今回は、オンラインバーションのScratchを使って作ってみたいと思います。
まずはアカウントを取得しましょう。
自分専用のページを持つことができて、自分の作品をインターネット上に保存することが
できるようになります。また、その作品を公開することができます。
まずは、↓の公式Scratchページにアクセス。
https://scratch.mit.edu/
トップページの、「Scratchに参加しよう」をクリック。
まずはアカウントを取得しましょう。
自分専用のページを持つことができて、自分の作品をインターネット上に保存することが
できるようになります。また、その作品を公開することができます。
まずは、↓の公式Scratchページにアクセス。
https://scratch.mit.edu/
トップページの、「Scratchに参加しよう」をクリック。
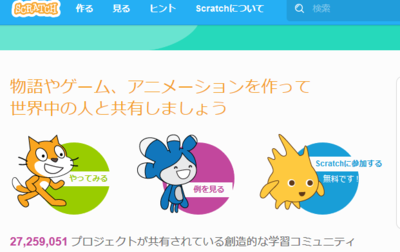
- 好きなユーザーネームを入れて、
パスワードを決めて2回入力(パスワードは忘れないようにね)。
パスワードの入力が終わったら、「次へ」をクリック。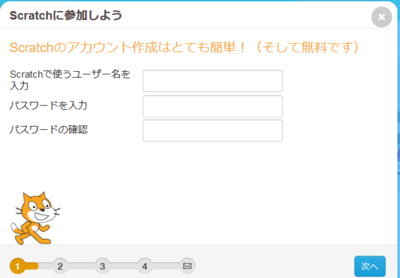
- 次に、生年月日と性別、国籍を入力。
「次へ」をクリック。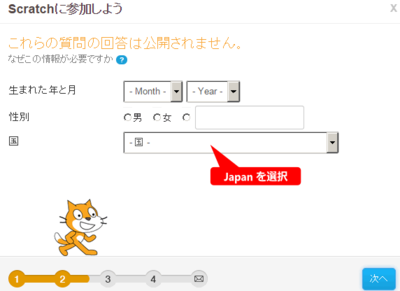
- 電子メールアドレスを2回入力。
「次へ」をクリック。
- 「さあ、はじめよう!」をクリック。
これでScratchで作品が作れます。
登録した電子メールアドレスに、Scratchから認証メールが送られてきます。
「confirm my email address」をクリックしましょう。
送られて来なかったら、「迷惑メール」フォルダに入っていないか確認してみましょう。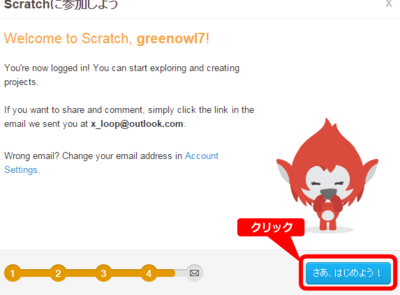
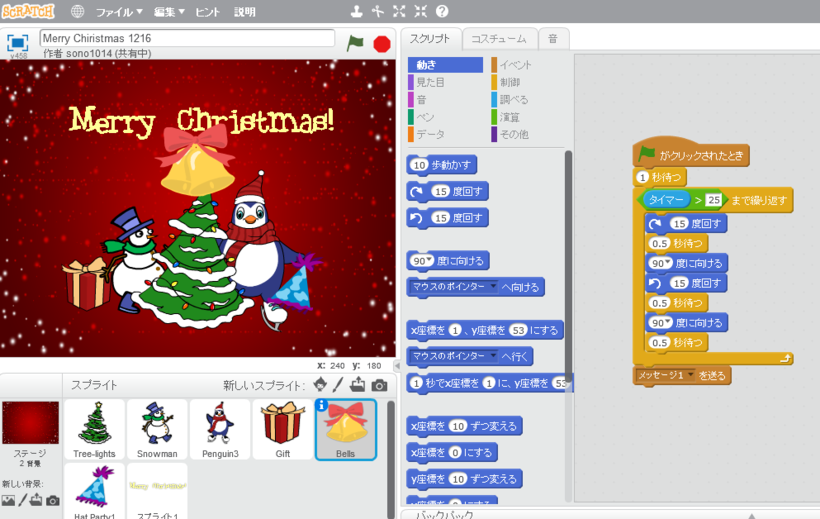
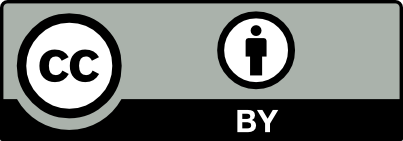
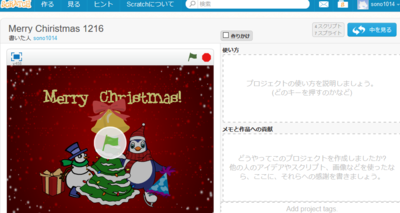
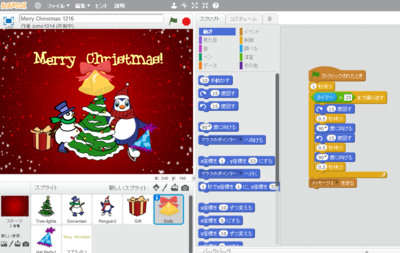
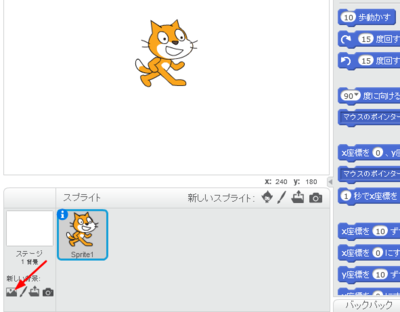
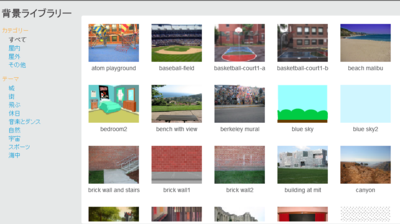
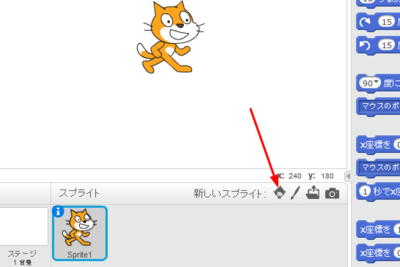
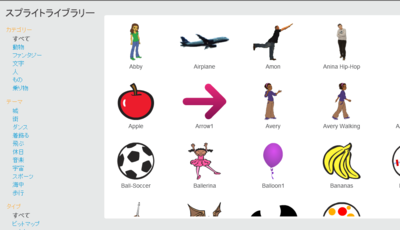
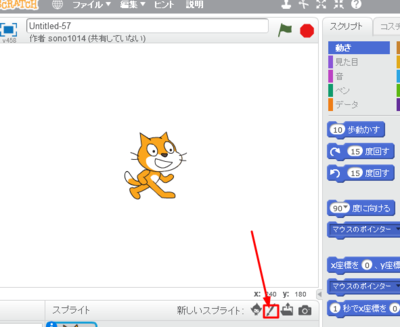
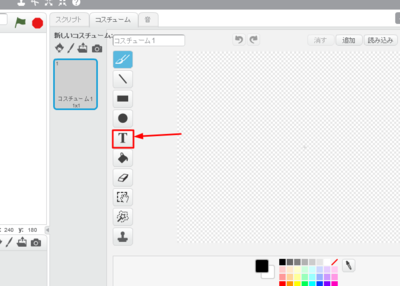
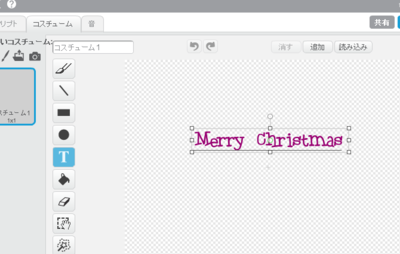
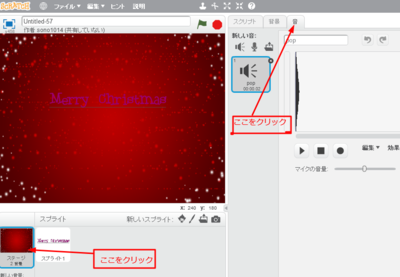
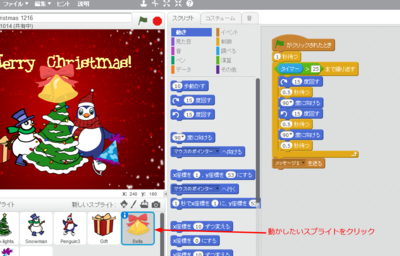
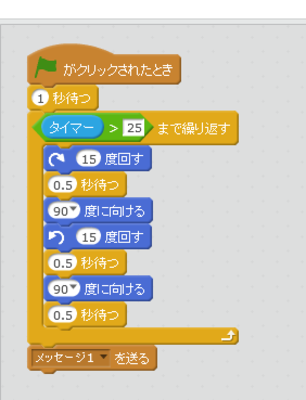

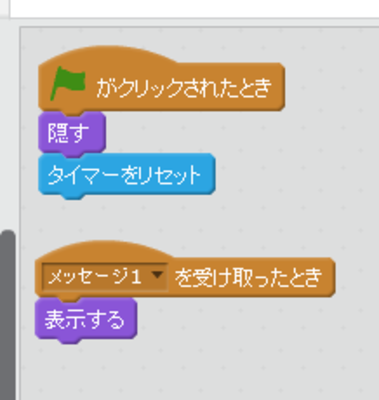
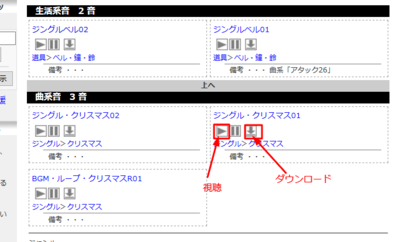
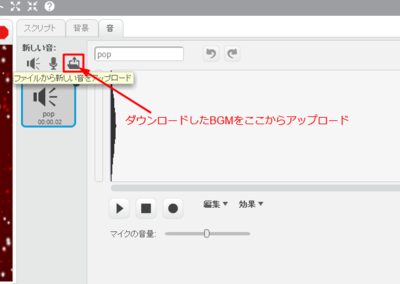
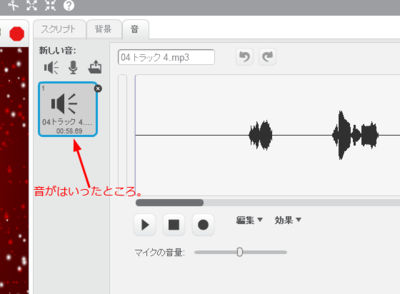
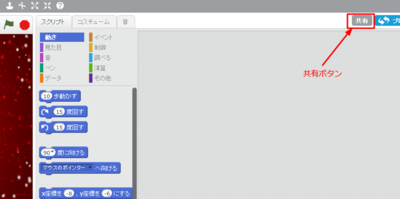
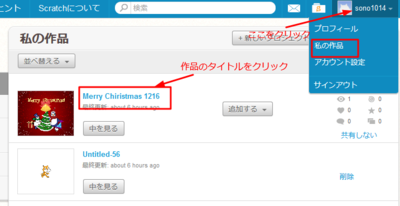
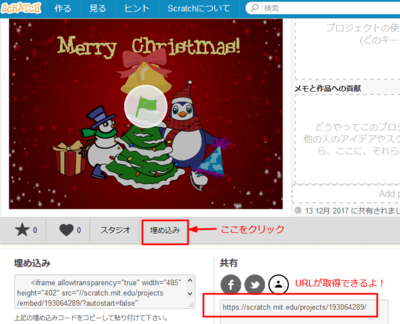

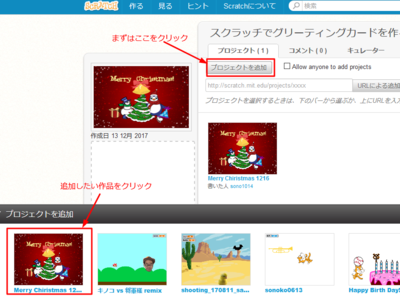
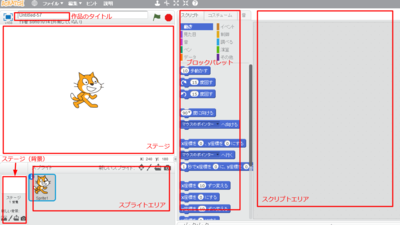

Comments