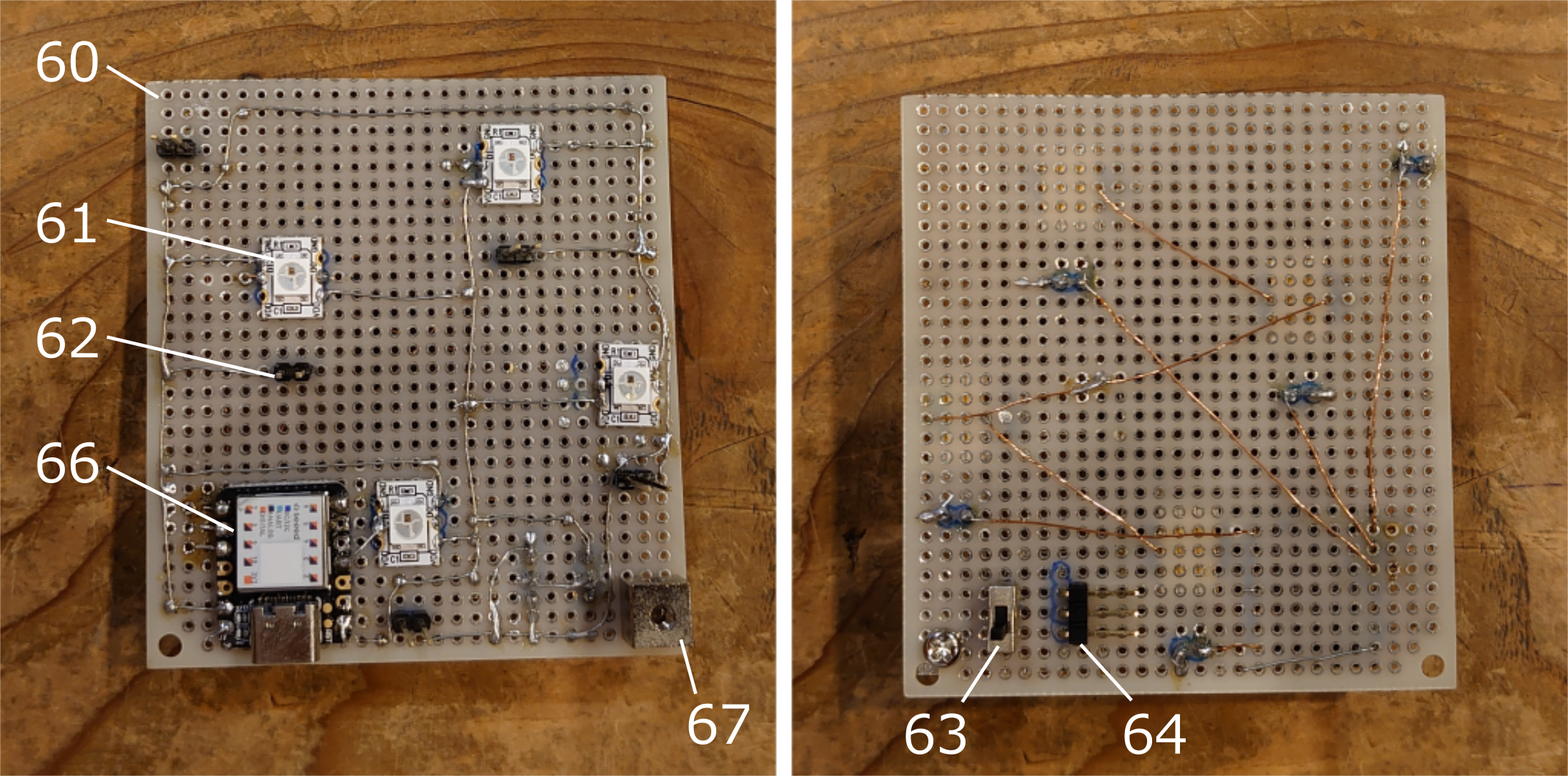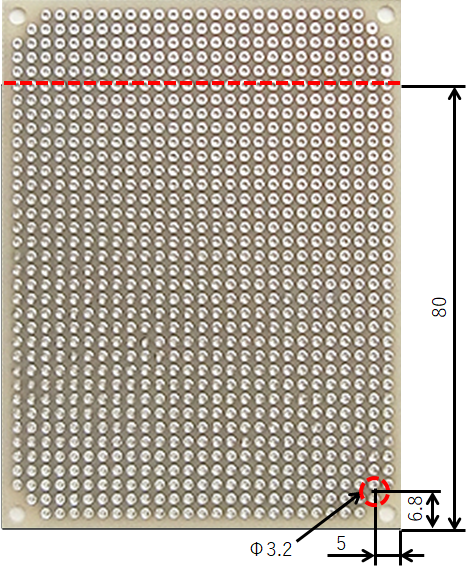はじめに
開発するにあたっての動機や試作機の諸々をメモ書きします。作る工程には関係ないのでstep1は省略しても大丈夫です。
経緯
明路は2016年、FabLab Kamakuraで受講したFab Basic Programの卒業制作でした。Programでは、共有する意義と方法について学んだものの、製作した作品はあまりに手作りの部分が多く、他の誰かが作るというのが難しい状態でした。これを解決した後に公開しようと心に決めたものの、公私とも忙しくなり休止を余儀なくされました。2019年秋に再開し、ようやく合格点をつけられるものとなったので、Fabbleに公開します。
MDF部品を作る

レーザーカッターを使って、MDFをカットして部品を作ります。
材料:MDF (400mm×300mm×3mmt)
材料:MDF (400mm×300mm×3mmt)
カットデータ
PDF版:cut_data_MDF.pdf
CorelDRAW版:準備中
※1
カットデータは上記サイズで作っていますが、部品は94mm×94mm(もしくはそれより小さい)が11枚で構成されています。加工環境や入手できる材料に合わせて調整ください
※2
3mm厚で透明でなければ材料はMDFでなくてもOK
カットデータを用意する
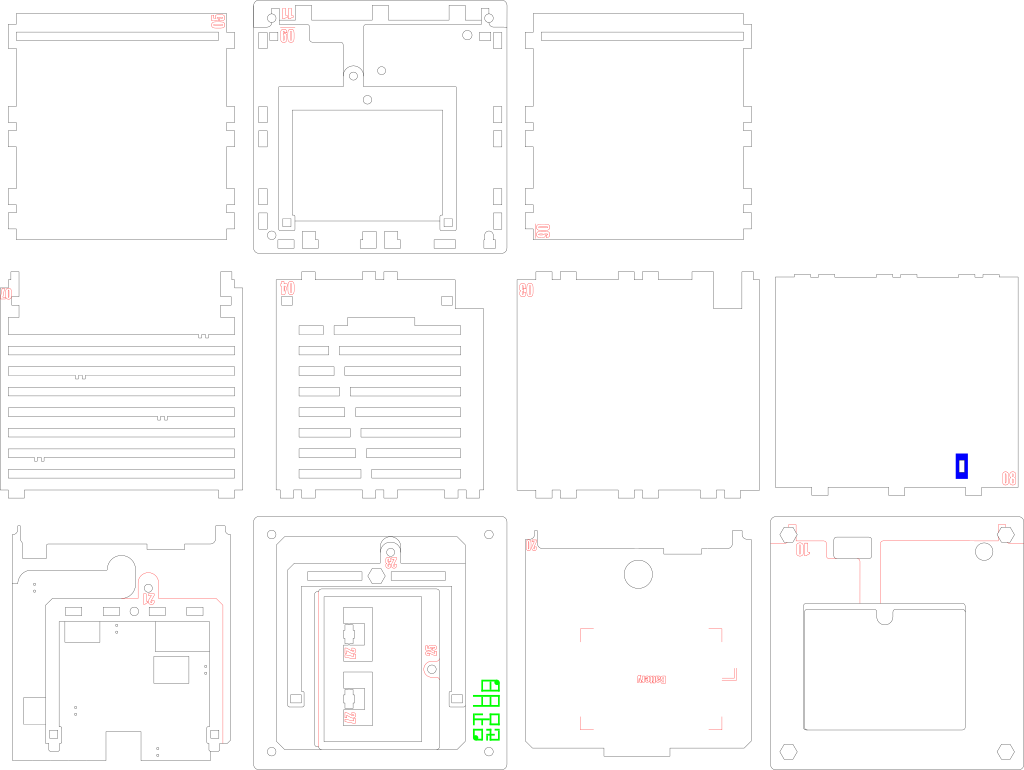
カットデータをダウンロードします。データはPDF形式とCorelDRAW形式を用意しています。
レーザーカッターに用いるソフトがCrelDRAWの場合は、同形式をそのまま使ってください。
AIなど他の環境の場合はPDF形式を使って、お使いの環境でカットできるように編集をしてください。
レーザーカッターに用いるソフトがCrelDRAWの場合は、同形式をそのまま使ってください。
AIなど他の環境の場合はPDF形式を使って、お使いの環境でカットできるように編集をしてください。
加工条件を設定する
各色は以下の加工を想定して作っています。それに合わせた設定を行います。
・黒線:カット(穴、部品の切り抜き)
・赤線:カット(部番、位置合わせ用線を描画。カットの設定でpower, speedの値を下げる)
・青:彫刻(基板部品のニゲ形状。1mm以上の深さが得られるように設定)
・青:彫刻(基板部品のニゲ形状。1mm以上の深さが得られるように設定)
・緑:彫刻(ロゴ。視認できればOK)
Trotec社製 Speedy100の場合
・黒:カット/Power95/Speed0.7
・黒:カット/Power95/Speed0.7
・赤:カット/Power95/Speed70
・青:彫刻/Power90/Speed10
・緑:彫刻/Power90/Speed50
カットする
アクリル部品を作る

同様にアクリル板をカットして部品を作ります。
材料:アクリル板 (300mm×300mm×3mmt)
※1
材料:アクリル板 (300mm×300mm×3mmt)
カットデータ:
PDF版:cut_data_acryl.pdf
CorelDRAW版:cut_data_acryl.cdr
※1
カットデータは上記サイズで作っていますが、部品は94mm×94mm(もしくはそれより小さい)が9枚で構成されています。加工環境や入手できる材料に合わせて調整ください
※2
各階層の穴の位置は変えられませんが、路はオリジナルで作り直すこともできます。良かったらぜひ。
カットデータを用意する
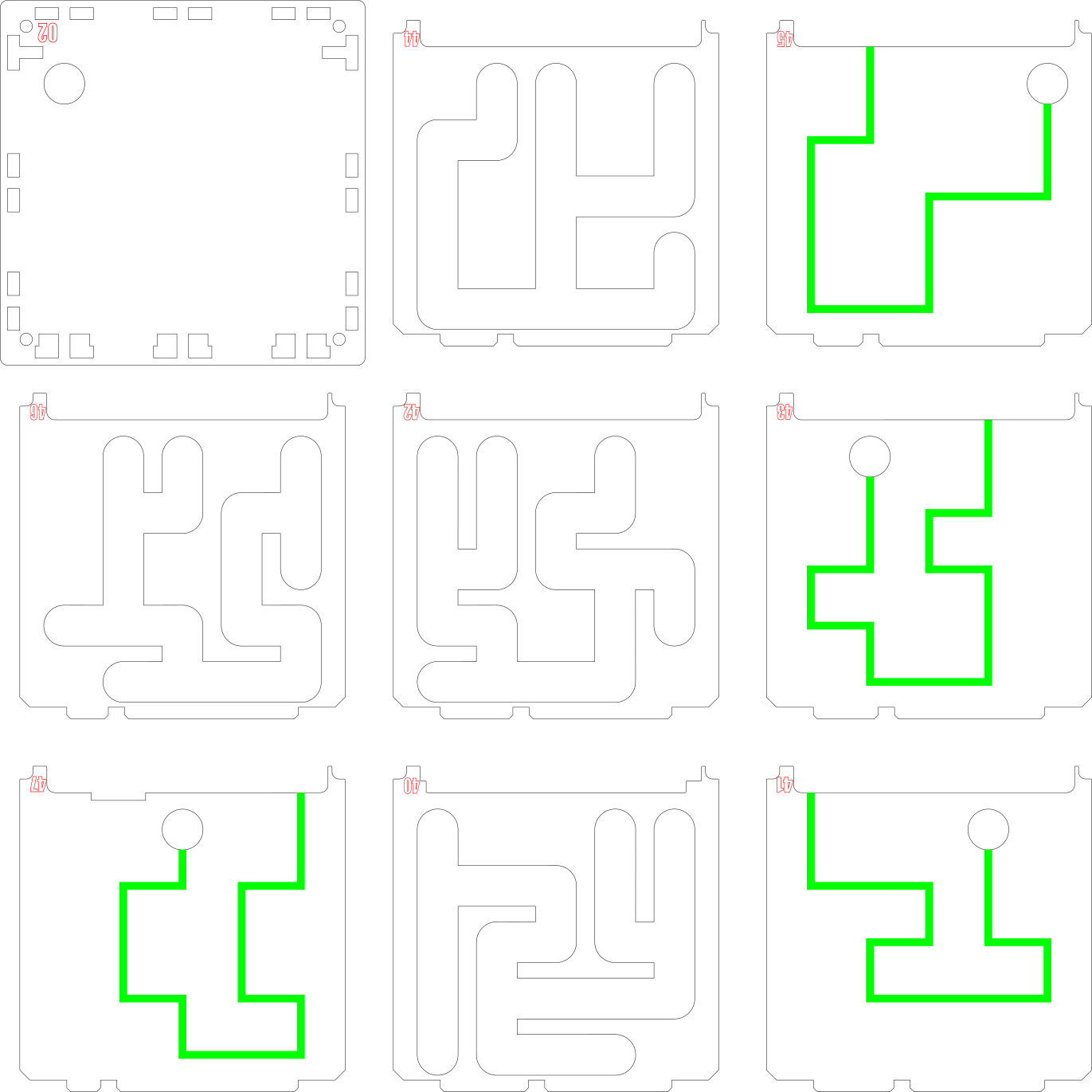
カットデータをダウンロードします。データはPDF形式とCorelDRAW形式を用意しています。
レーザーカッターに用いるソフトがCrelDRAWの場合は、同形式をそのまま使ってください。
AIなど他の環境の場合はPDF形式を使って、お使いの環境でカットできるように編集をしてください。
レーザーカッターに用いるソフトがCrelDRAWの場合は、同形式をそのまま使ってください。
AIなど他の環境の場合はPDF形式を使って、お使いの環境でカットできるように編集をしてください。
加工条件を設定する
各色は以下の加工を想定して作っています。それに合わせた設定を行います。
・黒線:カット(穴、部品の切り抜き)
・赤線:カット(部番を描画。カットの設定でpower, speedの値を下げる)
・緑:彫刻(導光用)
・緑:彫刻(導光用)
Trotec社製 Speedy100の場合
・黒:カット/Power95/Speed0.5
・黒:カット/Power95/Speed0.5
・赤:カット/Power95/Speed70
・緑:彫刻/Power90/Speed50
カットする
回路図
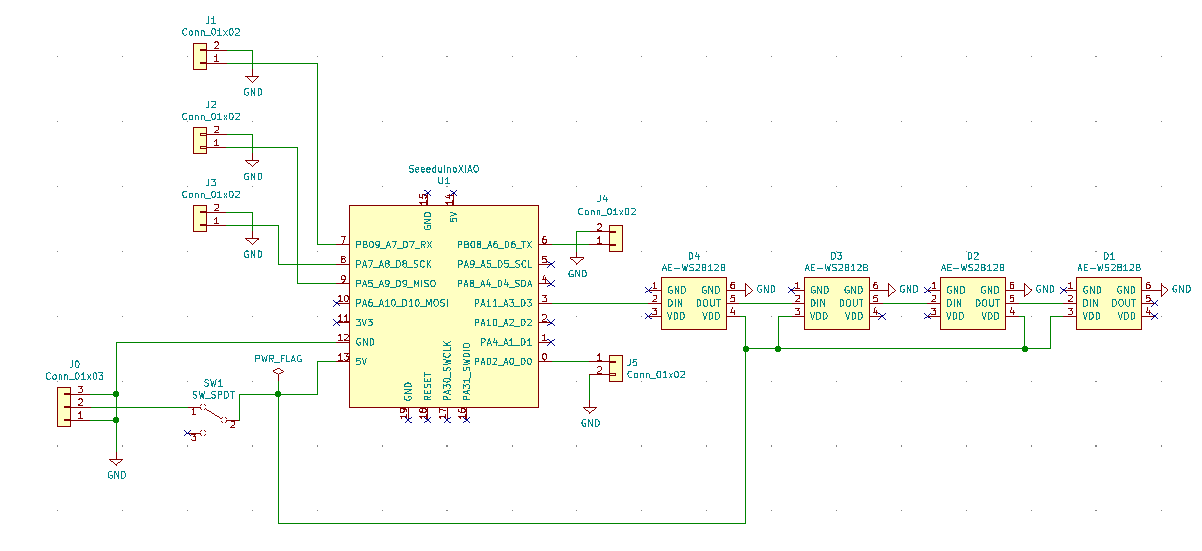
これから作る基板の回路図がこちら。マイコンは数多あるArduino互換機のひとつSeeeduino xiaoを使います。ボールが落ちたことを検知するピンヘッダをスイッチとして5つつなぎ、LEDの信号線はマイコンからの信号線をひと繋ぎに配線していきます。電源は電池からスイッチを介してマイコンとLEDに接続します。
配線する1-配置-
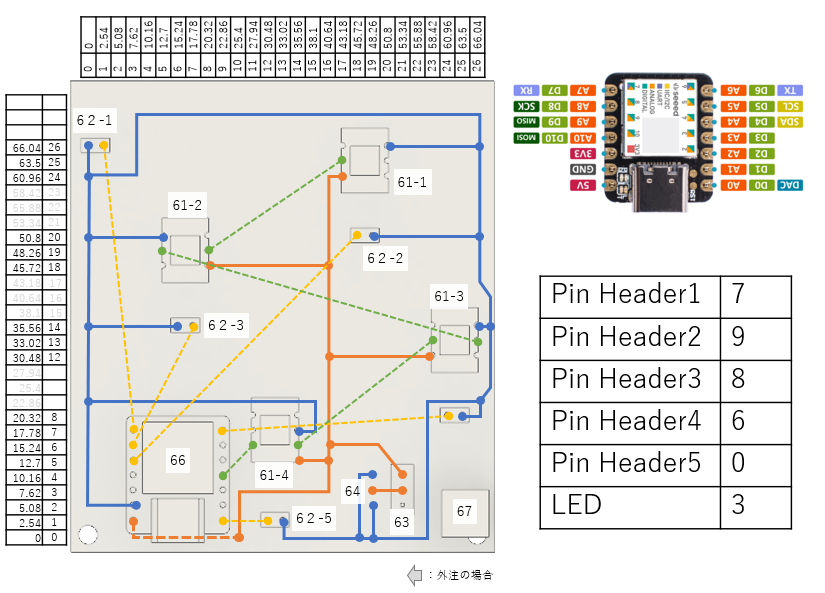
図のように表面に連結ピンヘッダ、LED、Seeeduino、裏面にL型ピンヘッダ、スライドスイッチを配置し、はんだ付けしていきます。赤線の電源+および青線のGNDは表面にスズメッキ導線で、緑線のLED用信号線および黄線のピンヘッダ用信号線は裏面にポリウレタン線でそれぞれ配線しています。
※ポリウレタン線の使い方はwebで調べてください。参考ページを張っておきます。
配線する2-手順-
以下のような流れでやるとやりやすいと思います
・部品を取り付ける位置をマジックなどでマーキング
・垂直固定ブロックをねじ(M3×6)で基板に固定
・Seeeduino、LEDを両面テープ(またははんだ)で仮止め
・連結ピンヘッダを基板にはんだ付け
・L型ピンヘッダ、スライドスイッチを基板にはんだ付け
・電源線、GND線を配線
・信号線を配線
都度、テスターで導通確認しながら進めてください
配線する3-連結ピンヘッダ-
連結ピンヘッダははんだ付けの後、上側の樹脂部分は取り外してください。
またピンヘッダは基板に対して垂直に取り付けることが重要です。MFDで作製した部品の中に図のような治具があります。治具のΦ1の穴の部分にピンヘッダ(はんだ付けしない方)を挿して立て、その上にユニバーサル基板を乗せてはんだ付けすればやり易いかと思います。このときユニバーサル基板側には所定の位置にマーキングするなどして、位置ずれしないように注意してください。大きいブレッドボードがあればそれを使っても良いです。
配線する4-電池ボックス-
基板に接続する電池ボックスも加工します。電池ボックスのケーブルが約12〜13cmの長さになるようにカットします。先端の被覆を向き、ピンソケットをはんだ付けします。このとき真ん中が+(赤線)、端がGND(黒線)になるようにします。反対側の端には何もつけません※。この時、はんだ付けした部分は熱収縮チューブで被覆すると良いです。
※こうすることで基板と接続するとき、コネクタの向きがどちら向きでもよくなります。
プログラムを書き込む
Arduino IDEを使ってSeeduino xiaoにプログラムを書き込みます。
書き込むプログラム:meiro_program_xiao_r3.ino
Seeduino xiaoのセットアップ方法については公式等を参考にしてください。
プログラム内一番上に各階の色の設定をする部分があります。お好きな色を設定してくだい。
// 各階LEDの色の設定(R,G,B)
int B1Color[3] = {0,0,255};
int B2Color[3] = {0,255,0};
int B3Color[3] = {0,255,255};
int B4Color[3] = {255,0,255};
動作チェック
書き込みが終わったらL型ピンヘッダと電池(ピンソケット)をつないで動作チェックをします。
初期状態では上(マイコンから遠い方)から順々にLEDが付きます。上から順にピンヘッダをピンセットで挟むなどして導通させ、順々にLEDが点灯すればOKです。
Special Thanks
プログラミングについては@yishiiさんにご教授頂きました。ありがとうございます。
組み立てる
事前組立① -Bottom-
09_Bottom Upperと10_Bottom Lowerを接着します。組立後裏にM3ナットを入れ、シールで止めます。
※
向きに注意してください。部品番号が上に来るように、また、Bottom Lowerに位置合わせ用の線が描画してあるので、目印に使ってください。
事前組立② -下部パート-

21_ExitGuide, 22_UnderSpacer, 23_CapBase, 27_CapGuardを接着します。
① 27_CapGuardをばらす
② 21_ExitGuideに27_CapGuardを差し込むみます
③ 22_UnderSpacerを重ね、M3ナットを入れます
④ 23_CapBaseをかさねます
⑤ M3×15のねじとM3ナットでも固定します
向きに注意してください。21_ExitGuide、22_UnderSpacerの部品番号が上に来るように重ねて接着します。位置合わせ用の線もあるので、目印に使ってください。
事前組立③ -電池フタ-

25_CapLower, 26_CapUpperを接着します
向きに注意してください。25_CapLowerの部品番号が上に来るようにおき、位置合わせ用の線に合わせて接着してください。
事前組立④ -電池-

20_BlindFloorと電池ボックスを接着します。20_BlindFloorに電池ボックスの位置が描画してあるので、そこに合わせます。ケーブルの方向に注意してください。更に20_BlindFloorを先端に28_BatteryStopperも接着します。
本組立①

仮組立①で作ったBottomを下に置き、03_FrontFront, 04_FrontBack, 05_right, 06_left, 07_Slotを差し込んでいきます。部品番号が箱の内側に向くようになっています。
本組立②

02_TopLowerを部品番号が上になるように載せます。側面の凸部が穴にはまるようになっています。04_FrontBackはSlot側から棒かなんかで押すとうまくはまります。
本組立③

01_Topを上に載せ、M3×90のねじとワッシャで前側だけを弱めに固定します
本組立④

前側が下になるように起き直し、40_B1Guideから順に47_B4Floorまでを差し込んでいきます。アクリル部品についても、部品番号が上になるようにします。
本組立⑤

事前組立で作った電池、下部パートの順に差し込みます。電池を差し込む際には電池側が下になるように、下部パートを差し込むときはexitguideが上になるようにします。この時ケーブルは右側から出しておきます。
本組立⑥

基板を挿入し、電源ケーブルを接続します。
本組立⑦

裏側から基板をM3×6のねじで固定し、電池フタをM3×15のねじでそれぞれ固定します。
本組立⑧

08_Backを入れ次に11_BackStopperを挿入します。その後、上からM3×90のねじで固定します。