fusion360でDXF形式で保存します
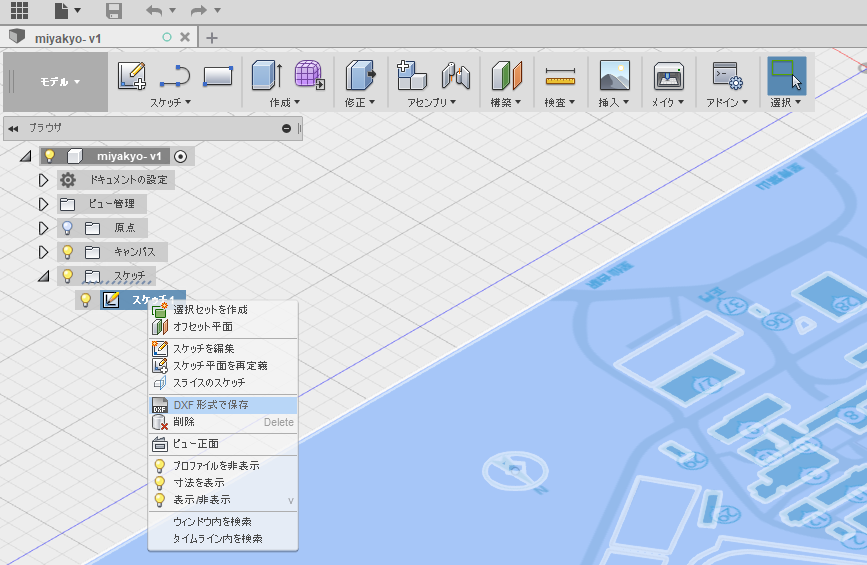
fusion360で作ったスケッチがありますね。そのスケッチの上で右クリックを押し、"DXF形式で保存"を押します。
ファイルはUSB等に保存しましょう。
ファイルはUSB等に保存しましょう。
レーザー加工機へと移動します
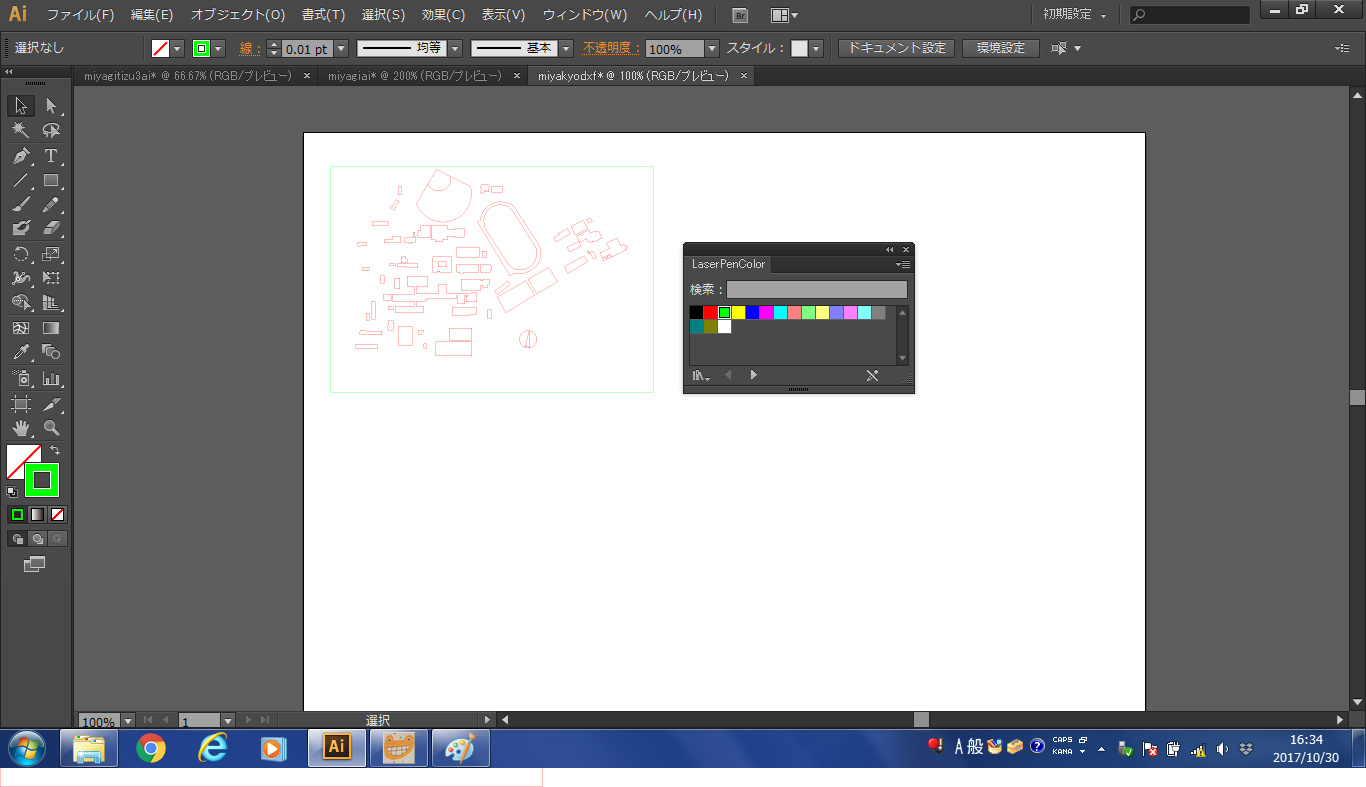
DXFファイルができたら早速レーザー加工機へと向かいます。ノートPCにUSBを接続し、作ったDXFファイルを開きます。すると、"イラストレーター"というソフトが立ち上がるはずです。画像のように自分の描いたスケッチが表示されれば成功です。
Laser Pen Colorの表示方法
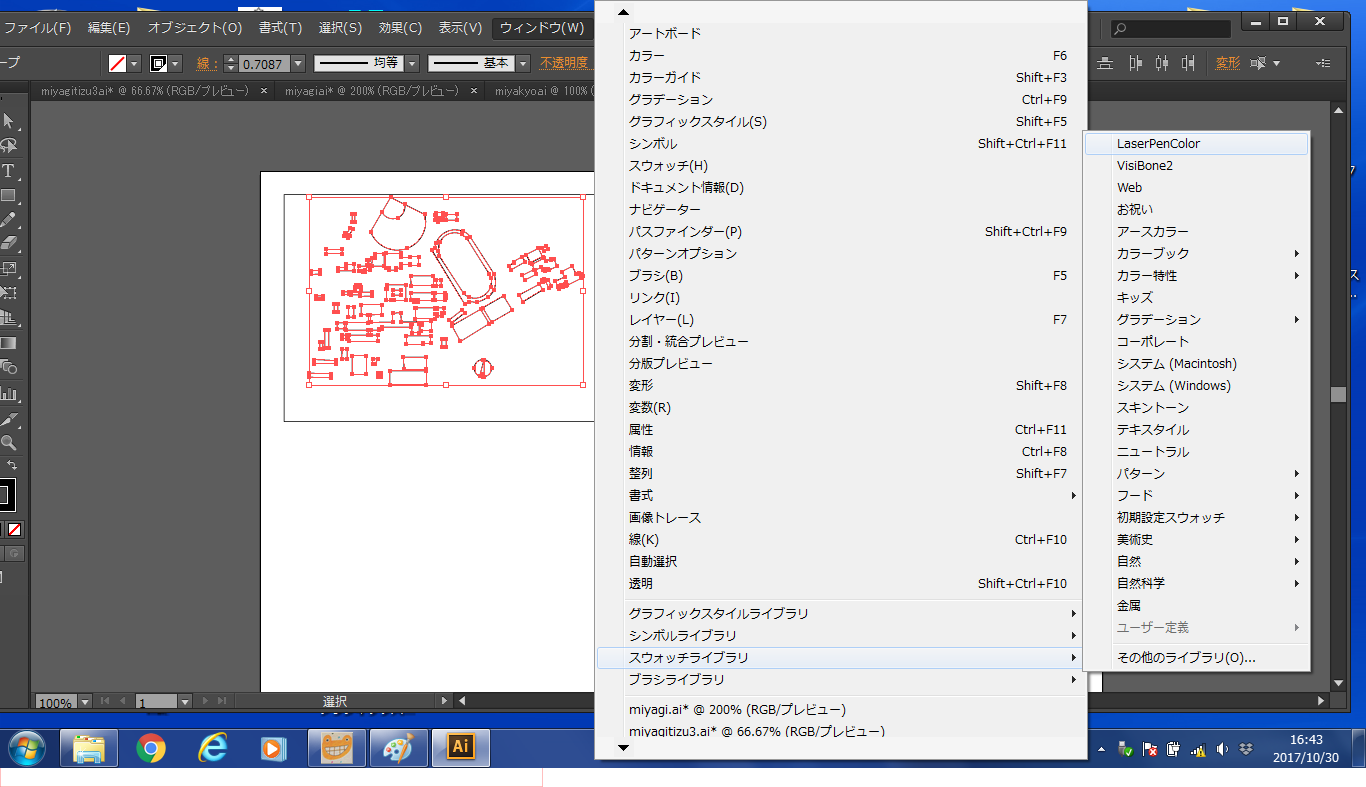
Laser Pen Color という機能を使えば、それぞれの線に色を割り振ることができます。通常は黒で統一しますが、切り抜く順番を指定したい場合等に使用します。
例えばこの画像の例で言うと、周りの枠が緑色、中の地図そのものは赤で指定されています。こうすることにより、切り抜き作業を色ごとに分けて作業してくれるようになります。
レーザー加工での切り抜きを行う際、周りを先に切り抜いてしまうとズレが生じてしまうことがあります。基本的には中から切り抜いていくのが理想的です。”なるべく中から”を意識するようにしましょう。
表示方法は画像の通りです。ウィンドウタグから開くことができます。
例えばこの画像の例で言うと、周りの枠が緑色、中の地図そのものは赤で指定されています。こうすることにより、切り抜き作業を色ごとに分けて作業してくれるようになります。
レーザー加工での切り抜きを行う際、周りを先に切り抜いてしまうとズレが生じてしまうことがあります。基本的には中から切り抜いていくのが理想的です。”なるべく中から”を意識するようにしましょう。
表示方法は画像の通りです。ウィンドウタグから開くことができます。
プリントの前に・・・
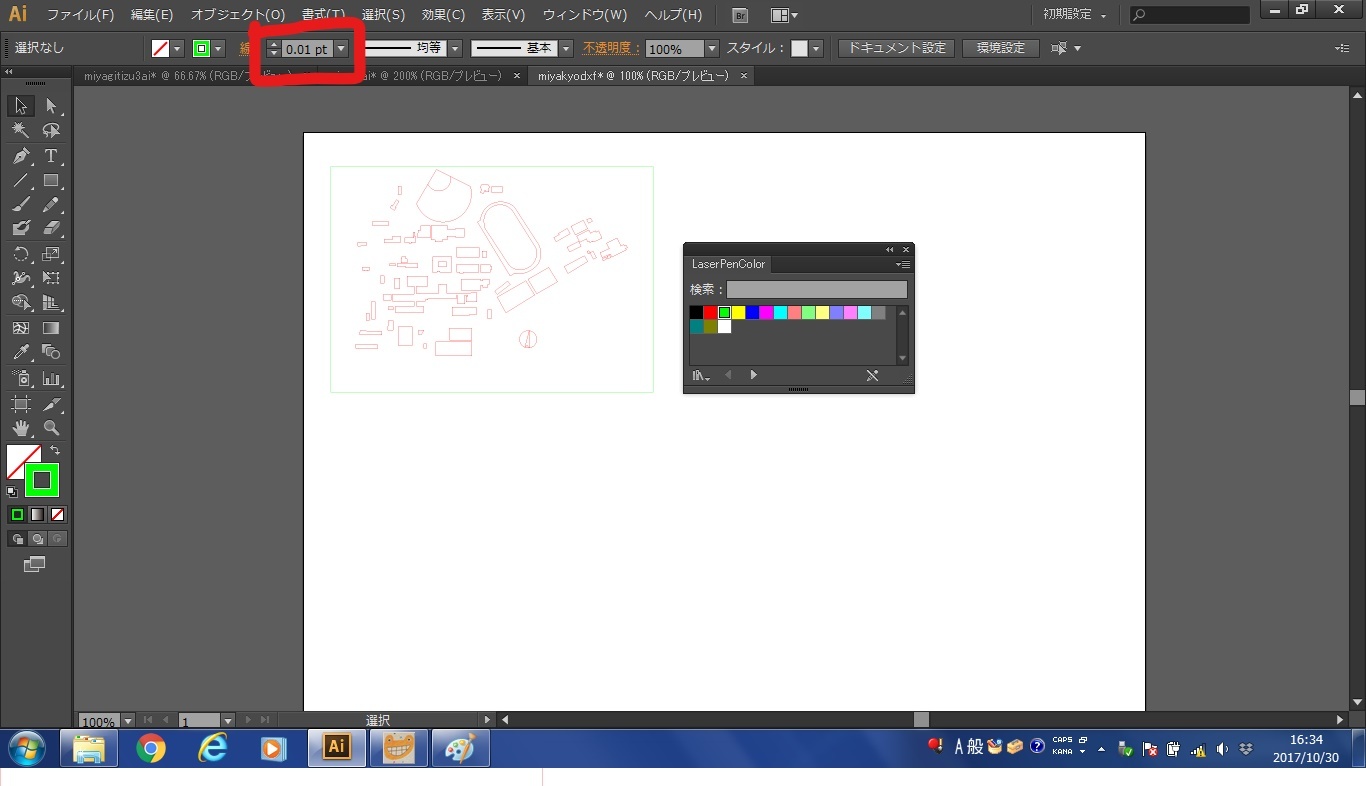
よし!早速プリントだ!・・・といきたいところではありますが、その前に確認しておかなければならないことがあります。
それは”線”の太さの指定です。ここの値は必ず、絶対に、「0.01pt」になるようにしてください。デフォルトだと別の値になっています。
とても大事なことです。この作業を怠るとレーザー加工機は思った通りに作業してくれません。しつこいようですが、線の値は必ず、絶対に0.01です。手打ちで0.01と入力してください。
それは”線”の太さの指定です。ここの値は必ず、絶対に、「0.01pt」になるようにしてください。デフォルトだと別の値になっています。
とても大事なことです。この作業を怠るとレーザー加工機は思った通りに作業してくれません。しつこいようですが、線の値は必ず、絶対に0.01です。手打ちで0.01と入力してください。
レーザー加工機側の設定
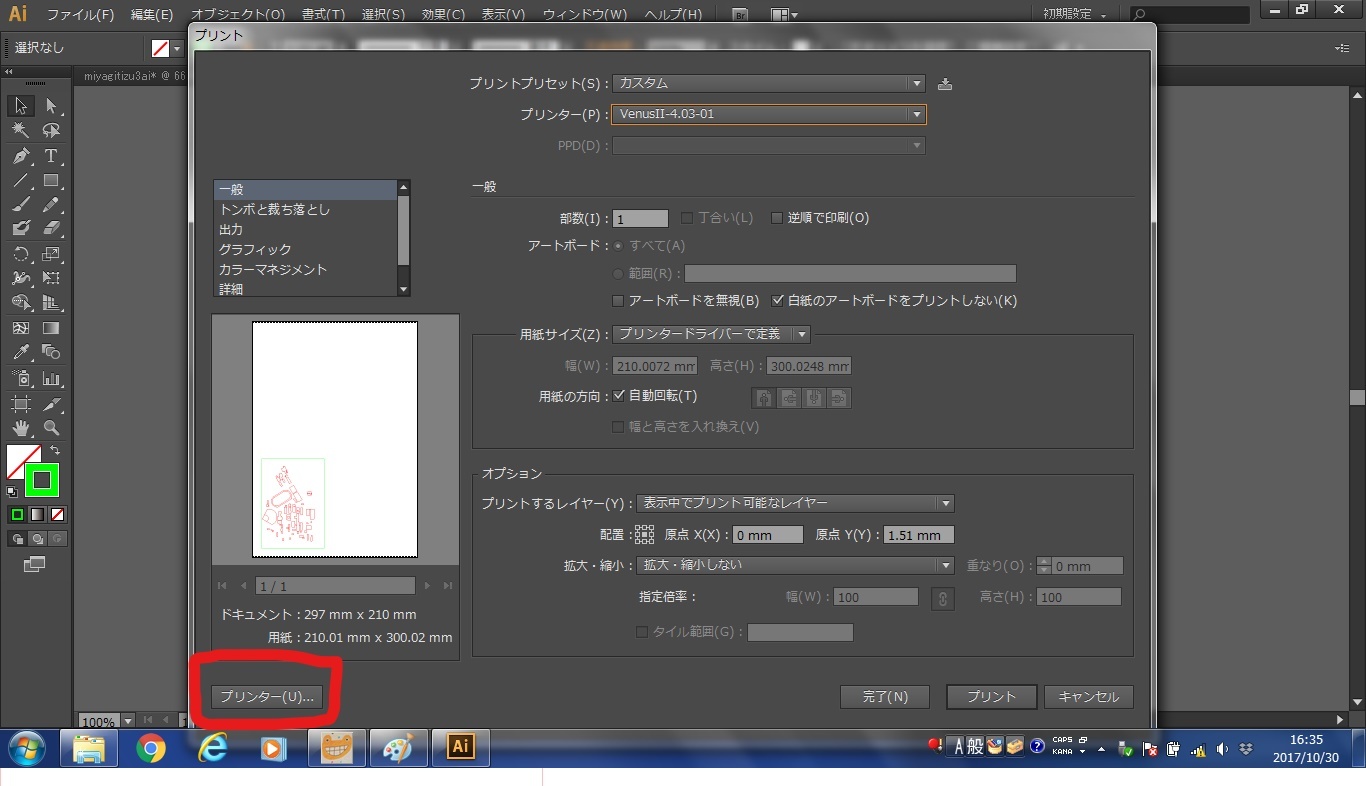
線の値を確認した後は「ファイル」タブから「プリント」を開きます。するとこの画像のような画面になるはずです。
ここからはレーザー加工機側の設定をしていきます。左下の「プリンター」を押してください。
ここからはレーザー加工機側の設定をしていきます。左下の「プリンター」を押してください。
プリンターを押したら
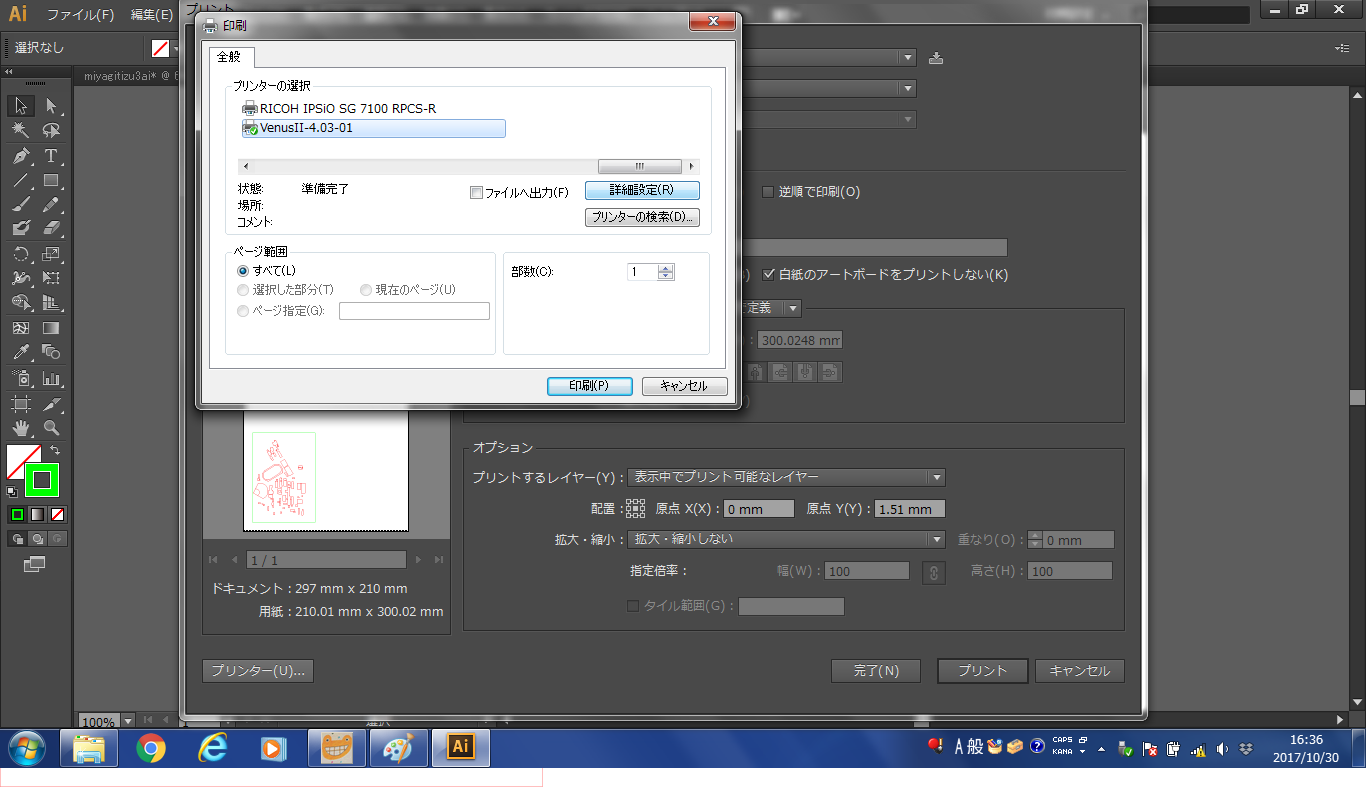
動かしたいプリンターかどうかを確認し「詳細設定」を押してください。
スピードとパワーの指定
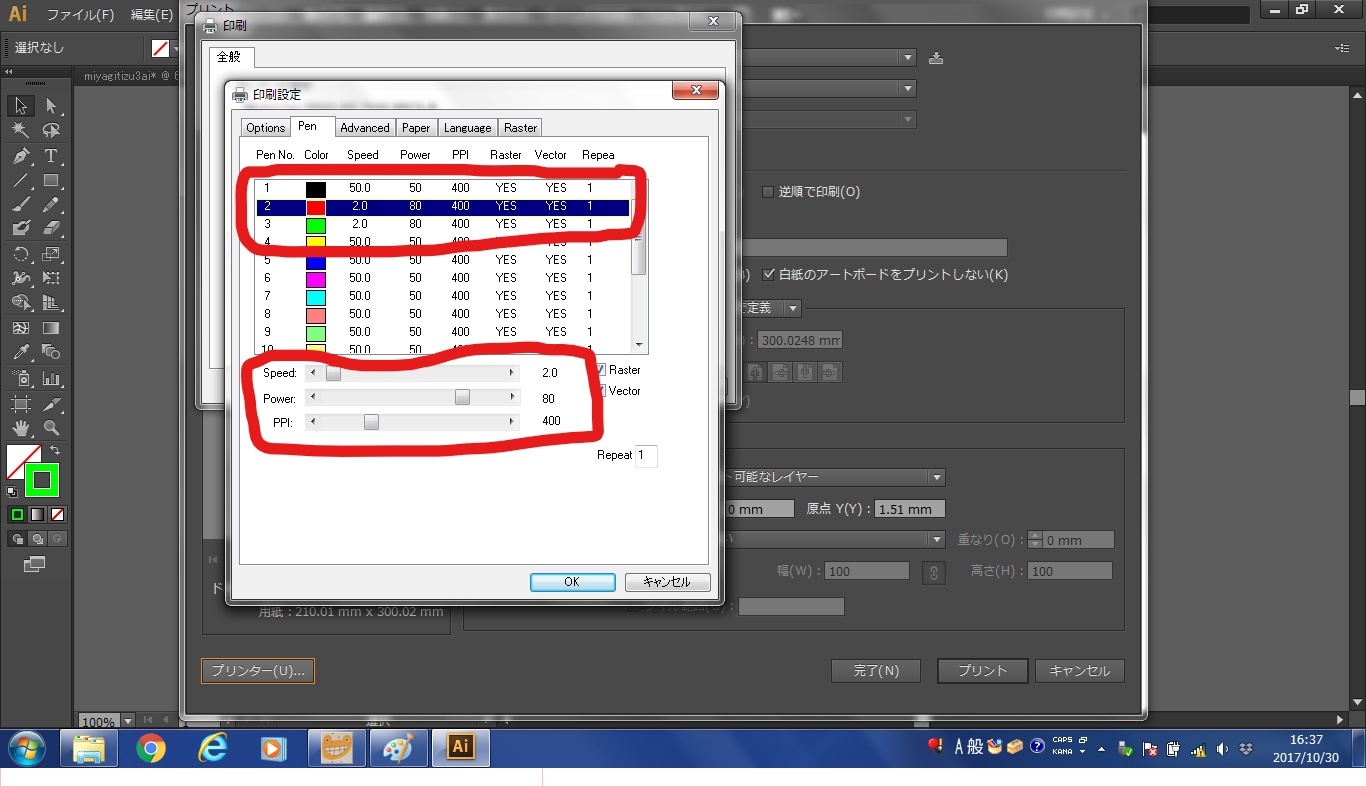
ここでは作業のスピードとパワーを指定します。「Pen」タブを開き、それぞれの値を設定していきます。自分がLaser Pen Color(分からない人はMake2を確認)で指定した色の箇所を選択(今回は緑と赤)し、その数値を変更します。
今回はMDFの3ミリを使うので「スピード2」「パワー80」に設定しました。この値はそれぞれの”材料”や”厚み”によって変化するので、その都度変えていく必要があります。それぞれに合った設定値を記録しておくと、次に作業する際に非常に役立ちます。材料、厚み、
設定値は積極的に記録するようにしましょう。
※パワー90以上での低速設定は加工機への負荷が大きいため禁止
今回はMDFの3ミリを使うので「スピード2」「パワー80」に設定しました。この値はそれぞれの”材料”や”厚み”によって変化するので、その都度変えていく必要があります。それぞれに合った設定値を記録しておくと、次に作業する際に非常に役立ちます。材料、厚み、
設定値は積極的に記録するようにしましょう。
※パワー90以上での低速設定は加工機への負荷が大きいため禁止
いよいよプリント
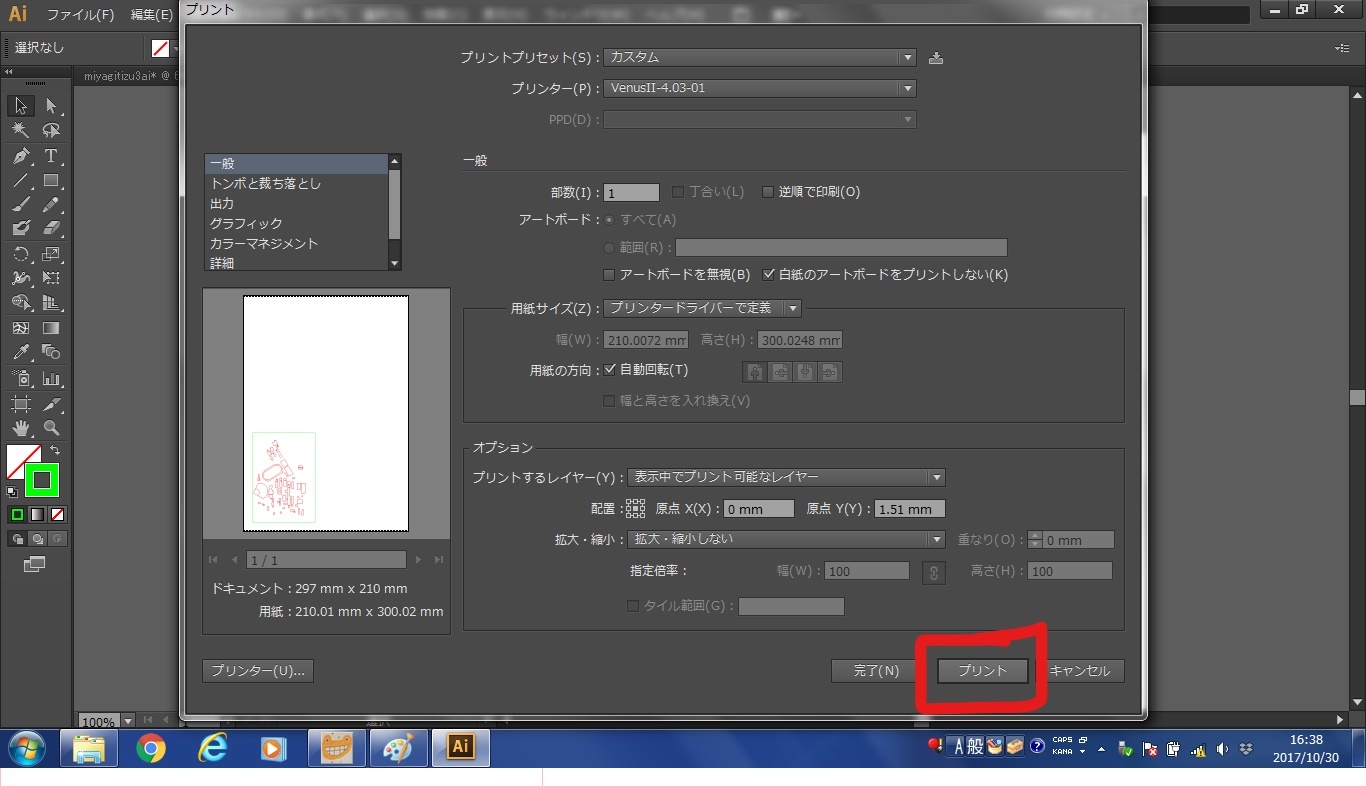
右下の「プリント」を押します。これを押すことでプリンターへとデータが送信されます。他にも設定できる箇所は多数ありますが、これまで説明してきた設定で大抵はうまくいきます。やたらめったら自分の知らない設定の数値を変えるのはやめましょう。
材料のセッティング
特に理由が無い限り材料は左上に置きましょう。
レーザー加工機へと移動します
ここからはノートPCではなく、レーザー加工機本体での作業になります。写真を撮り忘れてしまいましたが、データが送信されるとこの画面に「自分のファイル名」と「スピード」「パワー」の値が表示されます。ちゃんと確認するようにしましょう。
焦点合わせ
ちゃんとデータが送信されたことを確認したら、今度は焦点を合わせていきます。右上の十字キーの「下」ボタンを長押しします(反応が非常に悪い時があります。その時は反応することを祈りながら下ボタン長押しを繰り返してください)するとポインターが動き始めます。動き始めたら、今度は十字キーを使って、切り抜き作業を行う場所のなるべく中心に移動させます(大体で良いです)
移動させたら今度は「A/F」と書かれたボタンを押します。ポインターがコツンと材料に当たれば焦点合わせ終了です。余談ですが、昔のマシンでは自分で距離を測り、自分で焦点距離を合わせなくてはならなかったそうです。技術の進歩に感謝ですね。
移動させたら今度は「A/F」と書かれたボタンを押します。ポインターがコツンと材料に当たれば焦点合わせ終了です。余談ですが、昔のマシンでは自分で距離を測り、自分で焦点距離を合わせなくてはならなかったそうです。技術の進歩に感謝ですね。
最後の確認
最後の確認を行っていきます。以下チェックリストです
・データはちゃんと送られていますか?(本体で確認)
・スピードとパワーの値は大丈夫ですか?(本体で確認)
・集塵機は押しましたか?(添付画像にあるスイッチを押してください。机の下にあります)
・データはちゃんと送られていますか?(本体で確認)
・スピードとパワーの値は大丈夫ですか?(本体で確認)
・集塵機は押しましたか?(添付画像にあるスイッチを押してください。机の下にあります)
・窓は開いていますか?
大丈夫でしょうか?集塵機と設定値の確認はとても大切なので必ず行うようにしましょう。
以上4点を確認したら「スタート」のボタンを押します。ワクワクですね。
大丈夫でしょうか?集塵機と設定値の確認はとても大切なので必ず行うようにしましょう。
以上4点を確認したら「スタート」のボタンを押します。ワクワクですね。
作業中・・・
ちゃんと指定したとおりに動いているか確認しましょう。動きに異変が見られたらすぐに「ストップ(スタートと同じ)」ボタンを押して作業を中断しましょう。設定を見直して再チャレンジしてください。焦りは禁物です。
レーザー加工機の作業を見ていると癒されますが、光はあまり目に良くないので見すぎないようにしましょう。
レーザー加工機の作業を見ていると癒されますが、光はあまり目に良くないので見すぎないようにしましょう。
完成!
作業が終了したら蓋を開けて材料を取り出します。大きな切り抜きは良いのですが、小さな切り抜き作業を行うと、下に材料が落ちてしまう恐れがあります。その際には、材料の上からガムテープを貼る等して下に落ちない工夫をしましょう。
作業が終了したら・・・
作業が終了したら集塵機のボタンを切り、ノートPCを切ります。長時間加工機を使用した場合は綿棒等を使いメンテナンスを行ってください。機械は愛情を持って大切に使いましょう。