FabLoggerとは

FabLoggerは「ものの使われ方」を計測するために開発中のセンサーです。
デジタルファブリケーションを用いて「作った」ものが、生活の中でどのように「使われて」いるのかを調べることによって、その価値を可視化することを目標としています。
サイズは500円玉より一回り大きい程度と小型であり、市販のボタン電池一つで1カ月ほど持続するため、さまざまな場面で利用できると想定しています。
FabLogger Ver1.1 の仕様
- 直径:36mm
- 厚み:9mm
- 3軸加速度(3軸加速度、3軸地磁気)
- 温度
- 湿度
- 照度
- サンプリング周期:500ms~30min
- 取得期間:~1カ月程度以上(サンプリング周期による)
- CR2032コイン電池1個
- BLEによりPCと通信(測定パラメータ指定、データ取り出し)
FabLoggerドングル

現段階(2018年4月時点)でFabLoggerを利用するためには、PCにドングルを接続する必要があります。
ドングルにファームウェアを書き込む
出荷時のドングルにはFabLogger用のファームウェアを書き込む必要があります。
書き込み用ボードとドングルを接続する

microUSBケーブルでPCと接続した書き込み用ボードを、リボンケーブルでドングルと接続します。その際、赤いケーブルが写真の位置になるようにしてください。
書き込みを行う際には、書き込み用ボードの電源をONにするだけでなく、ドングルにもminiUSBケーブルで給電する必要があることに注意してください。
書き込み環境の準備
ファームの書き込みには nRFgoStudio を利用します。
公式サイトからダウンロードしてください。
公式サイトからダウンロードしてください。
ドングル用ファームウェアの準備
ドングル用のファームウェアをダウンロードしてください。
nRFgoStudioからファームウェアを書き込む
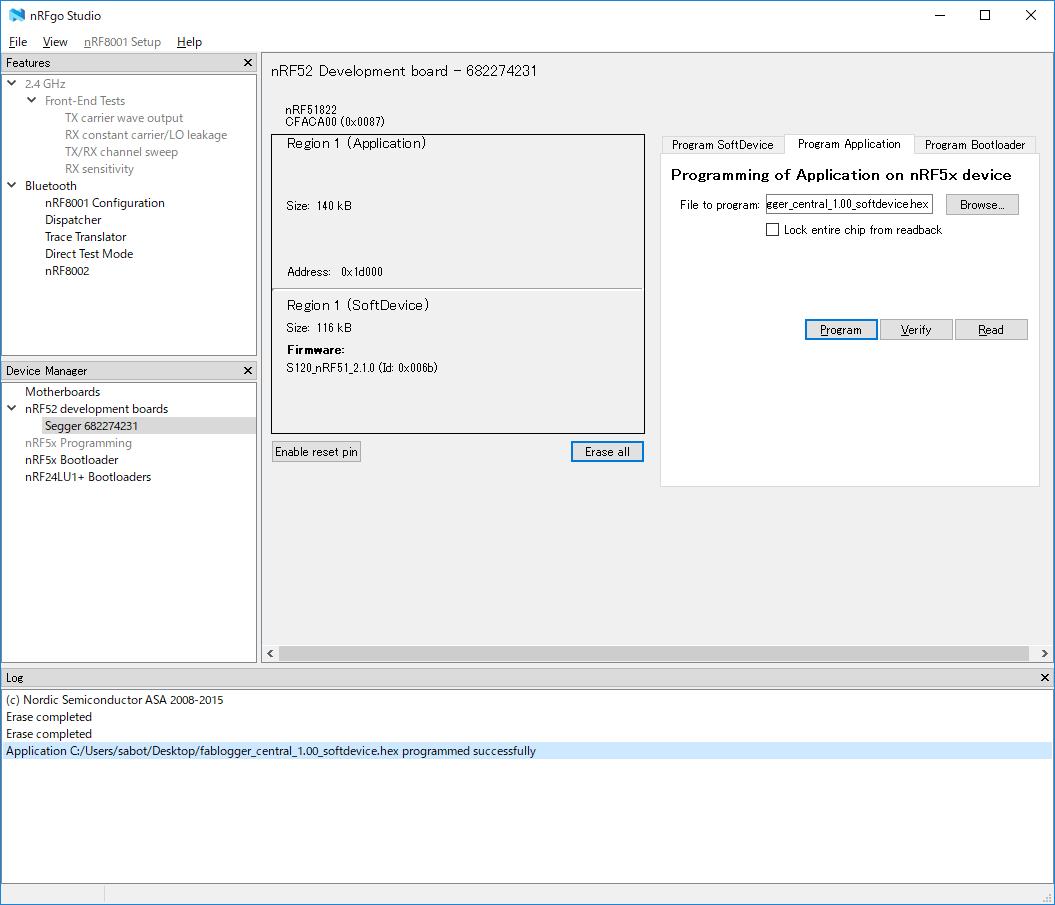
接続された状態でnRFgoStudioを開き、ドングルにファームウェアを書き込んでいきます。
- 左側メニュー「nRF52 development boards」
>「Segger 682274231」を選択 - 中央あたりのボタン「Erase all」をクリック
- 右側の「Program Application」タブに合わせる
- 「Browse」からドングル用ファームウェアを選択
- 「Program」をクリック
管理用ソフトウェアを準備する
FabLoggerの管理・設定は専用のソフトウエア「FabLogger Manager」から行います。
まずはこちらのURLからzipファイルをダウンロードし、インストールを進めてください。
※ 2018/04/05現在、専用のインストーラーが存在しないため、
展開後のフォルダから直接「FabLoggerManager.exe」というアプリケーションファイルを選択して起動します。
FabLogger Managerを起動する
それでは、実際にFabLogger Managerを使ってFabLoggerを利用してみましょう。
ドングルとPCを接続する

FabLogger Managerを起動するためには、ドングルとPCをminiUSBケーブルで接続する必要があります。
接続された状態で、アプリケーションを起動してください。
メインメニュー

起動に成功するとこのような画面になり、周囲にある起動済みのFabLoggerがリストとなって表示されます。
「ItemDept」と「Web Viewer」の設定

「Settings」タブを選ぶとこのような画面になります。
外部の連携サービスである「ItemDept」と「Web Viewer」それぞれの設定ができる予定ですが、2018年4月段階では未実装です。
「Help」
「Help」タブを押すと使い方を見ることができる予定です。
FabLoggerを点滅させて特定する
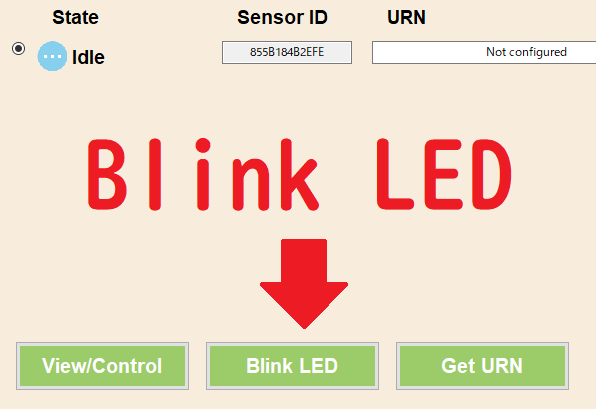

FabLoggerが複数ある場合、見分けるためにLEDを点滅させることができます。
任意のFabLoggerを選び、下部メニューの「Blink LED」をクリックすると、選択されたFabLogger表面のLEDが一定時間点滅します。
計測の設定/計測の開始
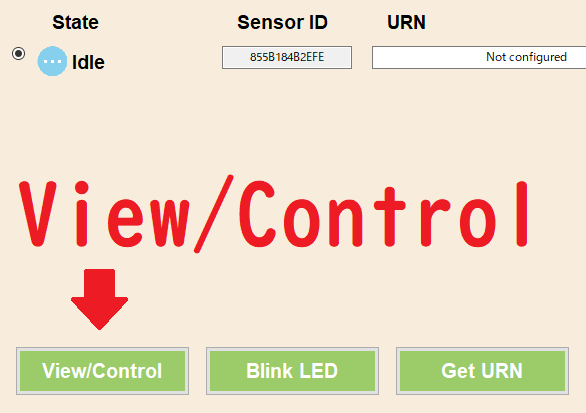

使うFabLoggerを選び、下部メニューの「View/Control」をクリックすると、設定画面が別ウィンドウで開きます。
Stateはそれぞれ、
- Idle:待機中
- Recording:計測中
- Recorded:計測後、データダウンロード済み
「View/Control」画面の見方(1)
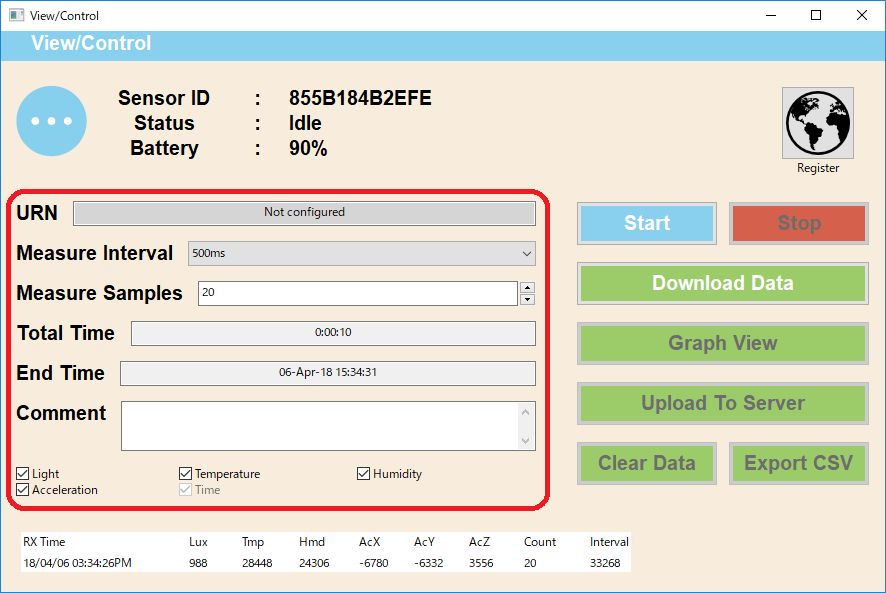
URN:FabLoggerの個体識別番号(未実装)
Measure Interval:計測を行う間隔。0.1msec~1h。「Button」はFabLoggerのボタンを押したときに計測する
Measure Samples:計測を行う回数。Measure Intervalが「Button」の場合、ここでの指定は無効となる
Totla Time:全ての計測にかかる時間
End Time:計測が終了する時刻
Comment:任意のコメントを記入できる。過去のコメントはItemDept上の「History」に保存されていく(未実装)
計測項目:チェックボックスがONの項目を計測します。
計測の開始
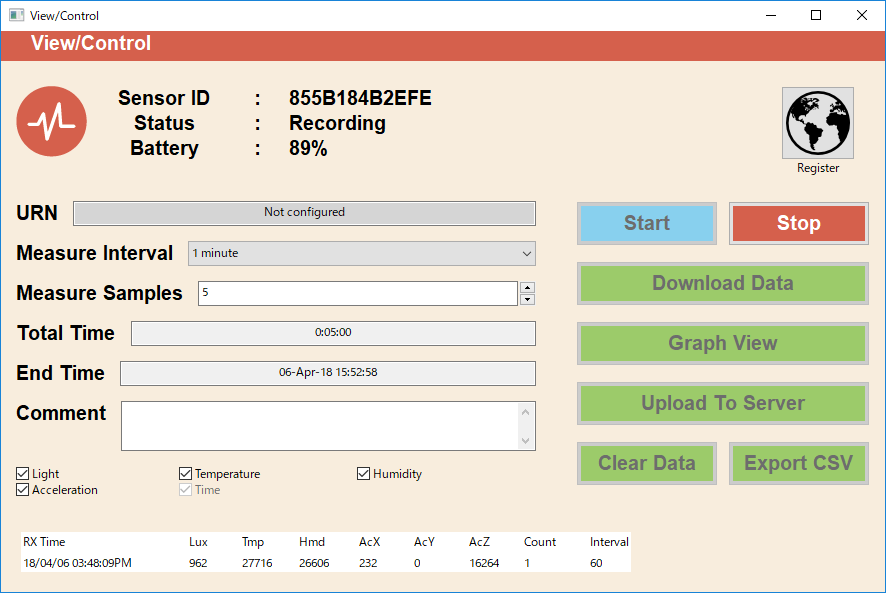
用途に応じて各項目を設定したのち、青色の「Start」ボタンをクリックすると計測を開始します。計測中はStateがRecordingとなり、アイコンやウィンドウの色が赤く変化します。
計測の終了/データの入手
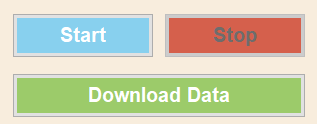
指定した計測時間が経過するか、計測中に「Stop」ボタンを押すと計測が終了し、「Download Data」をクリックすることができるようになります。
「View/Control」画面の見方(2)
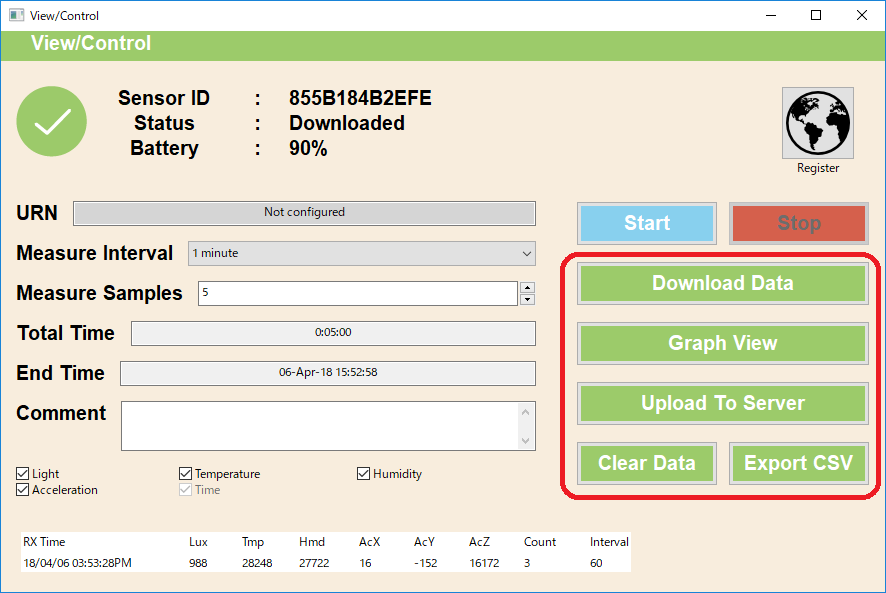
Download Data:計測したデータをアプリケーションで取得する。選択後、以下のメニューが選択可能になる
Graph View:計測データのグラフを見ることができる
Upload to Server:計測データを専用サーバーにアップロードする(未実装)
Clear Data:FabLogger内部の記録データを削除する。選択後、FabLoggerはIdle状態に変化する
Export CSV:取得データのcsvファイルをPCに保存する
「Graph View」

計測したデータを折れ線グラフで見ることができます。
「Refresh」を押すと、そのときチェックがついている項目だけのグラフに更新されます。
「Export CSV」

取得したデータに応じてCSVデータが書き出されます。