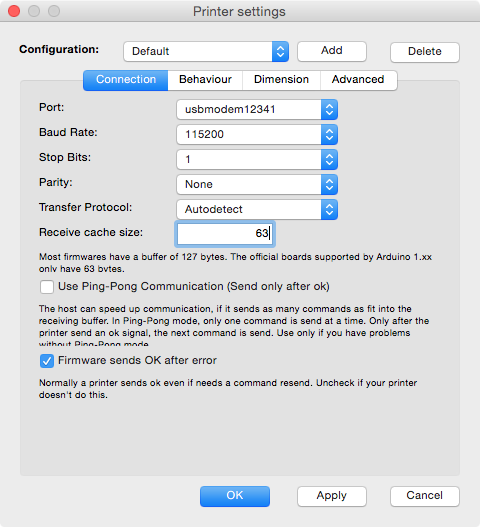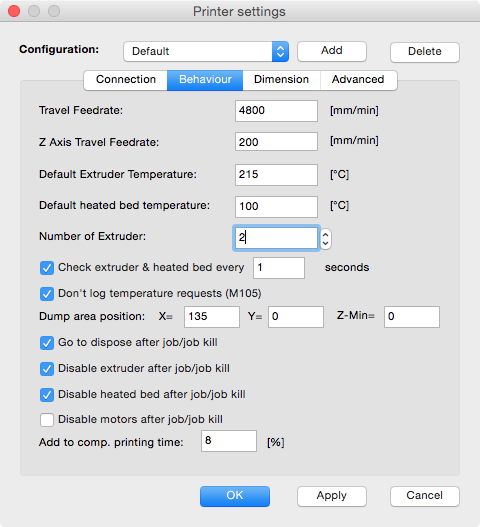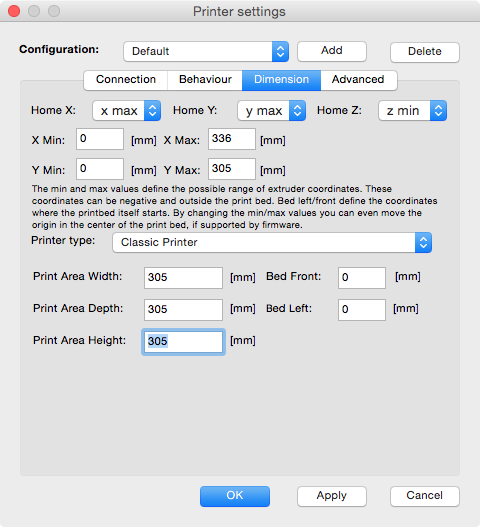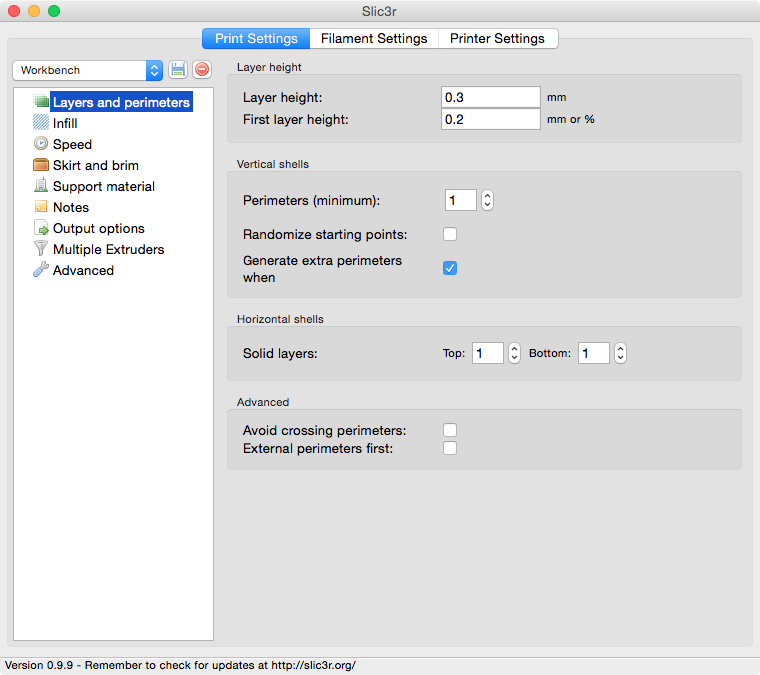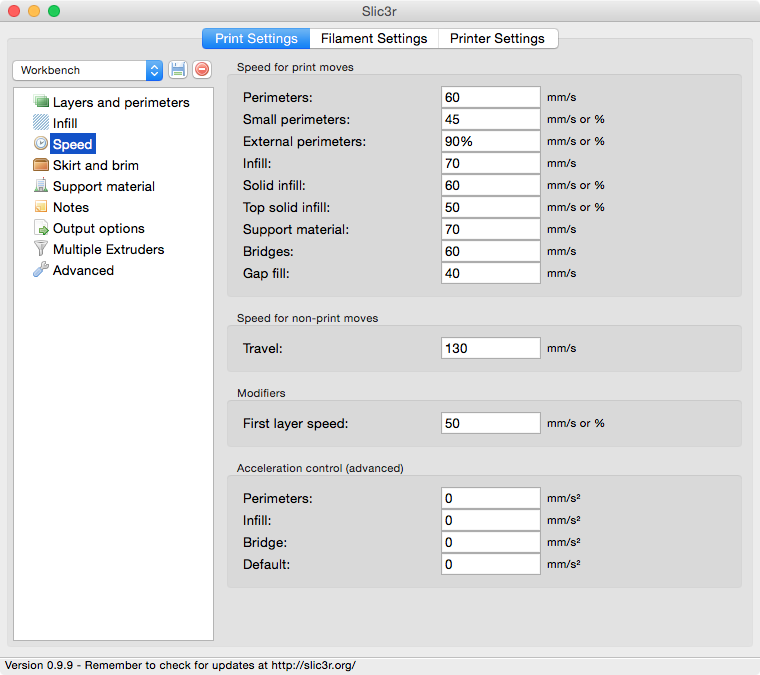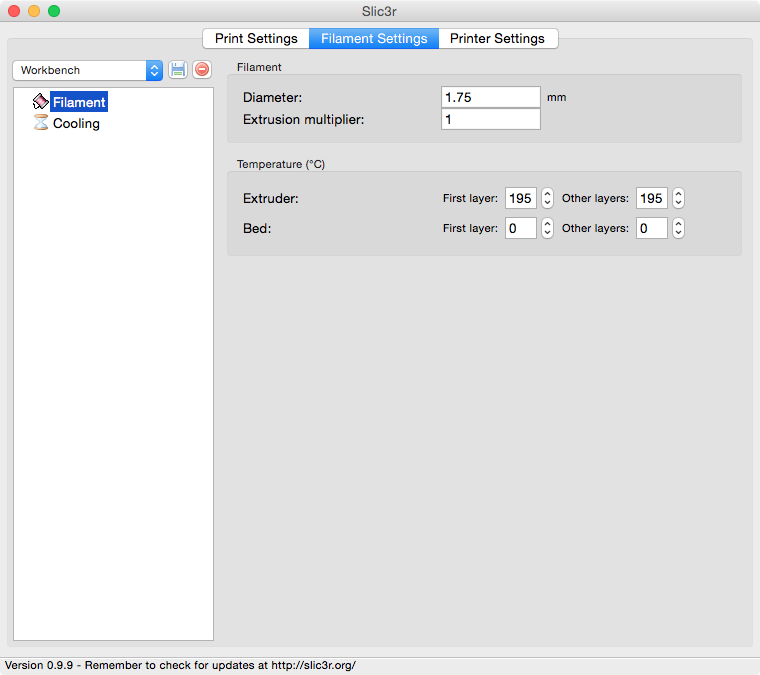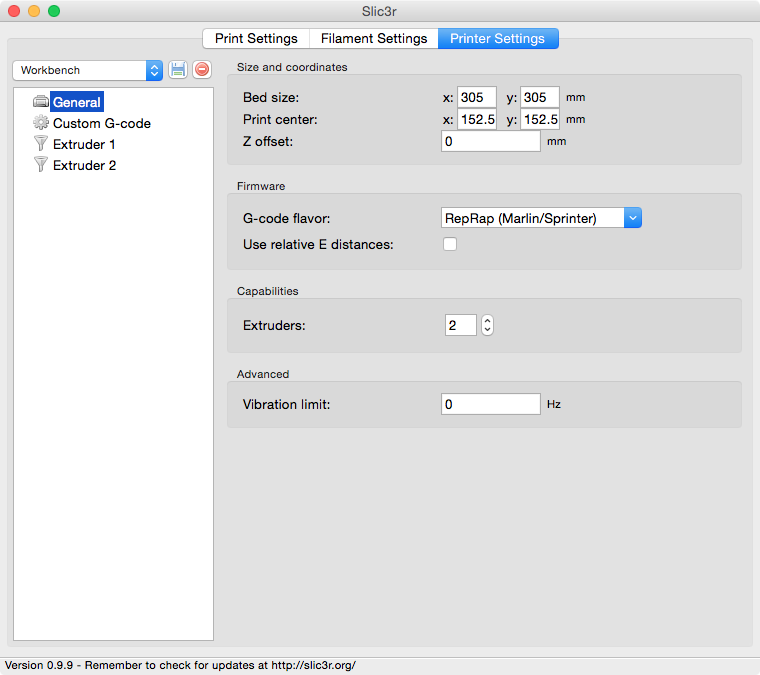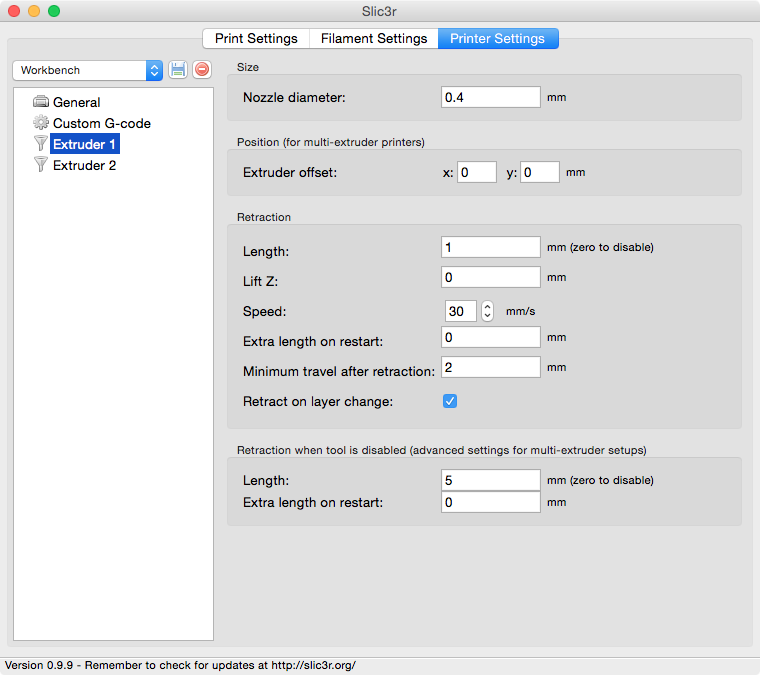プリンターの設定を行う
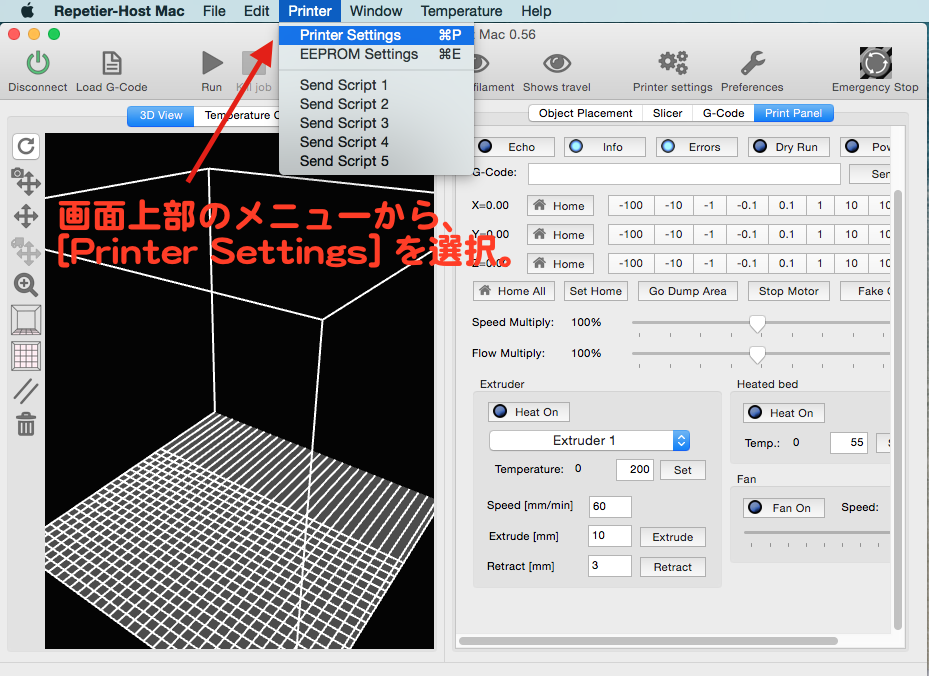
今回は 「Repeteir Host for Mac (ver.0.56)」を使って操作します。
まずは3Dプリンターの設定をWorkbenchのものに変える必要があります。Repetierを起動したら、画面上部のメニューから[Printer Settings]を開いてください。
スライサーの設定を行う
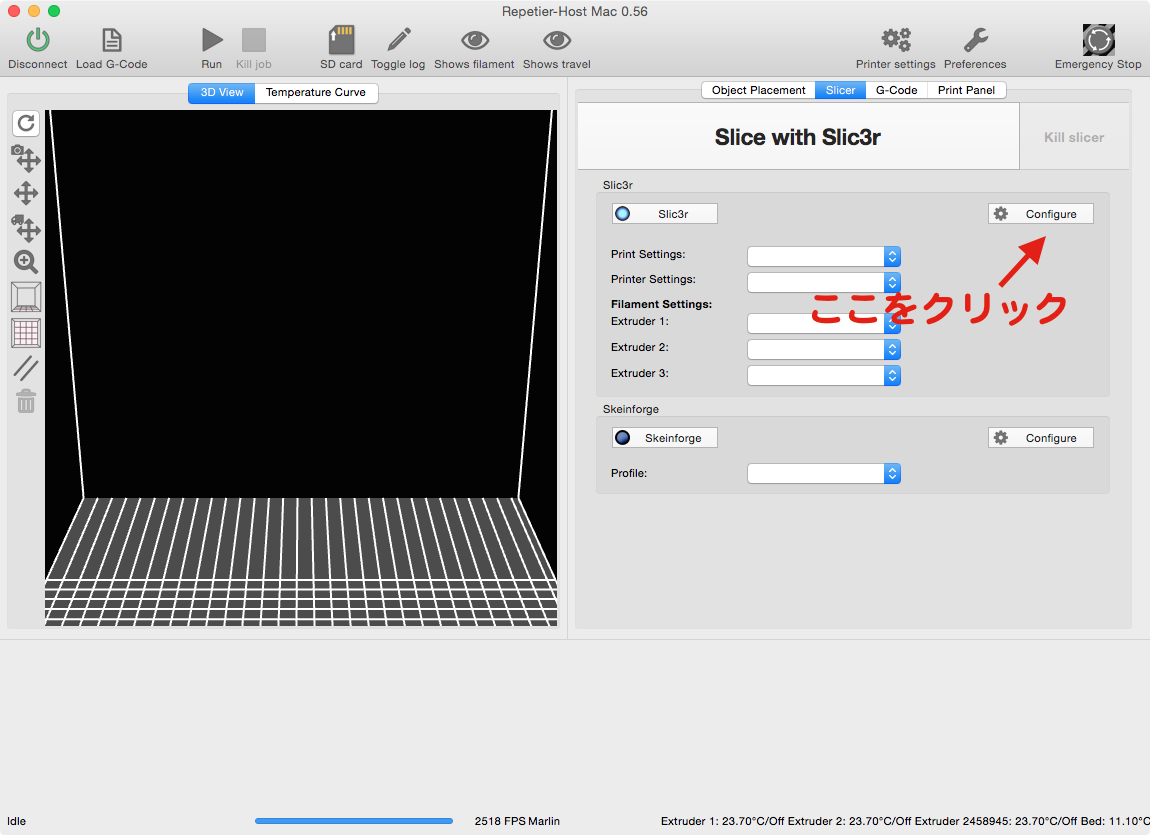
続いて、3DモデルをG-Codeに変更するためのスライサーの設定を行います。今回はRepetierから直接開くことのできる「Slic3r」というソフトを用います。
画面右の「Slicer」タブから、[Configure]を選びSlic3rの設定画面を開きましょう。
【重要】[Start / End G-Code]を設定する
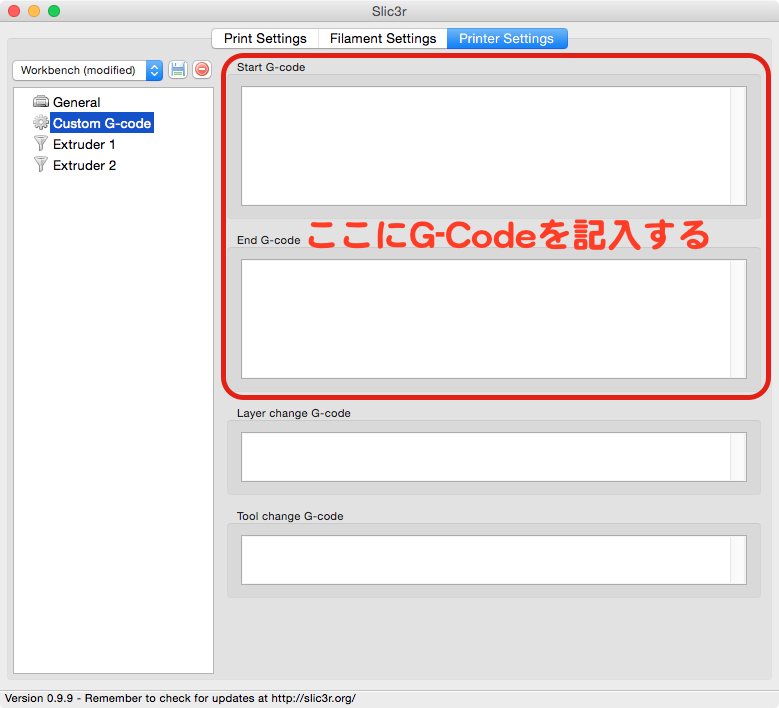
WorkbenchにはZ軸の原点調整を行うためのユニットが付いており、これを利用してプリントを始める度にキャリブレーションが行われます。正しくキャリブレーションが実行されるために、予めG-Codeを編集しておきます。
Slic3rの[Printer Settings]タブから、[Custom G-Code]を選択して下さい。
[Start G-Code]を記入する
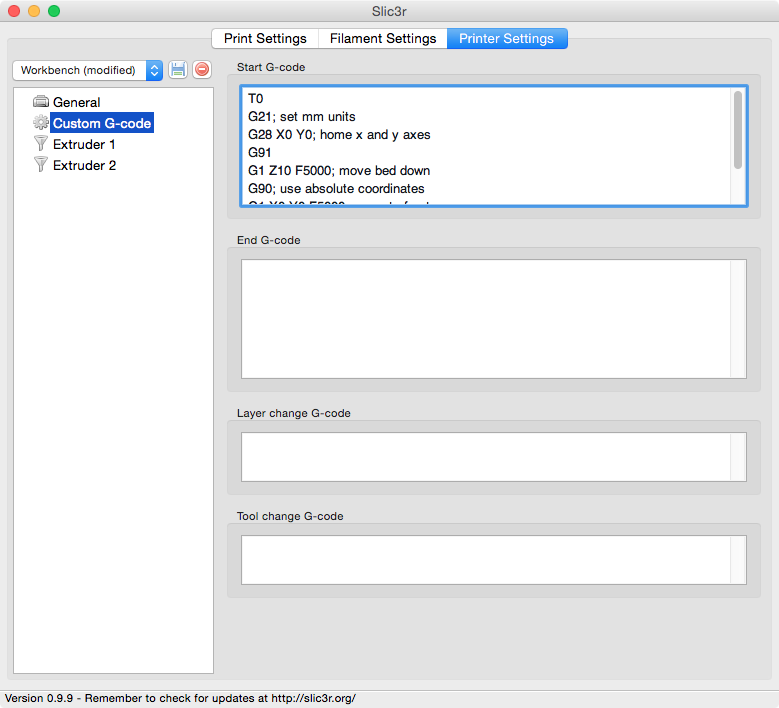
T0
G21; set mm units
G28 X0 Y0; home x and y axes
G91
G1 Z10 F5000; move bed down
G90; use absolute coordinates
G1 X0 Y0 F5000; move to front
@pause
G29; probe bed
以上を[Start G-Code]にコピペします。
[End G-Code]を記入する
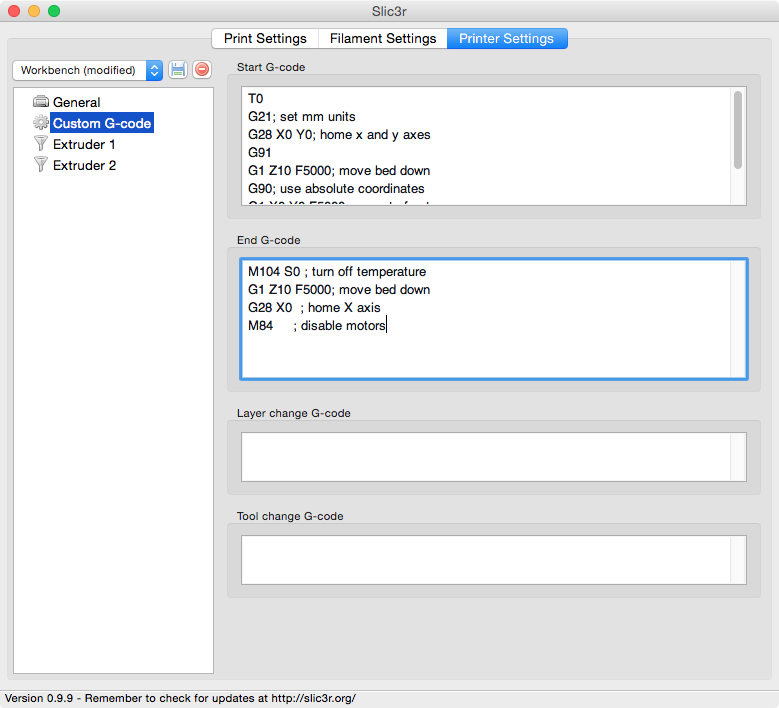
M104 S0 ; turn off temperature
G1 Z10 F5000; move bed down
G28 X0 ; home X axis
M84 ; disable motors
以上を[End G-Code]にコピペします。
Slic3rの設定を保存する
以上でSlic3rの設定は終了です。
フロッピーディスクのアイコンから設定を保存しておくと良いでしょう。
STLファイルをスライスする
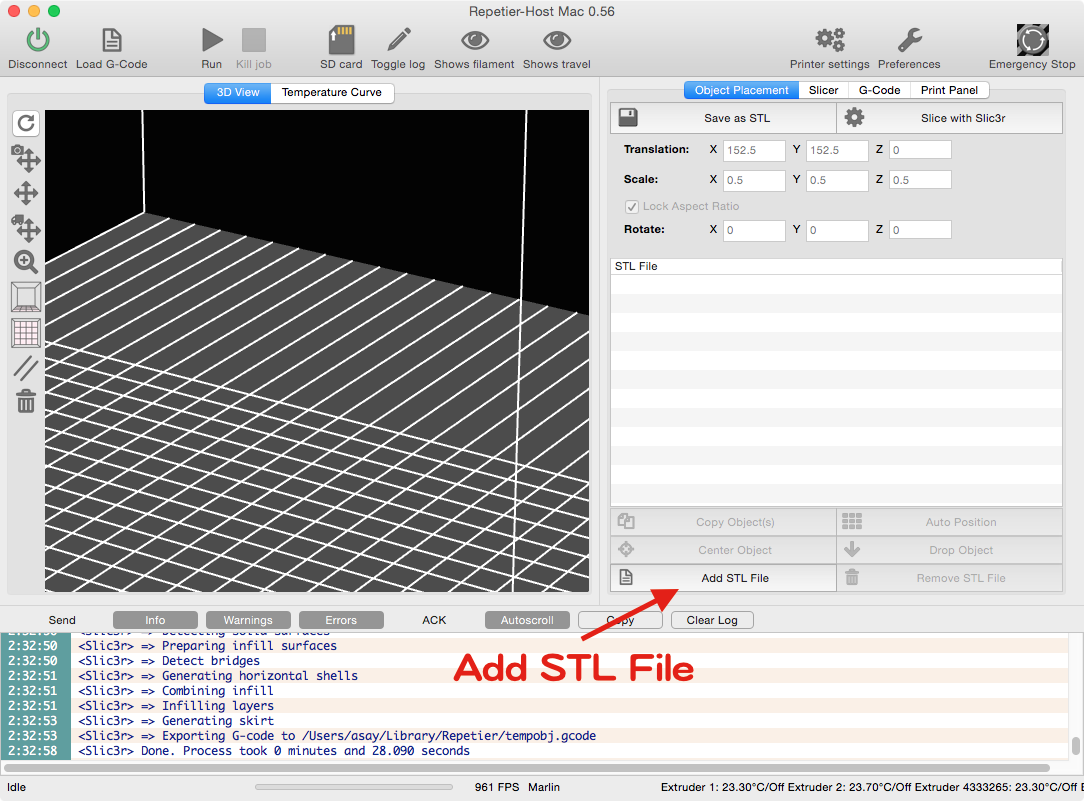
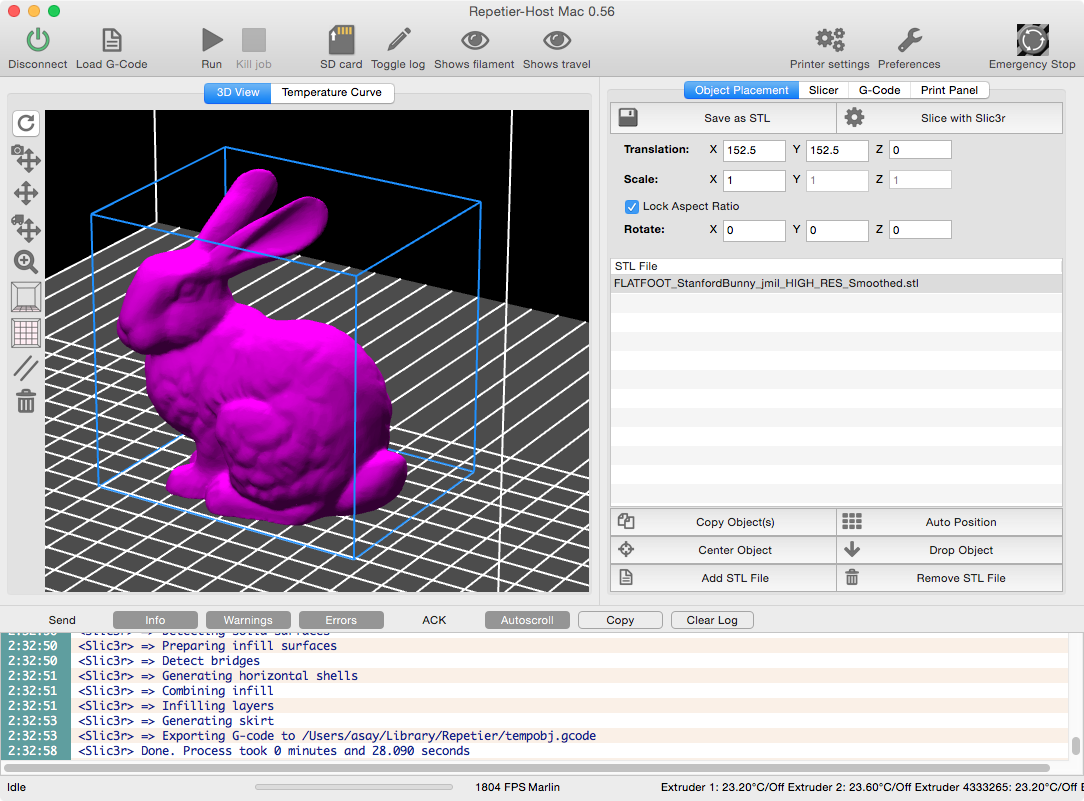
3Dプリントの準備に移りましょう。
[Object Placement]タブから[Add STL File]を選び、任意のSTLファイルを読み込んでください。
今回はこちらにアップロードされている「FLATFOOT_StanfordBunny_jmil_HIGH_RES_Smoothed.stl」を使ってみます。
3Dモデルの微調整
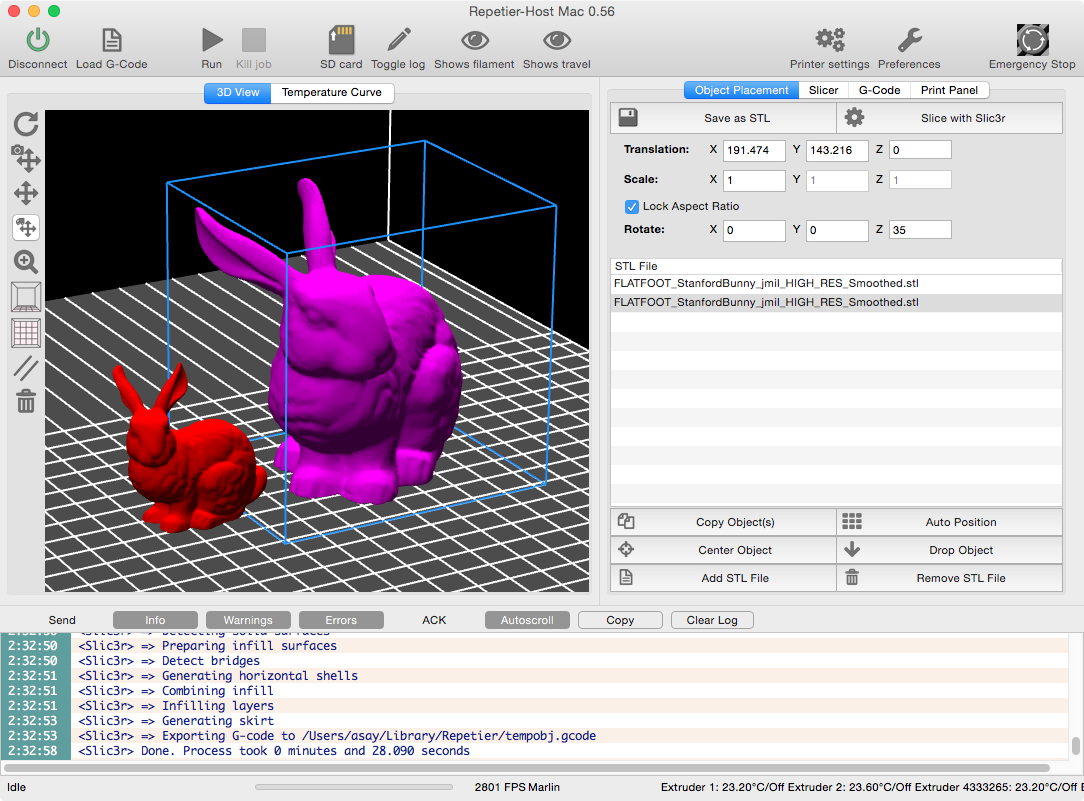
この段階で3Dモデルの複製や拡大縮小、回転などの微調整が行えます。
STLファイルをG-Codeに変換する
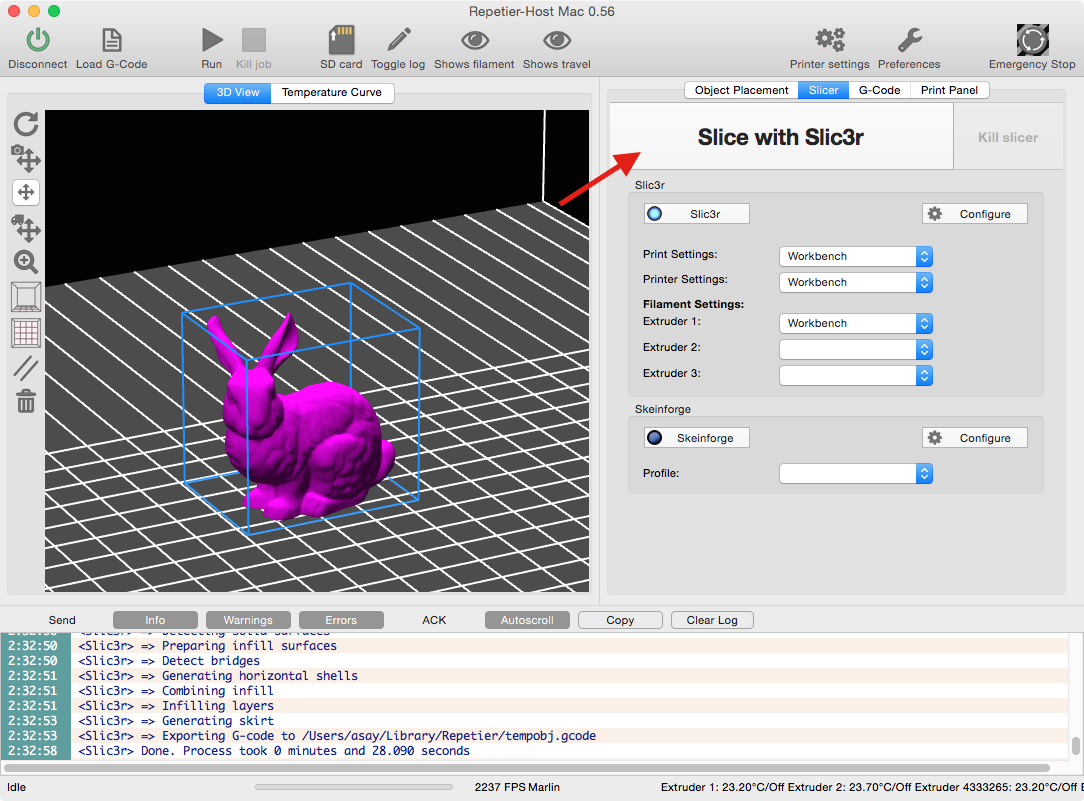
[Slicer]タブから[Slice with Slic3r]を選ぶとスライスを開始します。
このとき、プリンターなどの設定は先ほど製作したものを選びましょう。
WorkbenchとPCを接続する

Workbenchの電源ボックス(Power Supply)のスイッチを入れ、本体の電源をつけます。
その後、USBケーブルをPCに接続してください。
Repetierで接続を確認する
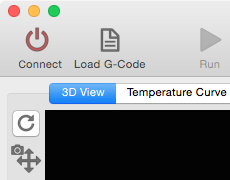
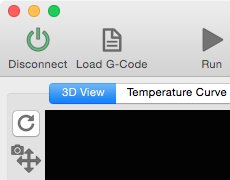
Repetierの画面左上にある[Connect]アイコンをクリックして、PCから制御可能な状態にします。正常に接続されると、[Connect]が[Disconnect]アイコンに変化します。
うまく繋がらない場合、[Printer Settings]からポートの設定を確認してみましょう。
【重要】Z軸調整パーツを下げる


Workbenchを動かす前に、まずはエクストルーダーの脇に付けられたZ軸調整パーツを下に移動させてください。手動で簡単に上下に動くようになっています。
このパーツが上がったまま操作を行うと、Z軸の原点がセンシングされず、いつまでもステージが上がり続けてしまいます。本体に負荷がかかってしまうため、必ずパーツが下がっていることを確認してから操作を行いましょう。
G-Codeを読み込む / 確認する
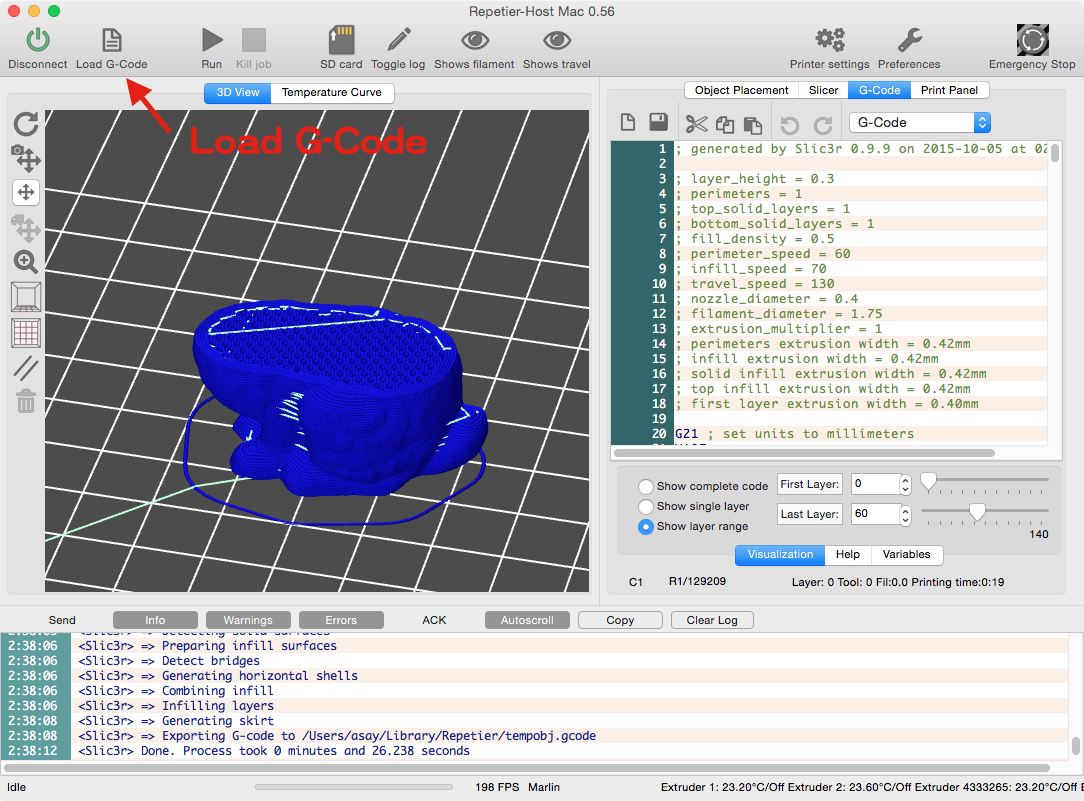
工程4でSTLファイルからの変換が成功すると写真のような画面になります。
また、あるいは別のスライサーソフトで作ったG-Codeも[Load G-Code]から読み込むことができます。
3Dプリントを開始する
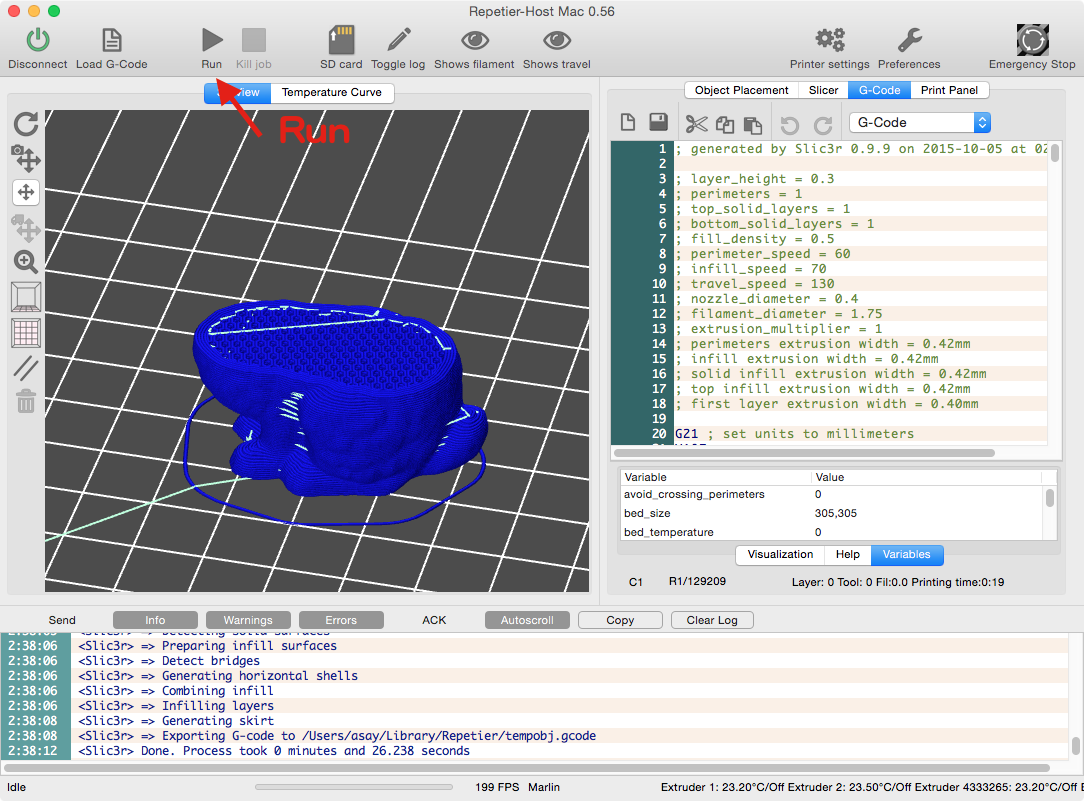
[Run]アイコンをクリックすると、読み込まれているG-Codeをもとに3Dプリントを開始します。
【重要】Z軸調整パーツが下がっているか確認する

編集した[Start G-Code]により、プリントを始めるとヘッドが左手前に移動した状態で一時停止します。
ここで、改めてZ軸調整パーツが下がっていることを確認してください。正しく下がっていることを確認できたら、Repetier上のダイアログから[Continue printing]を押し、プリントを続行しましよう。
Z軸の自動位置確認
その後、Workbenchは自動的にベッド上の16点でZ軸の高さを検知し、その結果をコンソールに表示します。
コンソールでZ軸の高さを確認する
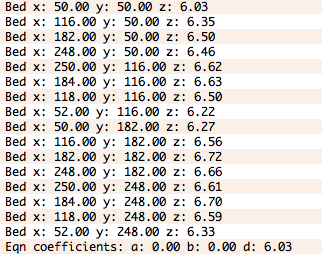
ここで出た値を元にその後の3Dプリントが行われるようです(?)。
もし16箇所の値が大きく異なる(2mm以上が目安)場合はプリントを中止し、手動でベッドの位置合わせを行いましょう。
3Dモデルのプリント開始

16箇所全てで確認が終わると、ベッドが上昇してZ軸調整パーツが押し上げられたのち、3Dモデルのプリントが始まります。
この後プリントをやり直す際には、再度調整パーツを下げる必要があるので、忘れないようにしましょう。
完成!

フィラメントが絡んだりしていないか確認しながらプリントを続けます。
今回はちょっと頭の方が歪んでしまいました。スライサーの設定をいじってまた挑戦してみましょう!