ケーブルの接続を確認する

本体と周辺機器の接続を確認します。
内容は写真左から順番に以下の通り。
・ヌンチャク型コントローラ
・本体の電源
・PCとのUSB接続
スキャンしたいものを設置する
作業する場所をきれいにして、スキャンしたいものを設置しましょう。
土台を固定する

ものを載せる平らな台をしっかりと固定します。
粘土を敷く

スキャンの対象物が平らな底面を持たない場合、油粘土などを土台に取り付けます。
スキャンしたいものを固定する

土台の上に対象物を固定します。
底面が平らであれば、両面粘着性のテープなどを使っても良いでしょう。
microscribeの基本的な操作を知る
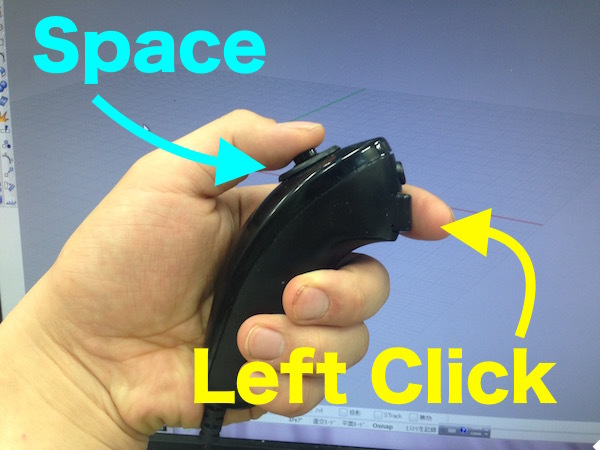
microscribeの操作ではペン型デバイスの他に、ヌンチャク型のコントローラについている2つのボタンを使います。
・表側のボタン = スペースキーと同じ役割
・裏側のZボタン = 左クリックと同じ役割
microscribeとRhinocerosの座標を対応させる
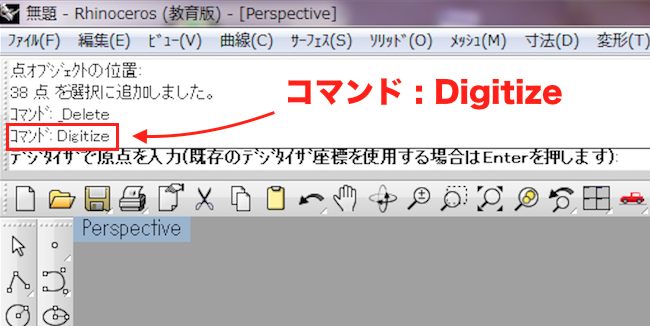
使用するPCとmicroscribeが接続されていることを確認したのち、Rhinocerosを起動してコマンドラインに[digitize]を打ち込んでください。
microscribeの原点設定

ペン先を作業空間の原点に持っていき、画面の指示に従ってコントローラのZボタンを押します。
microscribeのX軸・Y軸設定

同様に作業空間上のX軸方向、Y軸方向を設定します。
それぞれの軸上にペンを持っていき、画面の指示に従ってZボタンを押してください。
Rhinocerosの原点設定
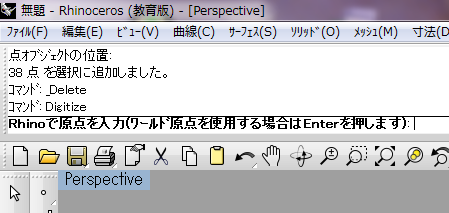
最後に、Rhinoceros上での原点を設定します。
ここで設定したものが作業平面の原点と対応します。
立体物をスキャンする[points編]
Rhinocerosの[points]コマンドを利用すると、microscribeで選択した箇所の座標をプロットしていくことができます。
点の位置をプロットする


[points]コマンドを実行した状態で任意の箇所にペン先を当て、Zボタンを押すことでRhinocerosの画面上に座標をプロットしていくことができます。
プロットの間隔は自由ですが、細かければ細かいほど正確なモデルが取り出せます。
点群を通過するポリラインを描く
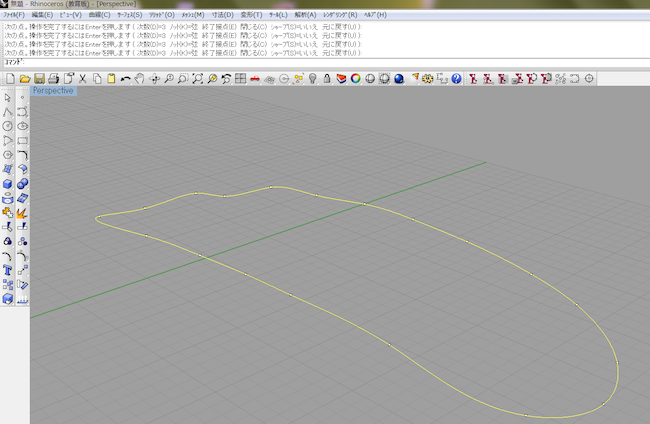
プロットした点を基に立体的な曲線を描いていきましょう。やり方は幾つかありますが、ここでは2つ紹介します。
始点から指定点を通過するような曲線を描くコマンド
・CurveThroughPt
選択した点群を通過する曲線を描くコマンド
※プロットされたのが早い順に線が結ばれていきます。
他の部分もスキャンしていく

同様に対象物全体をスキャンしていきましょう。
こまめなデータ保存も忘れずに!
スキャンしたデータを修正する
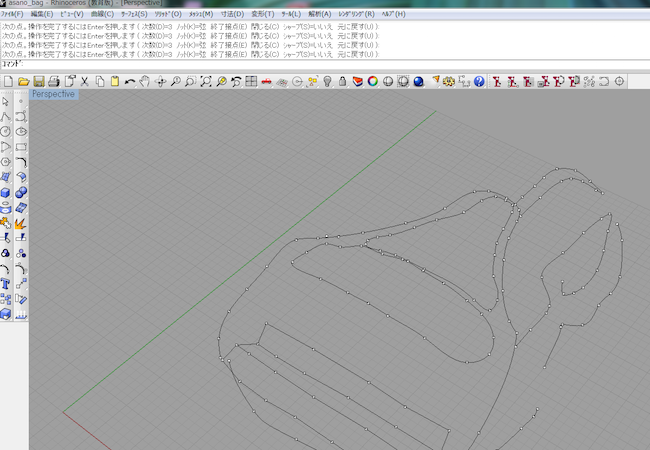
スキャンした形状には、どうしてもブレが出てしまいます。
目的にもよりますが、持てる知識を総動員してモデルを修正するのが良いでしょう。
(参考)利用したコマンド
・Align - ブレのある点を揃える
・Make2D - 上から見た形だけを抽出する
・BoundigBox - 点群の入る領域を視覚化する
・Split - 曲線やサーフェスを別のオブジェクトで分断する
・Sweep2 - 上下の縁が決まっているときに周辺にサーフェスを張る
・EdgeSrf - 2~4つの曲線からサーフェスを張る
完成!


大まかですが、形状を3Dデータに変換することができました。