動画をPCに読み込む
媒体は何でも大丈夫です。
PhotoShopCCで動画を読み込む
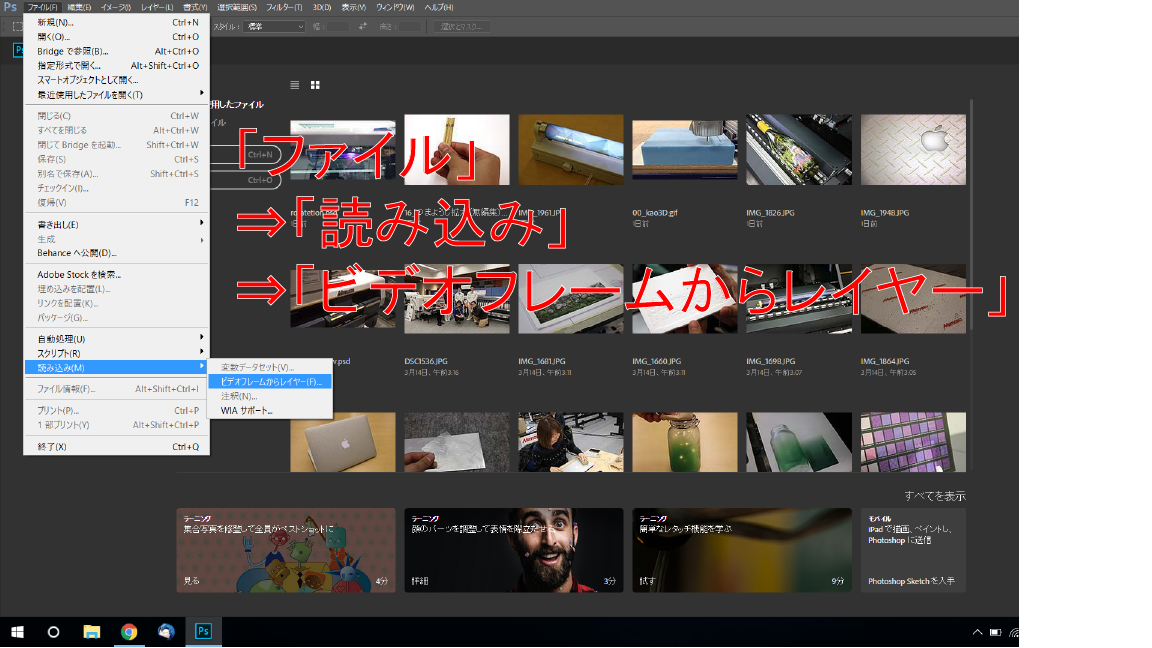
上部のメニューから「ファイル」を選び、
「読み込み」⇒「ビデオフレームからレイヤー」から任意の動画を選択してください。
読み込みの設定
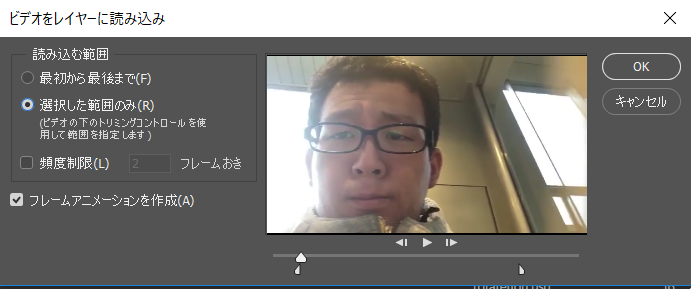
読み込む範囲を以下のように設定することができます。
〇最初から最後まで
〇選択した範囲のみ
プレビュー下のアイコンで範囲を指定します
〇速度制限
フレームの数を間引くことができます。
容量が大きくなってしまうときなどに利用しましょう。
〇フレームアニメーションを作成
チェックを入れておきましょう。
「タイムライン」と「レイヤー」

読み込みが終わるとPhotoShopの作業画面に移ります。
上部メニュー「ウィンドウ」から、
「タイムライン」と「レイヤー」を表示しておきましょう。
「タイムライン」には動画が刻まれた「フレーム」が並べられており、「フレーム」ごとに異なるレイヤーが表示され割り当てられています。
「タイムライン」のオプション
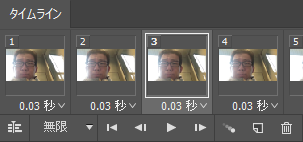
「タイムライン」にならんだ「フレーム」です。
表示されている秒数を変更すればフレーム遷移のスピードが変わります。再生ボタンをクリックすればgifのプレビューが確認できます。
「フレーム」と「レイヤー」の関係
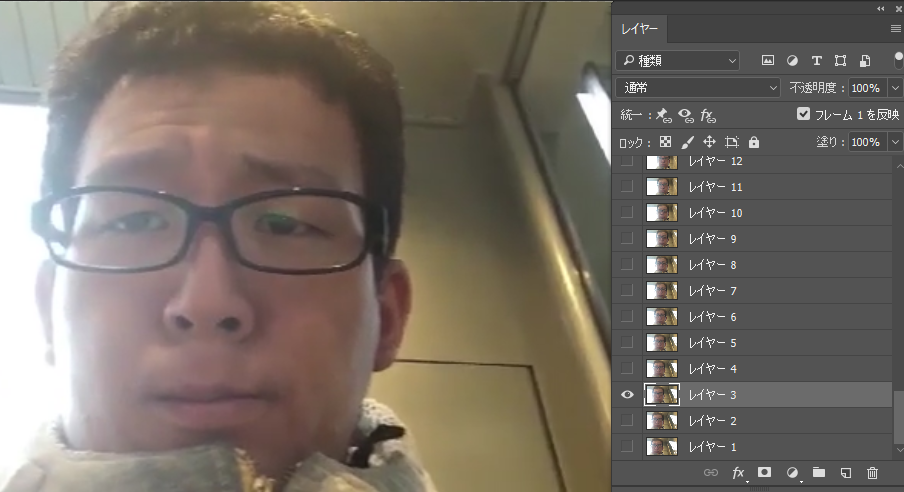
初期設定では、
「フレーム1」では「レイヤー1」のみ表示、
「フレーム2」では「レイヤー2」のみ表示、、
という状態になっています。
該当する画像を編集すれば、「フレーム」も変化します。
gifを書き出す
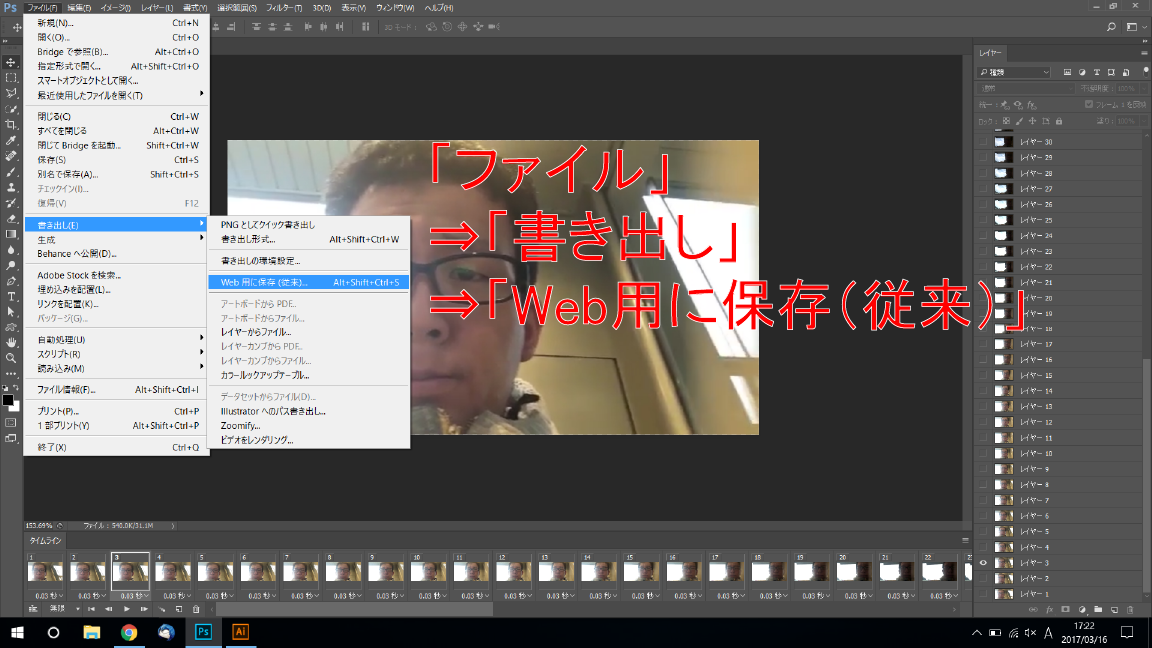
「フレーム」などの編集が終わったら、
gifとしてまとめて書き出します。
上部メニューから「ファイル」を選び、
「書き出し」⇒「Web用に保存(従来)」を選択します。
書き出しのオプション
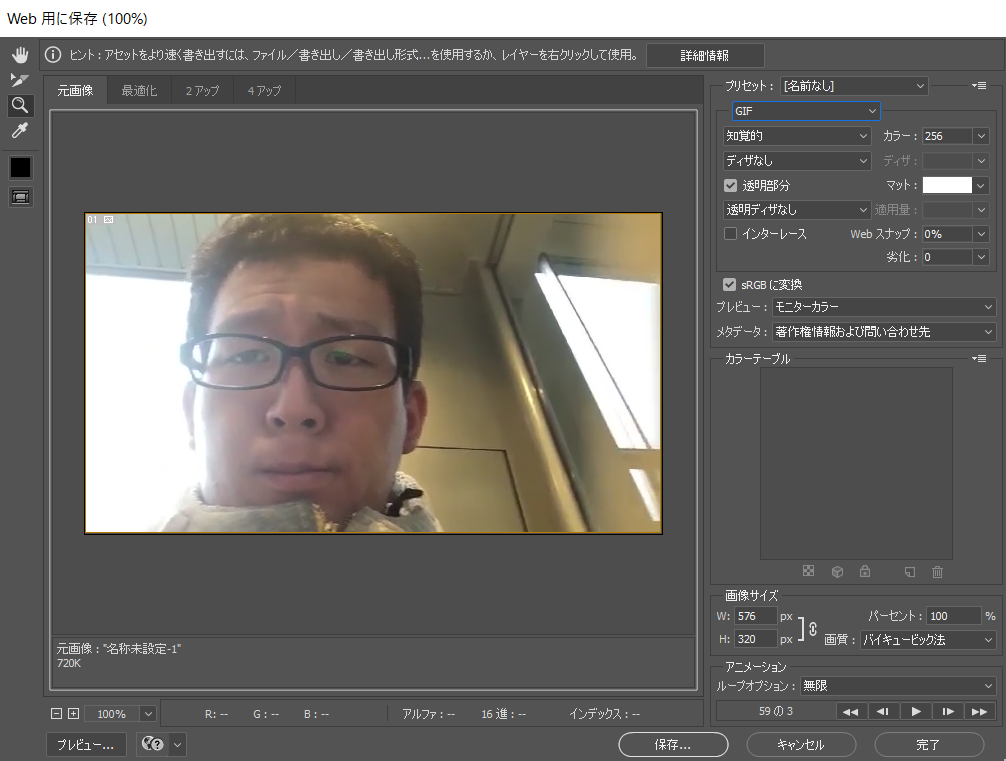
書き出しの設定画面で「GIF」を選びましょう。
色数や画面サイズなどのオプションが設定できるので、
用途に応じて調整してから保存してください。
完成!
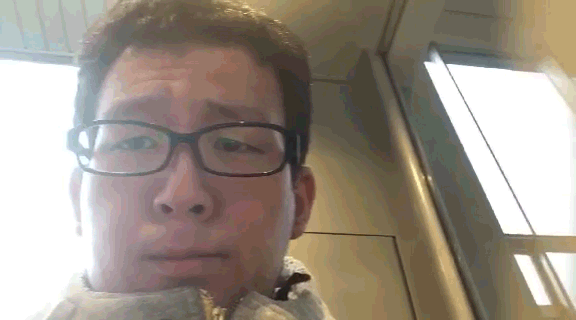
あっという間に無駄なgifが完成しました。
容量が大きくなりがちなので、
〇フレームを間引く
〇画像サイズを小さくする
〇色数を落とす
などで適宜対応しましょう!