OpenSCADでパラメトリックモデルを作成する
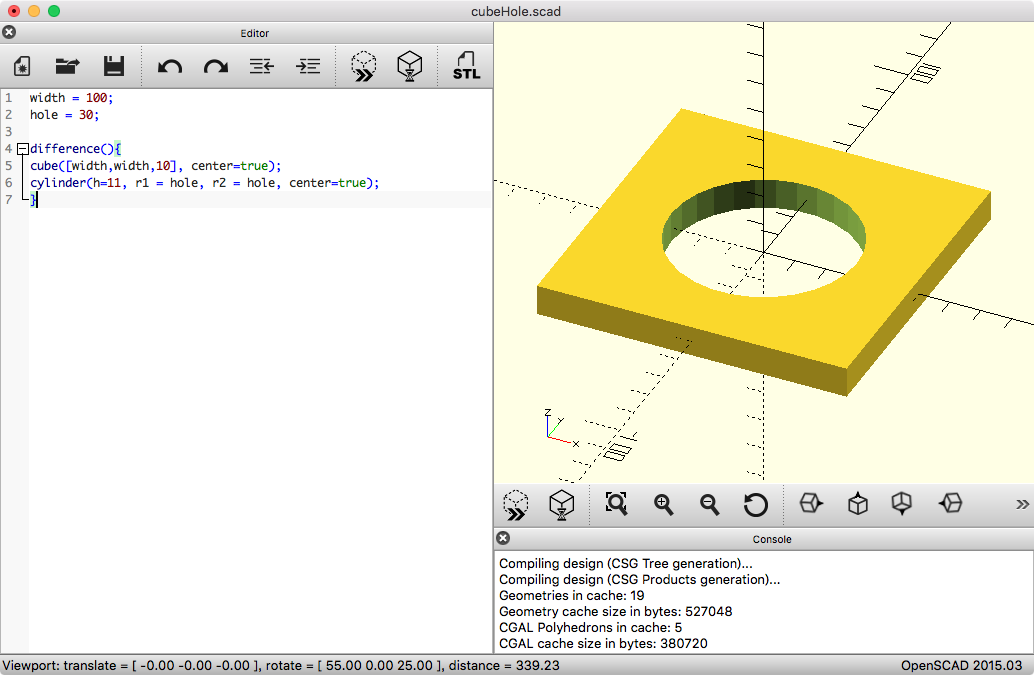
OpenSCADを用いて変数を一つ以上持つモデルを作成します。今回は、それぞれ大きさを変えられる穴の空いた直方体を作りました。
モデルが完成したら、openSCADのファイル(.scad方式)として保存しましょう。
イメージ図
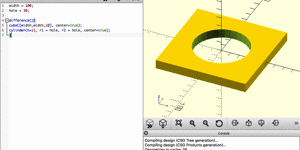
2つの値を変えると形が変わります。
Thingiverseにサインインする
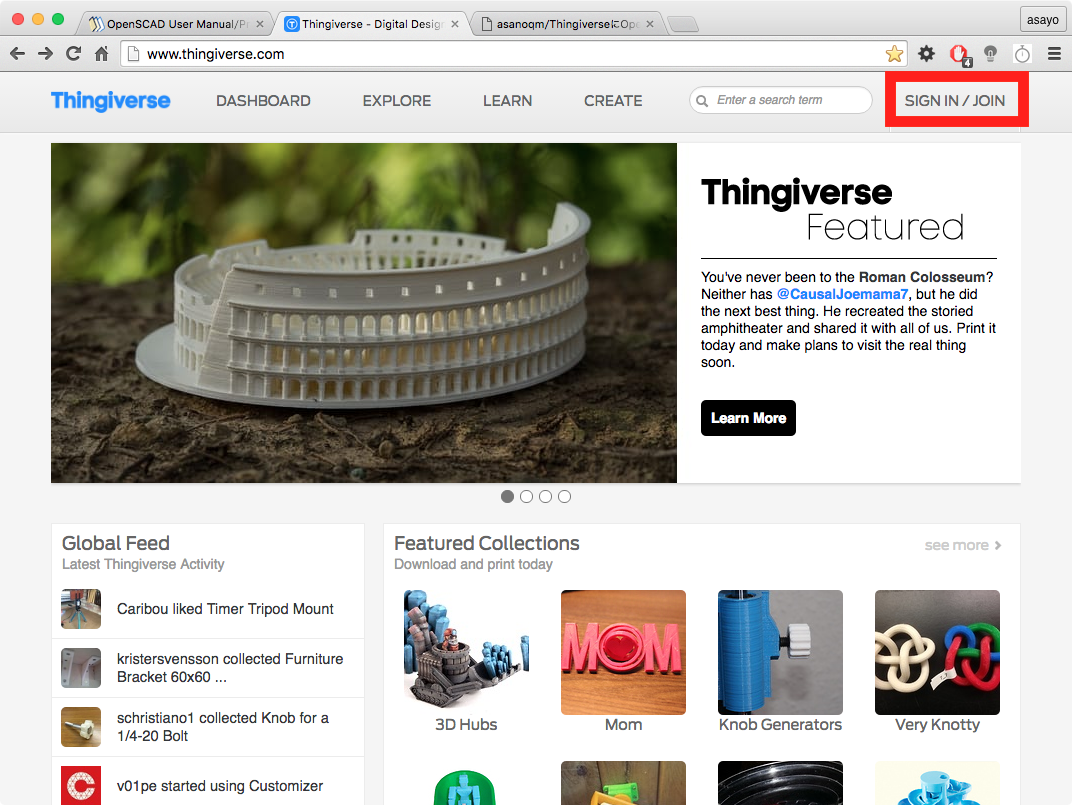
[UPLOAD A THING!] を選択する
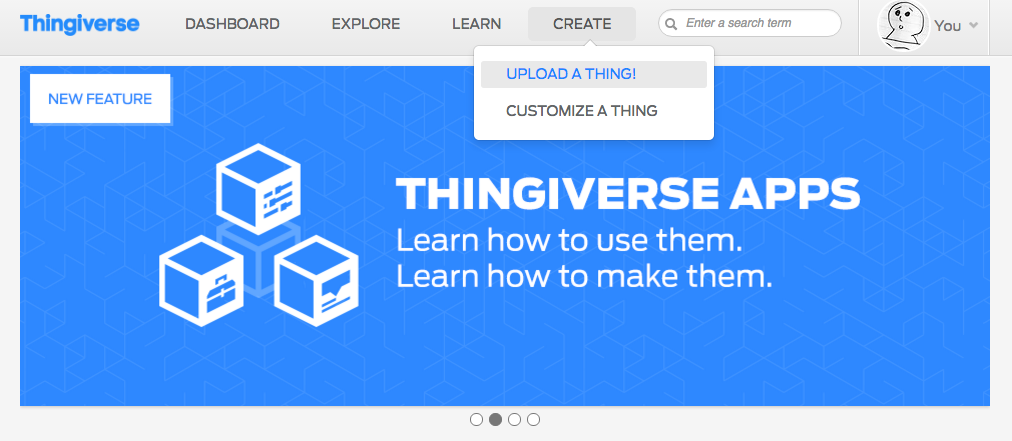
ログイン後、上部の[CREATE]から[UPLOAD A THING!]を選択してください。
OpenSCADのデータを読み込む
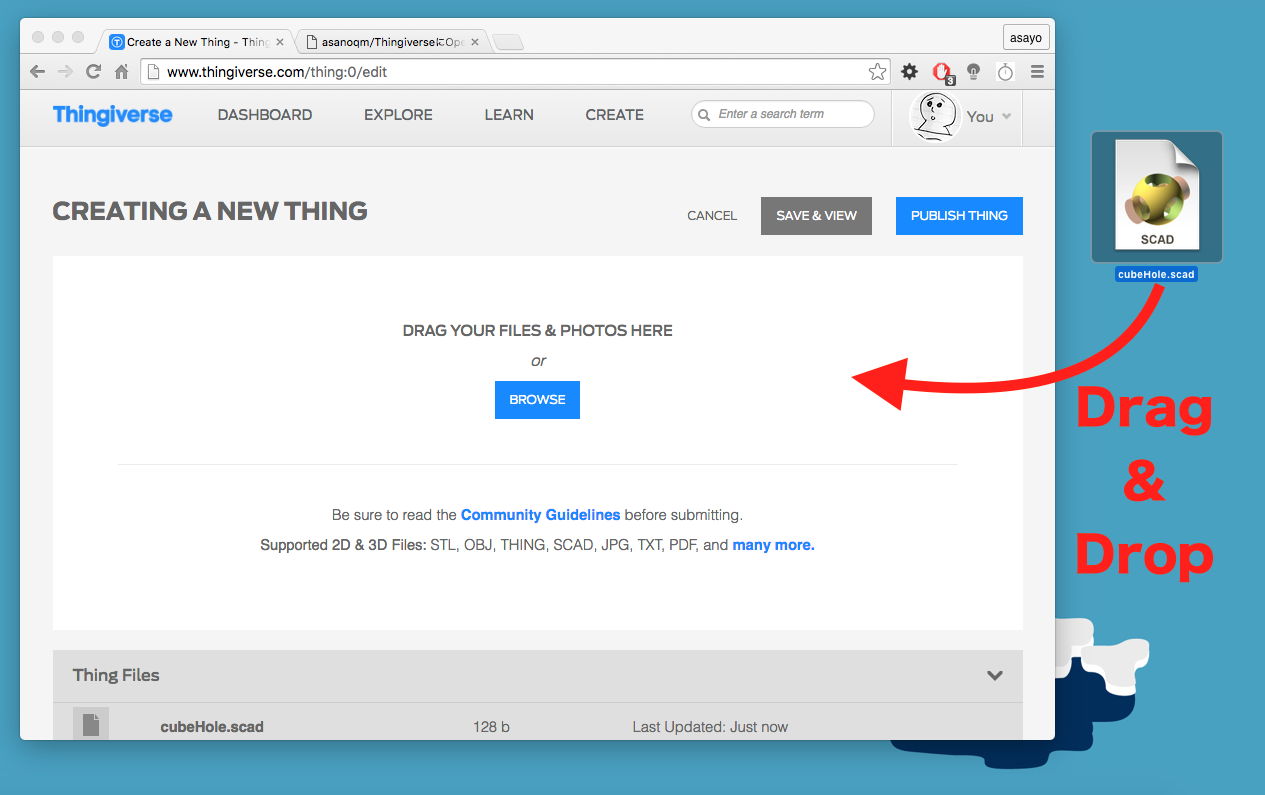
データを読み込む画面になるので、作成したOpenSCADのファイルを読み込んでください。
[BROWSE]から選ぶほか、ドラッグ&ドロップで読み込むことも可能です。
データに情報を付加する
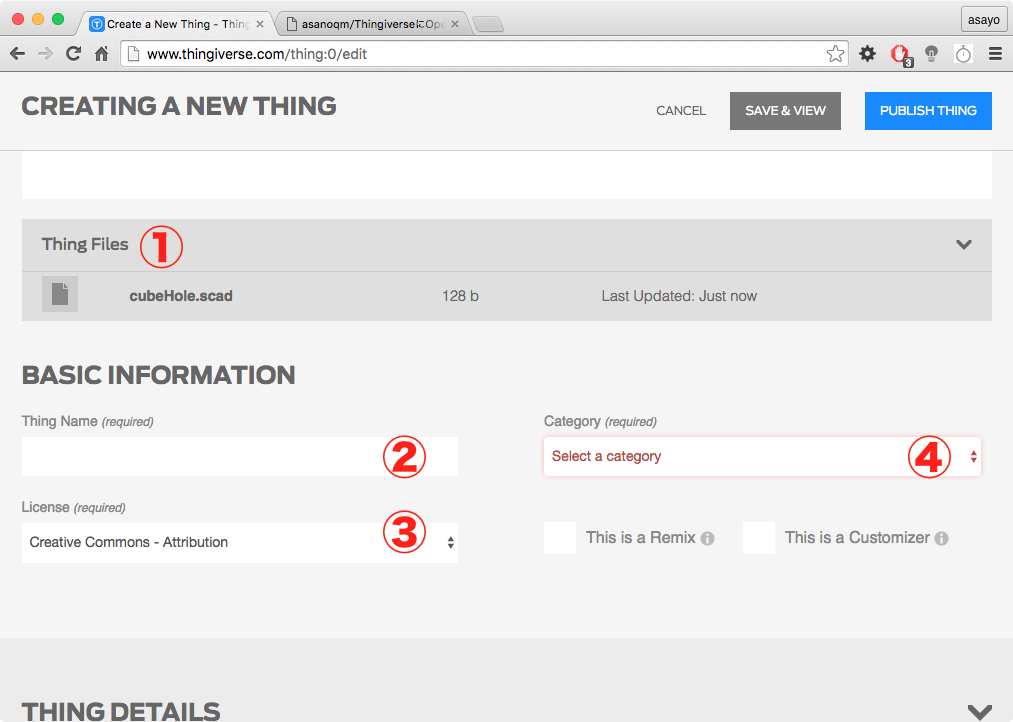
【重要】[This is a Customizer]にチェックを入れる
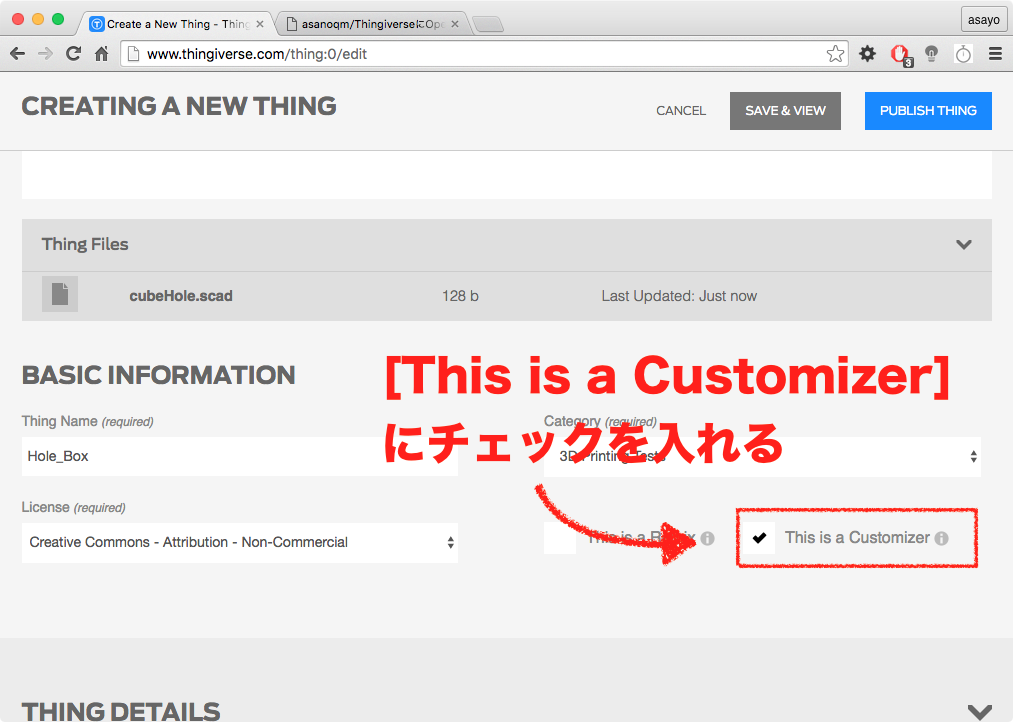
[This is a Custimizer]という欄のチェックボックスをクリックしてください。
確認・公開
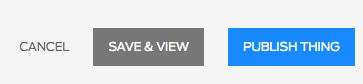
画面右上の[SAVE & VIEW]をクリックすると、現段階でのプレビューが表示されます。
プレビュー画面

プレビューが表示されない場合、[工程4]と同様に適当な画像データやstlファイルを追加でアップロードしておくと良いでしょう。
また、[Summary]欄の記入を求められることもありました。
[PUBLISH THING]
すべて確認できたら、[PUBLISH THING]を選択してデータを公開しましょう。
3Dデータのページから[Customizer]を開く
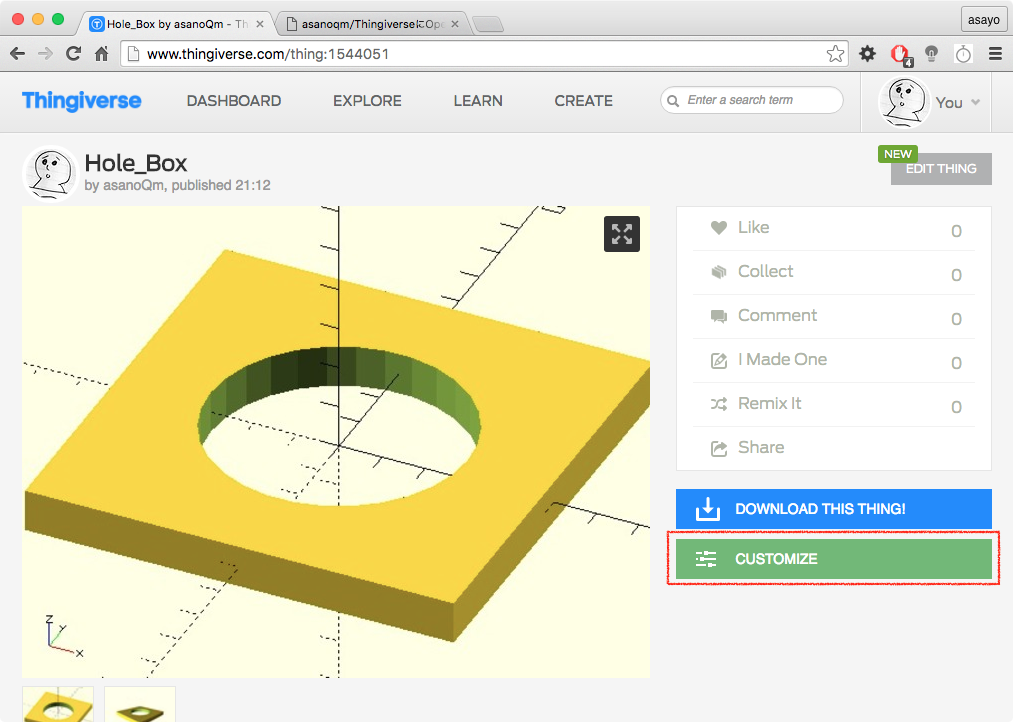
アップロードに成功するとデータが表示されるページに、通常の[DOWNLOAD THIS THING!]の加え、[CUSTOMIZE]という緑色のボックスが現れます。
[CUSTOMIZE]をクリックすると、画面が下にスクロールします。
[Customizer]を選択する
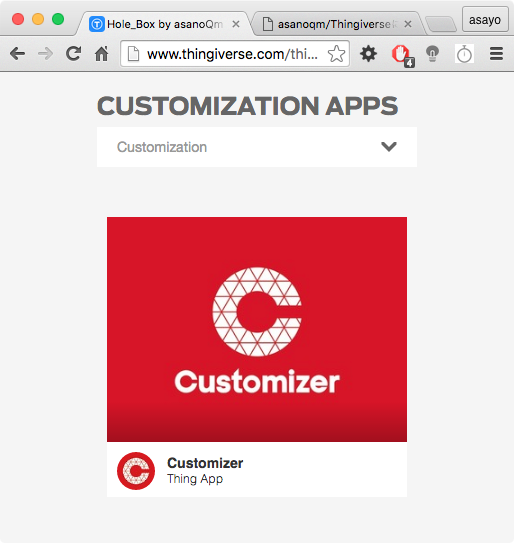
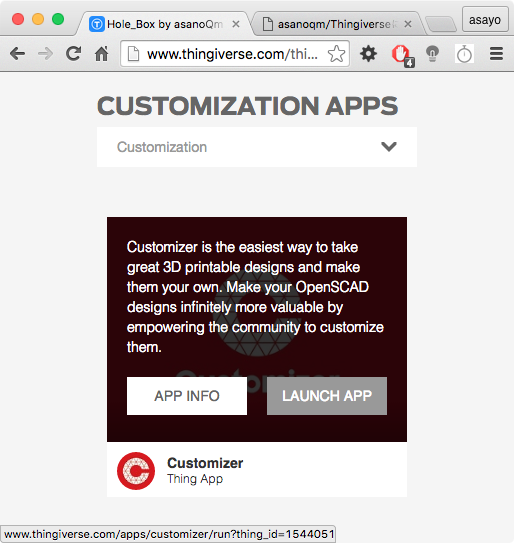
[CUSTOMIZATION APPS]という欄が現れるので、その中の[Customizer]までマウスをドラッグし、[LAUNCH APP]を選択してください。
[Custmizer]でモデルを調整する
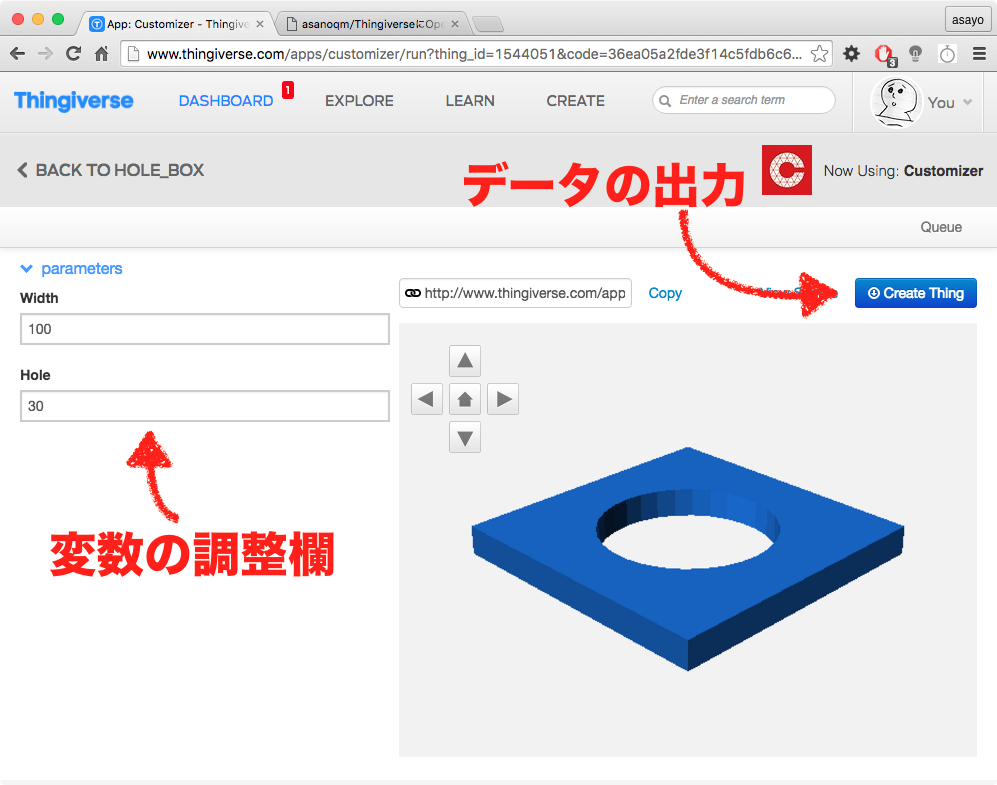
[Customizer]の画面では、OpenSCADで宣言した変数の値を変更することができます。その結果生成されるモデルは、画面の右側にリアルタイムで表示されます。
モデルの調整が終わったら、右上の[Create Thing]をクリックして新しいデータを入手しましょう!