ソフトウェアをダウンロードする
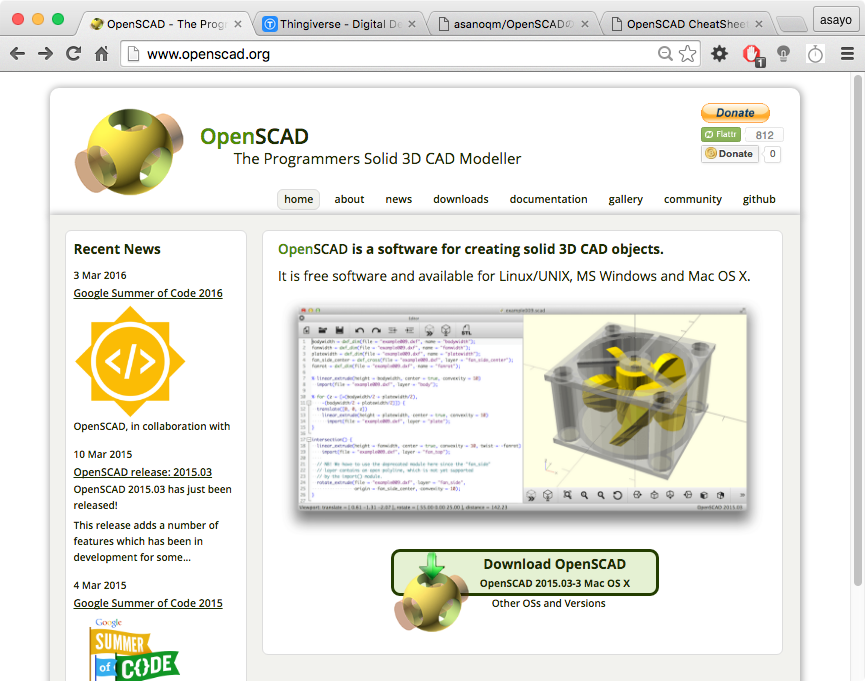
公式サイト(http://www.openscad.org/)にアクセスし、自分のOSに合わせてソフトウェアをダウンロードしてください。
なお筆者の動作環境は、Mac OSX El Capitan(バージョン10.11.3) です。
ソフトウェアを起動する
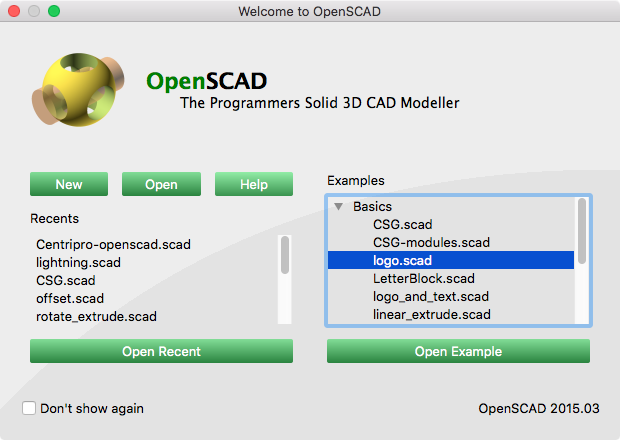
任意の場所にインストールしたのち、ソフトウェアを起動すると、右のような画面が開きます。
[New] ー 新規ファイルの作成
[Open] ー 既存のファイルを開く
[Help] ー Webのユーザーマニュアルページを開く
[Open Recent] ー 最近開いたファイルを開く
[Open Example] ー サンプルファイルを開く
初めての時はExampleを一通り見ておくと良いでしょう。
画面の見方
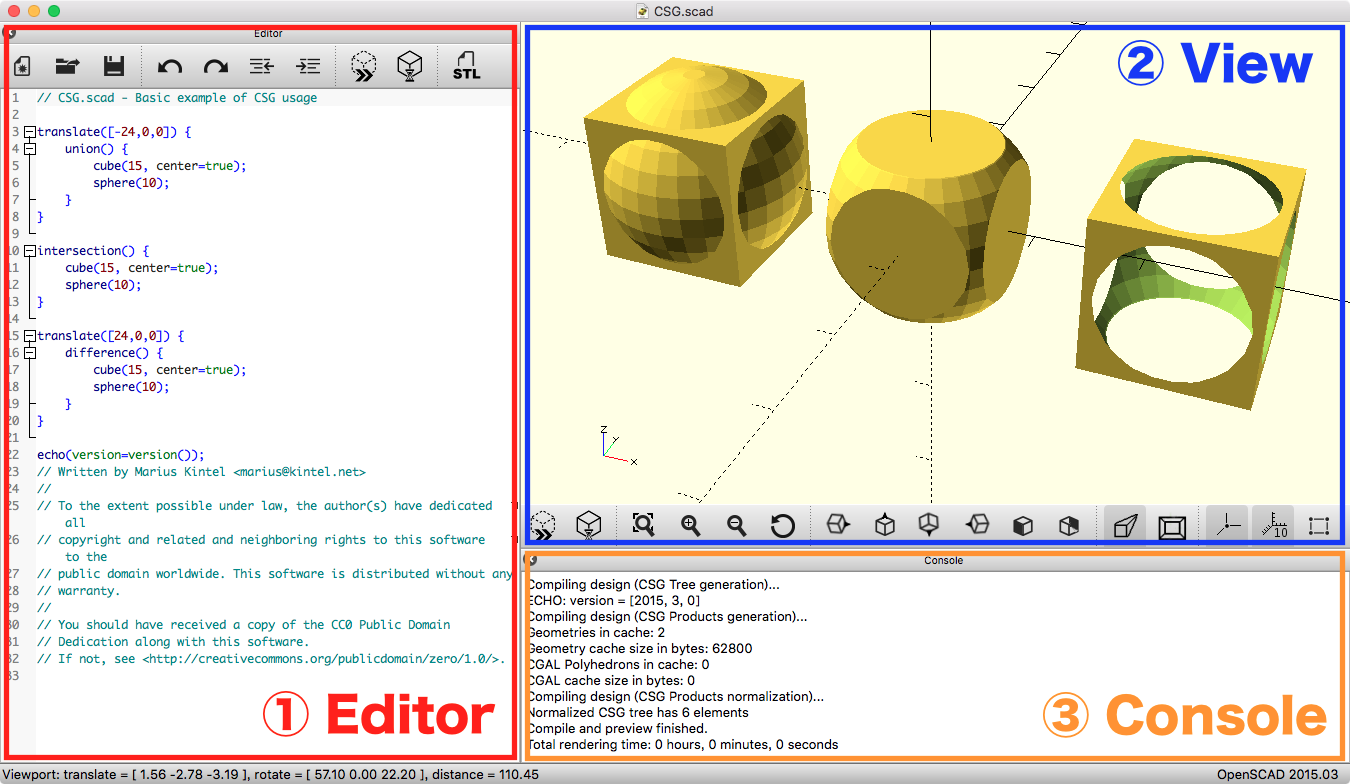
OpenSCADは主に3つの画面から構成されています。
① Editor - 図形を規定するプログラムを書きます。
② View - 現在の3Dモデルを表示します。
③ Console - エラーメッセージなどが表示されます。
Editorの見方
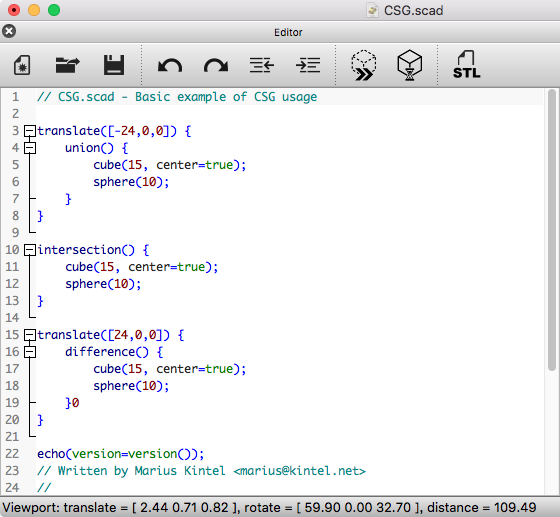
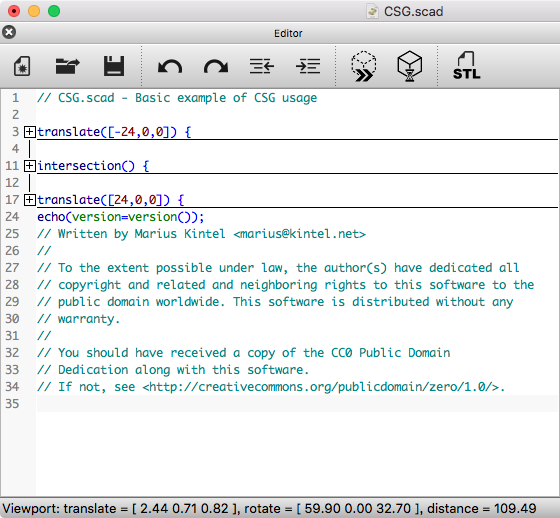
Editor画面に図形を定義する関数を書いていくことで、自由な形状を書いていくことができます。
・文頭に // をつけるとその行のコードを無効にすることができます。
・マイナス記号を押すと、黒いカッコ内を畳んで縮小することができます。
ツールバー その1
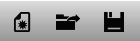
[New] - 新しいファイルを作成して開きます。
[Open] - 既存のファイルを開きます。
[Save] - 現在のファイルを.scad方式で保存します。
ツールバー その2
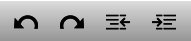
[Undo] - プログラムを一つ前の状態に戻します。
[Redo] - (Undoした後)プログラムをひとつ後の状態に戻します。
[Redo] - (Undoした後)プログラムをひとつ後の状態に戻します。
[Unindent] - ドラッグして選択した部分を左側にずらします。
[Indent] - ドラッグして選択した部分を右側にずらします。
ツールバー その3
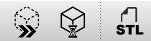
[Preview] - 現在のコードをView画面に反映します(押すまではいくらコードを変えてもView画面は変化しません)。
[Render] - 現在のコードをレンダリングし、stlで書き出し可能な状態にします。
[Export as STL] - レンダリングされたモデルをstl形式で書き出します。
Viewの見方
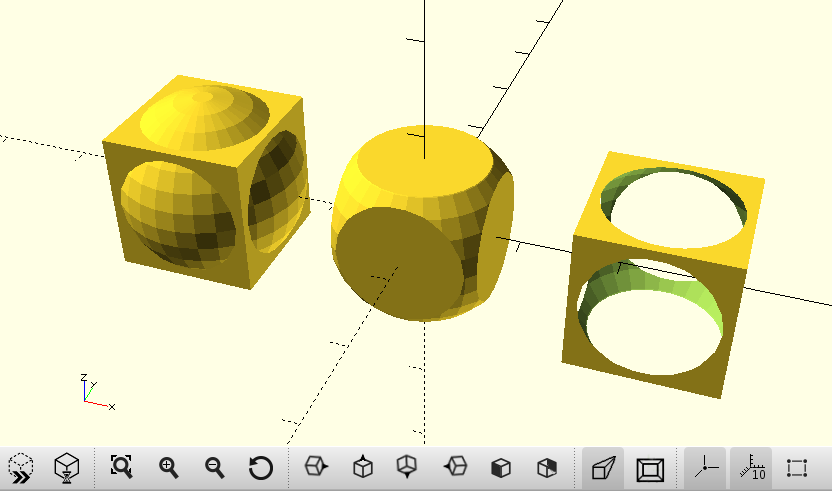
図形がビジュアルで表示される画面です。
スクロール:ズームイン/ズームアウト
左クリック + ドラッグ:画面の回転
右クリック + ドラッグ: パン(画面の平行移動)
ツールバー その1

[Preview] [Render] - Editor画面のものと同じ機能です。
ツールバー その2
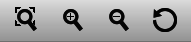
[View All] - 表示されているオブジェクトをすべて表示します。
[Zoom In] - ズームインします。
[Zoom Out] - ズームアウトします。
[Reset Preview] - 初期設定の位置にカメラを戻します。
ツールバー その3

[Right] [Top] [Bottom] [Left] [Front] [Back]
右・上・下・左・手前・奥 から見た画面に変更します。
ツールバー その4

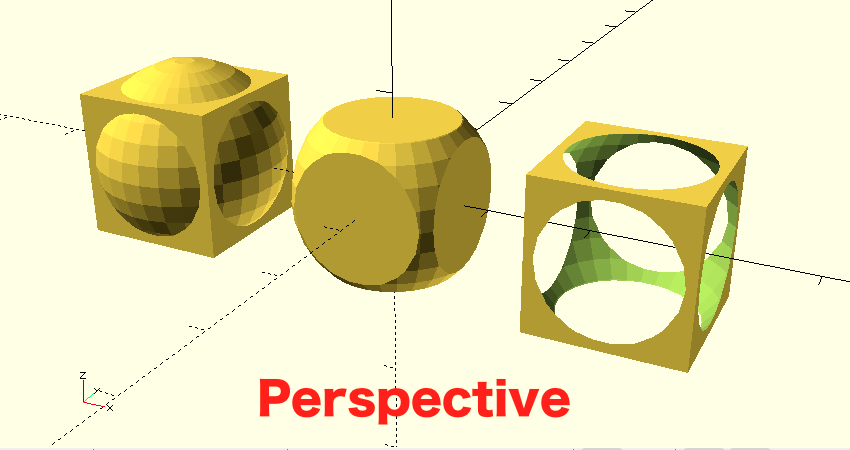
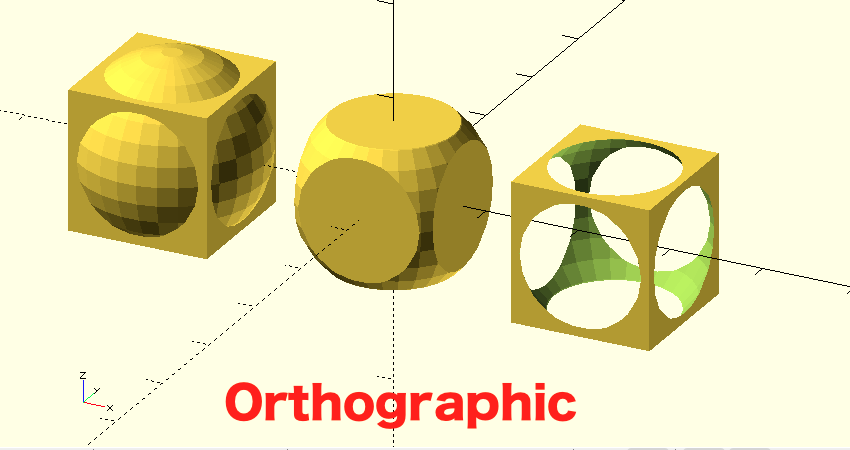
[Perspective] - 遠近法の効いた表示法に変更します。物体に立体感がうまれ、実際に見たときと同じような描写になります。
[Orthographic] - 数値の正しさを優先した表示法に変更します。数学的に正しい描写になります。
ツールバー その5

[Show Axes] - XYZ軸の表示オン・オフを切り替えます。
[Show Scale Markers] - 10mm単位のスケール表示オン・オフを切り替えます。
[Show Edges] - 図形の辺をハイライト表示します。