FabLoggerとは

FabLoggerは「ものの使われ方」を計測するために開発されたセンサーです。
デジタルファブリケーションを用いて「作った」ものが、生活の中でどのように「使われて」いるのかを調べることによって、その価値を可視化することを目標としています。
サイズは500円玉より一回り大きい程度と小型であり、市販のボタン電池一つで1カ月ほど持続するため、さまざまな場面で利用できます。
FabLogger Ver1.2 の仕様
- 直径:36mm
- 厚み:9mm
- 加速度・角速度・地磁気センサー
- 温度・湿度センサー
- 照度センサー
- サンプリング周期:500ms~30min
- 取得期間:~1カ月程度以上(サンプリング周期による)
- CR2032コイン電池1個
- BLEによりPCと通信(測定パラメータ指定、データ取り出し)
実測による消費電力は次の通り。
- 電源OFF時待機電流:24uA
- 動作時・計測待機中:35uA
- 動作時・計測中(Beacon 3s間隔、センサ・サンプリングレート2s時):620uA
FabLoggerドングル

FabLoggerを利用するためには、ドングルとPCを接続する必要があります。ドングル側の規格はminiUSBです。
FabLogger本体の使い方

FabLoggerは専用のケースに入っています。
電源を入れる/切る
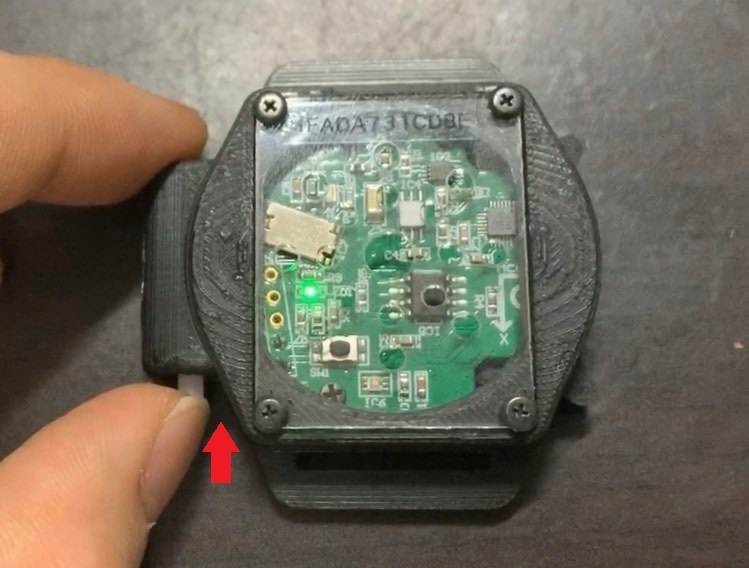
白いボタンで電源の管理をします。
- 一度押すとLEDが1回だけ点滅し、電源ONになる。
- 電源ONの状態で3秒以上長押しすると、LEDが2回点滅して電源OFFになる。
使わないときは必ず電源OFFにするよう心掛けてください。電池が消耗してしまうので……。
コイン電池の交換方法


白いボタンの反対側に、コイン電池を入れるスロットがあります。電池を入れ替える際にはケースを裏返し、スロットごと抜き出します。
コイン電池の向きに注意!

コイン電池はプラス極(文字や記号が印字されている面)がケースの裏面を向くように配置してください。写真の通りに配置し、そのまま入れれば正しい向きになります。
「FabLogger Manager」をダウンロードする
FabLoggerの管理・設定は専用のソフトウエア「FabLogger Manager」から行います。こちらのURLから.exeファイルをダウンロードし、インストールを進めてください。
FabLogger Managerを起動する
FabLogger Managerを起動し、FabLoggerとの通信を行います。
ドングルとPCを接続する

FabLogger Managerを起動するためには、ドングルとPCをminiUSBケーブルで接続する必要があります。
接続された状態で、アプリケーションを起動してください。
メインメニュー
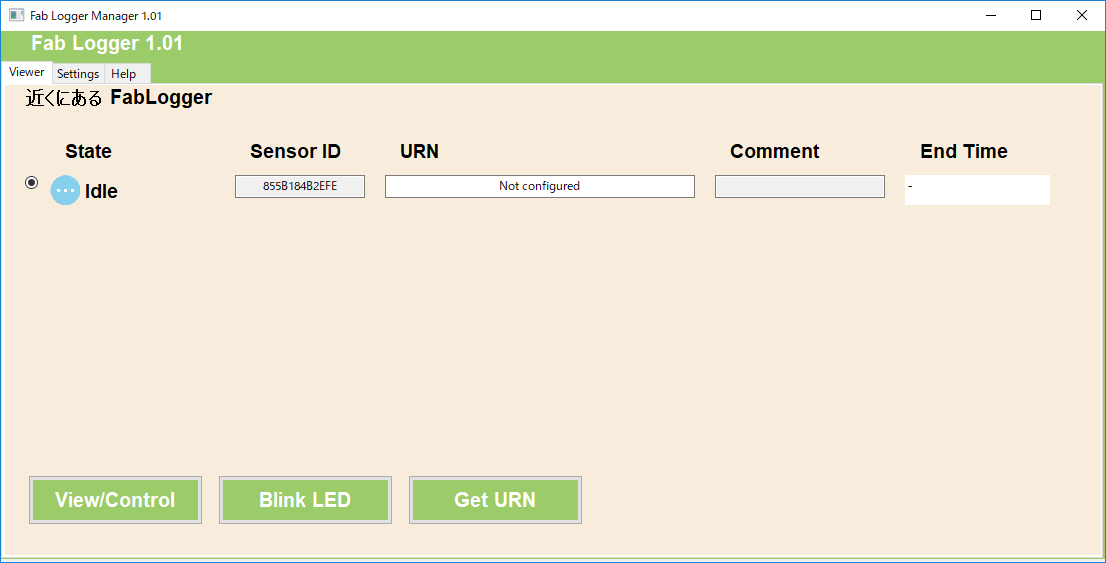
起動に成功するとこのような画面になり、周囲にある起動済みのFabLoggerがリストとなって表示されます。
FabLoggerのLEDを光らせる
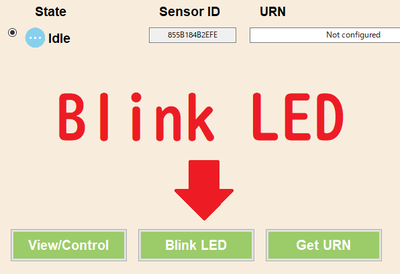

FabLoggerが複数ある場合、固体判別のためにLEDを点滅させることができます。
任意のFabLoggerを選び、下部メニューの「Blink LED」をクリックすると、選択されたFabLogger表面のLEDが一定時間点滅します。
計測の設定/開始
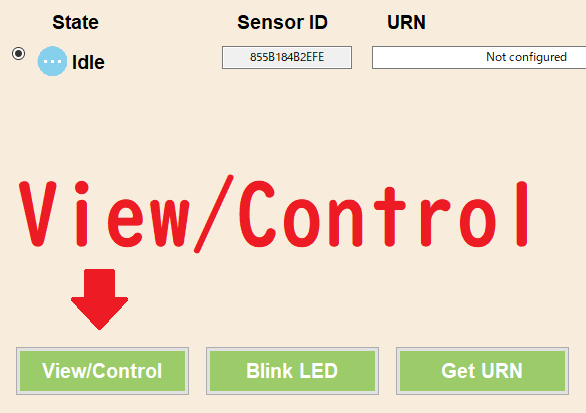
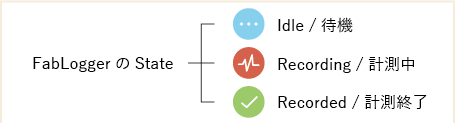
使うFabLoggerを選び、下部メニューの「View/Control」をクリックすると、設定画面が別ウィンドウで開きます。
Stateはそれぞれ、
- Idle:待機中
- Recording:計測中
- Recorded:計測後、データダウンロード済み
「View/Control」画面の見方(1)
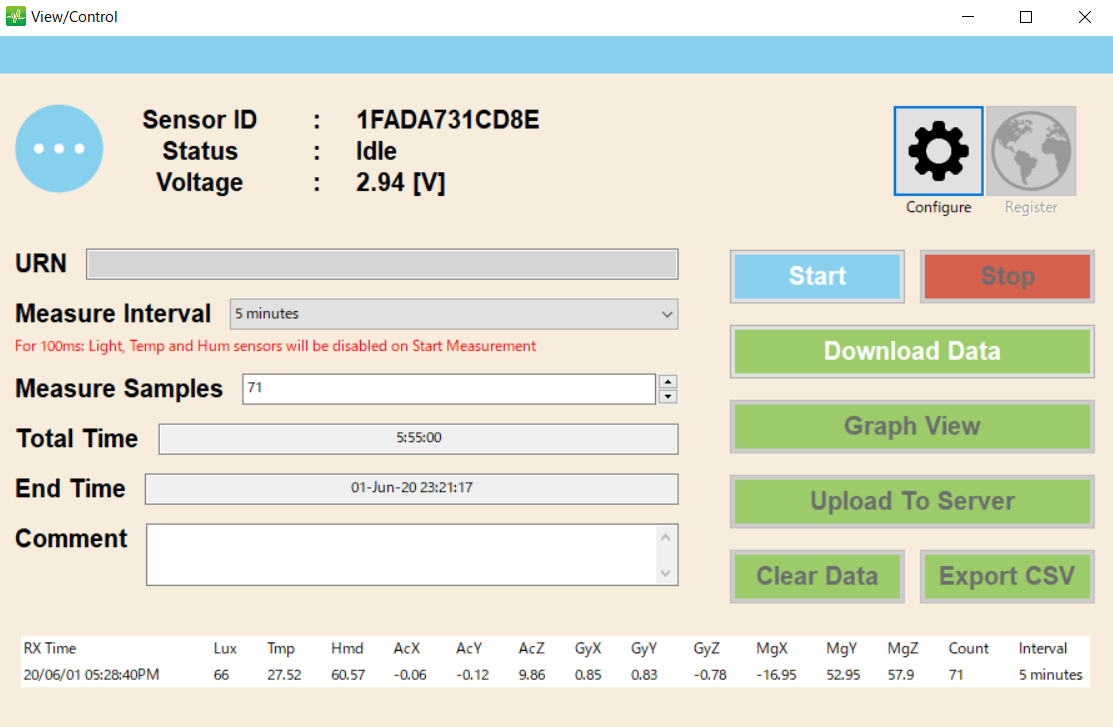
URN:FabLoggerの個体識別番号(未実装)
Measure Interval:計測を行う間隔。0.1sec~30min。「Button」はFabLoggerのボタンを押したときだけ計測する
Measure Samples:計測を行う回数。Measure Intervalが「Button」の場合、ここでの指定は無効となる
Totla Time:全ての計測にかかる時間
End Time:計測が終了する時刻
Comment:任意のコメントを記入できる。過去のコメントはItemDept上の「History」に保存されていく(未実装)
計測項目の選択
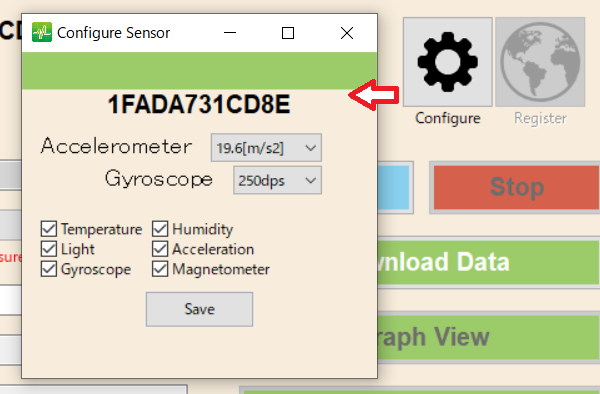
「Configure」をクリックすると、計測項目の詳細を選択できます。
チェックボックスを埋めると計測を行い、チェックを外すと計測を行いません。
→ Tempreture 温度/Humidity 湿度/Light 照度/Acceleration 加速度 /Gyroscope ジャイロ/Magnetometer 地磁気
加速度とジャイロの計算精度を選択できます。
→ Accelerometer/Gyroscope
→ Accelerometer/Gyroscope
計測の開始
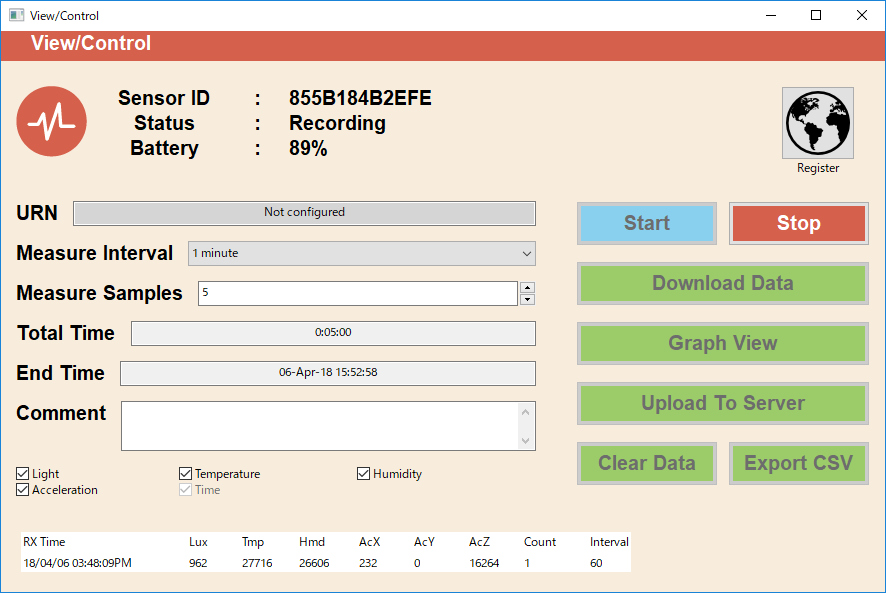
用途に応じて各項目を設定したのち、青色の「Start」ボタンをクリックすると計測を開始します。計測中はStateがRecordingとなり、アイコンやウィンドウの色が赤く変化します。
計測中のボタンの挙動
なお、FabLoggerのボタンはセンサーデータの強制取得ボタンを兼ねており、Measure Intervalに関わらずボタンを押した時点でのデータを取得します。
そのため、データロギング中はボタンを長押ししてもOFFになりません。従って、電源をOFFにできるのは、本体がIdle状態のときだけになります。
計測の終了/データの入手
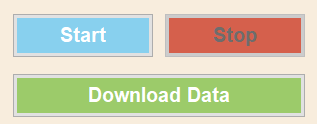
指定した計測時間が経過するか、計測中に「Stop」ボタンを押すと計測が終了し、「Download Data」をクリックすることができるようになります。
「View/Control」画面の見方(2)
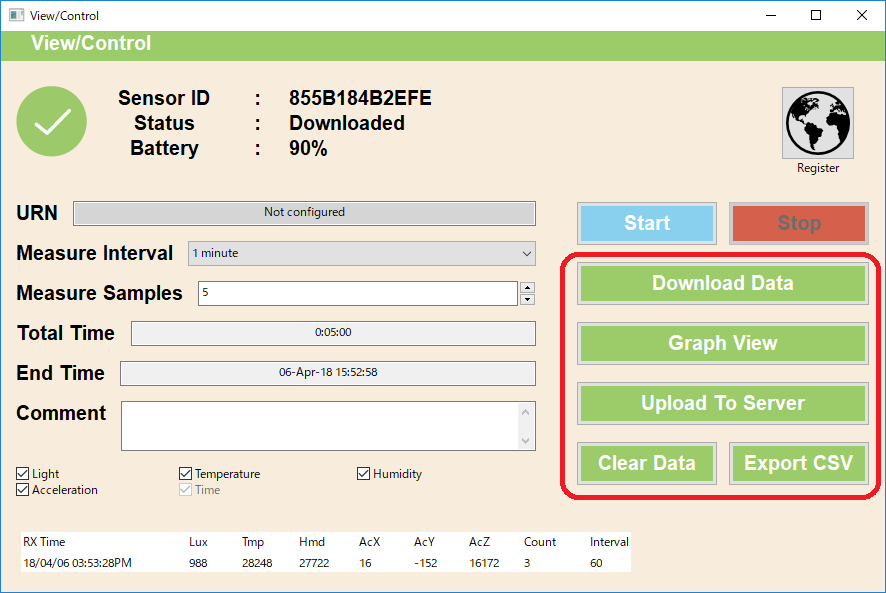
Download Data:計測したデータをアプリケーションで取得する。選択後、以下のメニューが選択可能になる
Graph View:計測データのグラフを見ることができる
Upload to Server:計測データを専用サーバーにアップロードする(未実装)
Clear Data:FabLogger内部の記録データを削除する。選択後、FabLoggerはIdle状態に変化する
Export CSV:取得データのcsvファイルをPCに保存する
「Graph View」
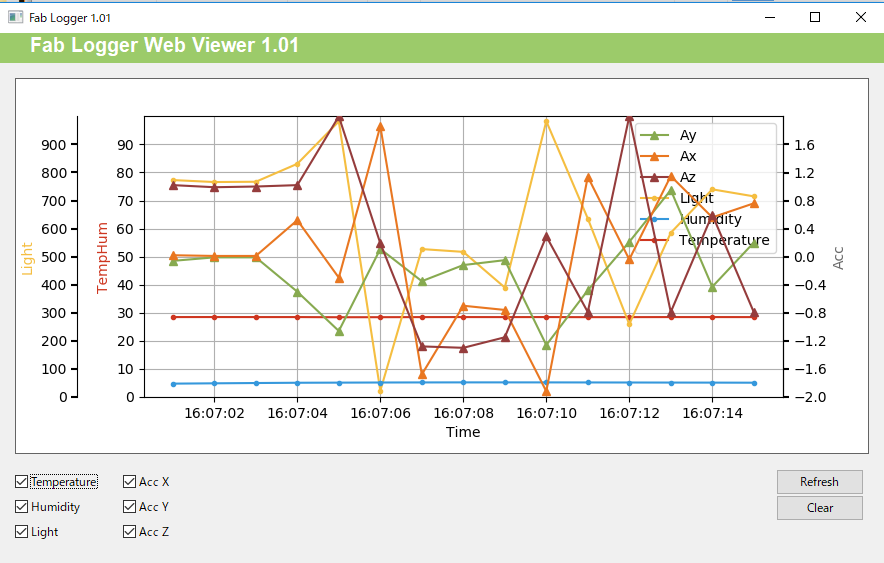
計測したデータを折れ線グラフで見ることができます。
「Refresh」を押すと、そのときチェックがついている項目だけのグラフに更新されます。
「Export CSV」
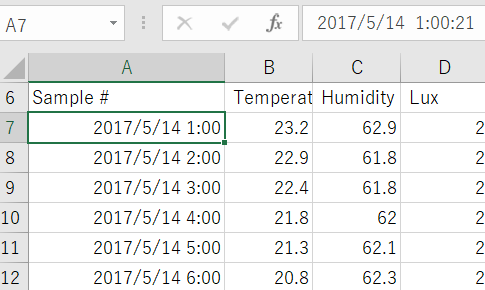
取得したデータに応じてCSVデータが書き出されます。