Google アカウントにログインする
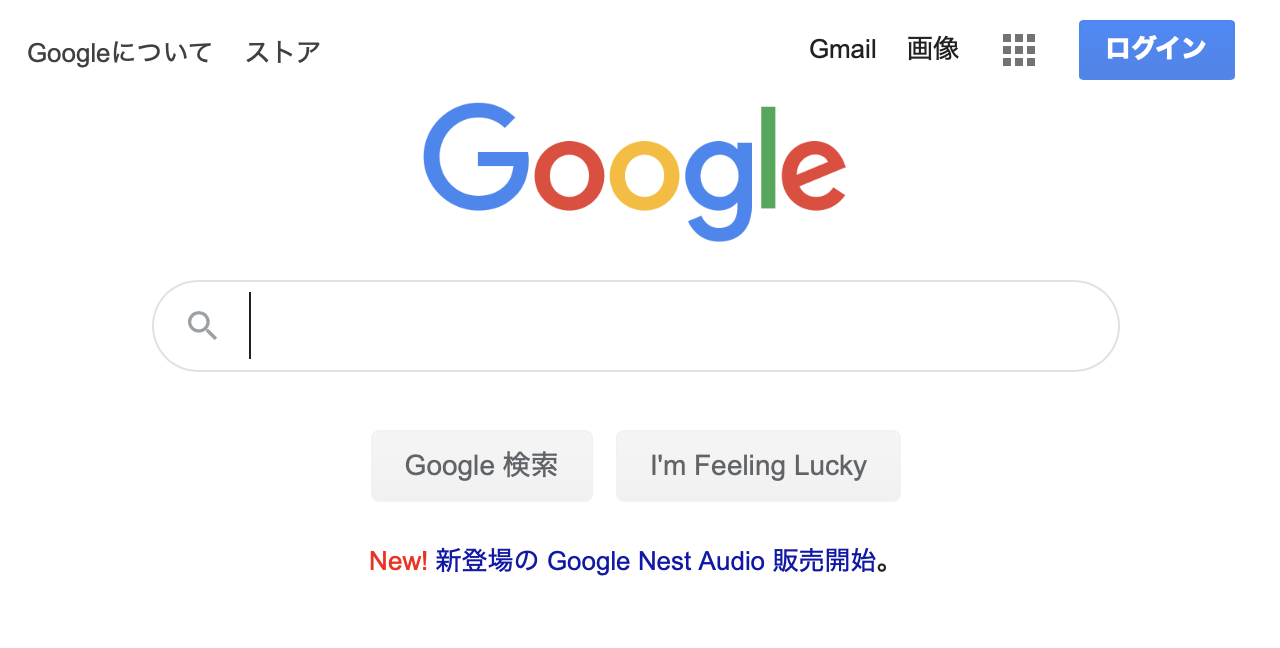
「マイマップ」の制作にはGoogle アカウントが必要です。
アカウント発行後、ブラウザから「ログイン」してください。
メニューを表示する
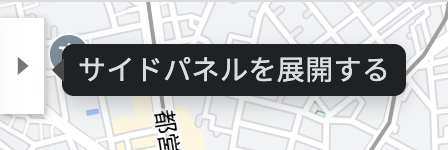
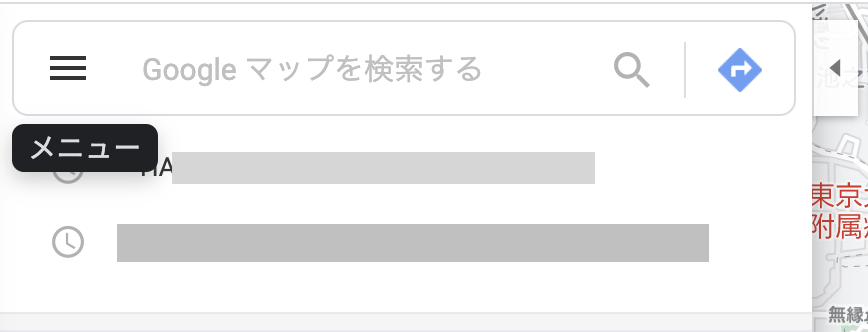
画面左上のサイドパネルを展開し、検索ボックス隣の「〓」的なアイコンをクリックして、メニューを表示します。
「マイプレイス」を表示する
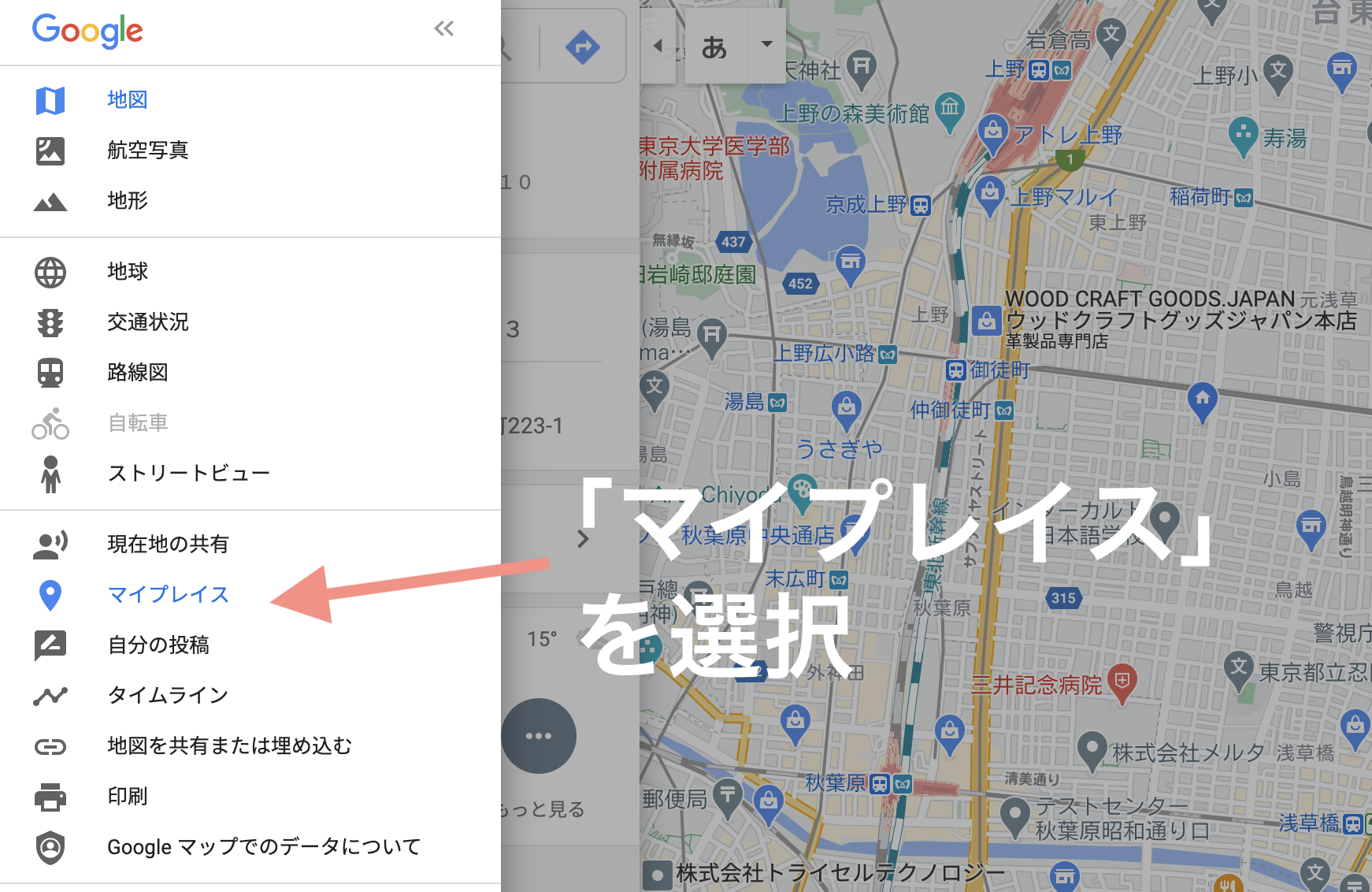
表示されたメニューの中から、「マイプレイス」を選択します。
「マイマップ」の作成
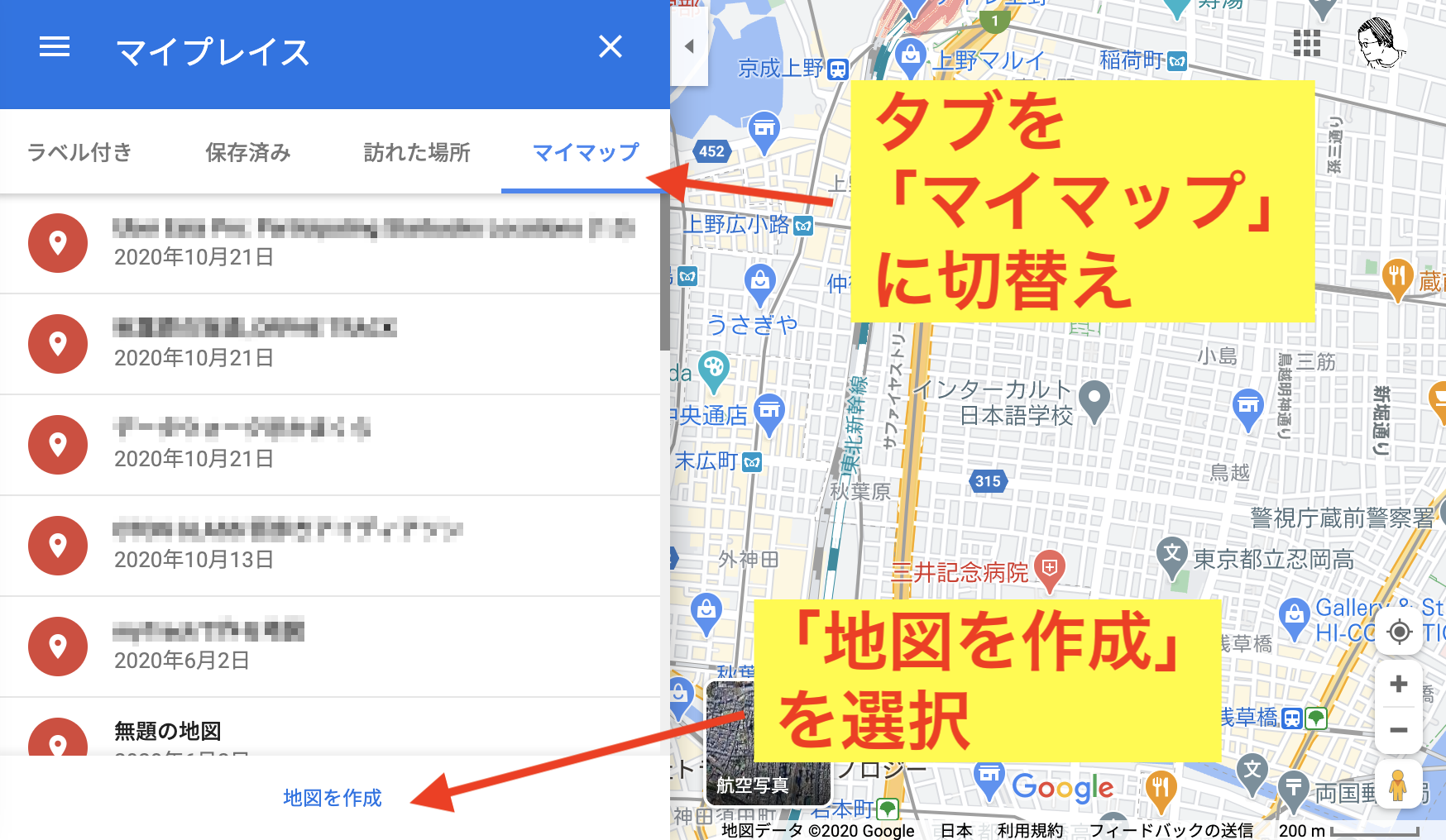
「マイプレイス」には、これまで保存した場所などが表示されます。
タブを「マイマップ」に切替え、画面下の「地図を作成」をクリックしてください。
データのインポート
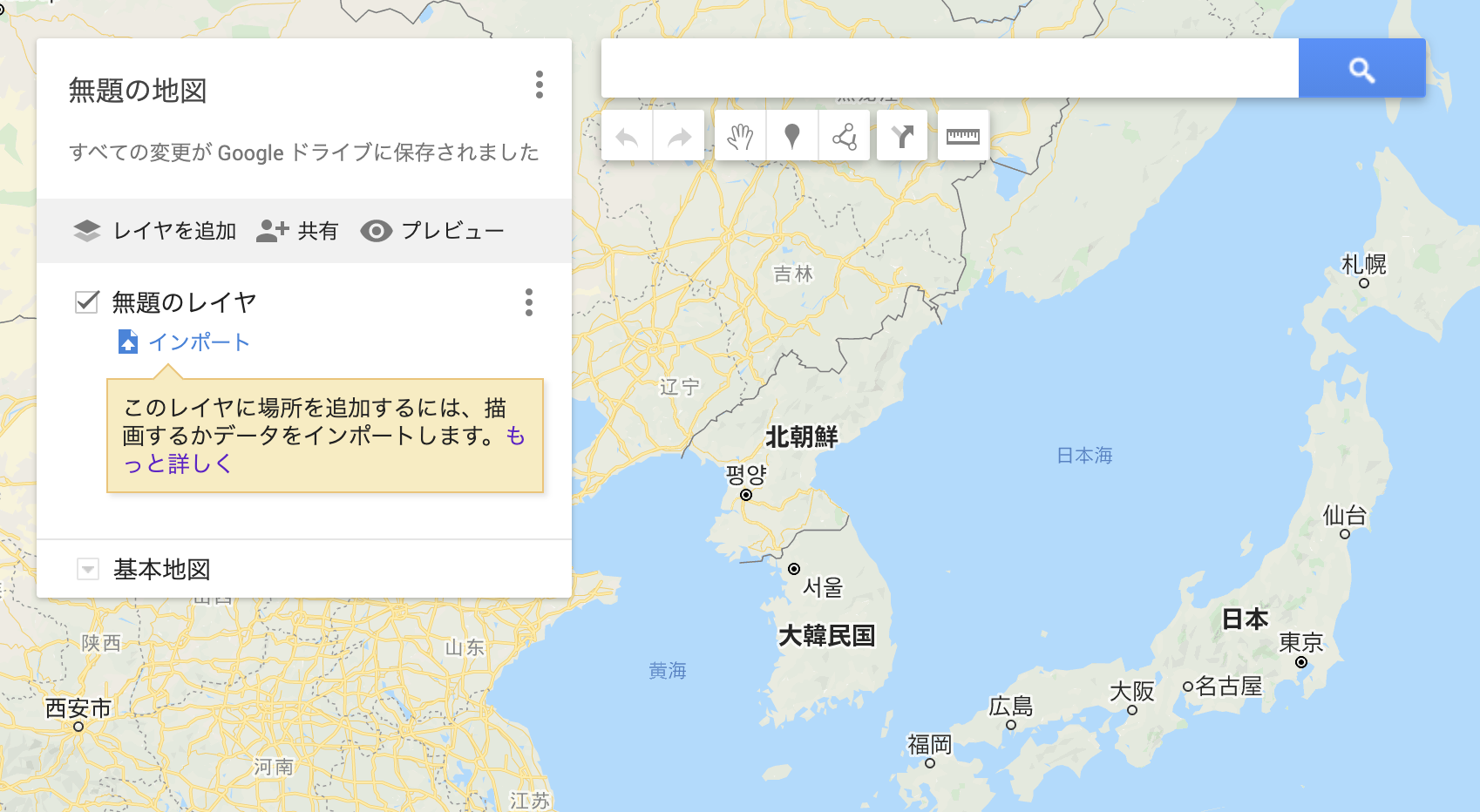
「無題の地図」と「無題のレイヤ」が表示されるので、「インポート」を選択します。
ファイルの種類
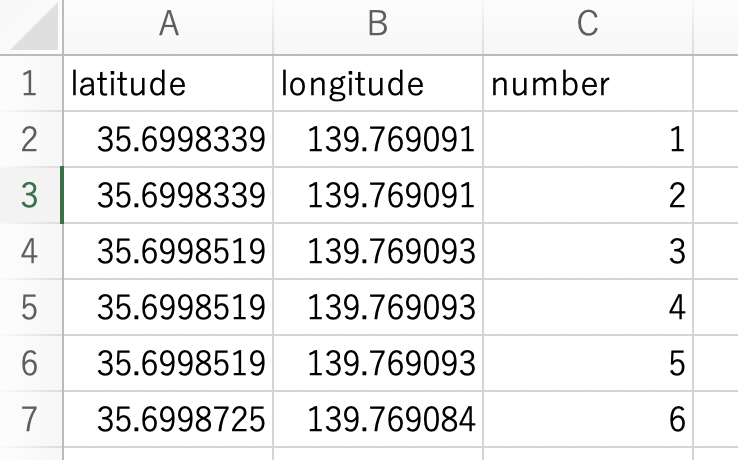
緯度と経度を持ったデータをインポートします。
今回は、
・一行目に「latitude, altitude, number」のラベル
・二行目以降に「(緯度),(経度),(項版)」の値
が書かれたCSVファイルを用意しました。
他にも、GPXやKMLなど、位置情報が含まれたファイル形式が対応しています。
ファイルのインポート
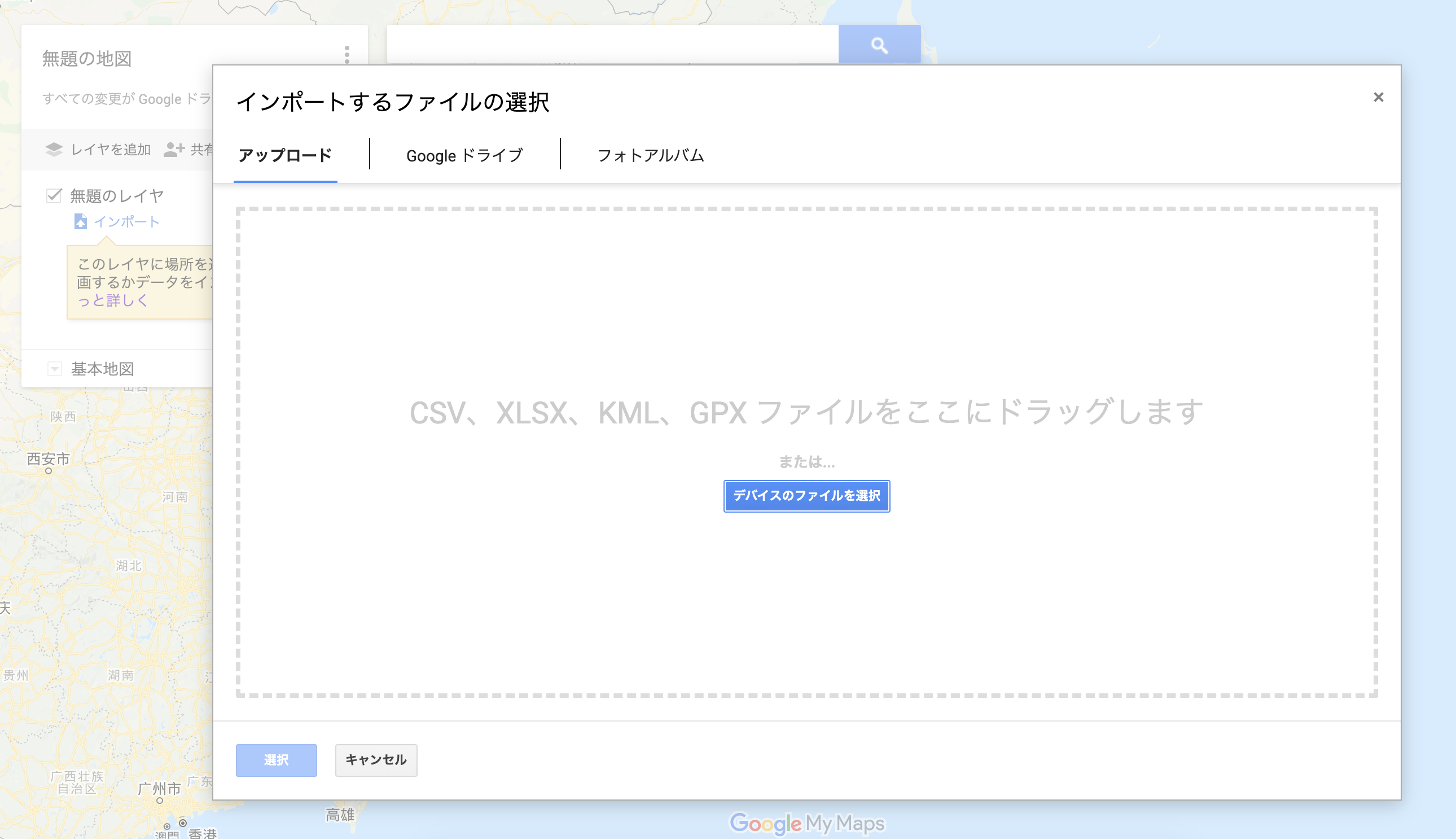
画面の指示に従い、自分のPCやGoogleDriveからファイルをアップロードします。
位置情報に対応する値を選択する
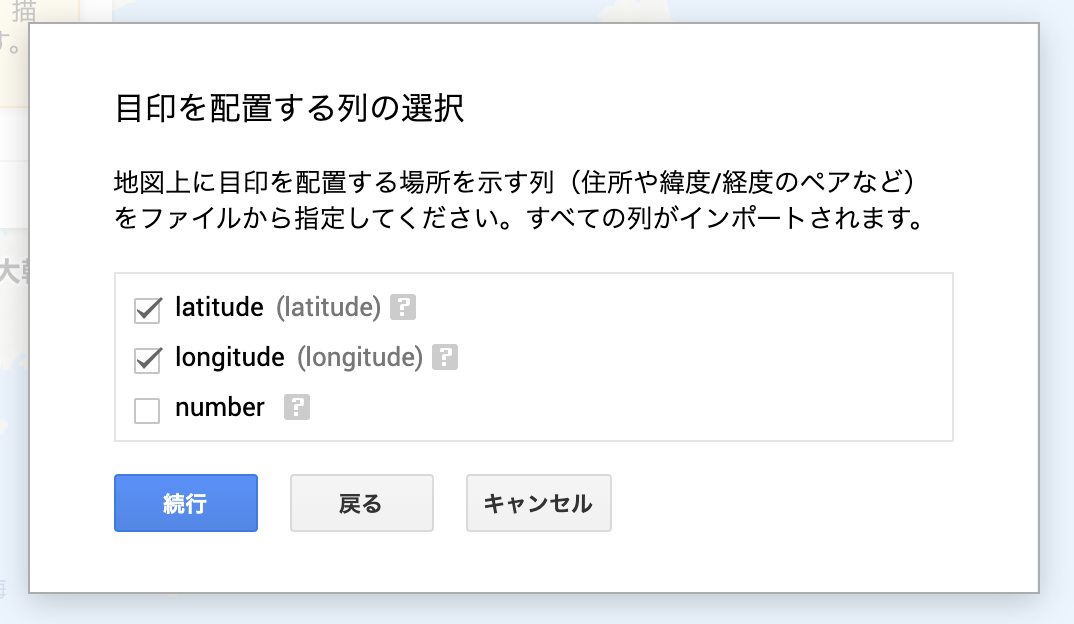
緯度と軽度に対応する「列」の名称を選びます。命名によってはデフォルトで紐付けられていますが、そうでない場合は手動で選択してください。
マーカーのタイトルを選ぶ
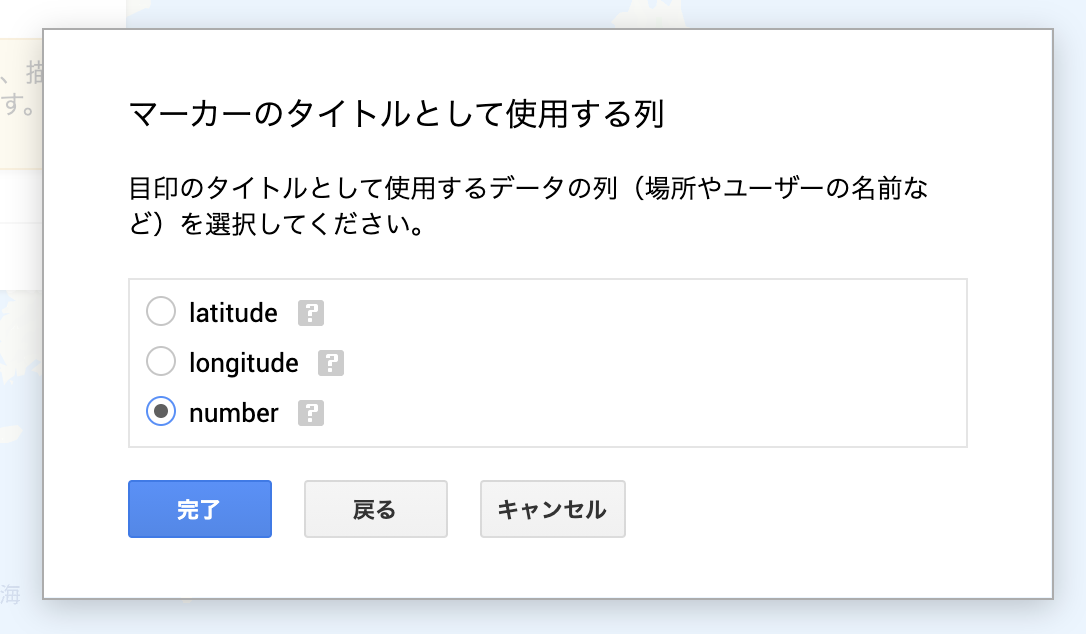
個別のマーカーのタイトルとなる「列」を選びます。ここではnumberとしていますが、選択しなくてもOKです(本来は道や建物などの名前を入れる想定っぽい)。
見え方を調整する

データの読み込みに成功すると、位置情報に応じた場所にピンが打たれます。そのままでは見辛い場合、ピンのマークや色を変更することができます。
色とアイコンの変更
「全てのアイテム」の端にあるペンキのアイコンを押すと、色とアイコンを変更できます。
スタイルの変更
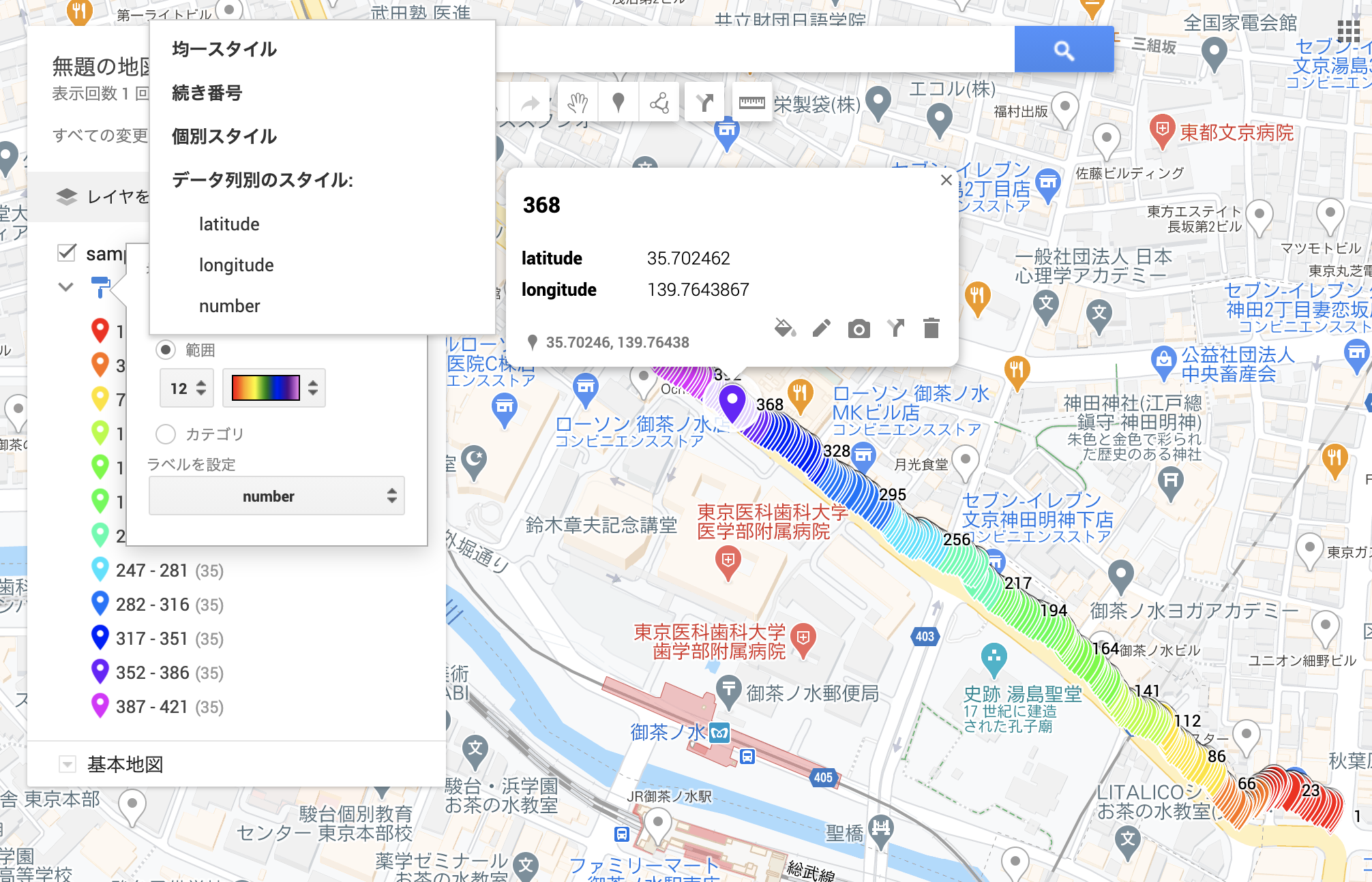
「均一スタイル」意外にも、「続き番号」や「データ列別スタイル」などを選択できます。用途に応じて使い分けてみてください。
