素材について
加工できる材料について説明します。
加工厳禁な素材
- 塩化ビニール(レーザー光線の熱により、有毒ガスが発生する)
- ゴム(レーザー用でないものは窒素含有のため発火の恐れあり)
- 皮(クロームなめし)(有害ガスが発生)
- 発泡スチロール(発火の恐れあり)
- 鏡(レーザーが反射する)
- ステンレスミラーアップ(レーザーが反射する
加工可能な素材
- MDF
- コルク
- 木材
- 革(タンニンなめし)
- 紙
- ダンボール
- ゴム(レーザー用)
- 布
- フェルト
- ポリプロピレン
- 樹脂
- アルミ(アルマイト部分のみ彫刻)
- ガラス(彫刻のみ)
- アクリル板
加工不可
- 金属
加工可能サイズ
・300mm×500mm内
・高さ130mm内
使用できるデータについて
- ベクターデータやラスターデータの加工ができます。
- データは慣れたソフトで作成し、AI/EPS/DXF/SVGなどの形式で書き出す。
- カラーファイルの種類はRGBにする。
- 彫刻データは、写真画像(jpg)でできます。
データ作成ができるソフト
有料ソフト
- illustrator
- Corel Drew
- Vectorworks
- AutoCAD
- Rhinoceros
- 無料ソフト
- Jwcad
- Inkscape
使用データの設定(illustratorの設定)
カットと彫刻の設定
- カットデータは線(ベクターデータ 0.3pt以下設定)で赤色にする。ファイル名の最後に「_line」と入れる
- 彫刻データは 塗りつぶし(黒)または画像
カットデータと彫刻データは別ファイルに保存する必要がある。
(同じ素材に加工したい場合、例えば「test_line.ai」と「test.ai」をそれぞれで保存しておき、加工する。)
本体の設定
電源を入れる

機材右下にあるボタンか、ソフト上の電源ボタンを長押しする。
フォーカスを合わせる


- 材料をステージの上に置く
- レンズについたねじを緩め、レンズが上下できるようにする。
- レンズを持ち上げ、材料との間にマテリアルを置く。
- マテリアルに触れるまでレンズを降ろし、ねじを締める
位置決めのやり方(ポインタの起動)
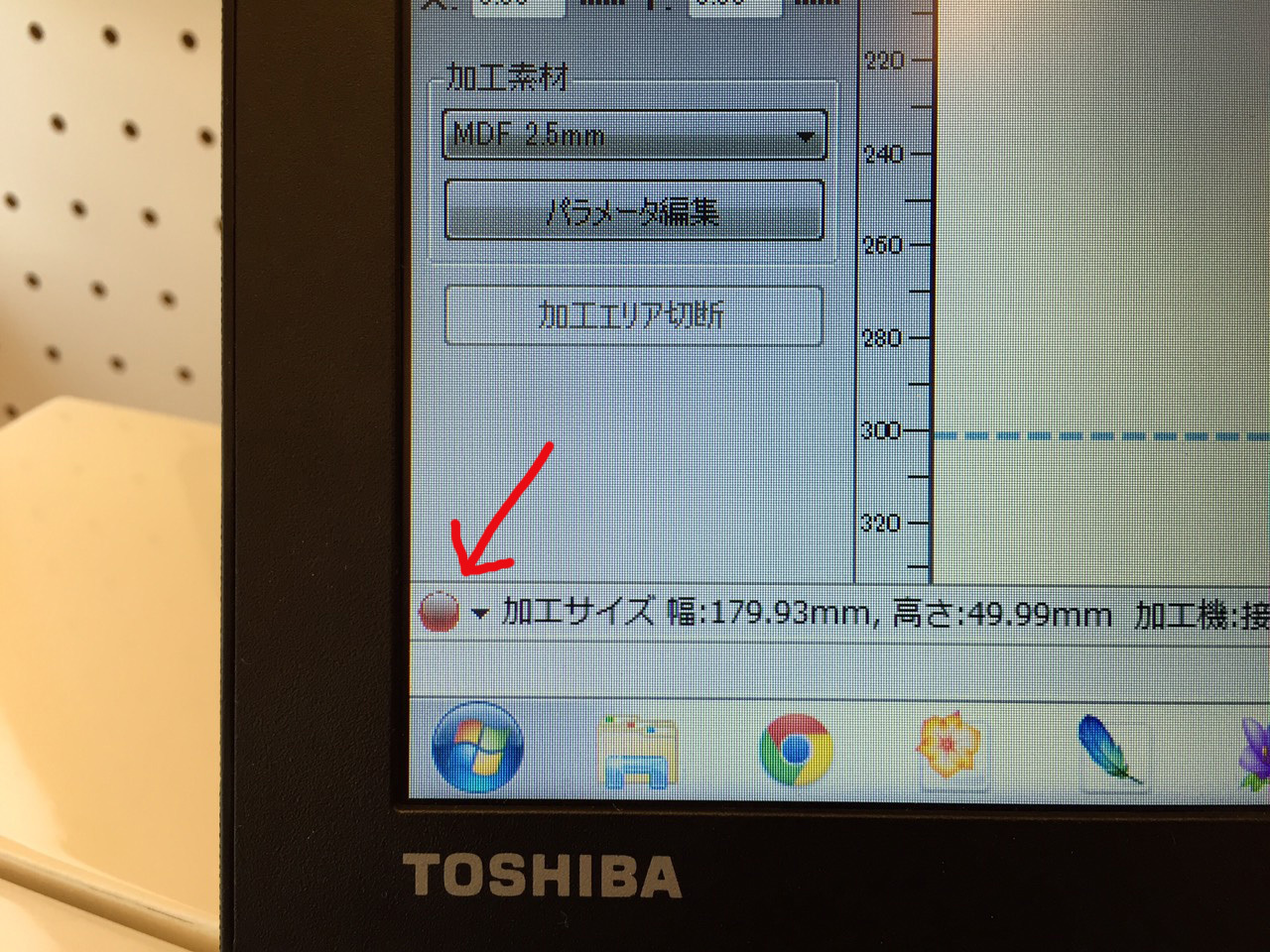
Hajimeを起動し、左下の○をクリックしてポインタを起動する。
位置決めのやり方(原点調整)
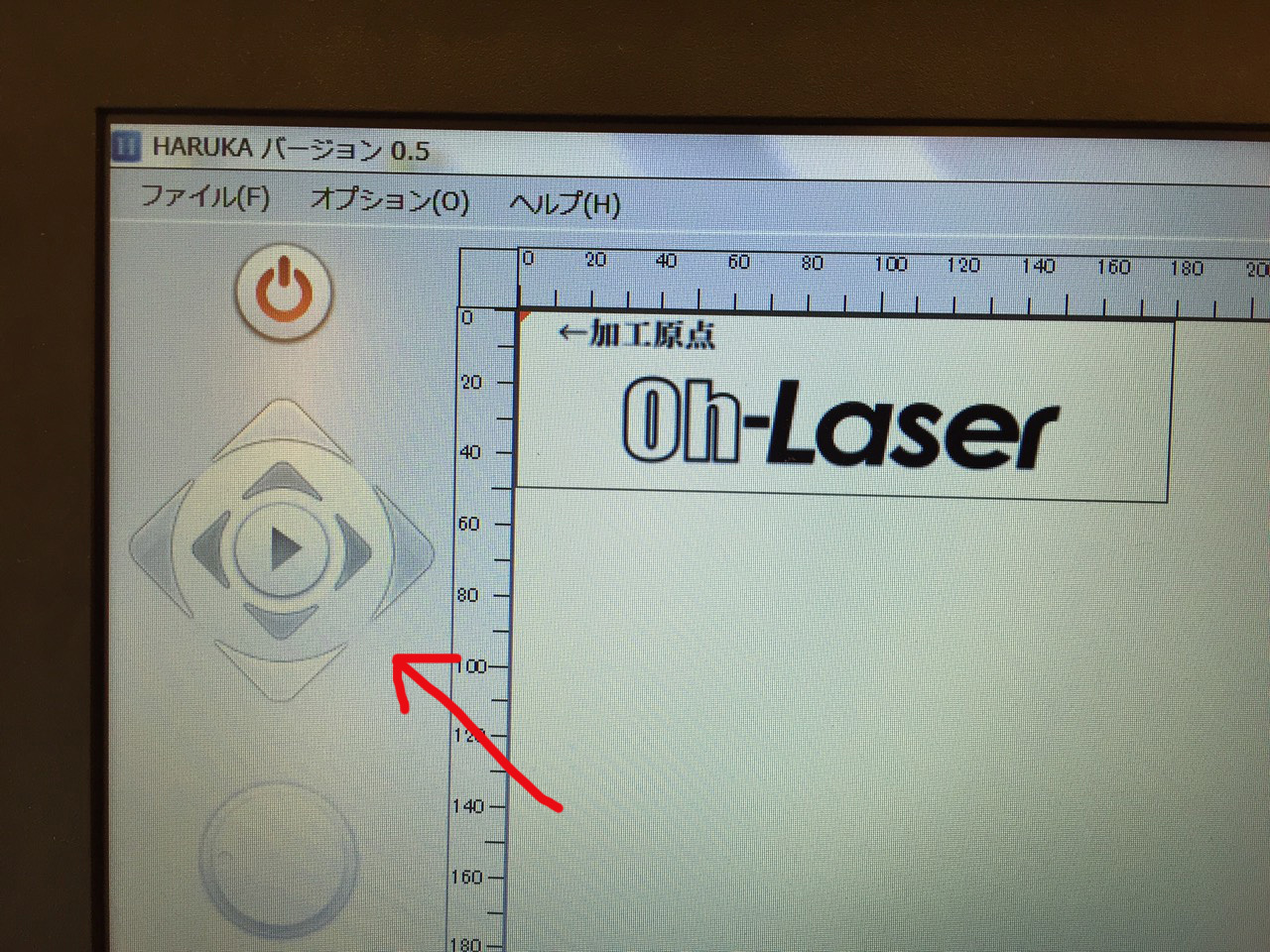
hajimeの上、下、右、左のコマンドをクリックし、ポインタを移動させ、原点にしたい所まで動かす。
パラメータの設定
既存のパラメータを用いる場合
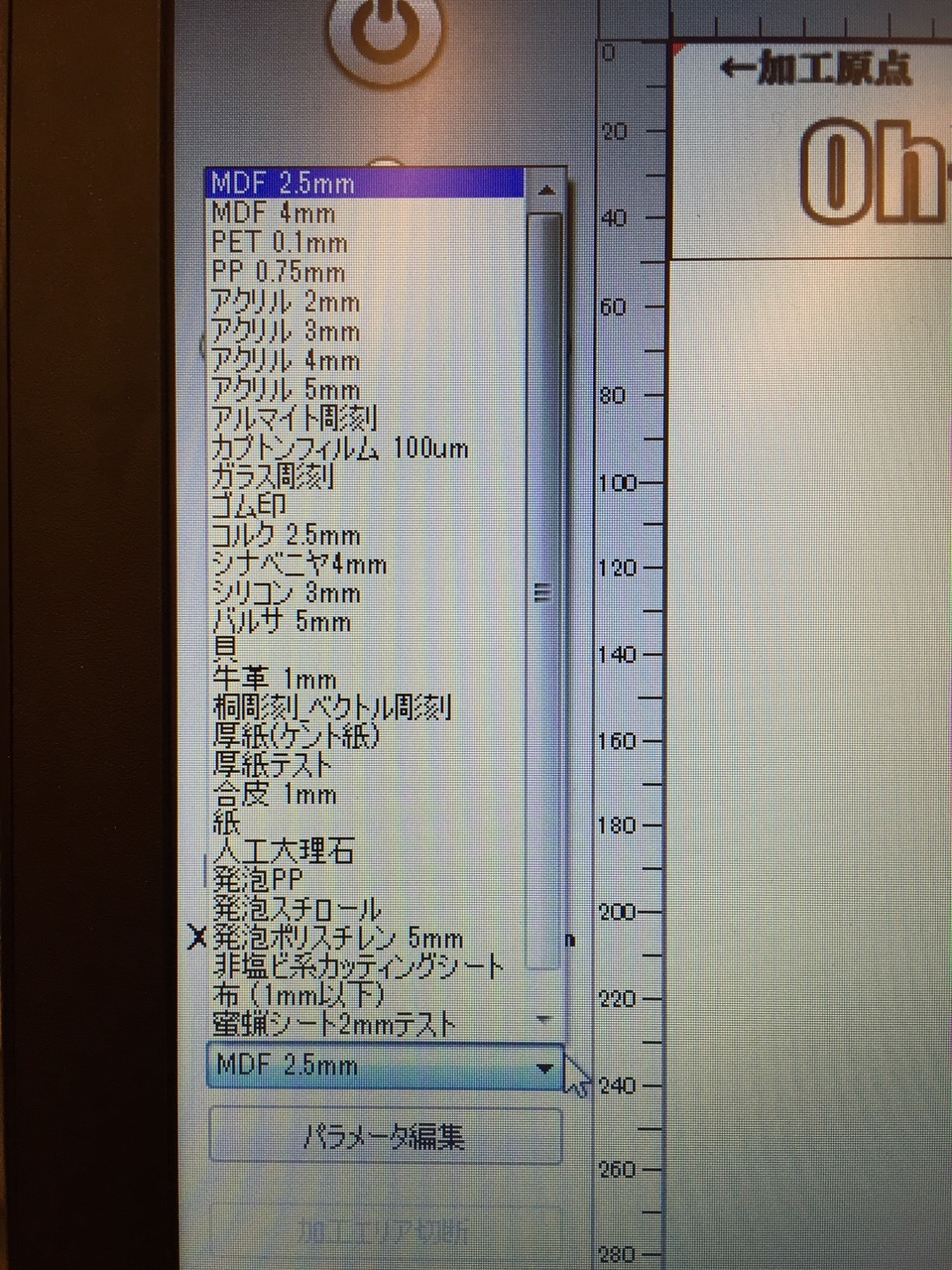
MDF 4mm,アクリル板2.5mmなど、既に用意されたパラメータがある時は、そのパラメータを選択する。
新しいパラメータを作る場合

新しい素材を使うときは、新しいパラメーターを作る必要がある。
- その素材に近い素材を選択する
- [パラメーター編集]を開く
- 素材名を変更する
- 各パラメータを調整する(パワーの変更には、ダイヤル上にカーソルをあわせてホイールを上下させる。)
- [保存]をクリックする。
加工する

・集塵機の電源(本体の後ろにある節電プラグ)を入れる
・PCから再生ボタン▷を押して加工データを送信する・作業を停止する場合は、停止ボタン□で停止させる
・加工開始から10秒程で動作が止まってしまった場合には、蓋の閉じ具合が緩い可能性が高いので
蓋のスイッチをメンディングテープなどで固定する
※常に蓋が閉じた状態となり、蓋を開けていてもレーザーが稼働する恐れがあるので一時的な応急処置とする
メンテナンスを行う
レンズ、ミラーのメンテナンス



- 白いネジを外す(写真1)
- 下に引き出す(写真2)
- レンズボックスのふたを開ける(写真3)
- 綿棒に洗浄液を数滴染み込ませる
- レンズの両側と2枚の鏡を綿棒で拭く
- 元通りにネジをしめる
レールの掃除

- ティッシュなどに中性洗剤をつけ、レールを拭く
- レールに油をスプレーし、動かして均す
(水タンクの入れ替え)


水温30℃を超えた場合は動作が停止するので、水の入れ替えが必要になる(水温が下がるまで待ってもよい)。
- 机の下にバケツを用意する
- ネジを緩め、水をバケツに排水する(写真1)
- ネジをしめる
- 上から水を補給する(写真2)
本体を拭く

ハニカム板を外し、底などの汚れている部分を拭く