仕様
trotec speedy 100 flexx = CO2 + Fiber laser
Work area(aximum) 600 x 300 mm
Cuttable thickness(Maximum) t5 mm
CO2 Laser
CO2レーザーは電気刺激された炭酸ガス混合体を基にしたガスレーザーです。10.6マイクロメートルの波長を持ち、主に非金属の材料とほとんどのプラスチック材料の加工に適しています。
CO2レーザーは比較的高い効率性を持ち、優れたビームの質を特徴としています。そのため、CO2レーザーは最も広範囲で使用されているレーザーとなっています。
CO2レーザーは比較的高い効率性を持ち、優れたビームの質を特徴としています。そのため、CO2レーザーは最も広範囲で使用されているレーザーとなっています。
Fiber laser
ファイバーレーザーは固体レーザーに分類されます。ファイバーレーザーでは、シードレーザーと呼ばれる方法でレーザーを作り出し、それをダイオードポンプを通してエネルギーが供給されるよう特別に設計されたガラスファイバーで増幅します。
1.064マイクロメートルの波長により、ファイバーレーザーは極めて小さい焦点直径を持つことで、レーザー強度は同一の平均放射力でCO2レーザーの最大100倍となります。
ファイバーレーザーは金属彫刻、ハイコントラストのプラスチックマーキング、およびアニーリング方式の金属マーキングに最適です。
1.064マイクロメートルの波長により、ファイバーレーザーは極めて小さい焦点直径を持つことで、レーザー強度は同一の平均放射力でCO2レーザーの最大100倍となります。
ファイバーレーザーは金属彫刻、ハイコントラストのプラスチックマーキング、およびアニーリング方式の金属マーキングに最適です。
材料
カット可能:
紙類・布類・革類・木材・樹脂(塩ビ以外)・ゴム彫刻可能:
上記+ガラス・石
!塩化ビニルを切ってはいけない!
塩化ビニルを切るな!
電源を入れる

マシン本体とパソコンそれぞれの電源を入れます。
加工データの準備
準備として、本マシンと対応させているソフト、パソコン内のAbode Illustraterを起動させます。
データを開く
〔ファイル〕から〔開く〕を選択し、エクスプローラーの中から出力したいデータのファイルを開きます。
または、Abode Ilustrater内で直接データを作成します。
または、Abode Ilustrater内で直接データを作成します。
データを調整する
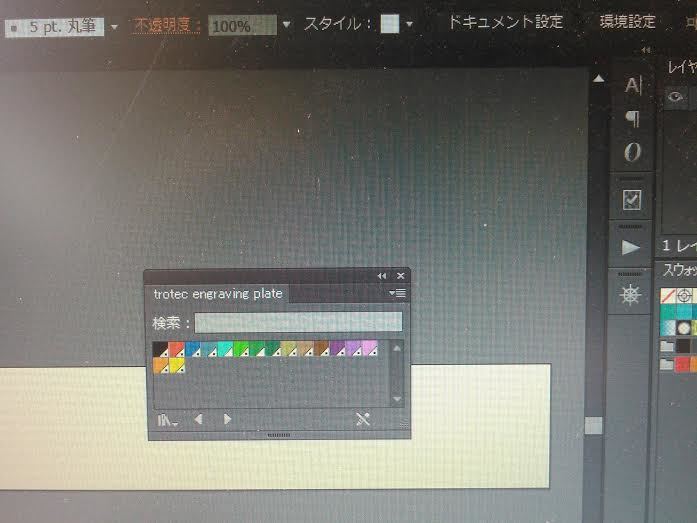
切る順番、線の太さ、ドキュメントのカラーモードの3つを指定します。
1、切る順番
〔ウィンドウ〕→〔スウォッチライブラリ〕→〔trotec engraving plate〕と選択すると、カラーパレットが表示されます。同時に切っても良い図形をまとめて選択し、先に切るものから、赤、青…と指定します。彫刻(塗りつぶし部分)は黒色を指定します。
2、線の太さ 必ず全ての切断線を0.001pにします。
3、ドキュメントのカラーモード 〔ファイル〕→〔ドキュメントのカラーモード〕→〔RGBカラー〕を選択します。
※パソコンにないフォントを出力するにはデータを作成したパソコンでその文字をアウトライン化します。
1、切る順番
〔ウィンドウ〕→〔スウォッチライブラリ〕→〔trotec engraving plate〕と選択すると、カラーパレットが表示されます。同時に切っても良い図形をまとめて選択し、先に切るものから、赤、青…と指定します。彫刻(塗りつぶし部分)は黒色を指定します。
2、線の太さ 必ず全ての切断線を0.001pにします。
3、ドキュメントのカラーモード 〔ファイル〕→〔ドキュメントのカラーモード〕→〔RGBカラー〕を選択します。
※パソコンにないフォントを出力するにはデータを作成したパソコンでその文字をアウトライン化します。
印刷の設定をする
〔ファイル〕→〔プリント〕→〔プリンター〕→〔詳細設定〕と進みます。
〔プリンター〕、〔詳細設定〕において、プリンターの機種が〔Trotec Engraver v10.4.0〕となっていることを確認してください。
〔プリンター〕、〔詳細設定〕において、プリンターの機種が〔Trotec Engraver v10.4.0〕となっていることを確認してください。
材料設定をする
〔材料設定〕から切る材料、厚さを選択してください。(データに無い材料、厚さの素材はあるデータを参考に試行錯誤をお願いします。)
加工オプションを設定する
加工オプションは基本的に、デフォルト設定の(上から)〔標準〕〔600〕〔無し〕〔カラー〕を選択すれば問題なく切ることができます。
データをJob Controlに送る
JCマークの青いボタンをクリックして、→〔プリント〕→〔印刷〕と進みます。
印刷の実行指令(Job)に名前をつけることが要求されるので、適当な名前をつけてデータを送ります。
印刷の実行指令(Job)に名前をつけることが要求されるので、適当な名前をつけてデータを送ります。
Job Controlで印刷を実行する
マシン本体と連動させて最後の設定を行います。
パソコンとマシンを接続する
Job Controlのウィンドウ内右側にある〔接続〕ボタンをクリックします。
レーザーの焦点を合わせる

レーザー出力機は本体の操作盤についている△マークのボタンで動かします。
1、レーザー出力機を焦点を合わせやすい真ん中の辺りに動かします。
2、ハニカムの台を操作盤で下げます。
3、切る材料をレーザー出力機とハニカムの台の間に入れます。
4、専用の金具をレーザー出力機にひっかけて、少しずつハニカムの台を上げていき、金具が材料と触れたところで止めます。
これでレーザー出力機の焦点が材料に合いました。
1、レーザー出力機を焦点を合わせやすい真ん中の辺りに動かします。
2、ハニカムの台を操作盤で下げます。
3、切る材料をレーザー出力機とハニカムの台の間に入れます。
4、専用の金具をレーザー出力機にひっかけて、少しずつハニカムの台を上げていき、金具が材料と触れたところで止めます。
これでレーザー出力機の焦点が材料に合いました。
レーザー出力機とデータの位置を決める
1、レーザー出力機をハニカムの台の出来るだけ、左上に移動させます。(左上ほど出力が大きいため)
注意)レーザーカッターは、自動的に、作成したデータの中の加工する点のうち最も左上の点を、データの左上の角にしてしまいます。最も左上の切削される部分よりも上または左に材料の未加工部分をつくりたいときは、”1、”は少し矛盾しますが、出力部分をスタートを押す前に移動させて、切り始めの点を調節してください。
2、Job Control画面の右の方のリストから、先ほど名前を付けたJobを探し、見つけたらドラッグして、データの左上の角を、画面にあるレーザー出力機のところまで持っていきます。
注意)レーザーカッターは、自動的に、作成したデータの中の加工する点のうち最も左上の点を、データの左上の角にしてしまいます。最も左上の切削される部分よりも上または左に材料の未加工部分をつくりたいときは、”1、”は少し矛盾しますが、出力部分をスタートを押す前に移動させて、切り始めの点を調節してください。
2、Job Control画面の右の方のリストから、先ほど名前を付けたJobを探し、見つけたらドラッグして、データの左上の角を、画面にあるレーザー出力機のところまで持っていきます。
印刷を行う
先ほどの〔接続〕ボタンは〔スタート〕ボタンになっているので、その〔スタート〕ボタンをクリックすると、印刷が実行されます。
本体の一番右上のボタンで一時停止、再開ができます。一時停止中、レーザー出力機を本体の矢印ボタンで移動させることができます。再開させると、自動で元の位置から再開されます。
本体の一番右上のボタンで一時停止、再開ができます。一時停止中、レーザー出力機を本体の矢印ボタンで移動させることができます。再開させると、自動で元の位置から再開されます。
掃除を行う
ハニカムテーブルを下ろして掃除を行います
電源を切る
印刷終了後、本体の電源を切り、パソコンのウィンドウをすべて閉じた後、パソコンの電源を切ります。