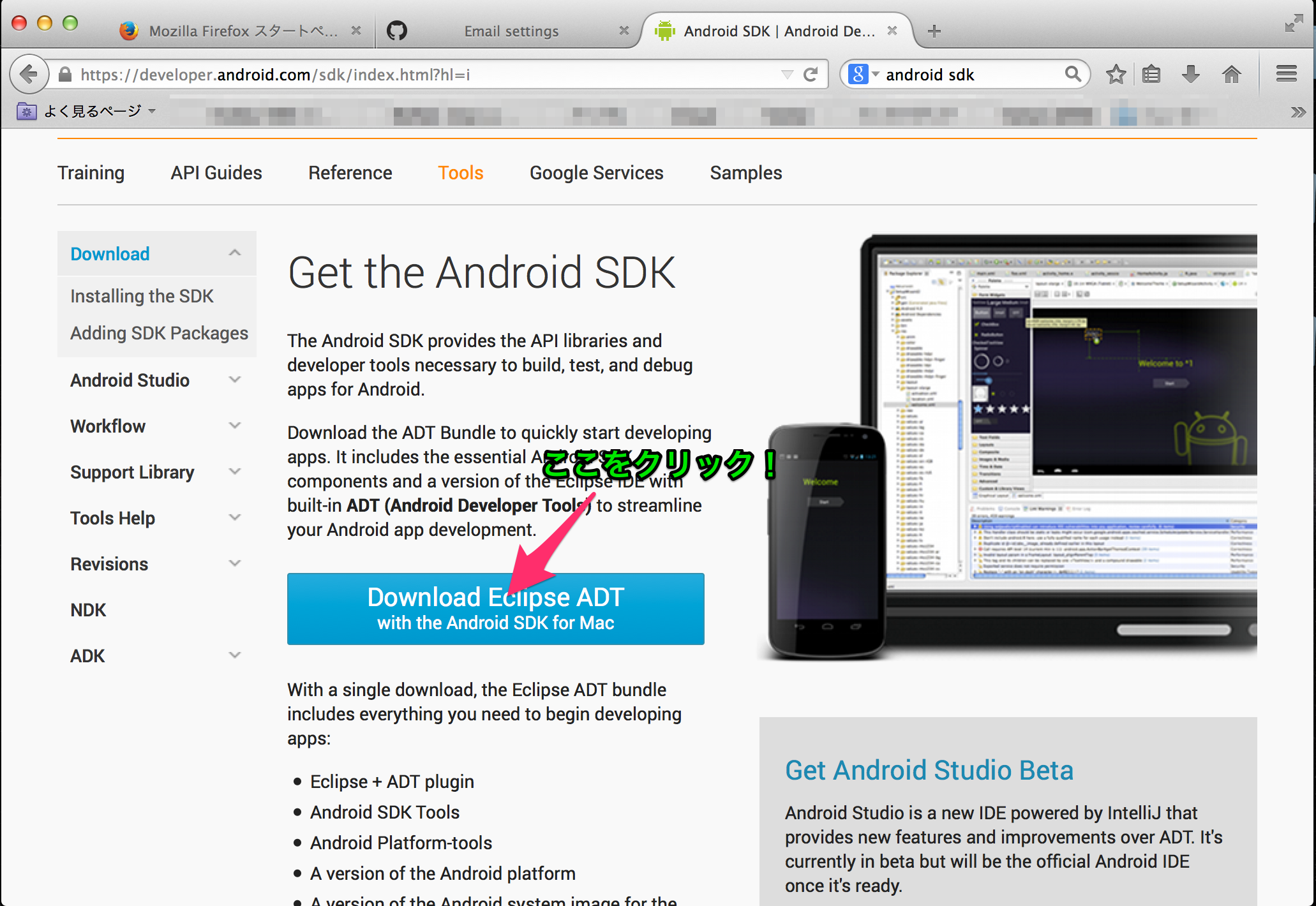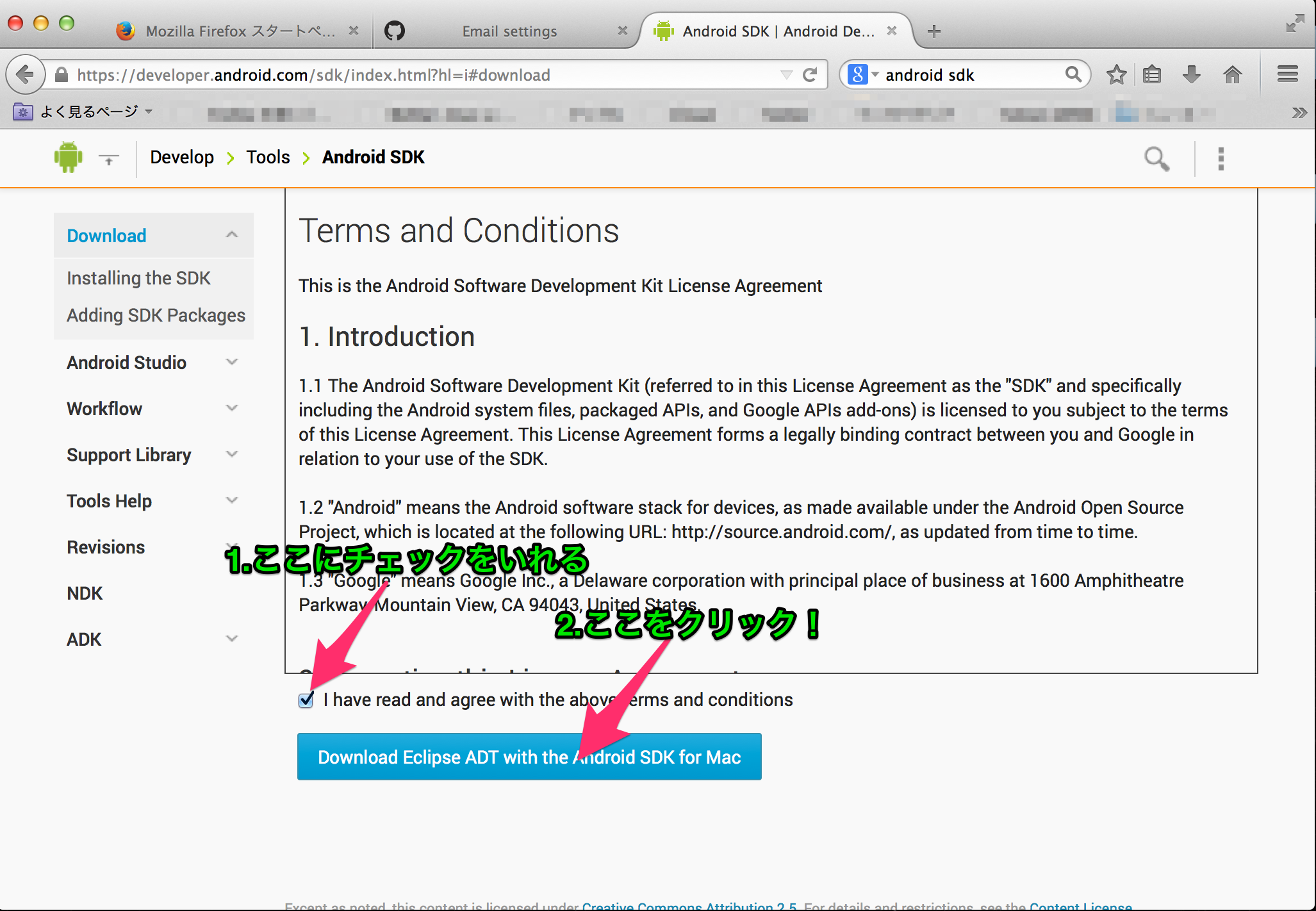
規約を確認してチェックをいれます。
そしてDownload~をクリックします。
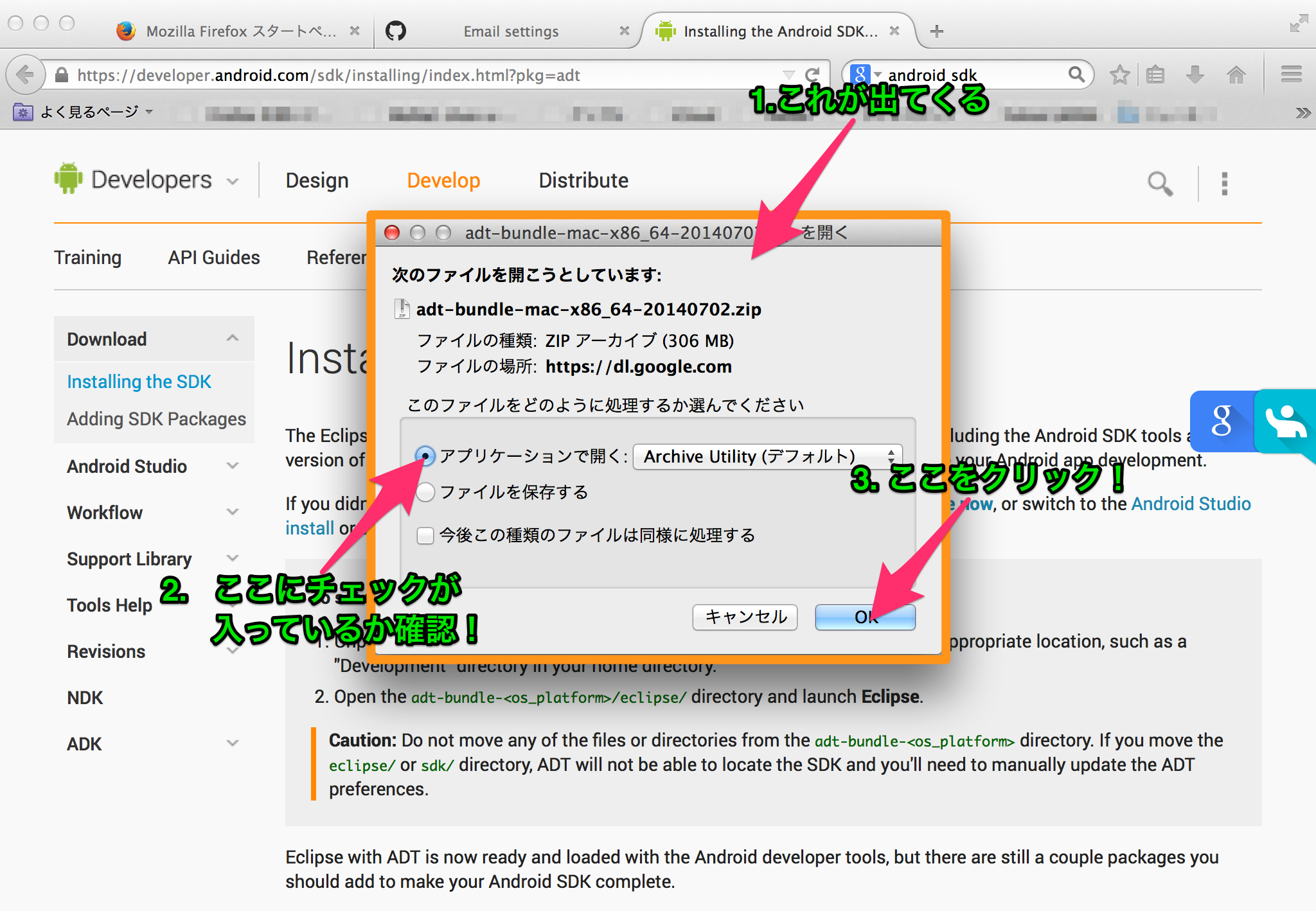
「アプリケーションで開く」にチェックが入っていることを確認して、
「OK」をクリックします。
「OK」をクリックします。
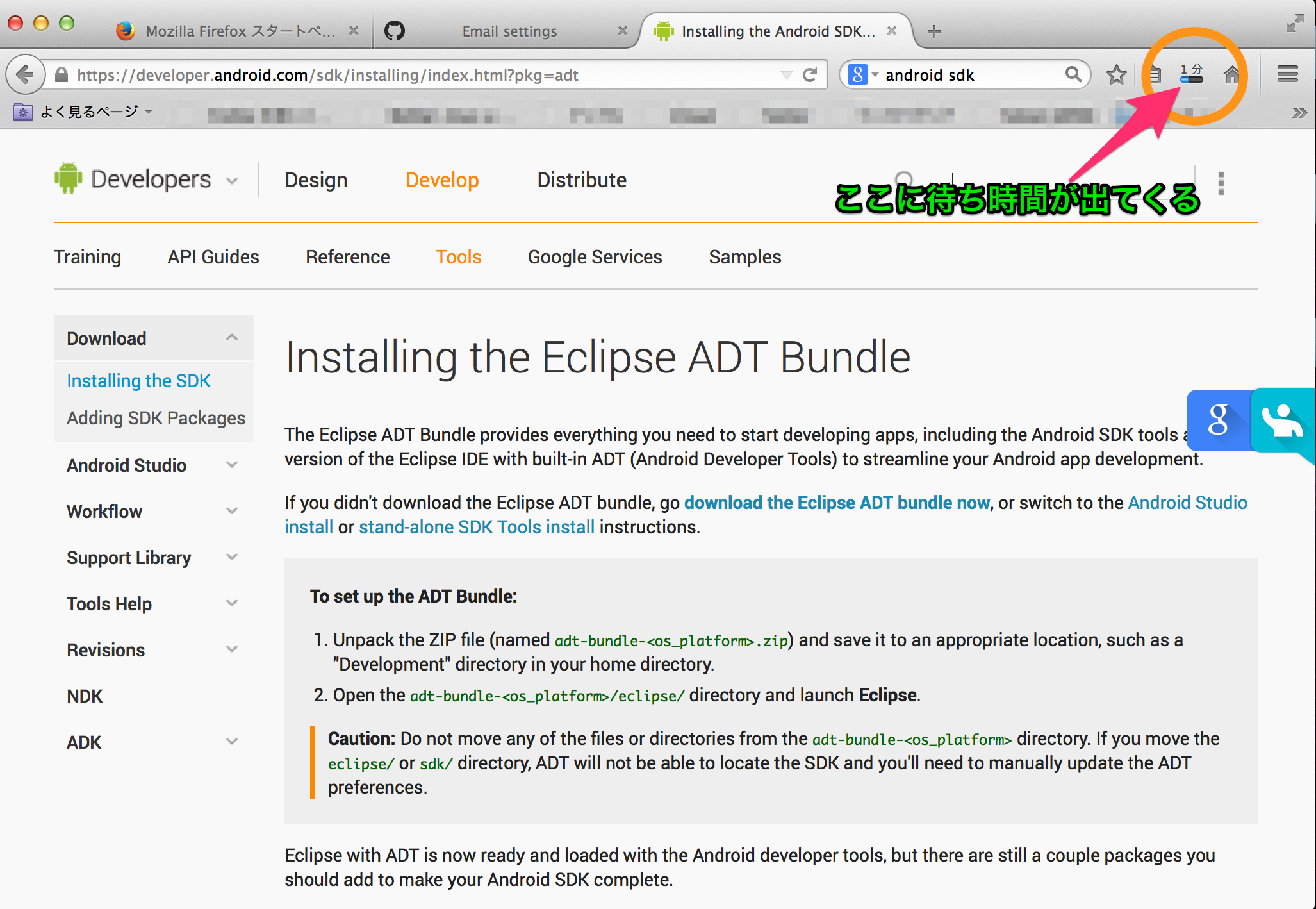
Firefoxブラウザの右上にダウンロード中のアイコンが出てくるので、少し待ちます。
ダウンロードが完了するとFinderが開きます。(次の説明を参照)
ファイルの移動
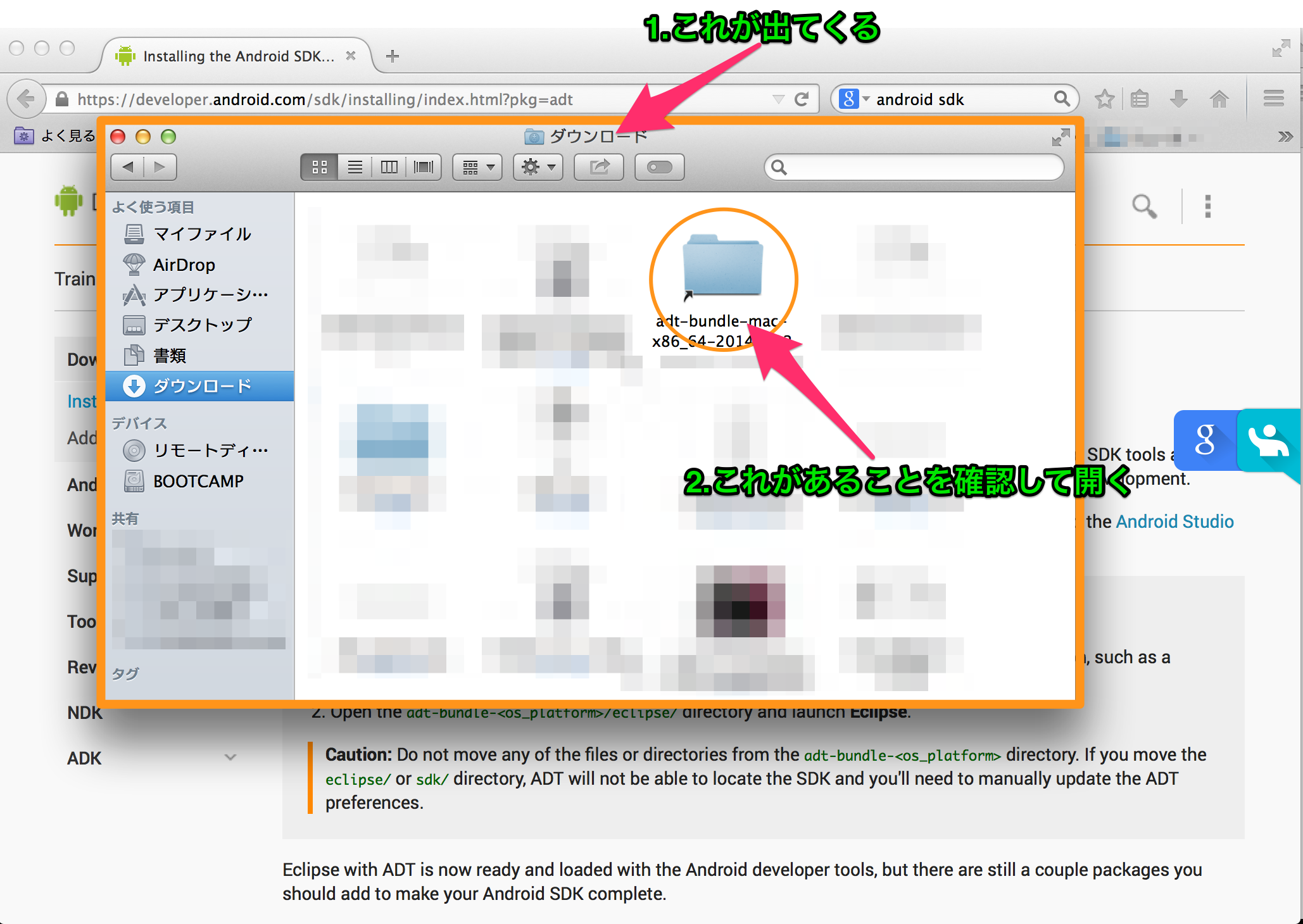
Finderが開いたら、ダウンロードフォルダに
adt-bundle...が作られたことを確認して、それを開いてください。
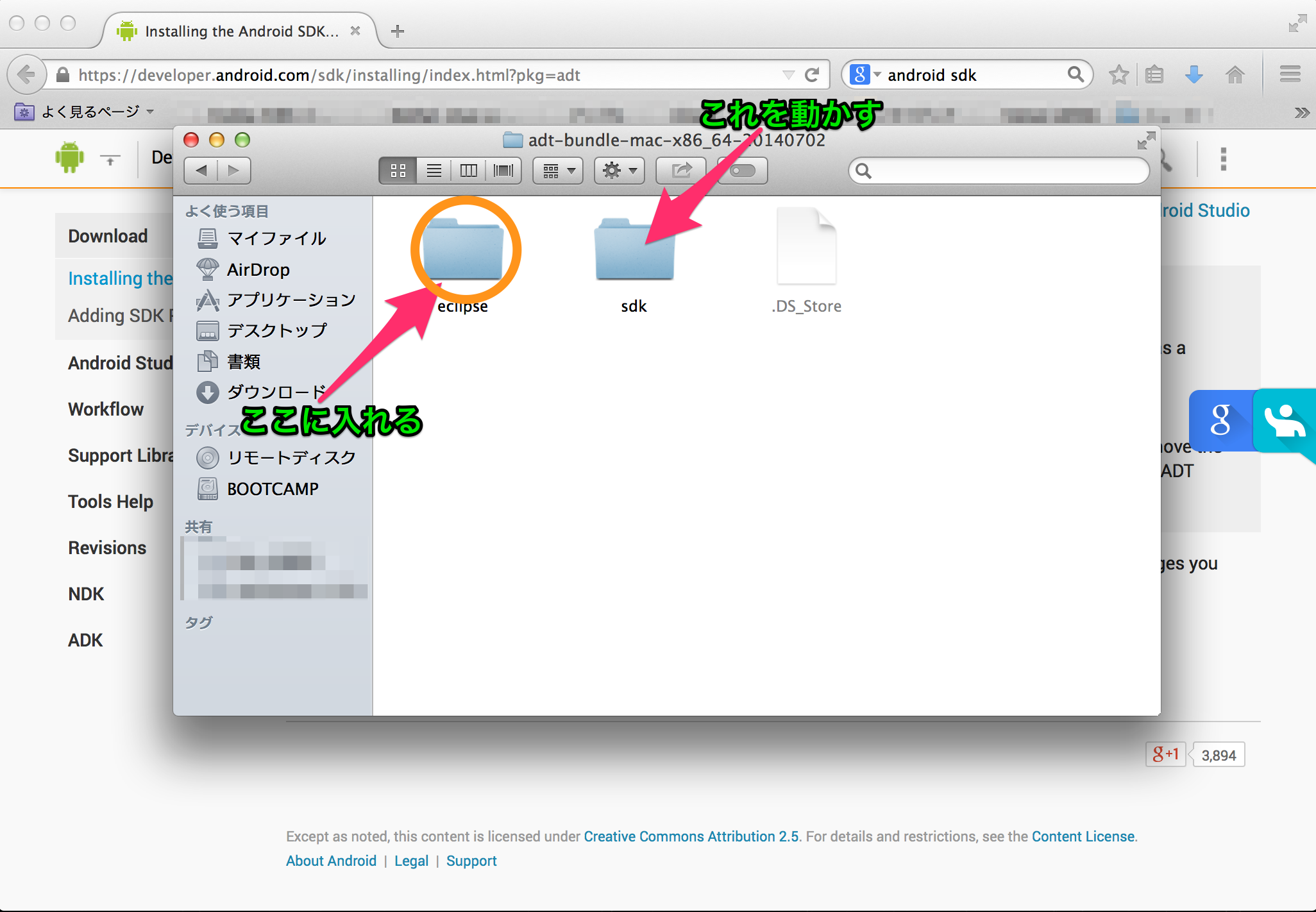
中にeclipseとsdkがあるので、
sdkをeclipseに入れてください。
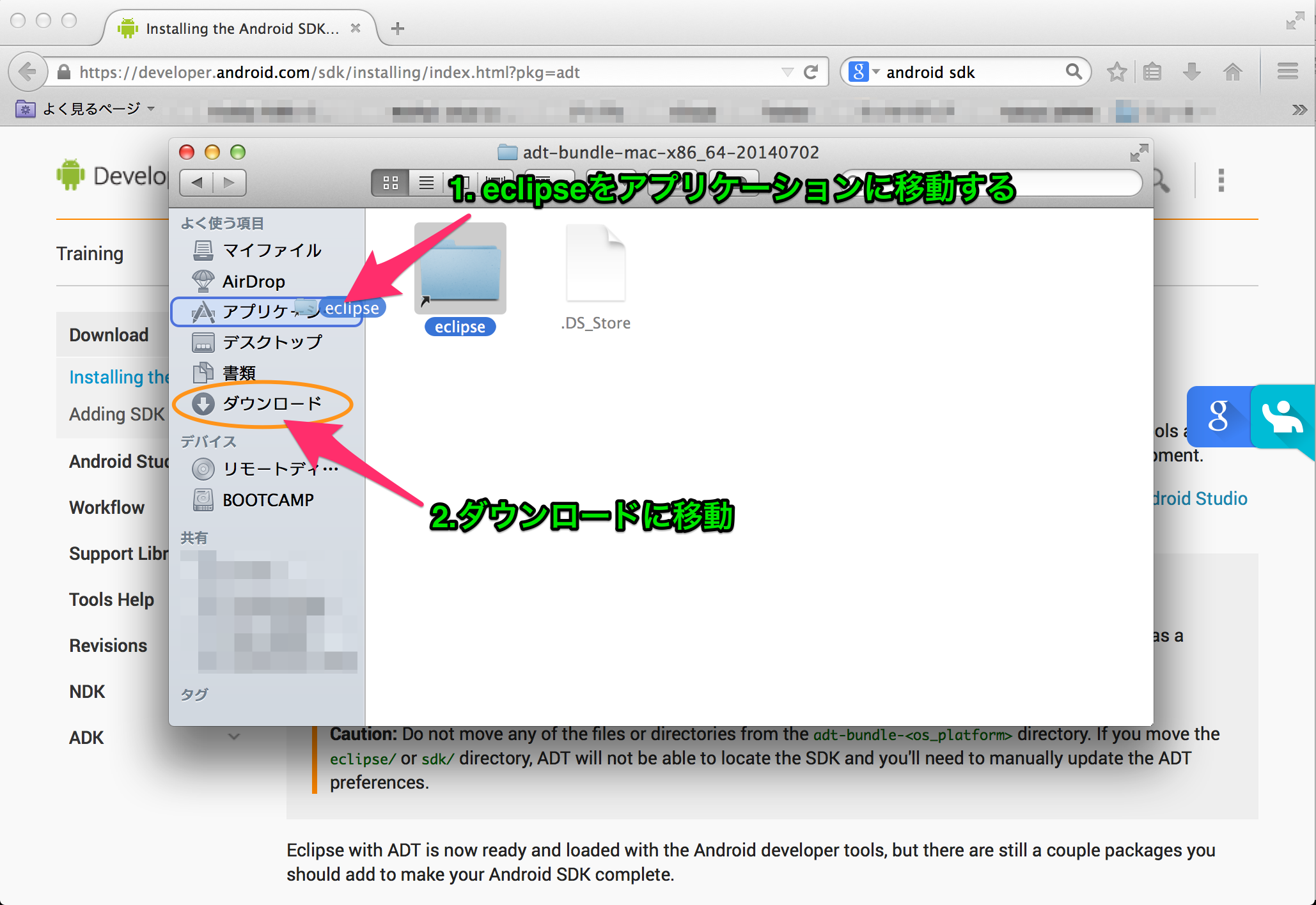
eclipseをアプリケーションフォルダに移動させて、
その後ダウンロードフォルダを開いてください。
その後ダウンロードフォルダを開いてください。
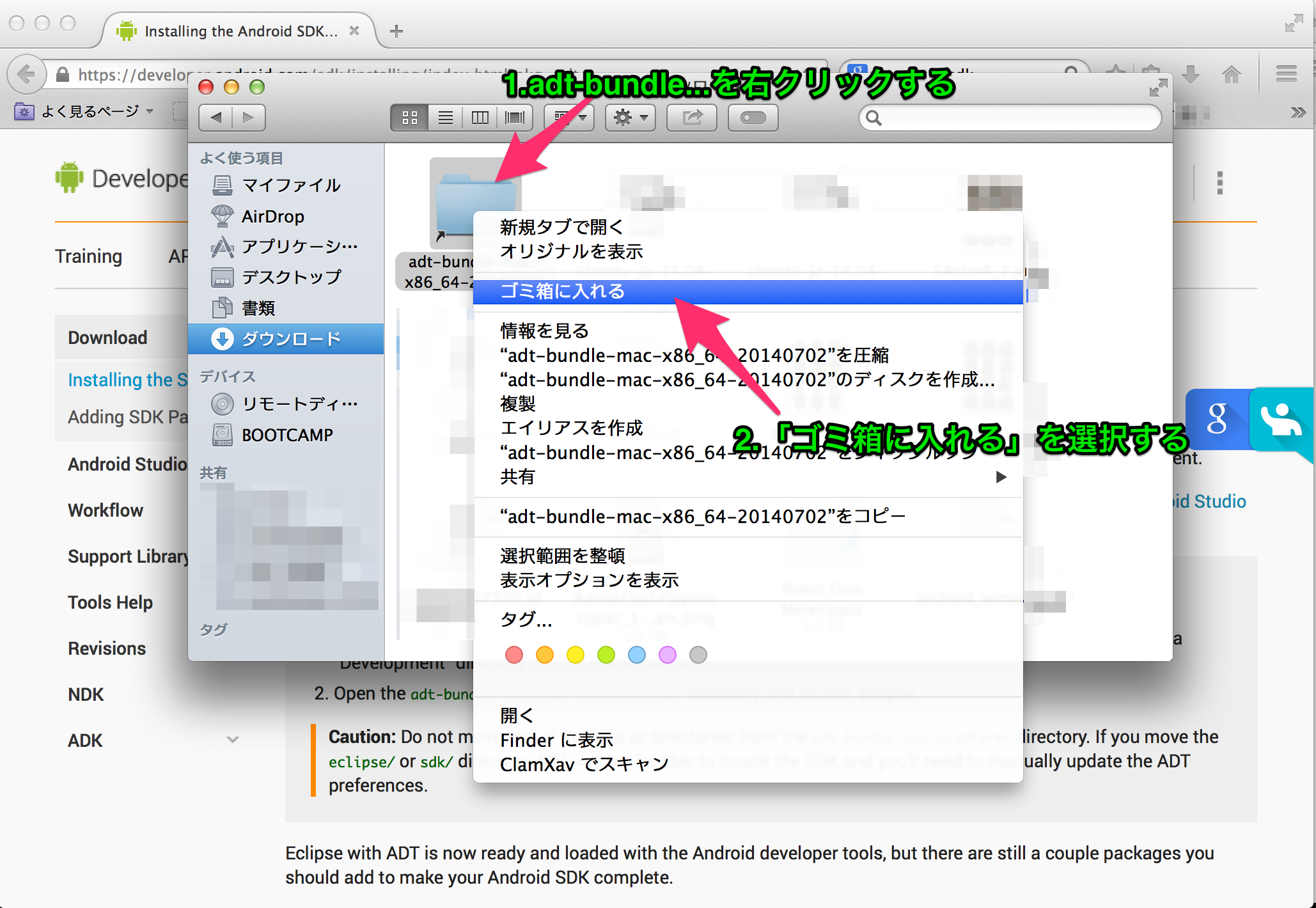
adt-bundle...を右クリックして、
「ゴミ箱に入れる」をクリックします。
「ゴミ箱に入れる」をクリックします。
パスを通す
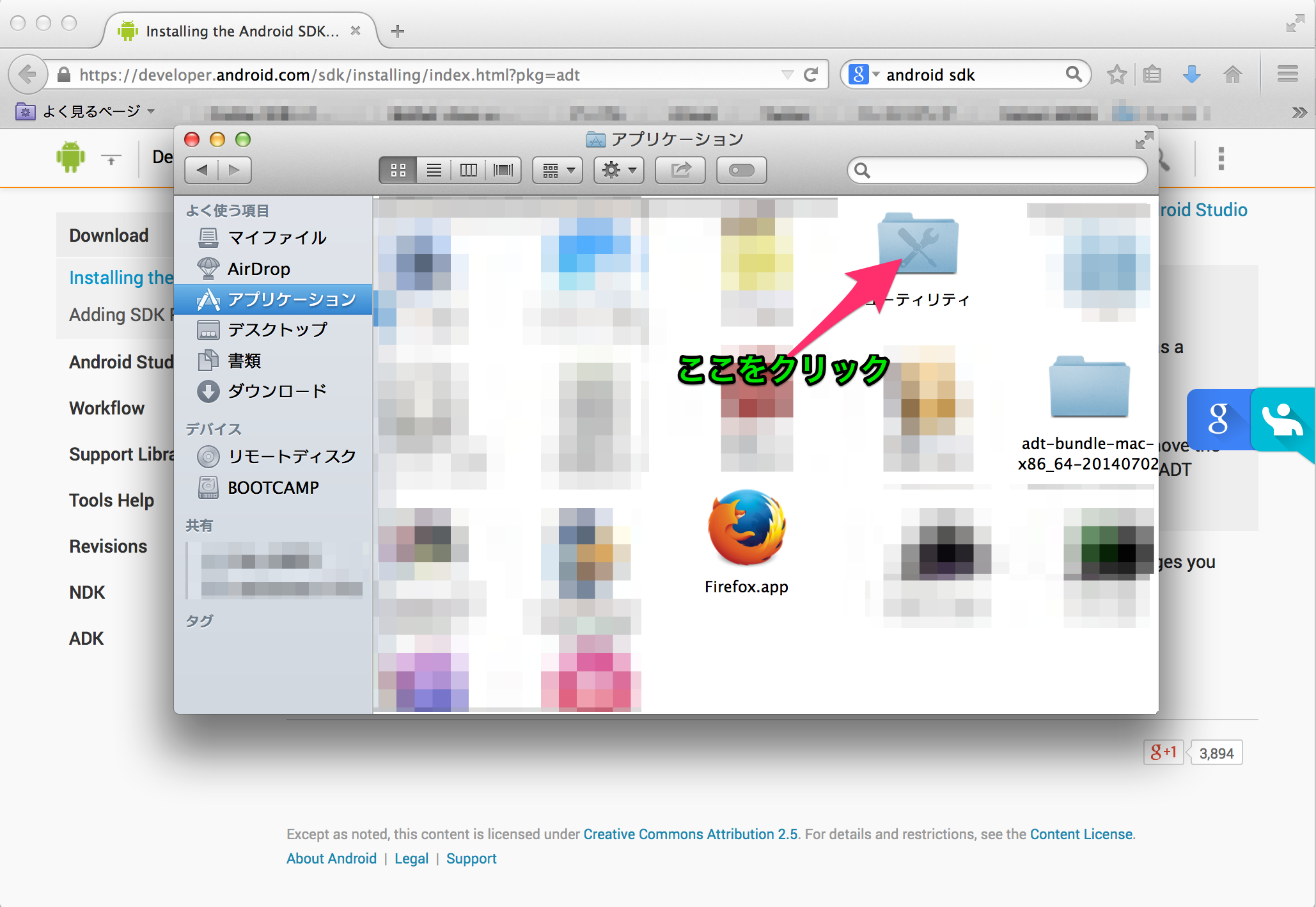
アプリケーションフォルダに移動して、
ユーティリティを開いてください。
ユーティリティを開いてください。
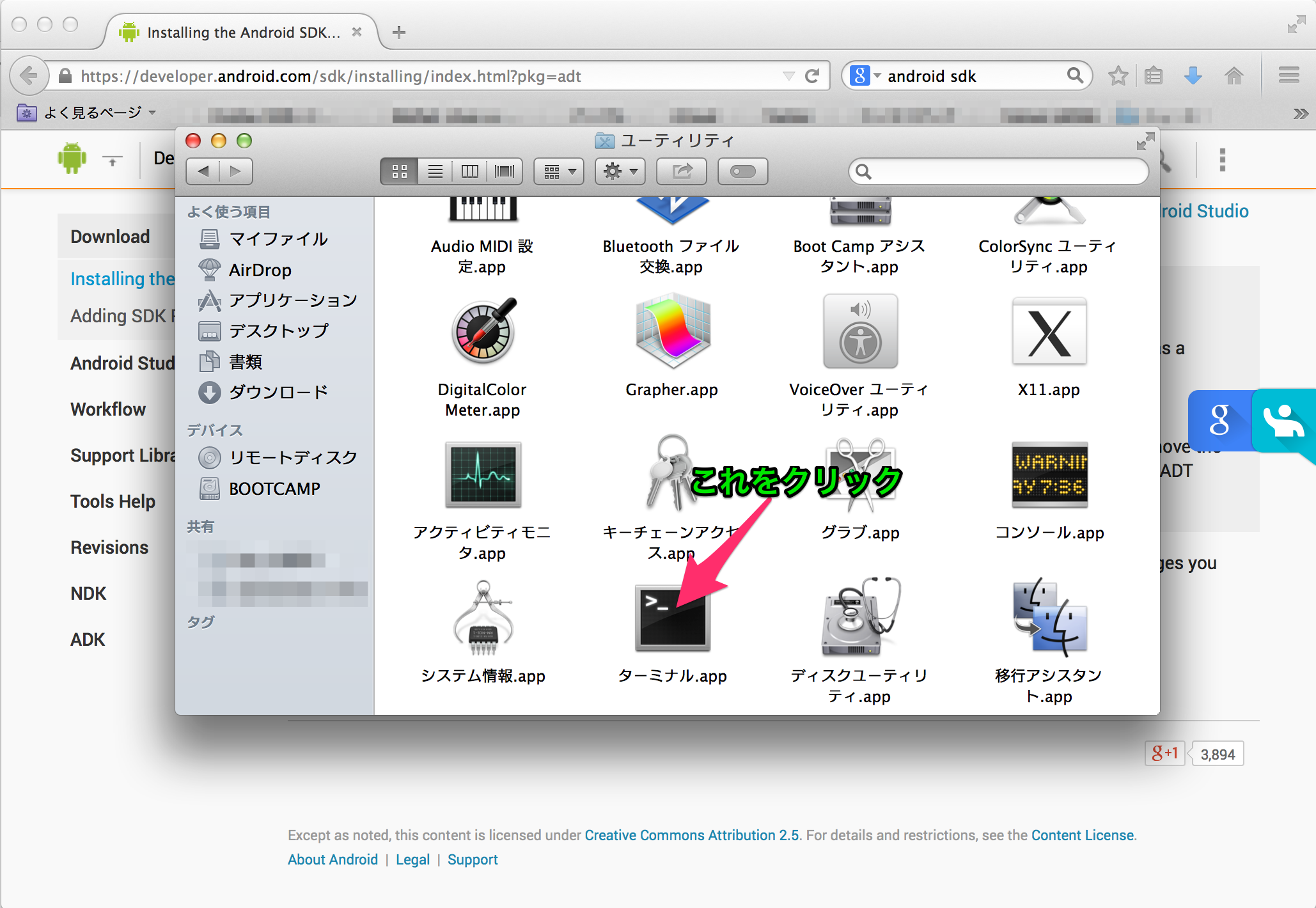
ターミナルを開いてください。
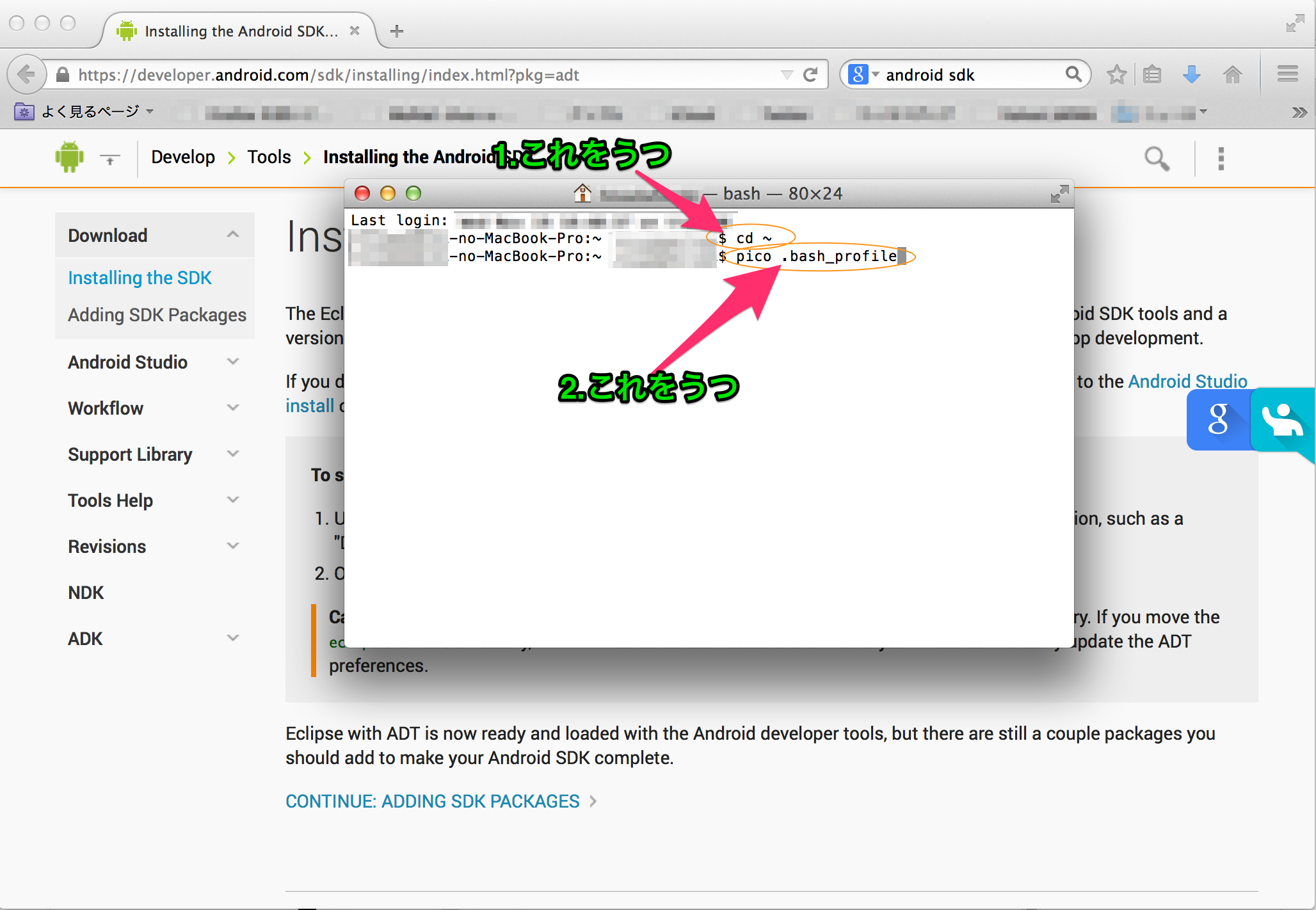
最初に「cd ~」(cdと~の間に半角スペースが入ります)と入力してreturnキーを押してください。
その後、「pico .bash_profile」(picoの後に半角スペースが入ります)入力してreturnキーを押してください。
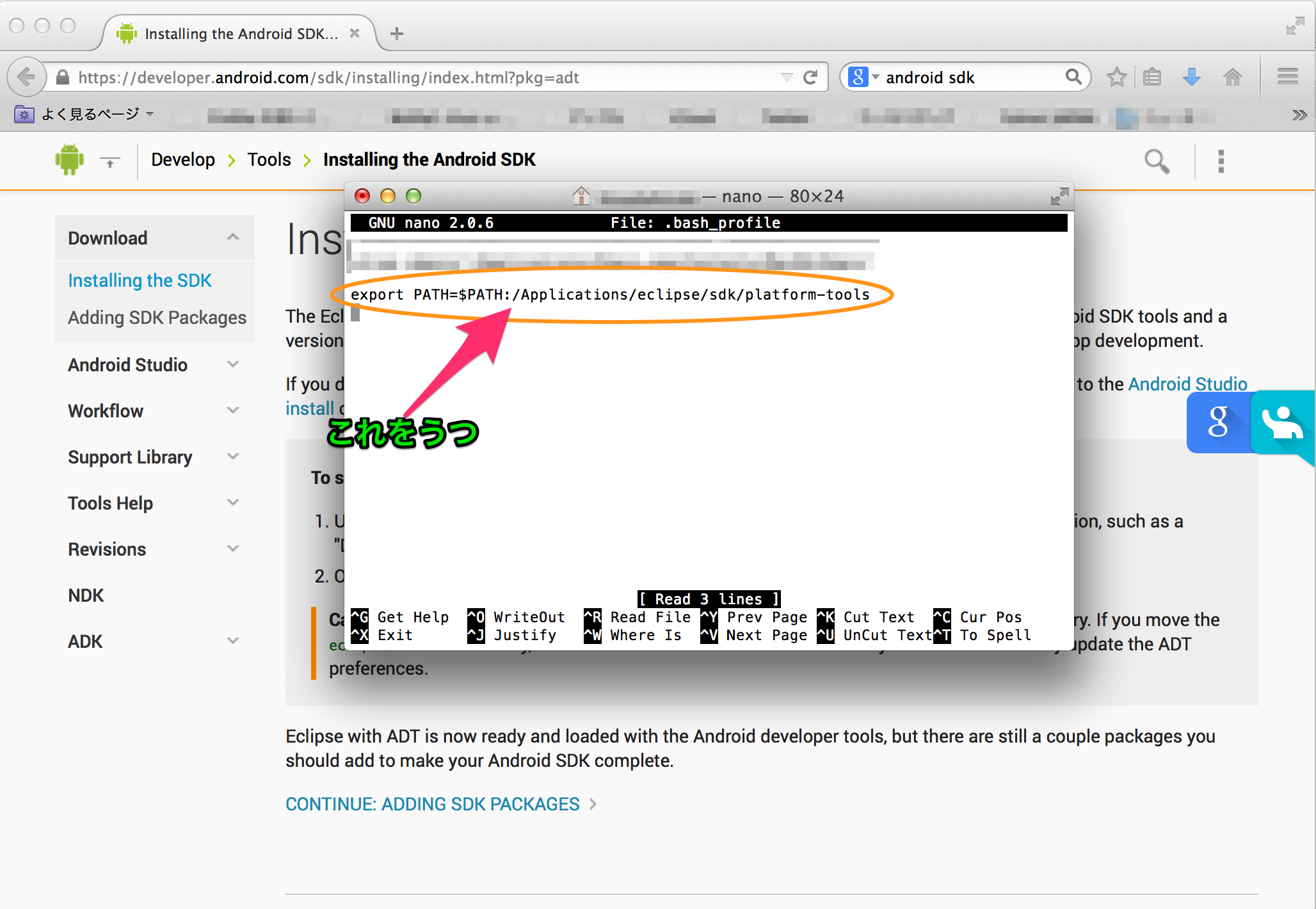
画面が切り替わるので、
「export PATH=$PATH:/Applications/eclipse/sdk/platform-tools」
と入力してください。
「export PATH=$PATH:/Applications/eclipse/sdk/platform-tools」
と入力してください。

Controlキーを押しながら「 o 」を押してください。
すると図のようになるのでreturnキーを押してください。
そのあとControlキーを押しながら「 x 」を押してください。
ターミナルの起動
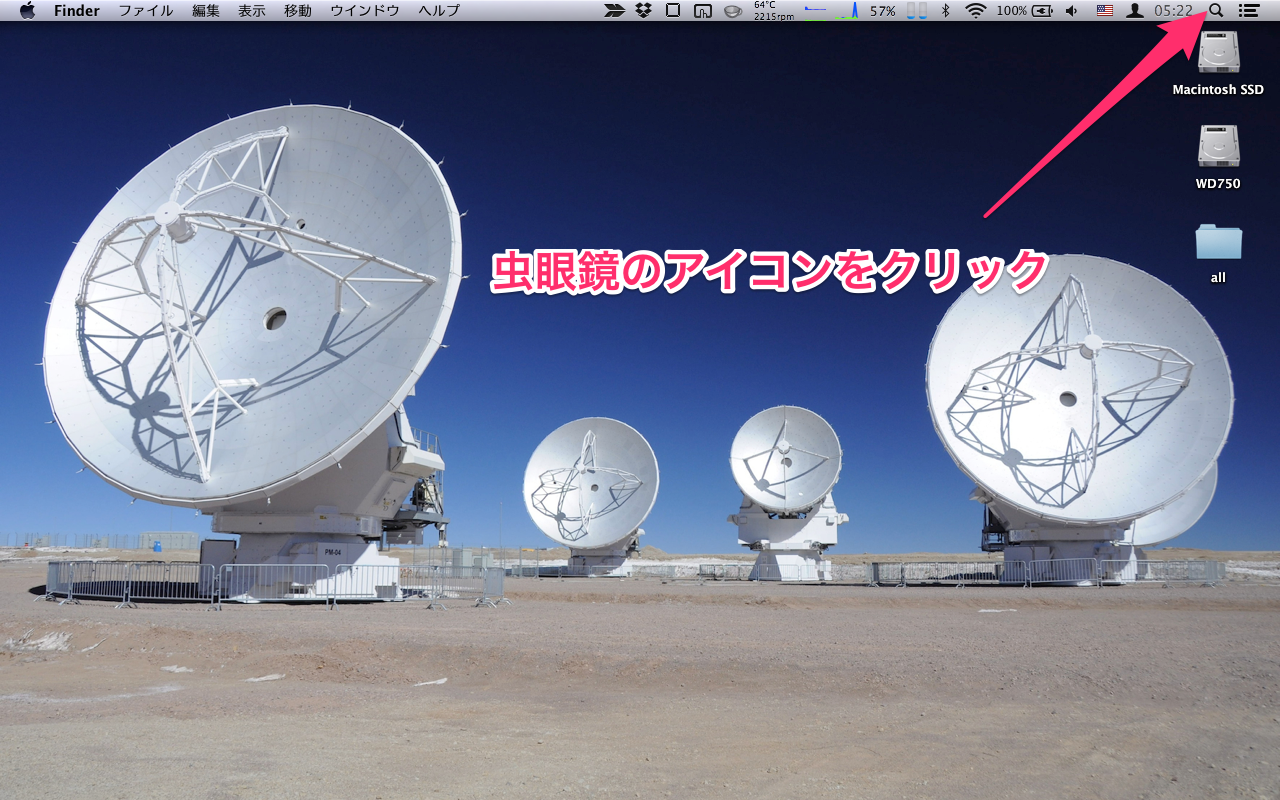
OSXの検索機能であるSpotlightを使ってターミナルを起動します。
まず、右上の虫眼鏡のアイコンをクリックしてください。
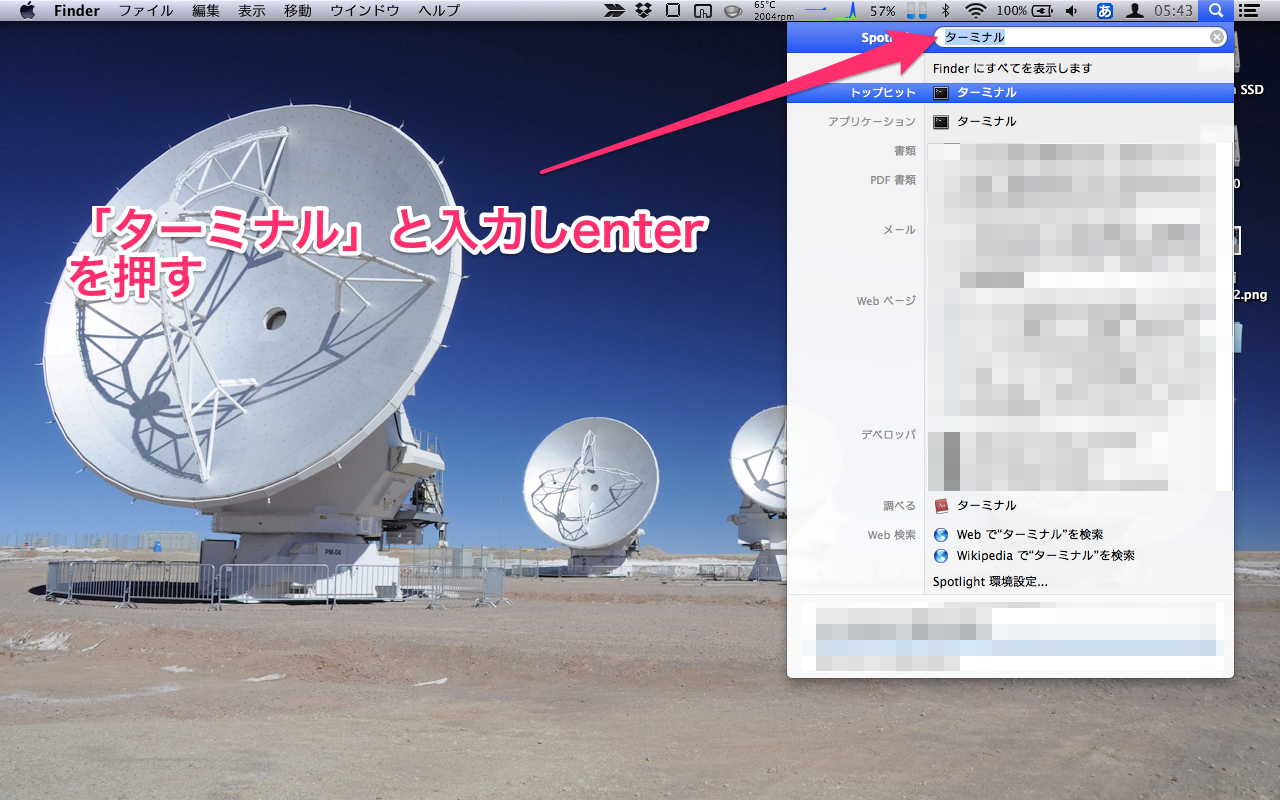
左画像の右上のようなダイアログボックスが出てくるので、
カタカナで「ターミナル」と入力し、
そのままreturnを押すか、下に表示されている黒いアイコンの"ターミナル"をクリックしてください。
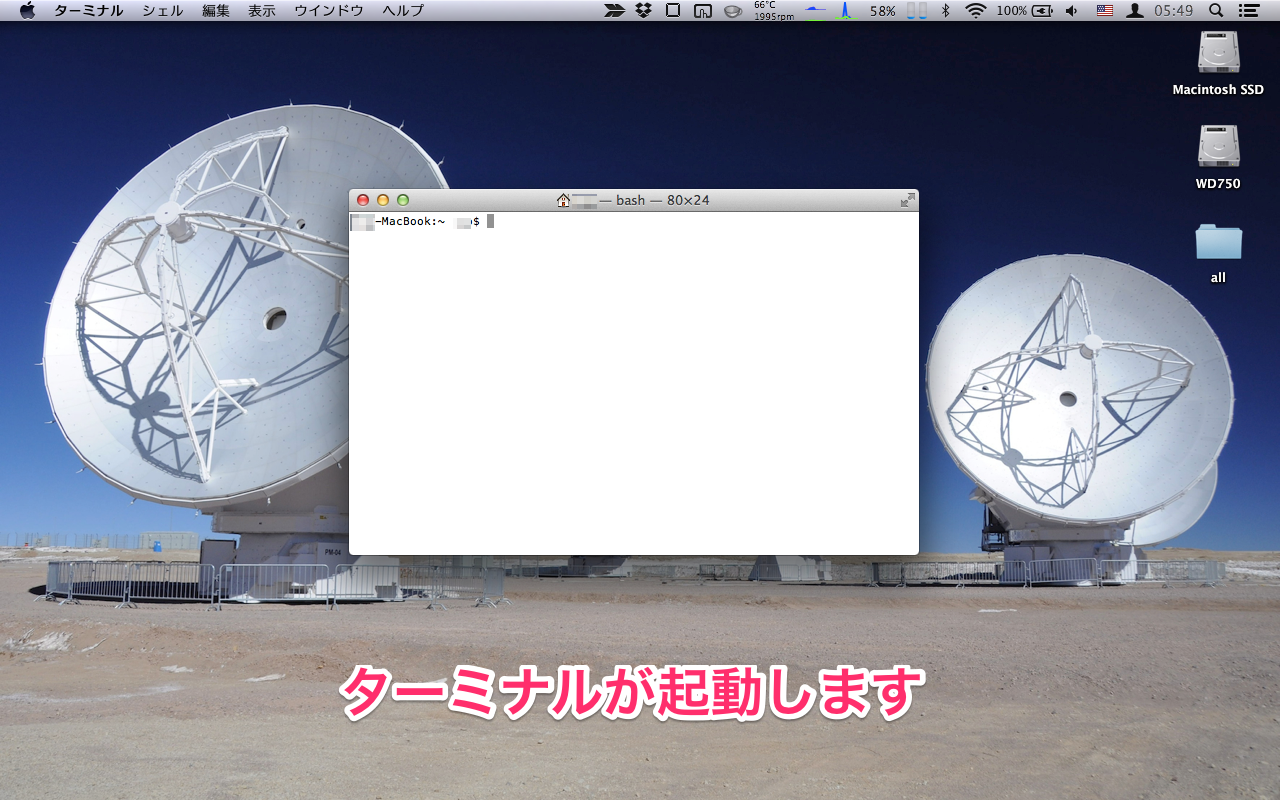
ターミナルが起動され、ウィンドウが表示されます。
adbコマンドのテスト
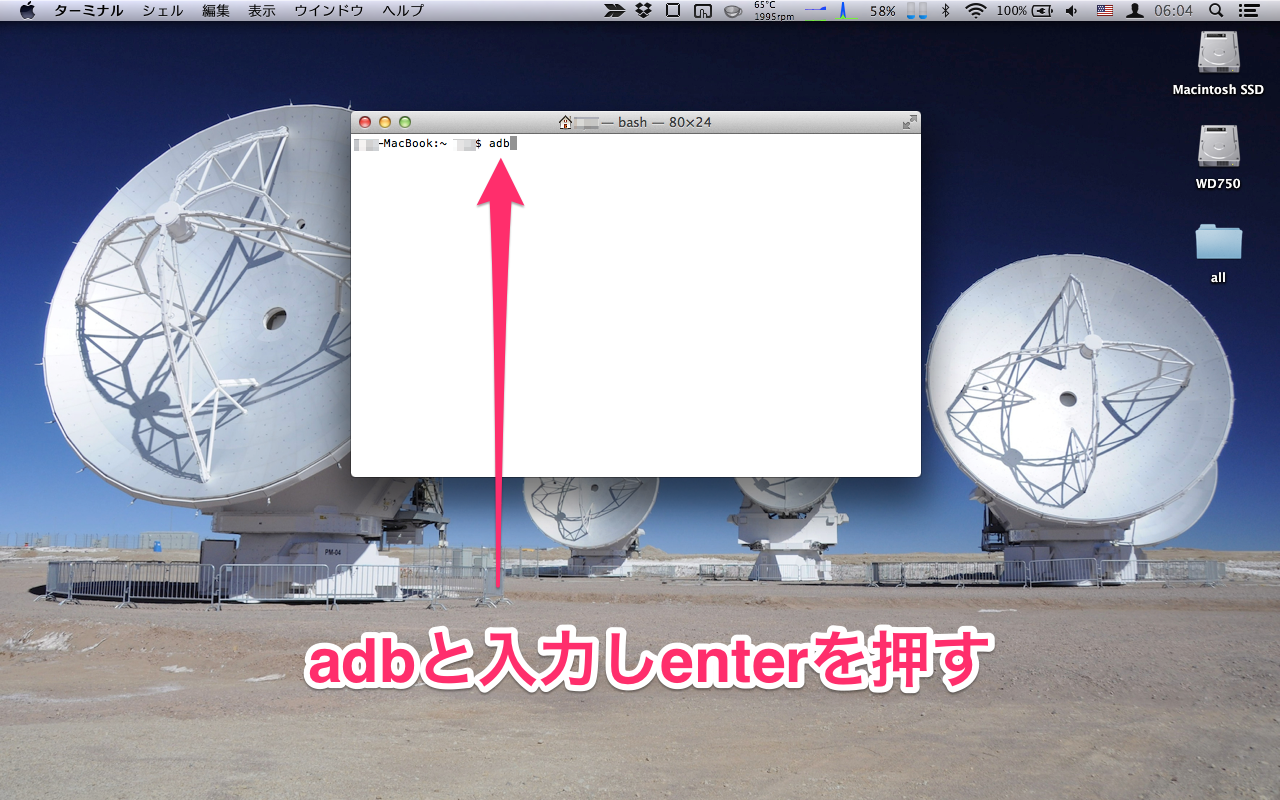
adbコマンドを実際に実行し確認します
adbと入力し、Enterキーを押してください。
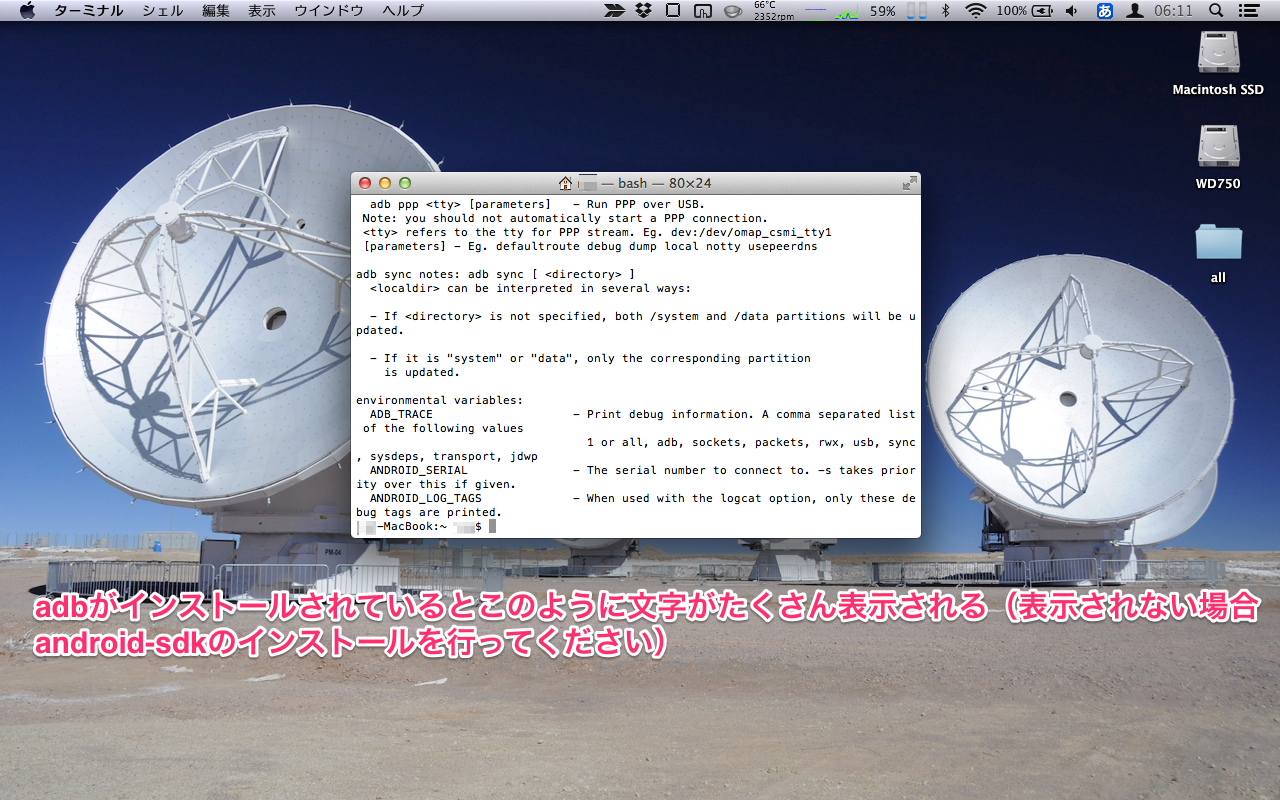
正しく設定されていると画像のようにターミナル上にたくさん英語の文章が表示されます。
adb_usb.iniの編集
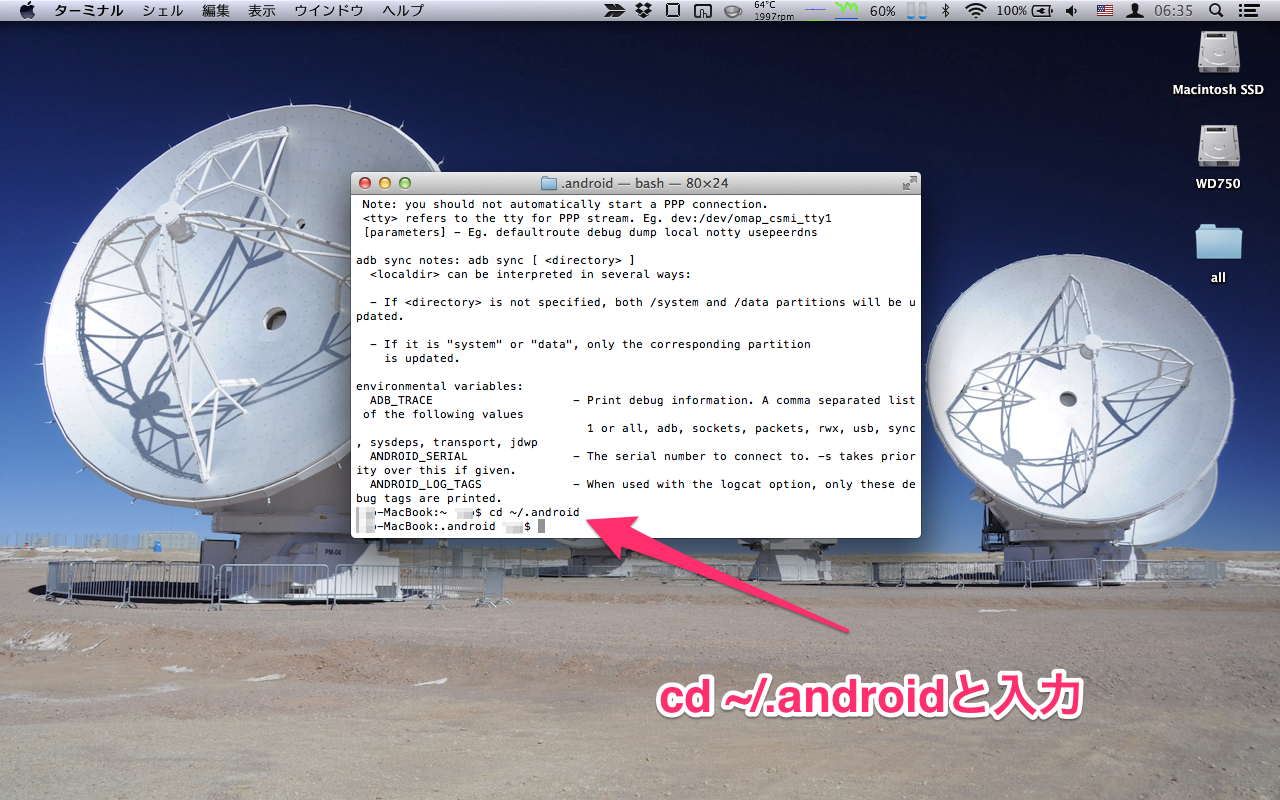
cdコマンドで~/.android/ディレクトリに移動します
cd ~/.android と入力し(cdと~の間に半角スペースが入ります)、Enterキーを押してください。
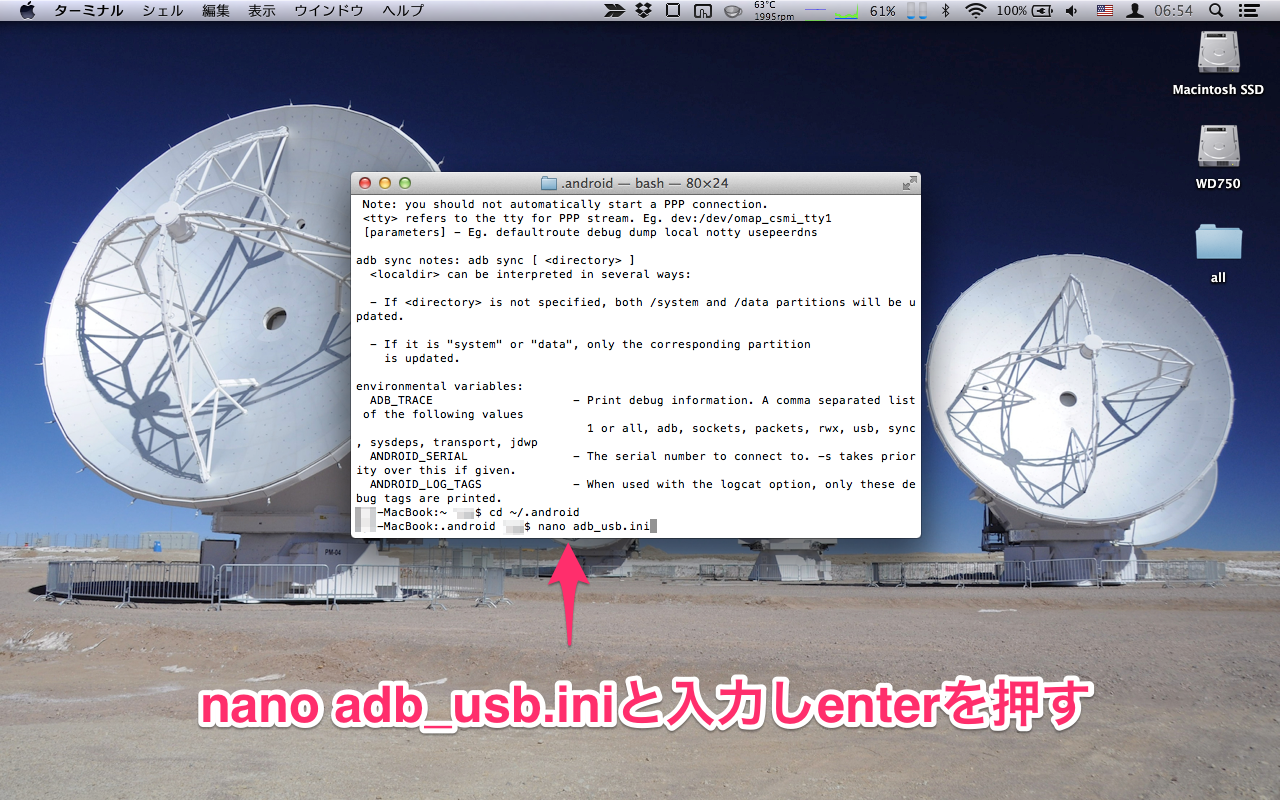
エディタ「nano」を使ってadb_usb.iniを編集します。
nano adb_usb.ini と入力し、Enterキーを押してください。

起動したnanoでadb_usb.iniを編集します。
0x2207 と入力してください。その際、改行を入れないように注意してください。
入力後、enterキーを押さないでください!! エラーの元になります。

編集したファイルを保存します。
1. controlキー と O キーを同時に押してください。
2. File Name to~ が表示るのを確認したら、Enterキーを押します。

nanoを終了します。
下方に「Wrote 1 line」と表示されたら、controlキーとXキーを同時に押し、終了します。