Fabble にログインする
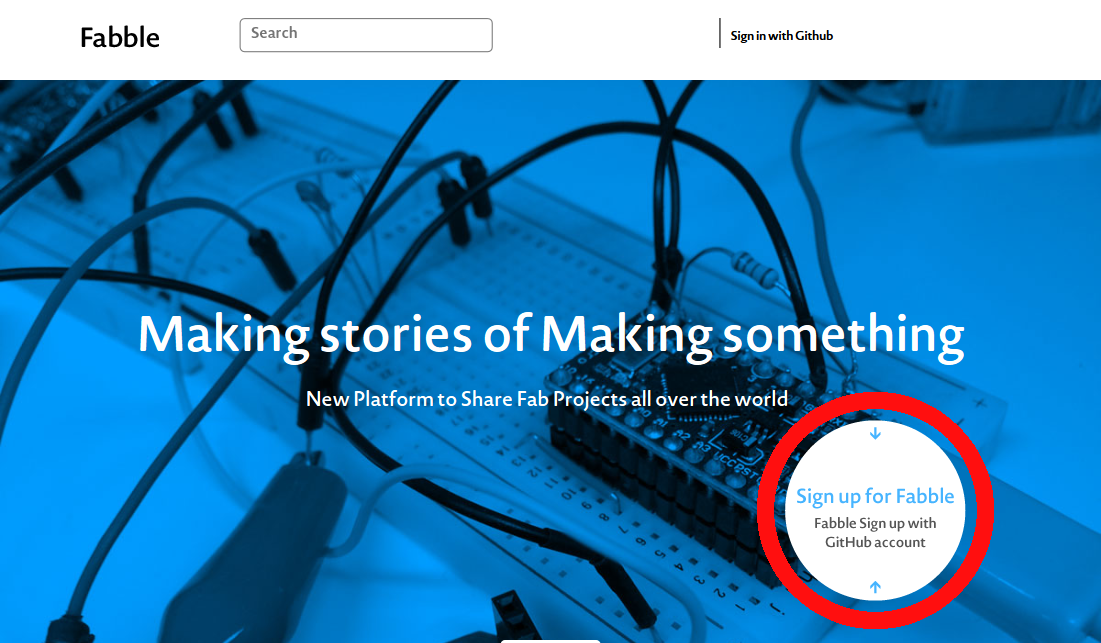
GitHub アカウントを利用してログインします。GitHub アカウントをお持ちでない場合は先に登録を行ってください。
アクセス権の承認(初回のみ)
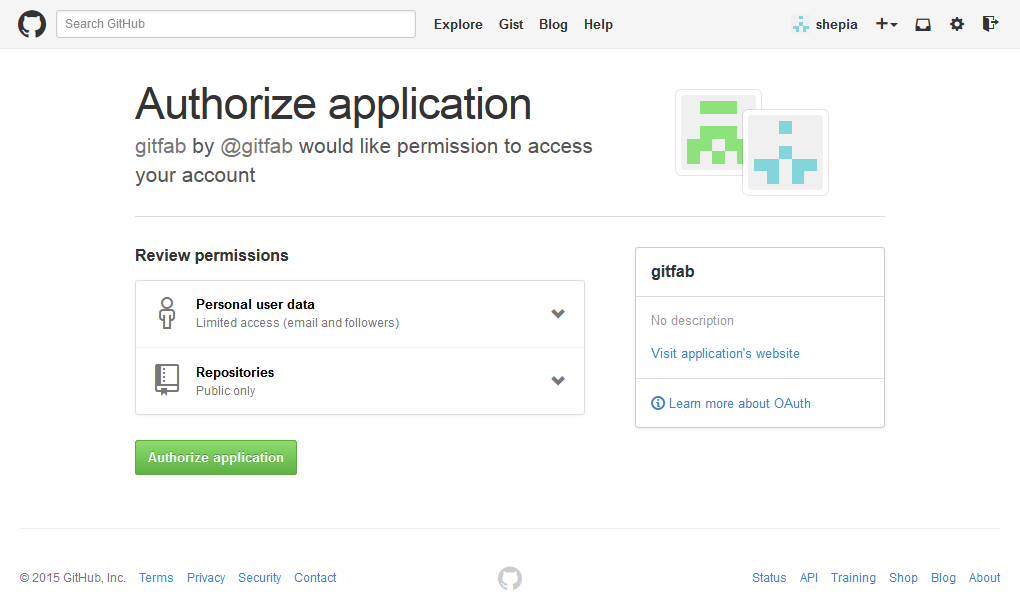
初回ログイン時には GitHub アカウントへのアクセス許可を要求されます。
内容を確認の上、承認してください。
内容を確認の上、承認してください。
アカウントとグループの設定を行う

ページ右上の設定ボタンからアカウントやグループの設定を行えます。
この手順はスキップしても問題ありません。
この手順はスキップしても問題ありません。
プロフィールの編集

プロフィールの編集画面では、サムネイル画像、名前、URL、地域をそれぞれ設定できます。
グループについて
グループを作ると、グループ単位でプロジェクトを編集できます。また、コラボレーター(共同編集者)として、グループのメンバーに一括して編集権限を付与することもできます。
個別のアカウントをコラボレーターに指定することもできますが、グループを作成しておくと管理が簡単です。
個別のアカウントをコラボレーターに指定することもできますが、グループを作成しておくと管理が簡単です。
グループの新規作成
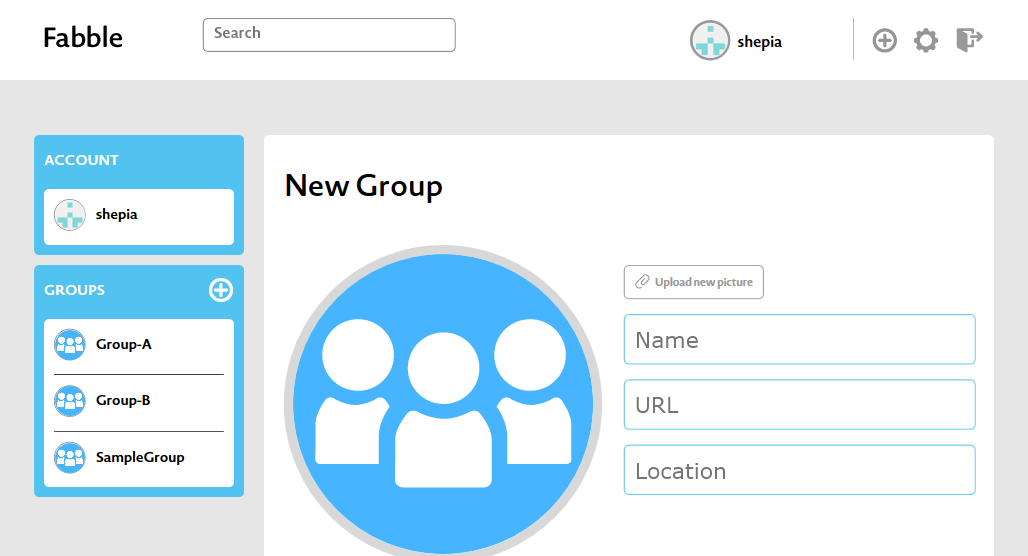
新規グループはアカウントの設定ページから作成できます。グループの名前は入力必須です。作成後、画面下部からメンバーの追加を行ってください
マイページについて

自分が管理しているプロジェクトはマイページの「Project」「Note」タブに、自分がコラボレーターとなっているプロジェクトは「Collaboration」タブに表示されます。
グループが管理者・コラボレーターである場合は、マイページではなくグループページに表示されます。
グループが管理者・コラボレーターである場合は、マイページではなくグループページに表示されます。
プロジェクトを作成する
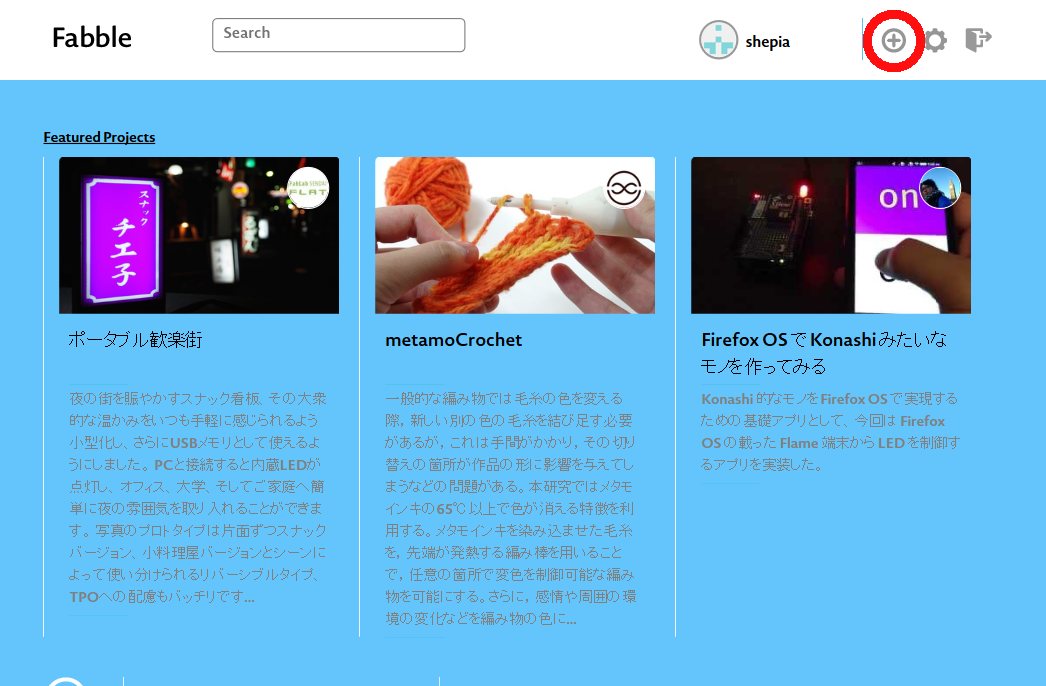
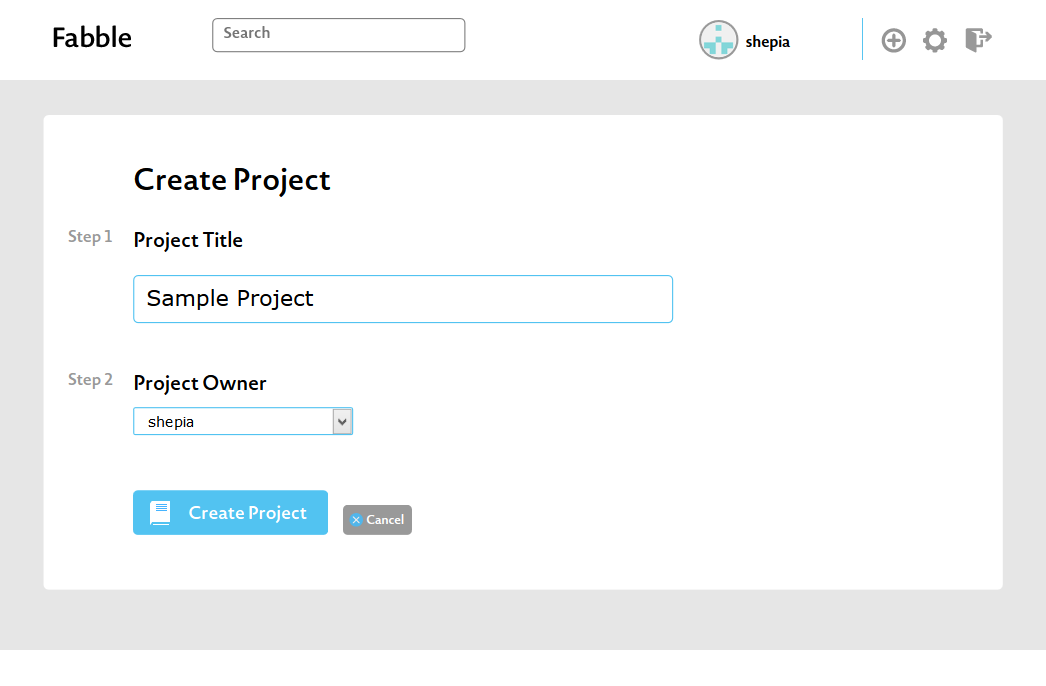
モノづくりの一連の流れを記録したページはプロジェクトと呼ばれます。
ページ右上の+アイコンから新規作成し、以下の項目を入力してください。
ページ右上の+アイコンから新規作成し、以下の項目を入力してください。
Step 1 : Project Title
プロジェクトのタイトルを 30 文字以内で入力します。
Step 2 : Project Owner
1 つ以上のグループに所属している場合に表示されます。グループを管理者にすると、グループのすべてのメンバーがプロジェクトを編集できます。
あとから個々のアカウントやグループに対して編集権限を追加した場合は、管理者ではなくコラボレーター(共同編集者)として扱われます。
あとから個々のアカウントやグループに対して編集権限を追加した場合は、管理者ではなくコラボレーター(共同編集者)として扱われます。
プロジェクトの設定を行う
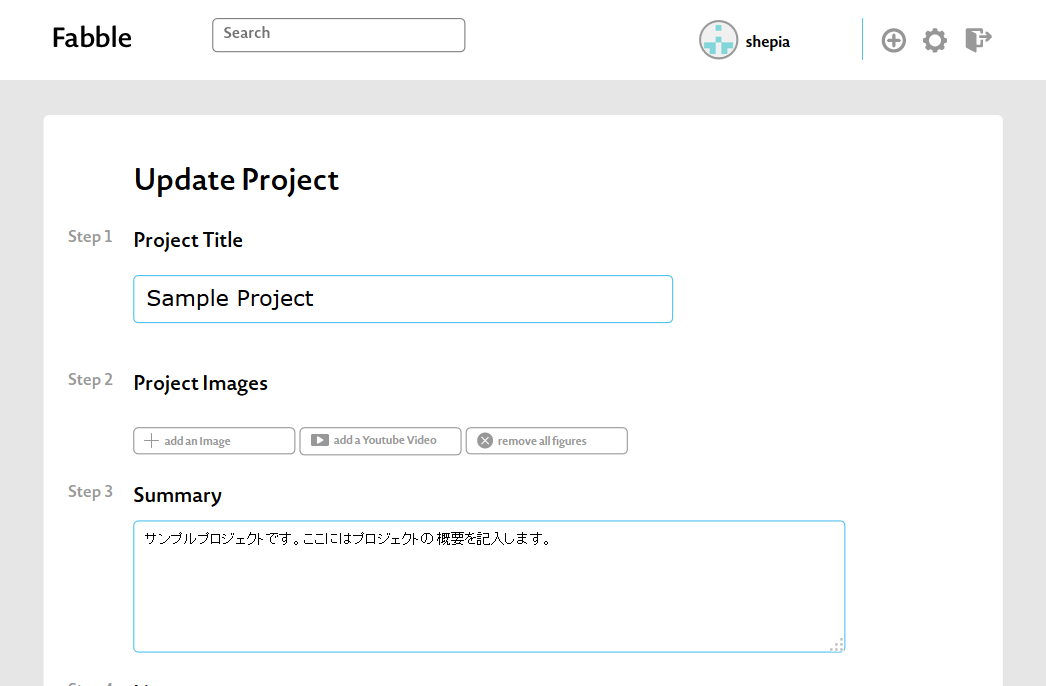

この設定項目は、すべて後から変更できます。
Step 1 : Project Title
プロジェクトのタイトルを 30 文字以内で入力します。
Step 2 : Project Images
プロジェクトのサムネイル画像を設定できます。
Step 3 : Summary
制作するモノの概要を記述します。使う道具や材料を含めて書くとよいでしょう。
ここで入力した文章はヘッドラインに表示されます。
ここで入力した文章はヘッドラインに表示されます。
Step 4 : License
Fabble 上のすべてのプロジェクトにはクリエイティブ・コモンズ・ライセンスが適用されます。
適用するライセンスの種類を選択してください。
適用するライセンスの種類を選択してください。
Step 5 : Access level
Private Project を選ぶと他のユーザーから閲覧できなくなります。
チェックを入れない場合、そのプロジェクトは作成した時点から公開されます。
チェックを入れない場合、そのプロジェクトは作成した時点から公開されます。
Step 6 : Permalink
プロジェクトページの URL を設定します。
デフォルトで入力されている URL から自由に変更できます。
デフォルトで入力されている URL から自由に変更できます。
プロジェクトの書き方を知る
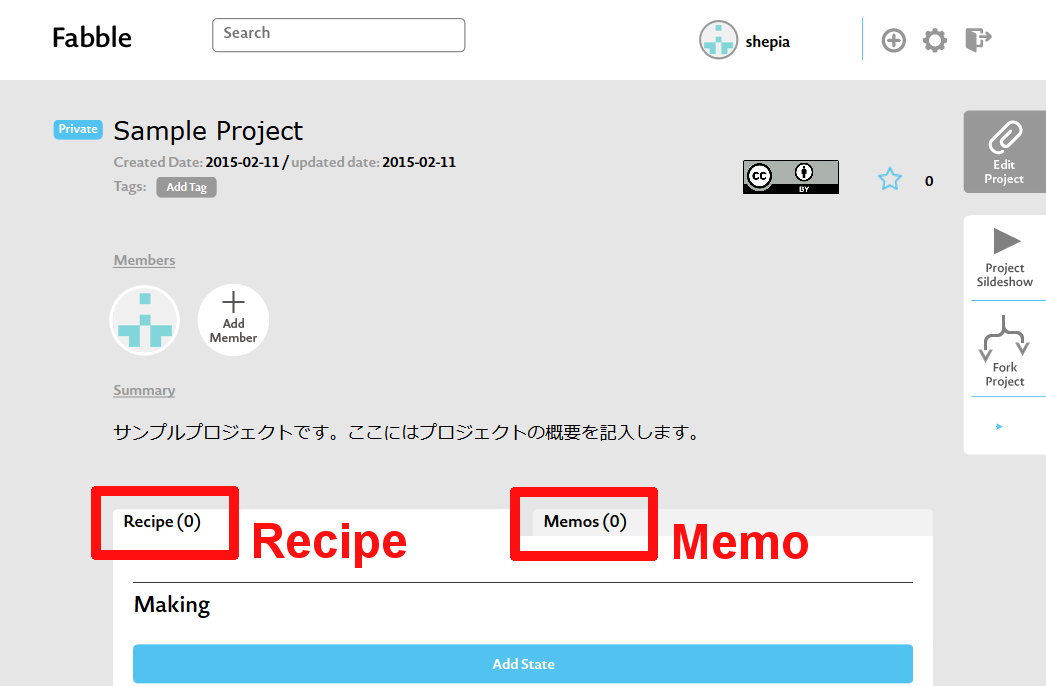
1 つのプロジェクトは、 Recipe (レシピ)と Memo (メモ) という 2 つの記述形式から成り立ちます。
Recipe とは
Recipe にはモノづくりの手順と、それに必要な材料(Materials)・道具(Tools)・設計図(Blueprints)を記述します。
ここに書かれた手順はいずれ他者に Fork(あるものを元にして別のものをつくること)され、新たなプロジェクトの種となるかもしれません。
ここに書かれた手順はいずれ他者に Fork(あるものを元にして別のものをつくること)され、新たなプロジェクトの種となるかもしれません。
Memo とは
Memo には制作の様子や制作メモなどを記します。モノづくりの背後にある物語を記録し、共有することが Memo の役割です。
なぜこれを作ろうと思ったのか、やってみてうまくいったこと・うまくいかなかったことなど、制作の途中途中で書いて、作っていく時間や判断を共有しましょう。
なぜこれを作ろうと思ったのか、やってみてうまくいったこと・うまくいかなかったことなど、制作の途中途中で書いて、作っていく時間や判断を共有しましょう。
実際の利用
Memo に適宜記録を残しながら、Recipe に手順をまとめていく使い方を想定しています。もちろん、Recipe だけ、Memo だけでも何も問題ありません。
グループで作業する場合は、制作を行う人と Fabble に記録する人で分担するとスムーズに進むかもしません。
グループで作業する場合は、制作を行う人と Fabble に記録する人で分担するとスムーズに進むかもしません。
Recipe を書く
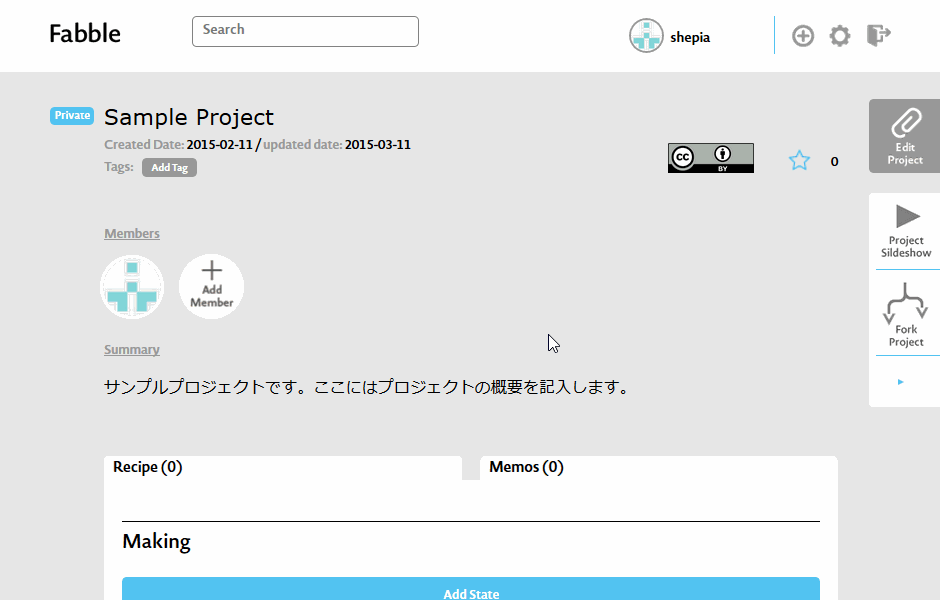
レシピは、モノの状態がどうなっているかを示す State(状態)の連続で成り立ちます。ある状態から次の状態に至る手順は、 Annotation(注釈) として記します。
または単に State を大見出し、Annotation を小見出しとして使うこともできます。
または単に State を大見出し、Annotation を小見出しとして使うこともできます。
140 字制限
State と Annotation には 140 字の字数制限があります。
効果的に伝えるためには、簡潔な文章に、写真・スクリーンショットなどの画像や YouTube の動画を併記するとよいでしょう。
効果的に伝えるためには、簡潔な文章に、写真・スクリーンショットなどの画像や YouTube の動画を併記するとよいでしょう。
文章の装飾
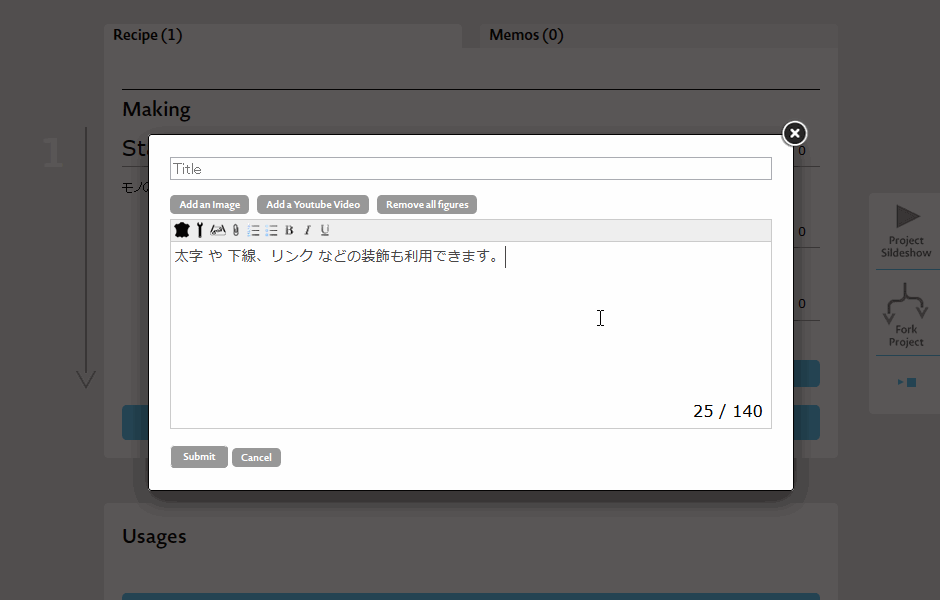
文章には、太字・斜体・下線・リンク・箇条書き などの装飾を利用できます。
順序の変更
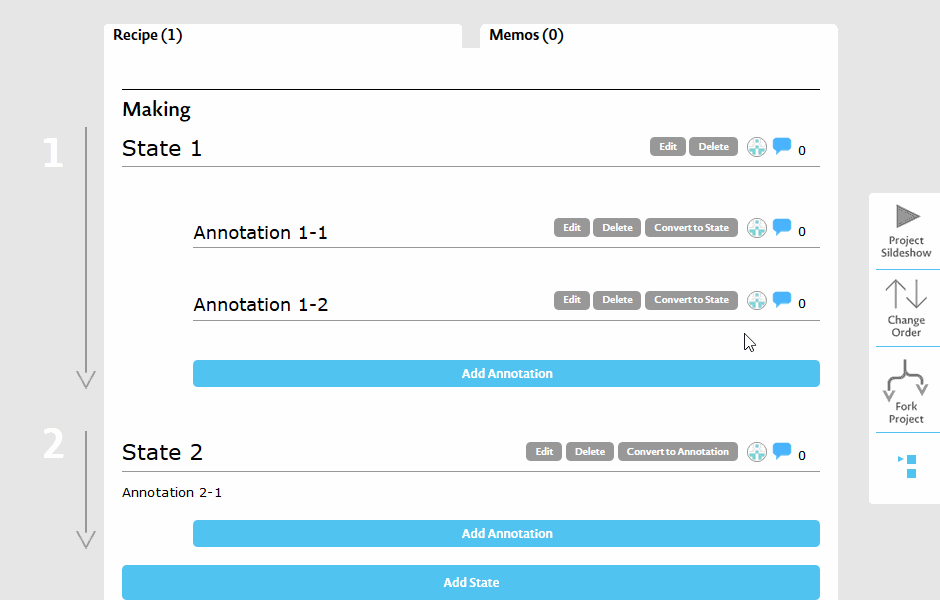
State の順序は「Change Order」ボタンで入れ替えることができます。
State と Annotation の変換は、「Convert to State」「Convert to Annotation」ボタンを利用します。
State と Annotation の変換は、「Convert to State」「Convert to Annotation」ボタンを利用します。
Usage の記述
レシピの最後には、Usage として制作物の使い方を記します。
ムービーを撮影して掲載すると効果的です。
ムービーを撮影して掲載すると効果的です。
材料・道具・設計図のマークアップ
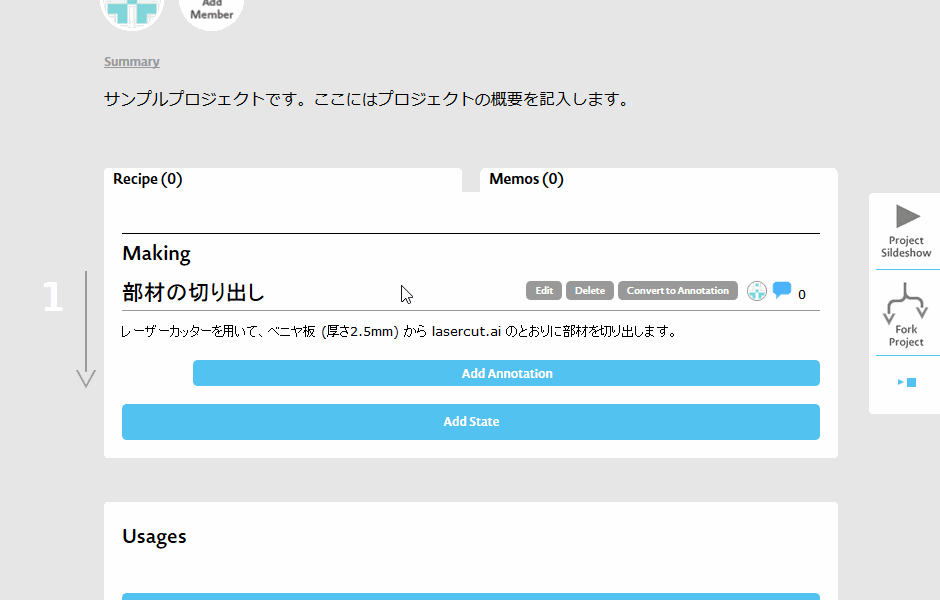
記述中に「材料名」「道具名」「設計図データ」が登場することがあれば、マークアップツールを使い、 "Material", "Tool", "Blueprint" に割り当ててください。それぞれファイルをアップロードし紐づけられます。これらは自動的にレシピ上部にリストアップされます。
Memo を書く
メモの使い方は自由です。日記のように制作の状況をアップしたり、試行錯誤の様子を書き留めておくことができます。
記述の仕方は State や Annotation と同様ですが、文字数に制限がないので思う存分書いてください。
記述の仕方は State や Annotation と同様ですが、文字数に制限がないので思う存分書いてください。
プロジェクトを利用する
他のユーザーのプロジェクトも含めて、以下のように利用できます。
スライドショーの閲覧
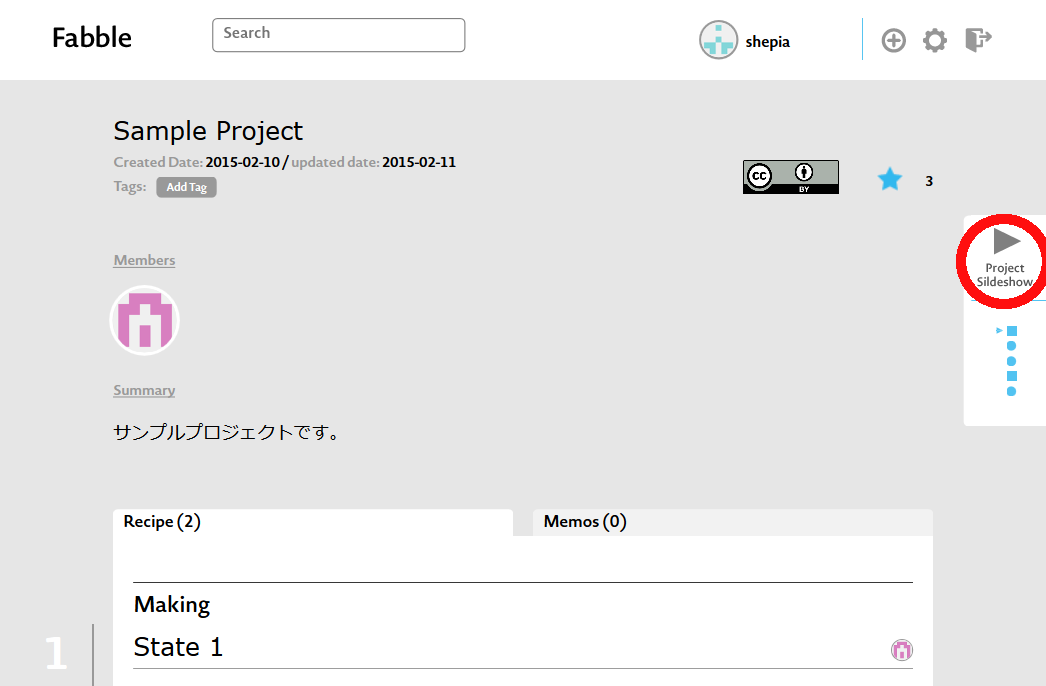
レシピをスライドショー形式で閲覧することができます。
タグの編集

プロジェクトのタグは、どのユーザーでも自由に追加・変更することができます。検索ボックスからタグでの検索ができるようになります。シリーズもののプロジェクトや、イベントの時の製作物をまとめたい場合、あるいは単純なカテゴリ分けにも便利です。
お気に入りに追加
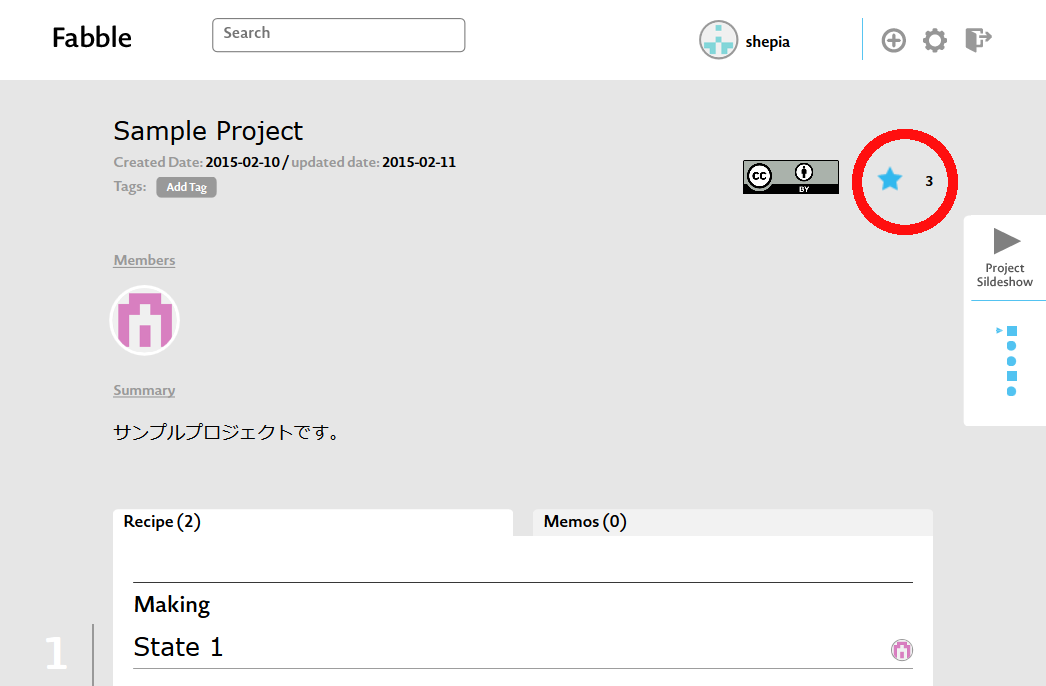
スターマークを付けることで、プロジェクトをお気に入りに追加できます。ここでお気に入りに追加したページはマイページの"Favorite"タブにて一覧できます。気になったプロジェクトはお気に入りにいれておくとあとで見つけやすくなります。
コメントの追加
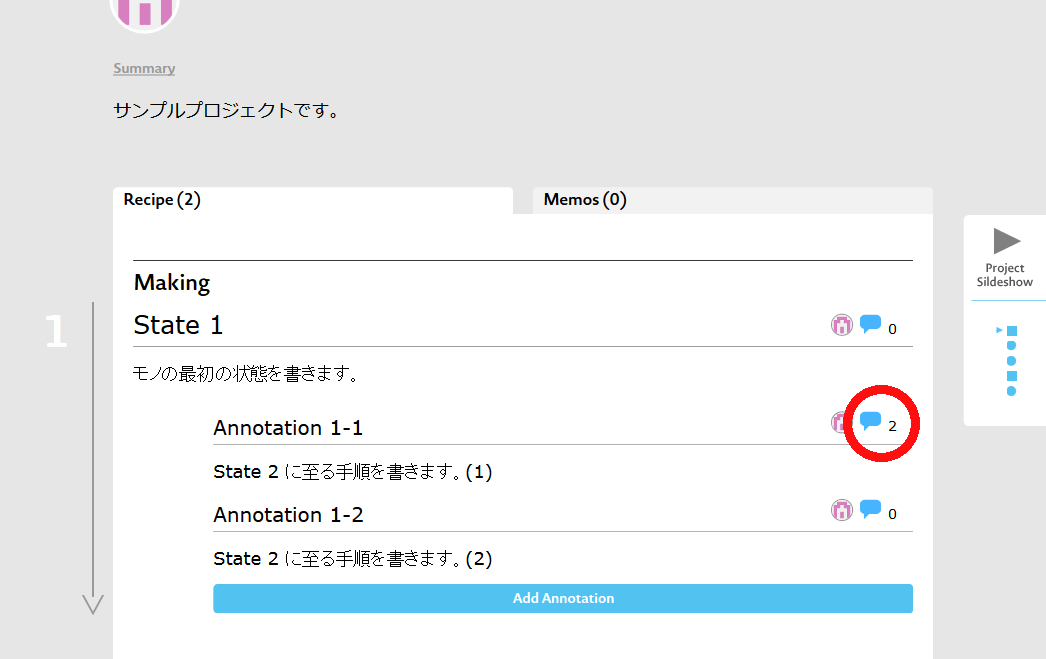
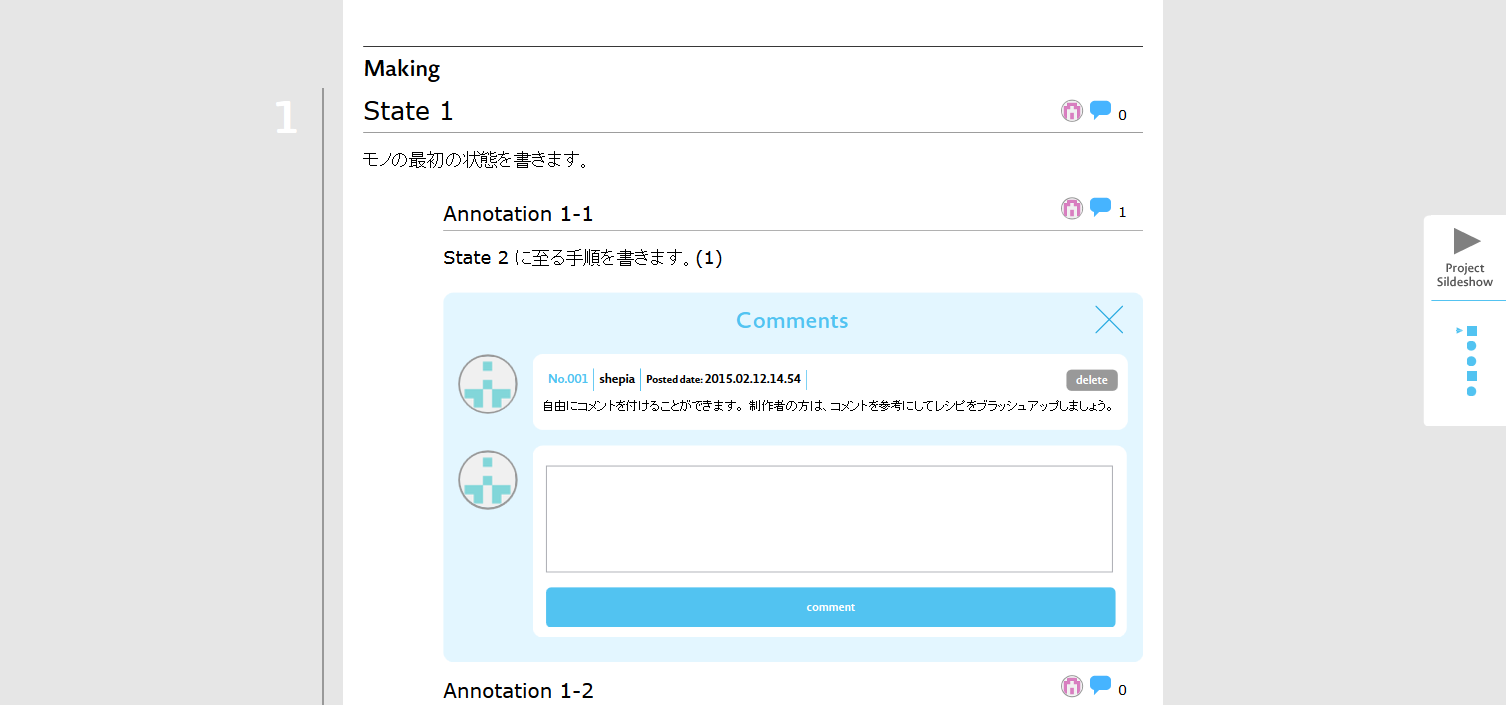
ログインしていれば、誰でも自由にコメントを付けることができます。
制作者は、コメントを参考にしてレシピをブラッシュアップしていきましょう。
制作者は、コメントを参考にしてレシピをブラッシュアップしていきましょう。