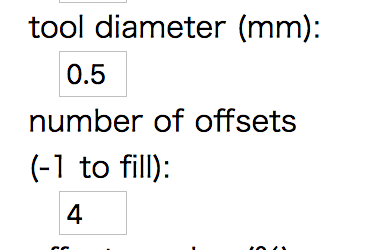用意するもの
生基板

基板は紙フェノール基板・片面を使用します。
厚みは基本は1.6mm、0.8mmの薄いものもあります。
(0.8mmは貼り合わせて両面基板にするときにおすすめです。)
・ガラスエポキシ基板はエンドミルの刃を痛めやすいため、使用禁止。
・両面基板は位置合わせが難しいので片面のみ(ジグを作ってやる分には構わない)
工具
六角レンチ 1.5mm
エンドミルの取り付けの際に使用します。「ヘックスドライバー」と言ったりもします。
エンドミルの取り付けの際に使用します。「ヘックスドライバー」と言ったりもします。
手順(回路データを用意する)
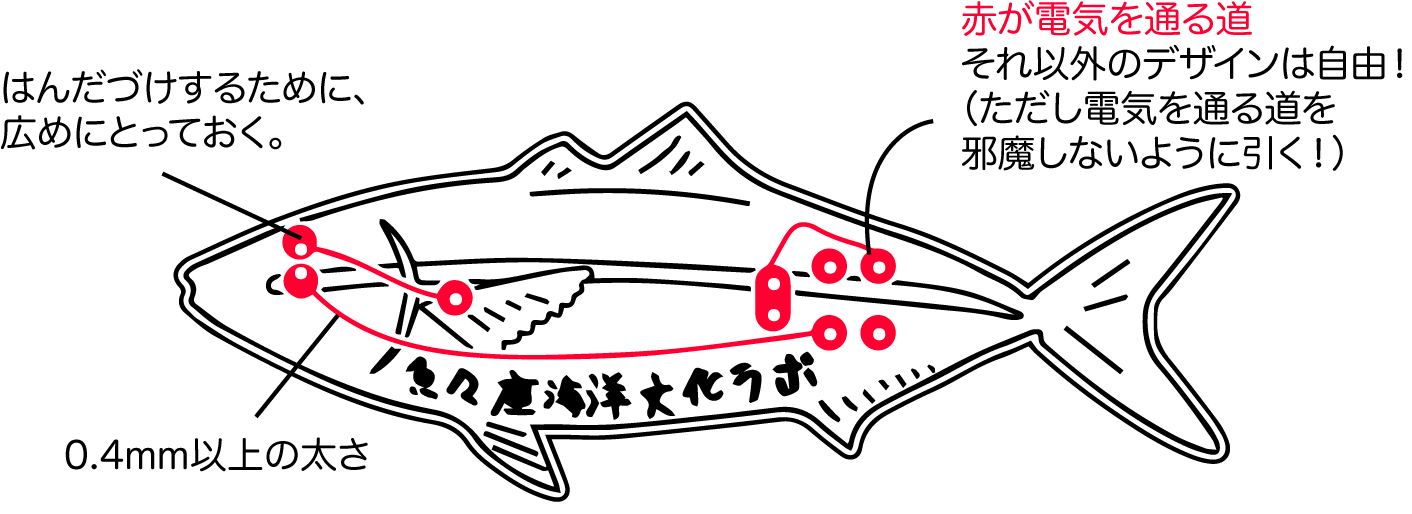
※一般的にはeagleなどの基板設計CADを使用しますが、今回は簡単な電子回路で、ソフトもイラストレーターでつくることができる方法を取り扱います。
画像は例です。
参考:「光るおさかなバッジをつくろう」https://fabble.cc/fablabdazaifu/x
はじめに
対応データ形式は、画像データのpng形式になります。
次のパターンの画像に分けて準備します。
次のパターンの画像に分けて準備します。
※縦横サイズを必ず同じサイズで保存!しないと、削るときにずれます。
①回路パターン.png
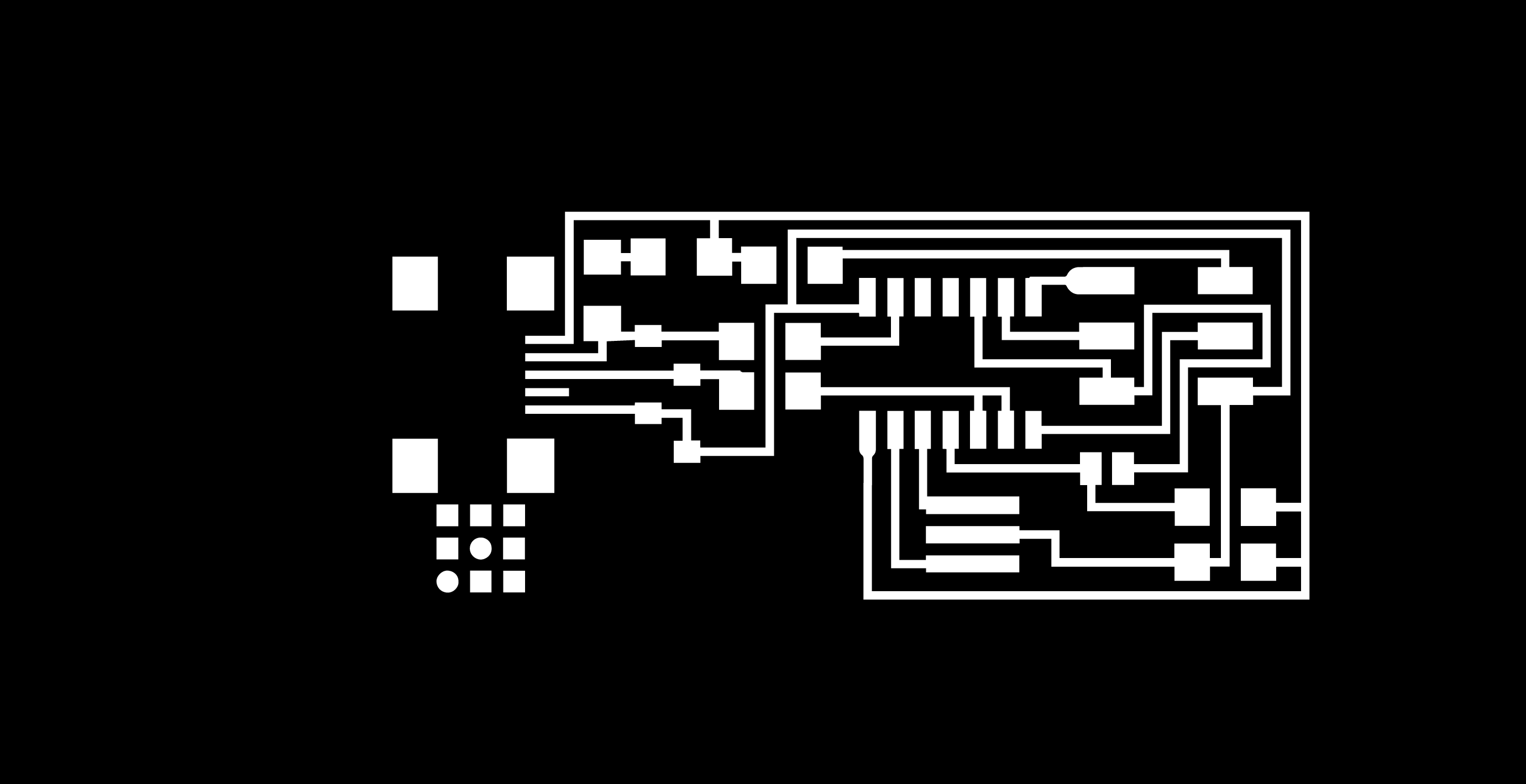
背景を黒にして、回路パターンは白で作ります。
②外形パターン.png
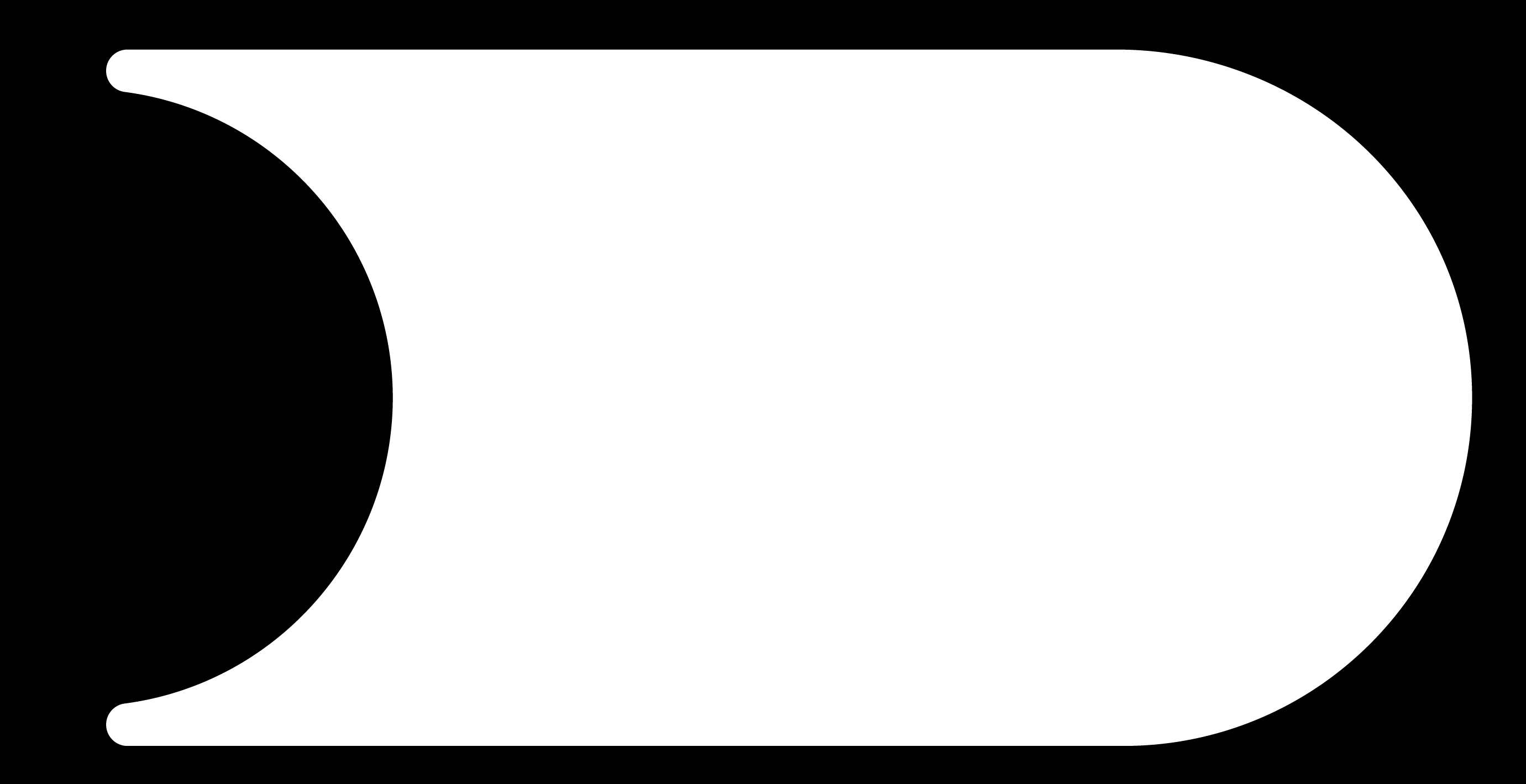
回路パターンと同様、形状を白にして背景は黒にします。
③穴.png
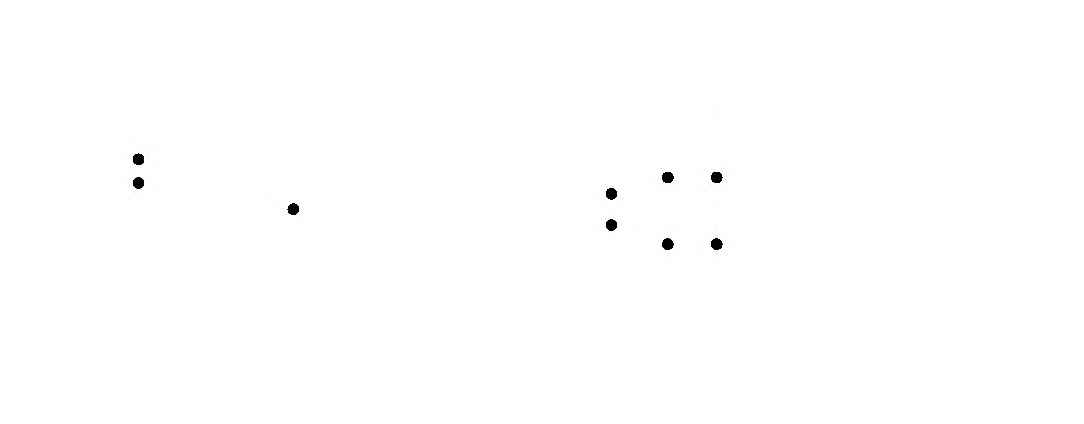
こちらのデザインには穴はないですが、もしある場合は、画像のように、
・背景白
・穴あけたいところを黒
で準備します。
④文字・模様など.png
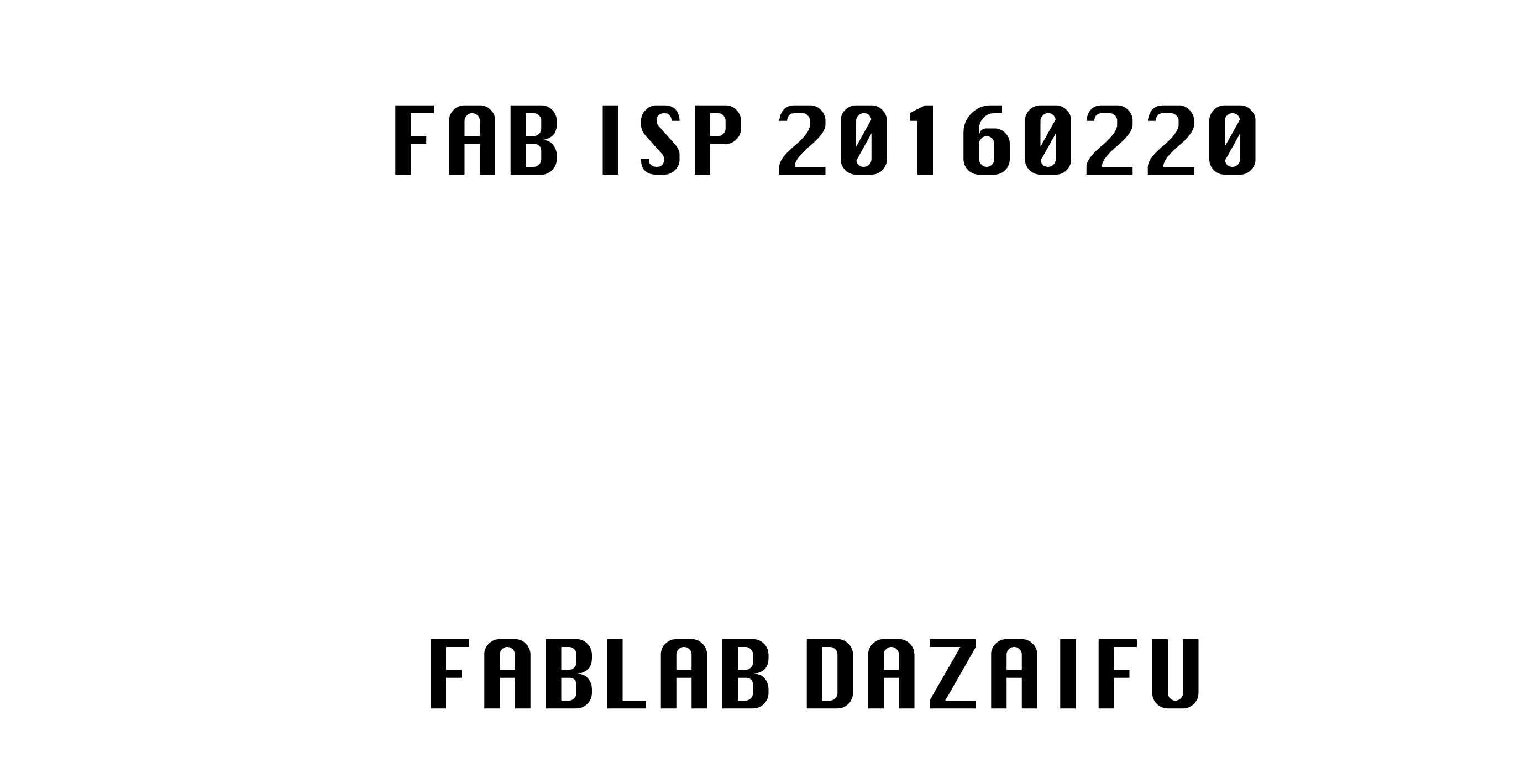
他に表面を削りたいところがあれば真っ黒にしておきます。
サイズを合わせるコツ:レイヤーを活用する
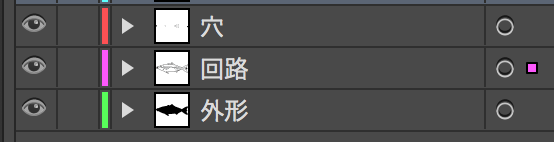
イラレで作成する場合は、レイヤーを活用すると位置もずれずデータが作れます。
手順(回路データを切削用のデータにする)
「fabmodues」(ファブモジュール)を使用します。
これはweb上からデータの変換ができるソフトなので、ネットに接続されたPCを使用してデータの変換を行ってください。
input formatをクリック(ファイルを開く)
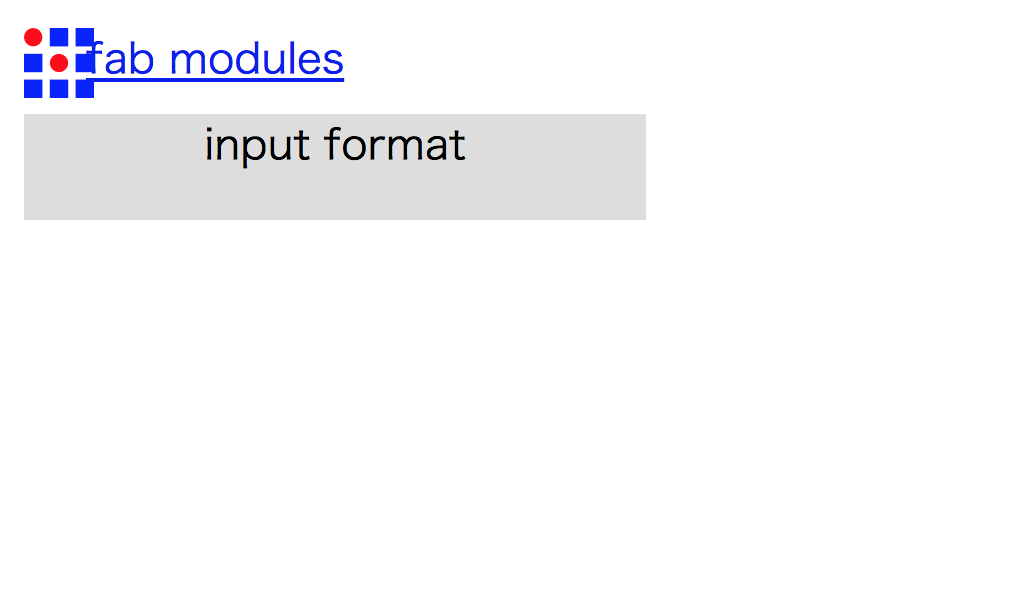
画像を読み込む
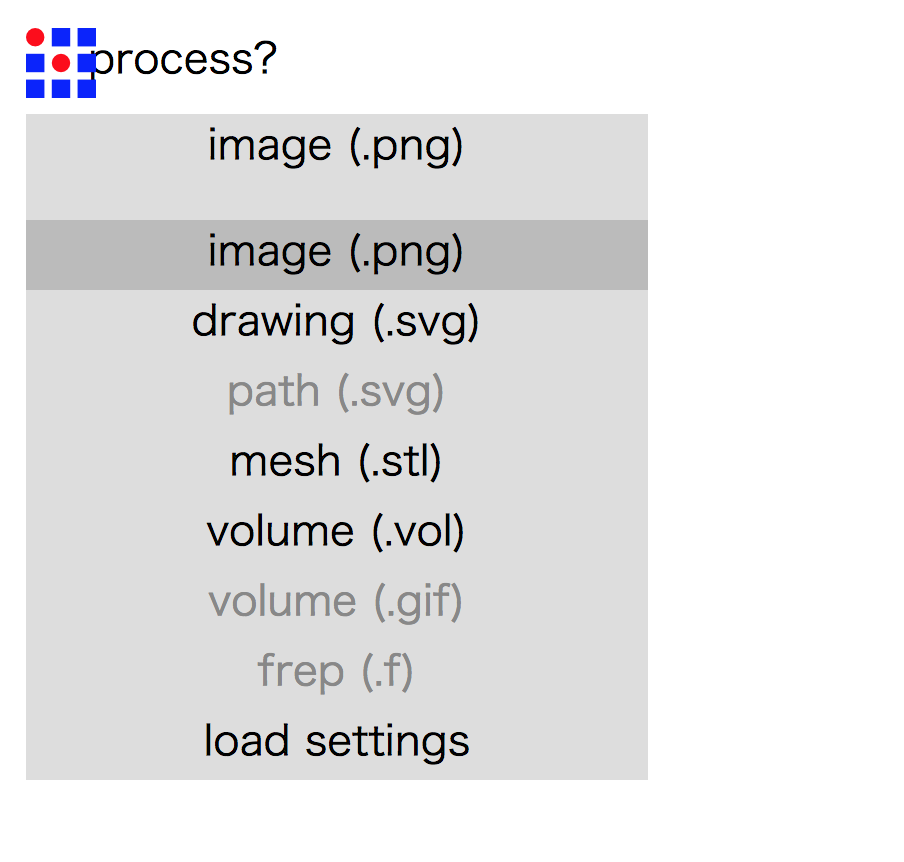
「image(.png)」を選択、ファイル選択できる画面になるので、加工したい画像データを開きます。
(画像読み込み後の画面)
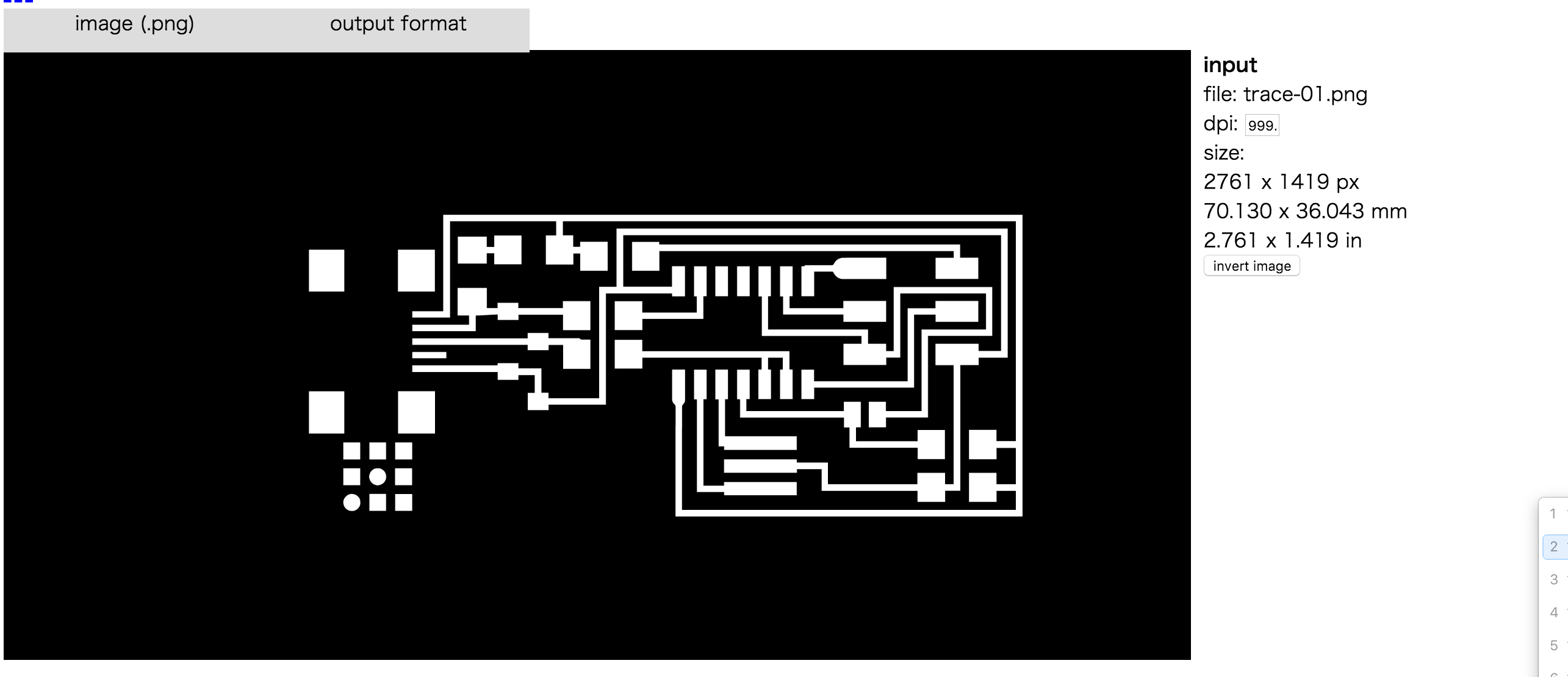
書き出し形式を選択する
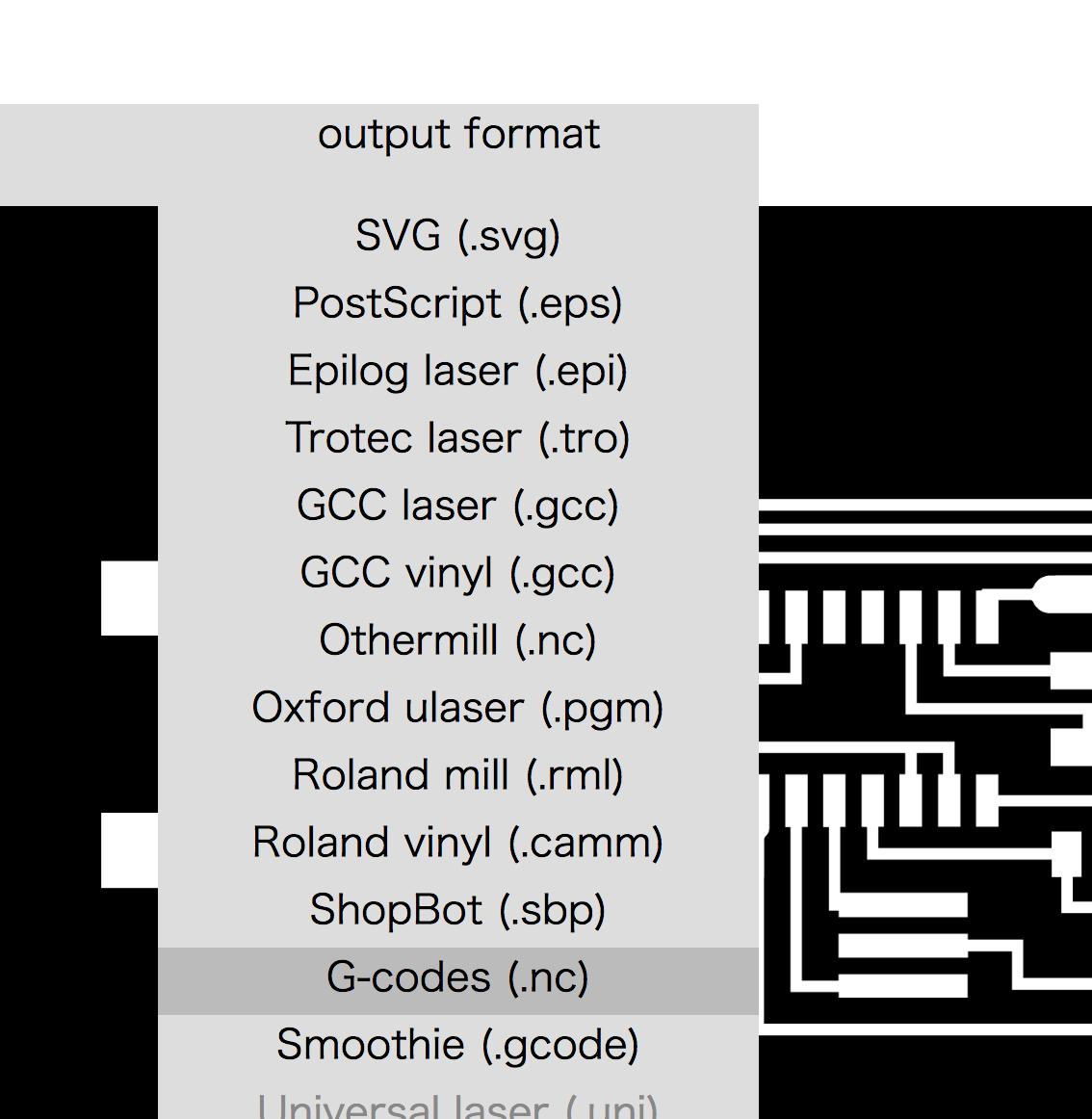
output formatから「G-codes(.nc)」を選択
使用工具・目的を選ぶ
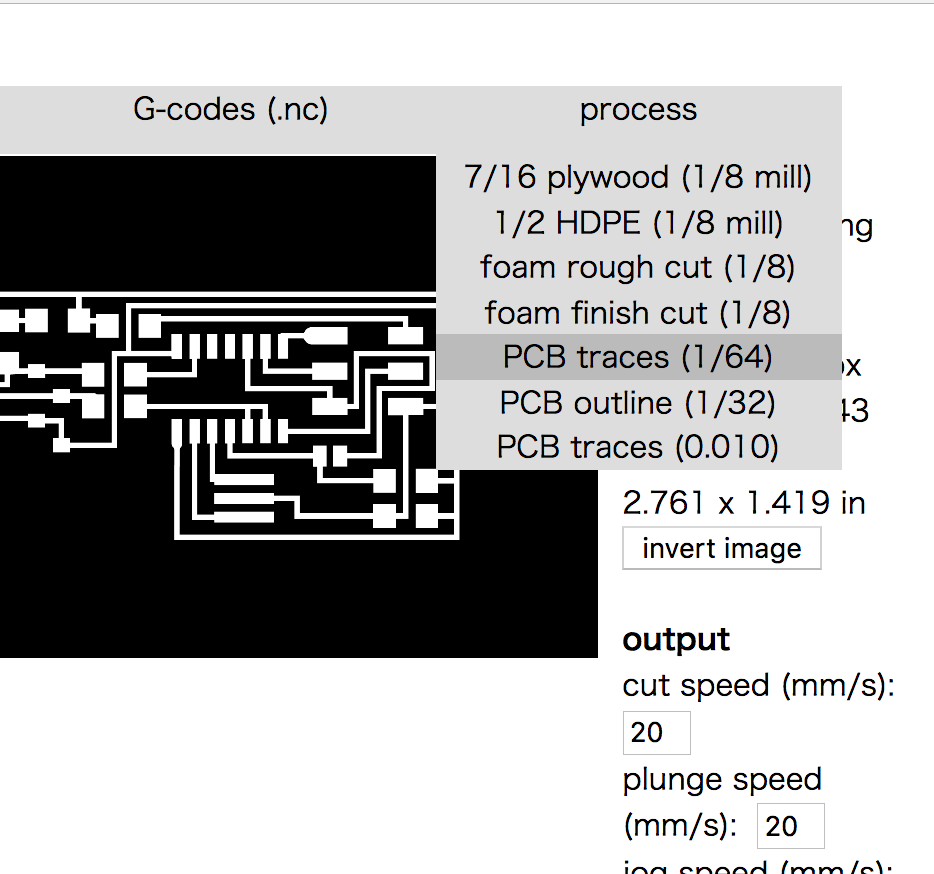
回路パターンや文字の場合
→PCB traces(1/64)
※「PCBtraces(0.010)」もあるけどこっちは使わない。
外形or穴の場合
→PCBoutline(1/32)
右側にprocessの項目が出てくるのを確認
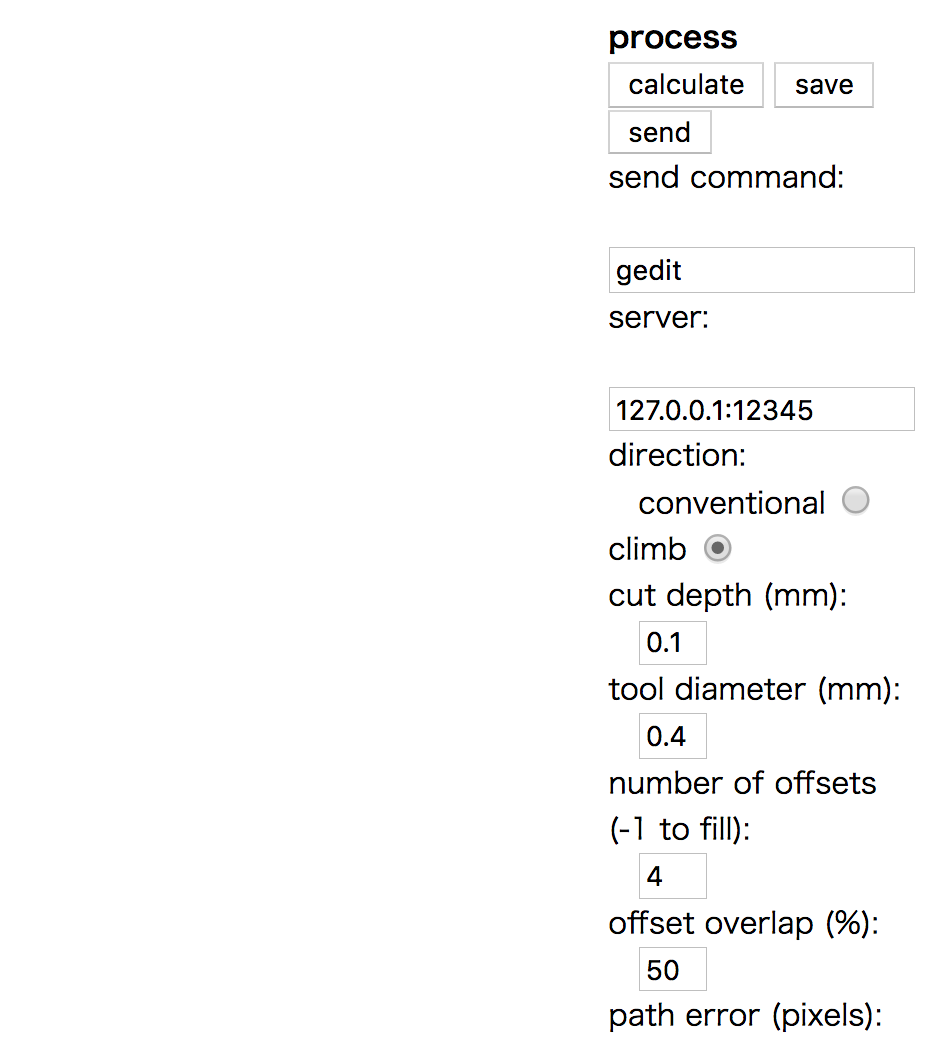
ここで刃の直径などの数値の最終確認をします。
設定値は次の項目を参考に、入力してください。
外形・穴の場合
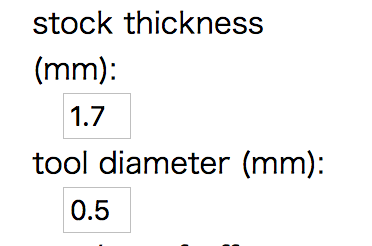
①stock thickness = 素材の厚み
→基本的に基板が1.6mm厚さのときは、+0.1mmの1.7mmにする
②tool diameter = 刃の直径
→基本的に土佐昌典FTをつかうので、0.5mm
計算「calculate」で書き出す
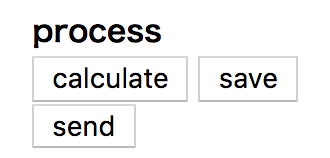
計算が完了するとこのような画面になる
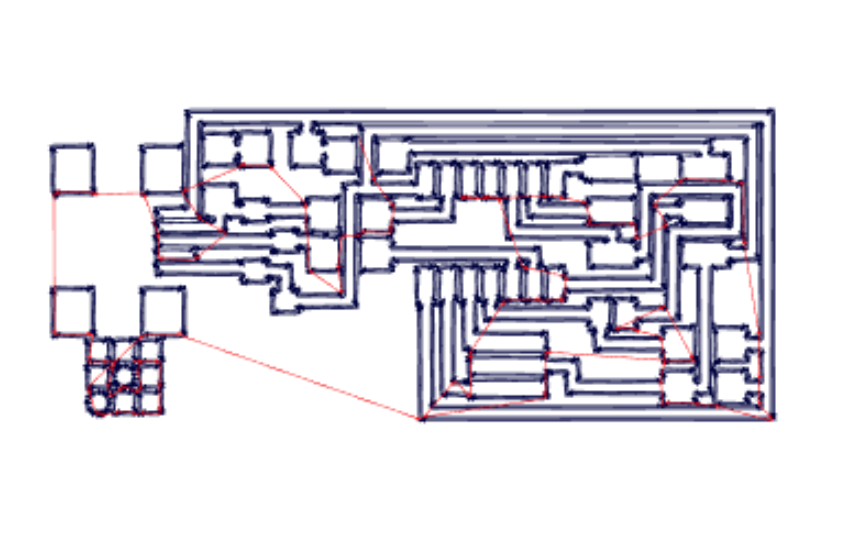
青いところが工具が通過するところ。
太い直径のエンドミルだと、細い隙間のところが削れてないことがあるので、すべてがしっかり削れているか確認する
失敗例
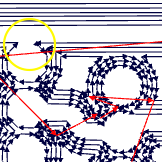
黄色のところで、繋がってしまっている。これは直径が太すぎて通らなかったため。
0.15mmの土佐昌典VCのエンドミル設定に変えて再度計算しなおしてみるとよい。
※0.15mmでも上のようになる場合は、回路パターン細かすぎます!もう少し間にゆとりをもった回路のデータをつくりなおしてください。
「SAVE」で保存する
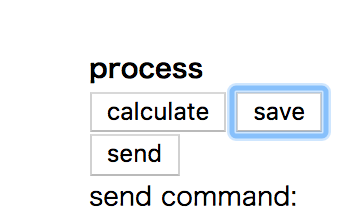
保存するとダウンロードフォルダに「〜.nc」という名前で保存されます。
この「NCファイル」を使用するのでUSBメモリなどに保存しておきましょう。
名前は、
traces.nc
ana.nc
outline.nc
のように、どのデータなのかわかりやすくしておくのがおすすめです。
手順(電源入れる〜加工準備まで)
ここから基板CNC専用のPCをつかっていきます。
(ファブラボの場合は基板CNC専用PCはネットにつながっていないので、別のPCからデータを持ってくる必要があります)
電源をいれる
コントロールBOXのスイッチをいれて電源をいれる
「CPU」と「POWER」のLEDが、青く点灯していればOK
「CPU」と「POWER」のLEDが、青く点灯していればOK
※本体とつながるUSBがPCに差さっていることを確認すること
USBCNCを立ち上げる
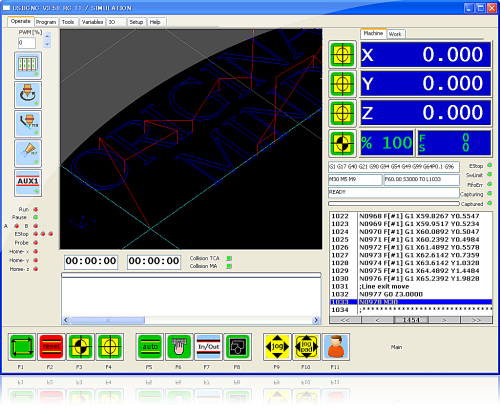
立ち上がったら左下の赤い「Reset」ボタンを押します。
Resetボタンを押すと、本体と接続されるはずなので、
キーボードの矢印キーを押して、本体が動くか確認する(テーブルが動きます。)
基板の取り付け
裏面に両面テープを貼り付けて、テーブルに設置する
※両面テープを均等に貼らないと、テープの厚みで切れるところ、きれないところが発生しやすいです!
エンドミルの取り付け

①六角レンチでネジを緩めて差し込む。
②差し込んだら、ネジでしめて、固定する
原点(スタート位置)を決める
【原点を左下に設定した場合】
①XY軸位置の設定
材料の左下ぎりぎりにエンドミルを動かします。ここは目分量で決めます。
②Z軸位置の設定
②Z軸位置の設定
一度エンドミルを固定しているネジを緩めると、ミルが「するする」と落ちて来ます。
材料にあたるところまでミルを下げて、材料にあたっているのを確認して再度ネジをしめて固定します。
原点(スタート位置)を設定する
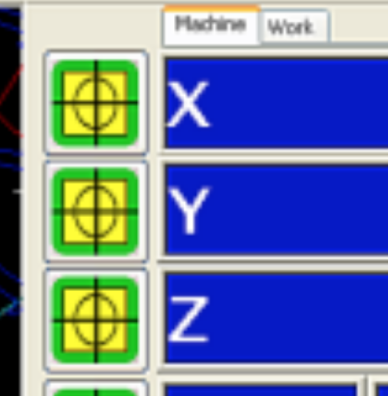
①画面右側のXYZの左側にある黄色のボタンを3箇所押す
②「Reset」を押して、設定完了
手順(実際に加工する)
ncファイルを開く
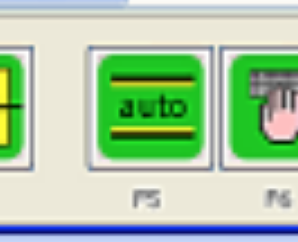
[auto]のボタンをクリック、ファイルのマークをクリックして、作成した「.nc」ファイルを開きます。
Resetを押す:「F2」キー
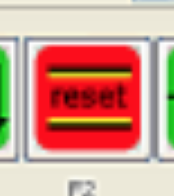
切削開始ボタンを押す:「F1」キー
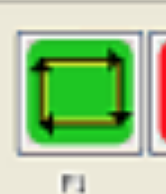
一時停止したい場合:「 F1」キー
左下のスタート時に使用したボタンをもう1度クリックすると一時停止になります
加工が終わったあと
終わったら次の人も気持ちよく使用できるように綺麗に掃除しましょう!
エンドミル(刃)の掃除
加工した素材を取り外したら、六角レンチを使ってエンドミルを外す。
刃のすきまに切削した切りくずが入っているので、手を切らないように気をつけて掃除する
粉塵を掃除する
床、机、機材まわりの粉塵を、ミニほうきや雑巾で綺麗にとる