機材について
CNCミリングマシンでできること
「削る!切る!」ができるマシンです。
この機材は金属・木工加工ができるマシンですが、
他には、基板切削向きのマシン、大型のショップボットのような家具をつくるマシンなどがあります。
用途に合わせてミリングマシンを使ってください。
加工可能な素材
- 樹脂
- 木材
- 金属etc..
ただし...
「金属(アルミ・真鍮)時間かかります!根性・忍耐大事!」
※アルミより真鍮のほうが比較的早いかも?
「木材も3D切削や大掛かりな切削!時間かかります!同じく根性忍耐大事!」
なにを削るにせよ、基本的に切削は時間がかかると思って臨んでください!
(ただし、時間をかけた分、他の機材よりもできることは多いです)
加工の流れ
①CADでカット/彫刻するCADデータ(.ai/.dxf/.eps)をつくる
②CAMで工具や掘り方などを決めて工具経路データ(.nc)をつくる
③
仕様について
機材の仕様について説明します
テーブルサイズ
150mm(W)×200mm(D)
取り付け可能な材料の高さ
42mm
対応シャンク径
Φ4
エンドミルの種類(抜粋)
- ボール・・・曲面加工ができるが、角張った加工には不適
- スクエア・・・角張った加工ができるが、表面の曲面加工には不適
- Vビット・・・先がV字になっており溝彫り加工に適している
動作
- Mesh CAM(3D)
- VCarve
ソフト(機材を動かす)
USBCNC
工具経路の計算、NCファイルの作成
画像データや2Dベクターデータから工具経路を計算し、その経路に沿ってマシンを動かすために必要なNCファイルを作成します。
VCarve Proを起動する
- 工具経路を計算するためのファイルを開く。
- 「工具経路」→「工具経路タブを表示」を選択する。
工具経路の条件設定(輪郭加工の場合)

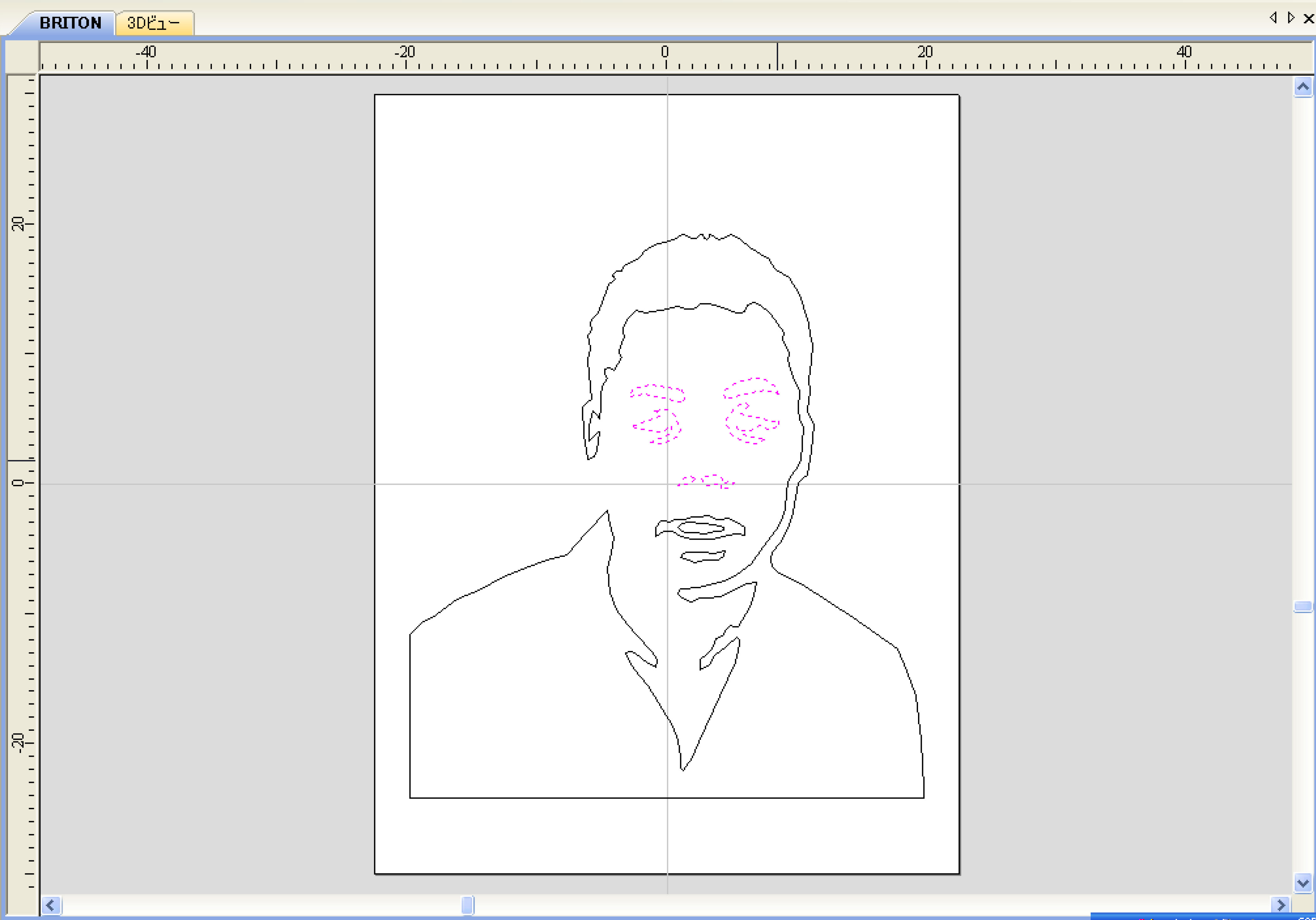
- 工具経路タブから、「輪郭工具経路を作成する」を選択する。
- 切削深さを設定する。
- 使う刃の種類に合わせて工具を設定する。
- パスを設定する。パスの回数は、何回同じ箇所をなぞって切削を完了させるかという回数である。
- ベクトルの加工位置を設定する。例えば円のデータがある場合に外側/右を選ぶと、線データの内側を削らないようにして切削する。
- データの中で、経路を計算したい箇所を選択する。選択箇所はピンク色に変わる。
- 経路の名前を入力し、「計算」をクリックする。
工具経路の条件設定(ポケット加工の場合)
- 工具経路タブから、「ポケット工具経路を作成する」を選択する。
- 切削深さを設定する。
- 使う刃の種類に合わせて工具を設定する。
- データの中で、経路を計算したい箇所を選択する。選択箇所はピンク色に変わる。
- 経路の名前を入力し、「計算」をクリックする。
工具経路の条件設定(V加工の場合)
- 工具経路タブから、「V工具経路を作成する」を選択する。
- 切削深さを設定する。V加工の場合は"平坦部深さ"
- 工具を選択する。※Vビット工具のみ
- データの中で、経路を計算したい箇所を選択する。選択箇所はピンク色に変わる。
- 経路の名前を入力し、「計算」をクリックする。
工具経路の計算と、NCファイルの保存

- 工具経路リストの中から、加工したい経路のみ☑️マークを入れる。
- 「閉じる」をクリックし、プレビュー画面を閉じる。
- 「工具経路保存」をクリックし、NCファイル(拡張子は.nc)を保存する。
本体の設定
電源をいれる
コントロールBOXのスイッチをいれて電源をいれる
「CPU」と「POWER」のLEDが、青く点灯していればOK
「CPU」と「POWER」のLEDが、青く点灯していればOK
※本体とつながるUSBがPCに差さっていることを確認すること
加工
USBCNCとミリングマシンの操作方法について説明します
USBCNCの操作方法


- RESETを押し、コントロールBOXの[ENABLE]が点灯しているかチェックする
- 加工したい素材の裏面に両面テープを張り、捨て板にしっかりと固定する
- 使用するミルをヘックスドライバー1.5(黒)を使い、中の六角ネジを締める
- 原点(X:Y=0:0)にミルを移動させる。カーソルキーを上下左右に押す事で移動は可能。上下の移動はPgUp・PgDnキーで移動。Shiftキーを押しながらだと速く移動する。
- 原点にきたらミルの収まっているスピンドルユニットのねじを少し緩ませ、ミルを素材に当てた所で再度締める。
- 画面右側のXYZの黄色のボタンを押すことで、XYZの原点あわせをする。
(原点位置合わせの仕方)


- 原点(X:Y=0:0)にミルを移動させる。カーソルキーを上下左右に押す事で移動は可能。上下の移動はPgUp・PgDnキーで移動。Shiftキーを押しながらだと速く移動する。
- 原点にきたらミルの収まっているスピンドルユニットのねじを少し緩ませ、ミルを素材に当てた所で再度締める。
- 画面右側のXYZの黄色のボタンを押すことで、XYZの原点あわせをする。
- F1を押して加工を始める。
(工具データベース(パス深さ)の設定[V Carve Pro])


- パス深さを調節する事で、何ミリの深さで削りながら一周するかを決められる。
- パス深さを浅くすればするほど仕上がりはきれいになるが、その分加工に時間がかかる
- 仕上げ面が荒い場合は、パス深さを少し浅く設定するとよい
切削までの流れ
- F5[auto]ボタンをクリックし、F3ボタンをクリックしCAMで作成したファイルを開く
- F2[reset]ボタンをクリックしてから、F1[実行/一時停止]ボタンをクリックすると切削が開始する。一時停止は同じボタンを一回クリックすると停止する。
切削中画面
切削中の工具経路は黄色で表示される
切削が終了すると、原点位置に戻る
切削が終了すると、原点位置に戻る
切削中の注意事項
切削後は粉塵がたまるので、ある程度積もってきたら一時停止をして掃除機で吸う。またミルの先に粉塵が絡まるので除去する。
メンテナンスを行う
メンテナンスの方法を説明します。
ミルの取り外し
加工した素材を取り外したら、ヘックスドライバー1.5(黒)を使ってミルを外す。
六角ネジは奥まで締め過ぎないこと。
ミルは元にあった場所に戻す。
六角ネジは奥まで締め過ぎないこと。
ミルは元にあった場所に戻す。
粉塵の掃除
切削が終わったら、床、机、機材まわりの粉塵をすべて掃除する。
捨て板の取り換え
捨て板の傷が増えてきたら、新しい板に取り替える。捨て板の交換はスタッフが行うので声をかけること。