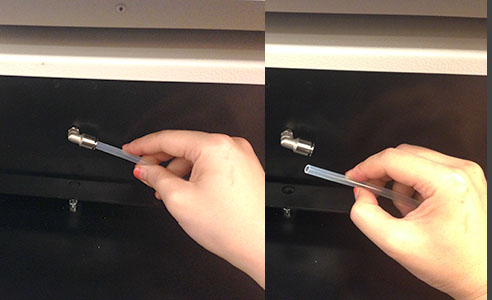素材について
加工できる材料について説明します。
加工可能な素材
- MDF
- コルク
- 木材
- 革(タンニンなめし)
- 紙
- ダンボール
- ゴム(レーザー用)
- 布
- フェルト
- ポリプロピレン
- 樹脂
- アルミ(アルマイト部分のみ彫刻)
- ガラス(彫刻のみ)
- アクリル板
加工厳禁な素材
- 塩化ビニール(レーザー光線の熱により、ガス(塩素、有毒)が発生する)
- ゴム(レーザー用でないものは窒素含有のため発火の恐れあり)
- 皮(クロームなめし)(有害ガスが発生)
- 発泡スチロール(発火の恐れあり)
- 鏡(レーザーが反射する)
- ステンレスミラーアップ(レーザーが反射する)
加工不可
- 金属
加工可能サイズ
- 300mm×450mm 内
- 高さ130mm 内
使用できるデータについて
- ベクターデータやラスターデータの加工ができます。
- データは慣れたソフトで作成し、AI/EPS/DXF/SVGなどの形式で書き出す。
- カラーファイルの種類はRGBにする。
- 彫刻データは、写真画像(jpg)でできます。
データ作成ができるソフト
有料ソフト
・illustrator
・Corel Drew
・Vectorworks
・AutoCAD
・Rhinoceros
無料ソフト
・Jwcad
・Inkscape
データの転送(illustratorの設定)
データの転送は印刷から行います。
カットと彫刻の設定
1.カットデータは線(0.001mm設定)で赤色(R255/G0/B0)にする。
※カラーパレット「rayjet_new」内の色を使用する
2.彫刻データは、塗りつぶし黒(R0/G0/B0)または画像
3.カラーモードはRGB
3.カラーモードはRGB
パラメータの設定
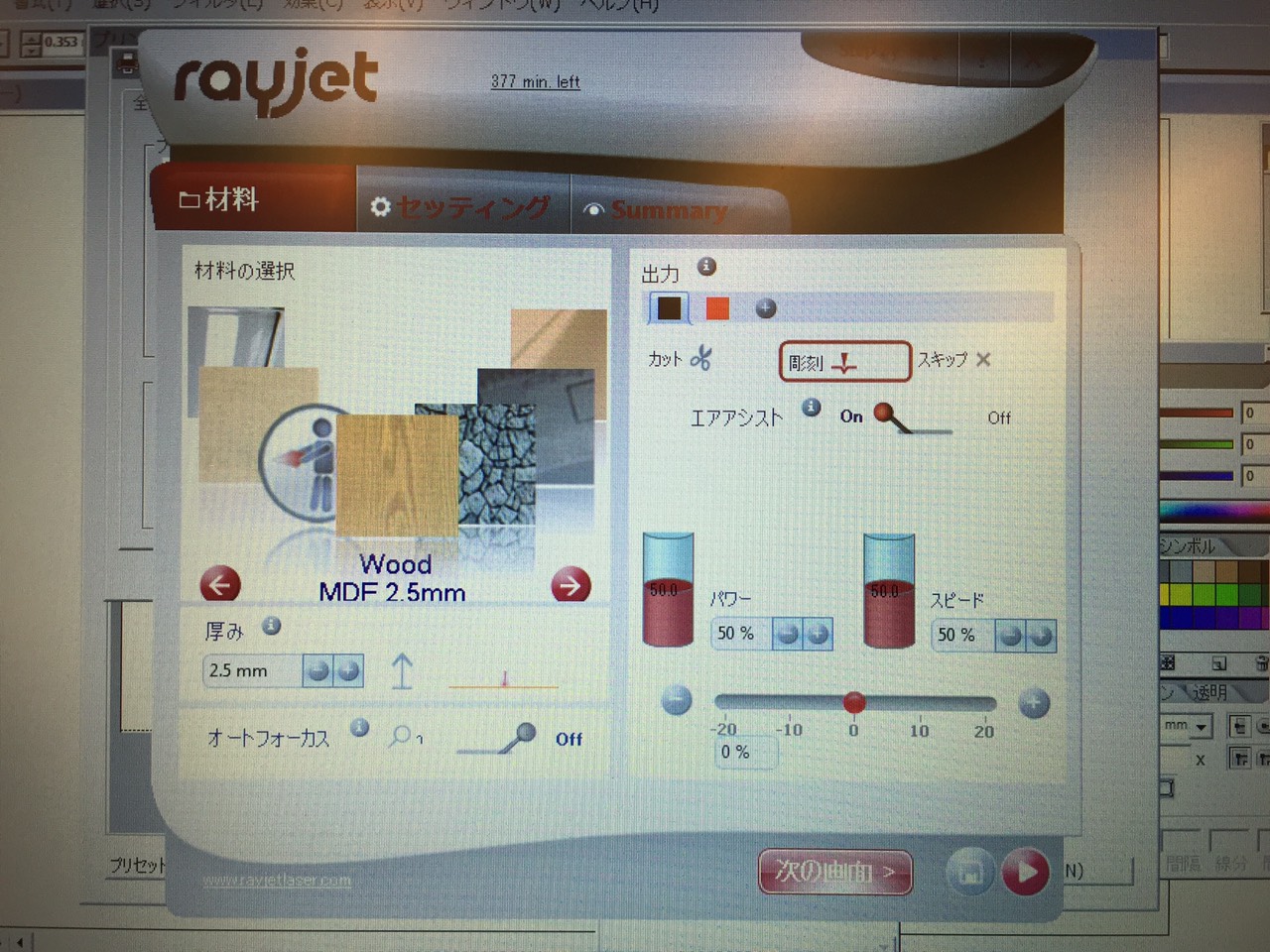
- イラレ左上のメニューから→ファイル→プリント→プリンタ(U)...→プリンターの選択→Rayjet Engravor V2.4.0→詳細設定(R)の手順で「Rayjet Commander」が開く
- 材料やパワー、スピード、セッティングなどを設定する
赤い→をクリックすると材料の選択ができ、クリックで確定し、加工したい素材と厚みを選択する(無い場合は、新しくパラメータをいれる) - スタートボタンをクリックし、印刷→プリントをクリックすると加工が始まる
パラメーターの設定(プリント画面)
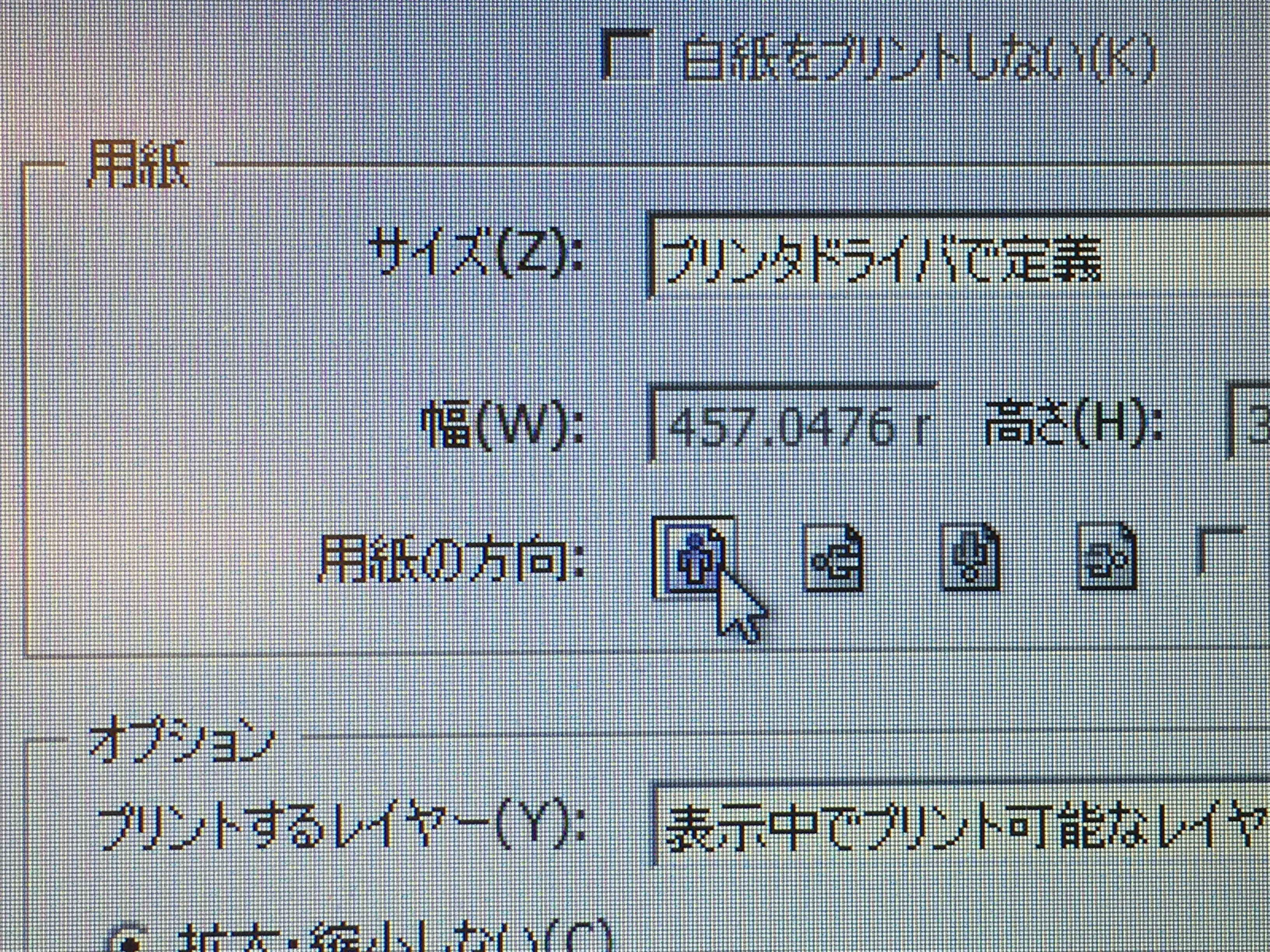
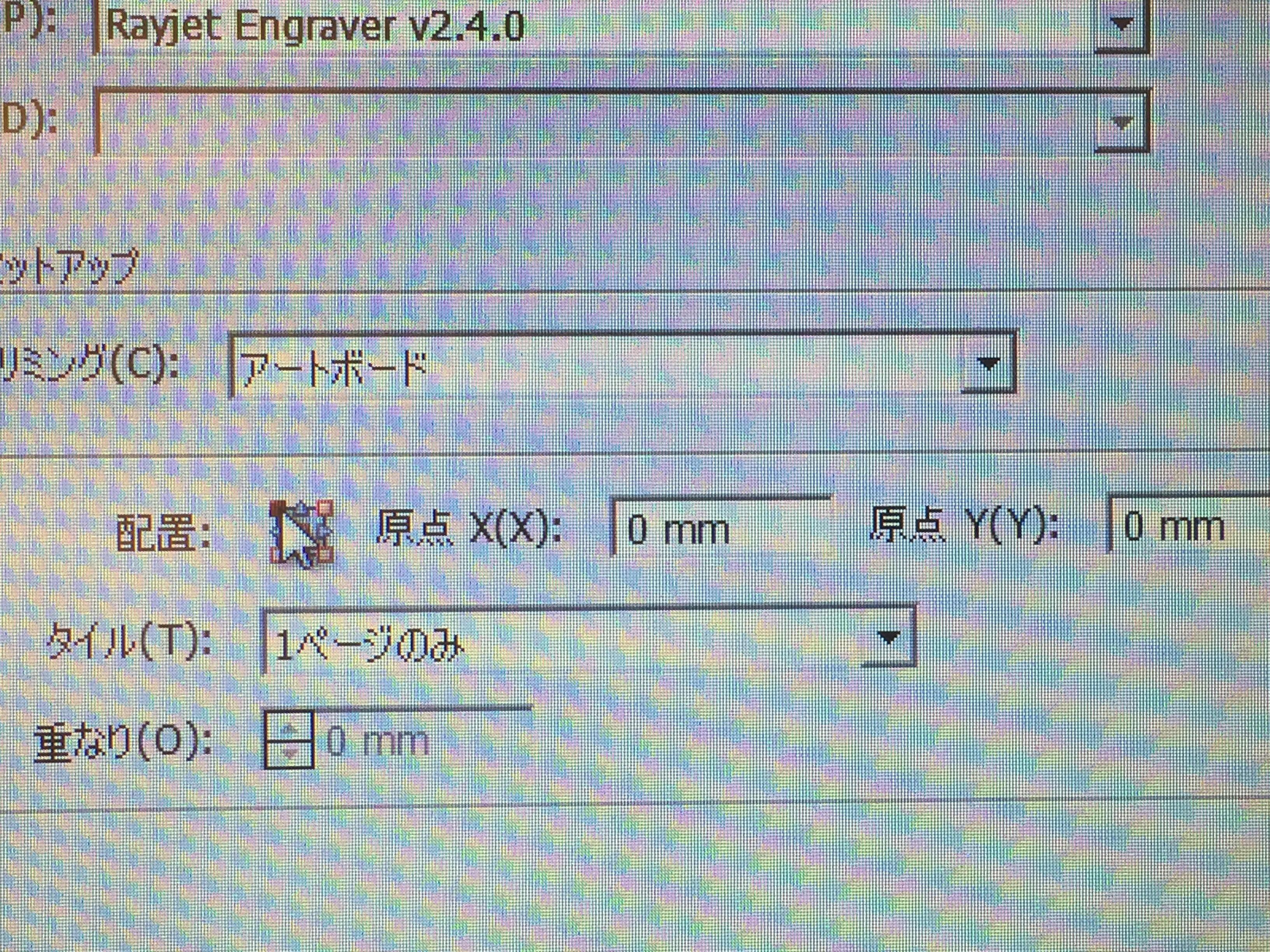
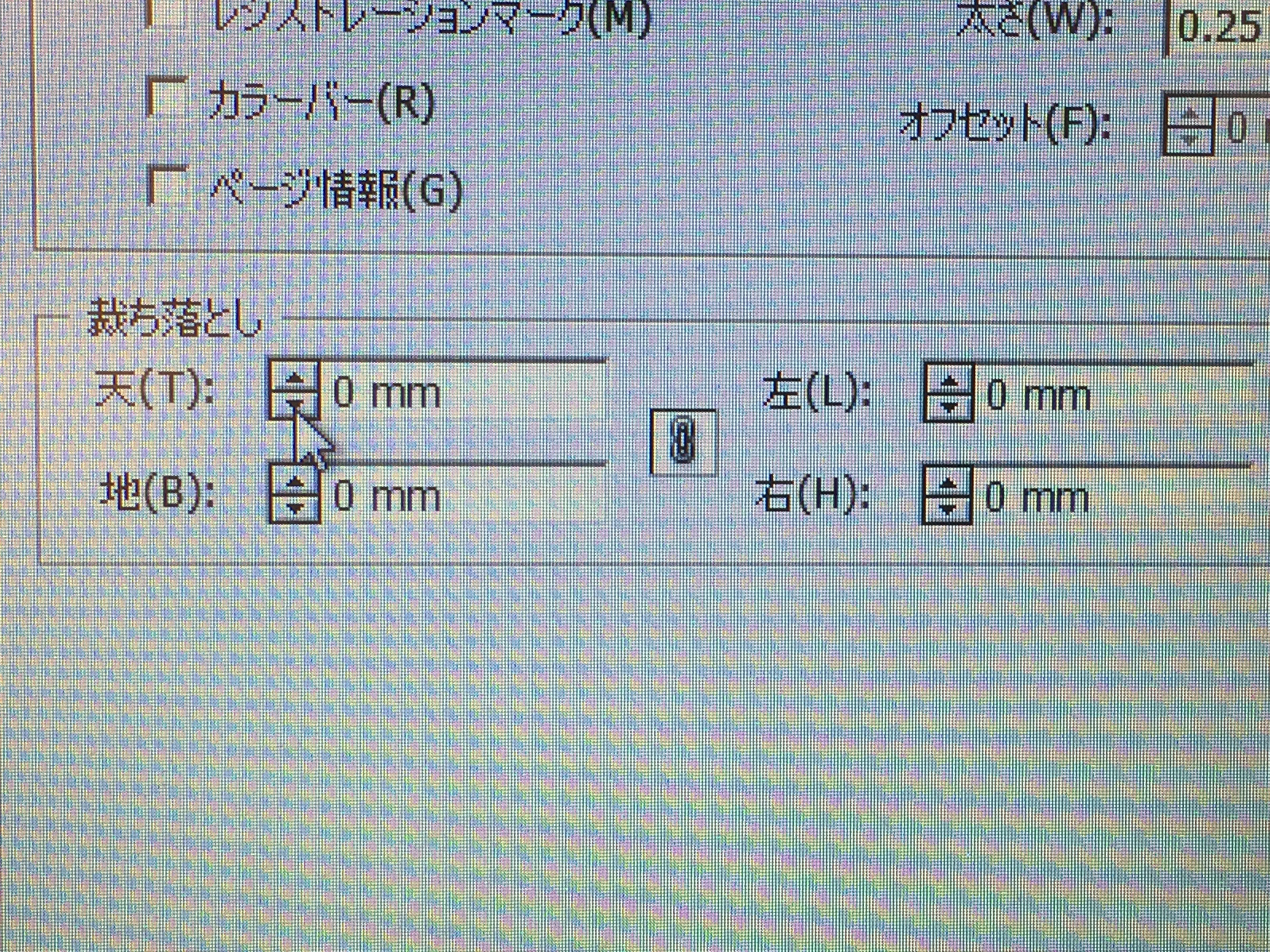
- ”一般”で用紙の方向を一番左にある選択肢に設定する
- ”セットアップ”で、配置を左上の0mm,0mmに設定する
- ”トンボと裁ち落とし”で、裁ち落としを全て0mmに設定する
本体の設定
電源を入れる
- 初期動作の間はフタを閉めておく(ヘッドとステージが動くので注意)
フォーカスを合わせる


- 材料をステージの上に置く
- ヘッドにフォーカス用のジグを引っ掛ける
- 本体の上下ボタンでステージを上げる
- フォーカス用の治具が材料に触れたら止める
加工前準備
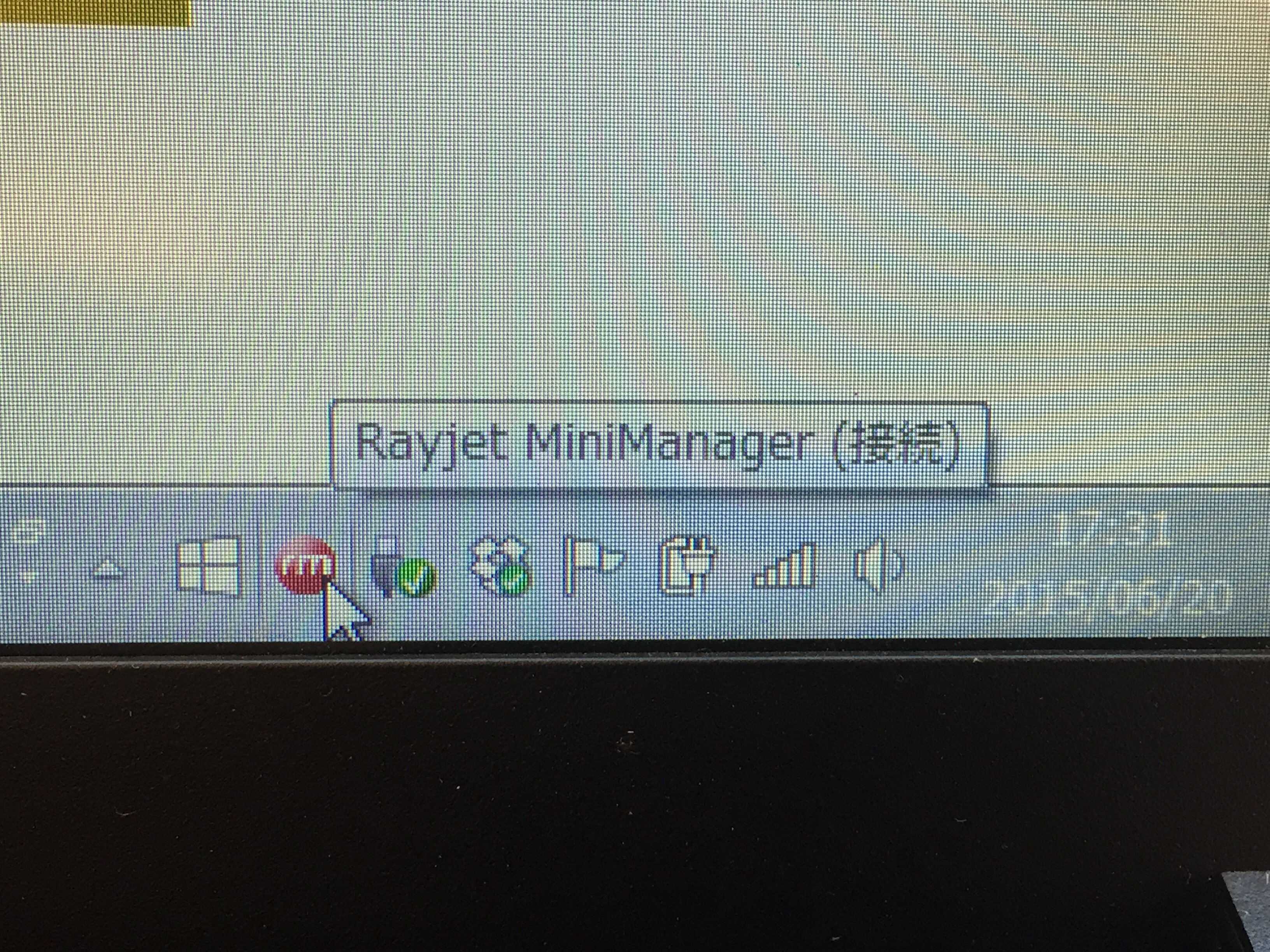
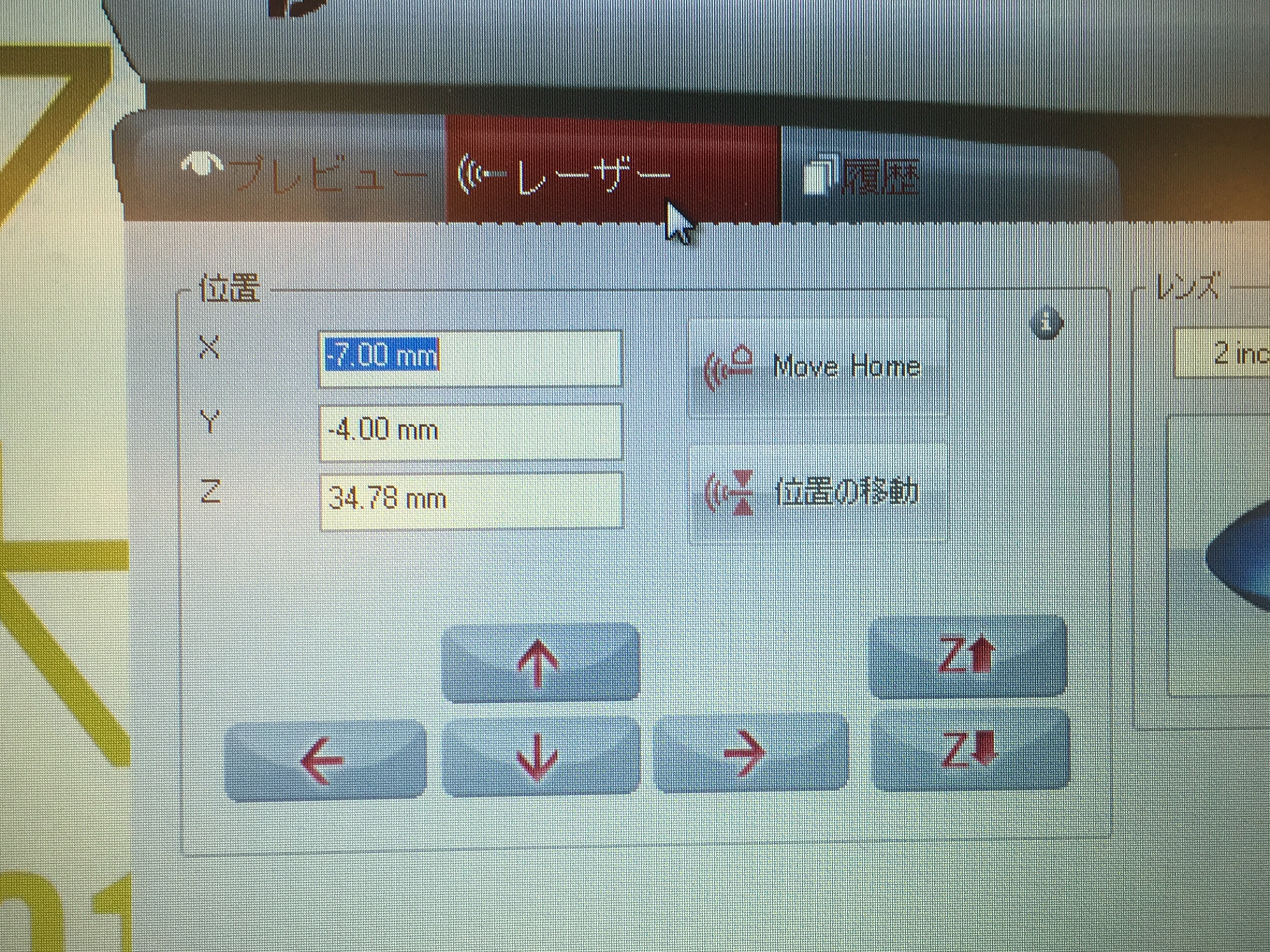
- 加工開始位置を確認する(必要であればミニマネージャーで移動させる)
- ミニマネージャーは、デスクトップ右下のアイコンをダブルクリックして起動させる
加工する
・PCからスタートボタンを押して加工データを送信する
メンテナンスを行う
メンテナンスの方法を説明します。
※毎回使用が終わったらに掃除します。レンズ、ハニカム下、排気口、集塵機を掃除します。
使用後必ず行うメンテナンス



- ステージを一番下まで下げて電源を落とす。
- ハニカム板を外す
- ステージと集塵口の汚れを雑巾(ウェットティシュもしくはアルコールを付けたキムウァイプでも可)で拭き取る。
- ステージも外せるので外し、下に落ちたゴミを取る。
レンズ、ミラーのメンテナンス

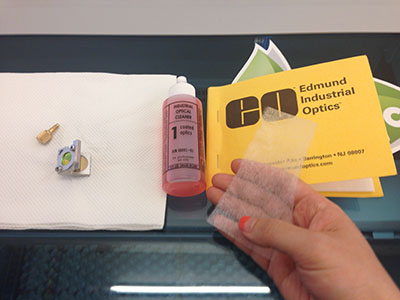




- ヘッドのふたを開ける
- レンズのネジを外して柔らかい布に置く
- レンズ、クリーニングペーパーにクリーナーを垂らして軽く引く。 ※汚れがひどい場合は、レンズにクリーナーを垂らし汚れを浮かした状態で、水分を吸い取るように軽く拭き取る。(決してこすらない事!)