素材について
台紙がついたシール状のカッティングシートのみ可能。
(ペーパーのみは難しい)
詳細スペック

取り付け可能なシート幅
50mm~700mm
取り付け可能な長さ
平型シート:100mm以上
ロールシート:1600mmまで
最大カッティング領域
584mm×24998mm(動作可能範囲)
※精度保障範囲は1600mmまで
厚さ
Aシートの厚さ:0.1mm以下
B台紙を含む厚さ:0.3mm以下 (シートの取り付けは1.0mmまで可能)
各部の名称と機能
基本的に使う個所

◆カッティングキャリッジ
ここにカッターホルダーがついていて、左右に動きます。
電源ON→左右の矢印ボタンで移動
電源OFF→手で動かせます
◆ピンチローラー
2個ついています。
ピンチローラーの間をカットします。
レバーが上がっている状態で手で動かせます。
◆カッターホルダー
ここにカッターの刃がついてます。
本体詳細


操作パネル詳細
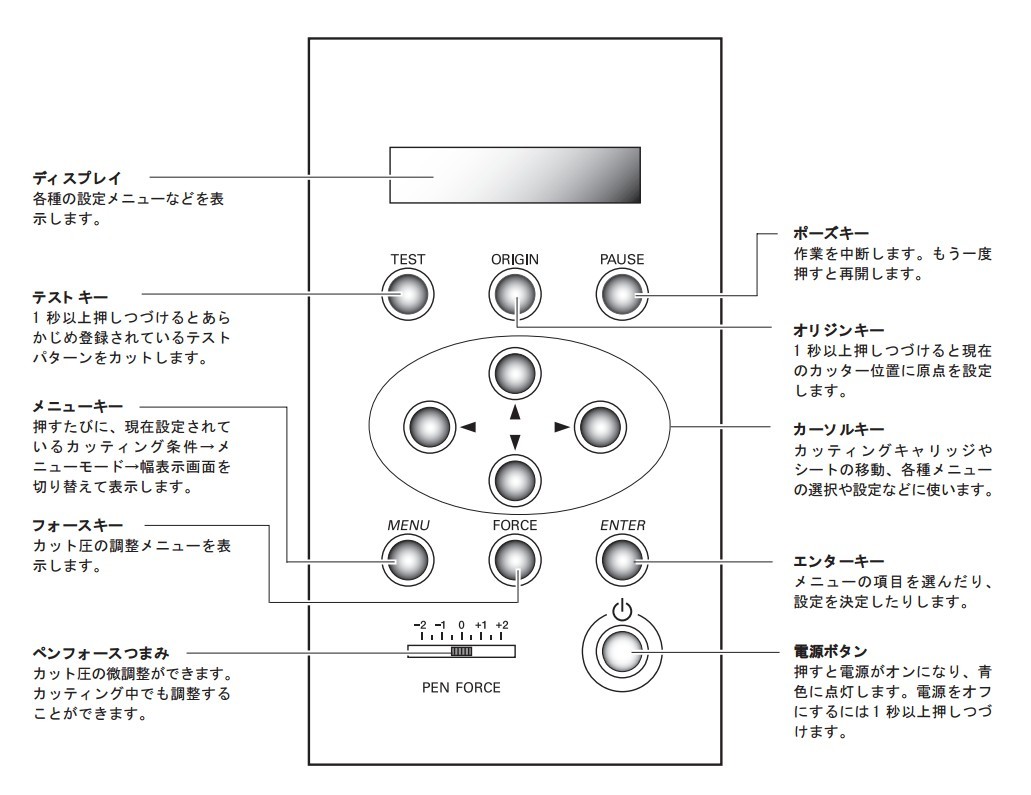
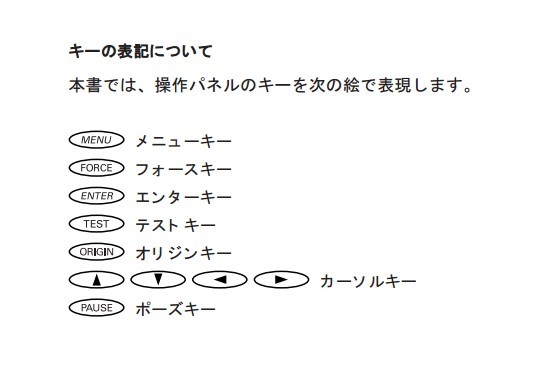
・PEN FORCE :基本いじらないこと(デフォルト0)
簡単な手順
1.シートをセットする
2.電源をいれる
3.カッターの刃確認
4.テストカット
5.カット圧変更→テストカット ※必要な場合
6.原点設定
7.データ作成
8.カット
シートの取り付け
(ユーザーズマニュアル(p32-41)に詳しく記載されているので、そちらも参考にしてください。)
レバーの確認

カッティングマシンの後ろにロールとその台を置き、レバーが下がっていることを確認する
シートの取り付け



1.一番左にシートを合わせる
2.シートがガイドラインにかかる位置までシートを引き出す
3.ピンチローラーをピンチローラー位置確認用マークの下に配置する。
ピンチローラーにはさまれた範囲でしか加工できないため、必ず加工したいサイズに合わせた位置にピンチローラーをセットする!
正しい取り付け位置

ピンチローラはシートの端によせすぎたり、はみださないよう配置する
シートを平行にする
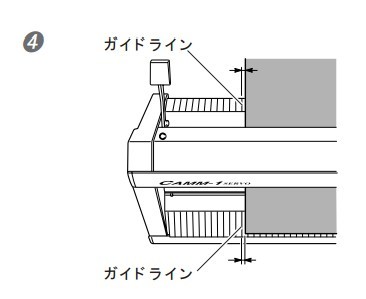
シートの左端をガイドラインと並行になるようあわせる
※特にロールでカットする場合、少しのずれているだけでも、大きなズレに繋がる
シートを固定する
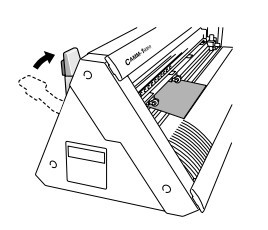
レバーを上げてシートを固定する
※勢いよくレバーを上げると破損することがあります。レバーの操作はゆっくり。
カッターの取り付け

ネジを支えながらカッターホルダーを差し込む。
写真のようにきちんと差し込んであればOK。
基本的には、カット圧で切れ具合を調整するので取り出さない。
電源をいれる
電源コードをつなぐ
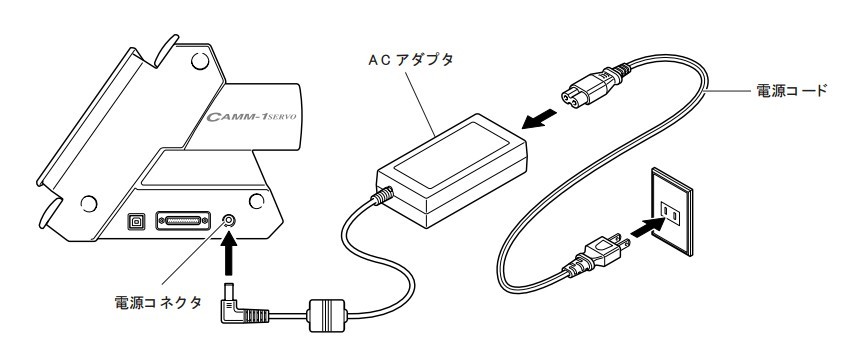
専用のコードを繋ぐ
電源をいれる

電源ボタンをおす→ボタンが青く光る
シートの選択
シートを[ロール]か[ハザイ]を選択する。([ハシ]はあまり使わない)
ロール→W(幅)のみ計測
ハザイ→W(幅)/L(長さ)を計測
→長い素材で[ハザイ]を選択すると、全部読み込んで大変です!
シートを選択する
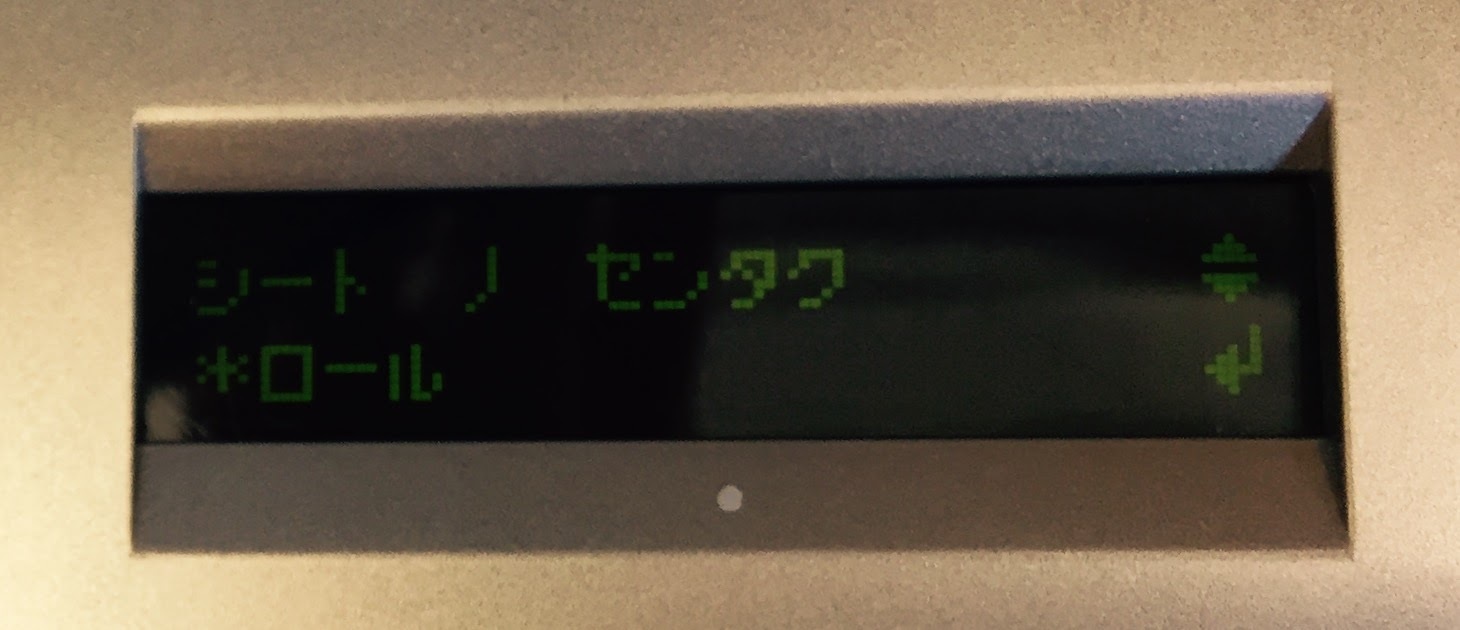
[ロール]か[ハザイ]を選択する
1.電源ボタンを押すと自動でカッティングキャリッジが移動。
2.シート ノ センタク
*ロール
と表示されるので、そのまま【ENTER】ボタンを押す。
シートの長さを測る

自動でシートの横幅の長さを測ってくれる([ハザイ]なら縦の長さも)
※動き出すので注意!
シートの長さ表示

シートのロードが終わると、カット可能な幅が表示される
W=幅
L=長さ( [ハザイ]のときのみ)
今回はW(幅)271mm
実際の範囲

実際の範囲は図のように、ピンチローラーの間になります。
テストカットのやり方
テストカットで切れない場合、カット圧変更する必要がある。
そのやり方は次の9で説明する。
PEN FORCEつまみを確認

PEN FORCEと表記のある個所のつまみの目盛りを[0]にする。
※基本的に動かさない!
テストカット
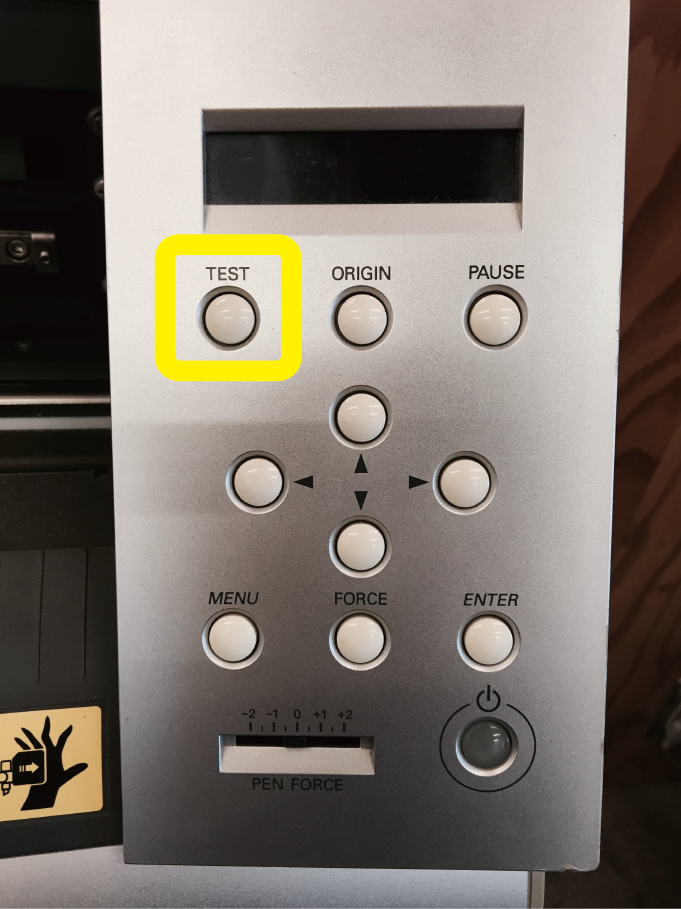
テストボタンを1秒以上押し続けると、テストカットされる。
切れ具合を確認

【↓】を押してシートを手前に送る
カットされた所をはがす
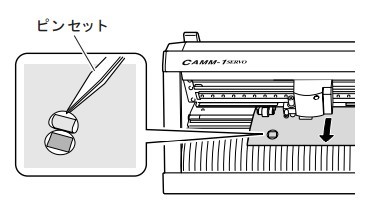
カットされた図形をピンセットではがして切れ具合を確認する。
下の台紙にすこし傷がつくくらいがいい
カット圧変更
テストカットしてみて、うまく切れなかった時にカット圧を変更する。
カット圧は 30gf~250gf
[メモ]
天神インキューブで購入したカッティングシート:150gf
FORCEボタンを押す

カット圧変更1
【FORCE】ボタンを押すと、写真のような画面がでてくる。
この場合は カットアツ 80gf
カット圧変更2

【→】ボタンを押すと、画面の様に下に 【※値】が表示
カット圧変更3
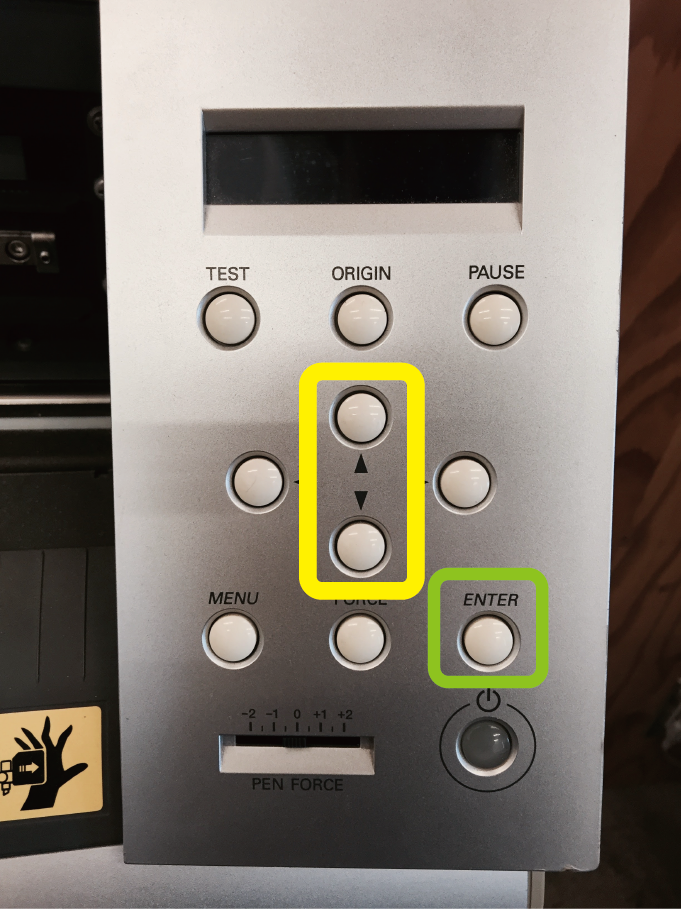
【↑】【↓】ボタンで値を設定する。
【ENTER】ボタンで決定。
もどる
【MENU】ボタンまたは、【←】ボタンで画面にもどる。
変更後の値が表示される。
再度テストカット
カット圧を変更したら、再度テストカットする。
このとき【←↑↓→】ボタンで刃の位置を移動させることを忘れない
テスト結果がOKになるまで、上記の手順を繰り返す。
綺麗なパラメーターを見つけるコツ
切ってはがしたあと、下の台紙に軽く傷がつくくらいが理想!
原点設定
カット位置を決める為に、原点を設定する。
テストカットした場所と重ならないようにする。
シートを移動させる
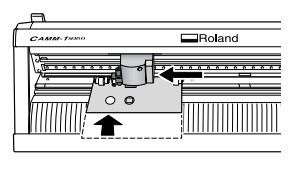
シートを後ろに移動して、テストカットした所が前に来るようにする。
カットする範囲
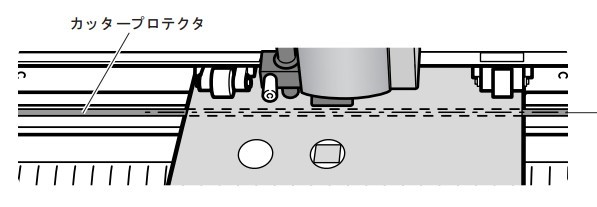
原点を設定すると、図の線より後側が加工範囲として設定される。
原点を設定する


1.【ORIGIN】を1秒以上押し続ける。
2.画面1が点滅する。
3.設定が完了すると、画面2が表示される。
対応ソフトウェア
・Roland CutStudio
・Roland CutStudio Plug-in for Adobe®Illustrator®
・Roland CutStudio Plug-in for CorelDRAW®
データ作成上の注意
データの作成ソフトは「Adobe Illustrator」と「Roland CutStudio」の二種類があります。
・Illustratorからの直接データを送る方法
・CutStudioでデータを読み込んでデータを送る方法
この2つの方法を記載しております。
[参考]CutStudioで使用出来るピクトグラムのデータが、Rolandから公開されています。
文字はアウトライン化

文字はそのままの状態ではカッティングデータとして認識されません。
文字の輪郭をカッティングする場合は必ず「文字のアウトライン化」を実行してください。
文字の輪郭をカッティングする場合は必ず「文字のアウトライン化」を実行してください。
塗りつぶし設定
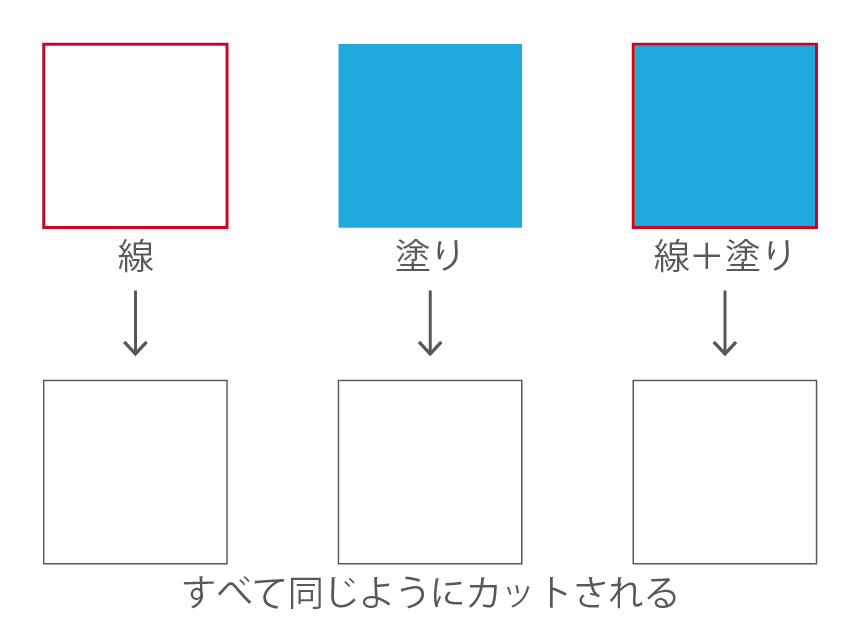
オブジェクトの「塗り」は「無し」に設定します。「塗り」のあるオブジェクトは2度切りしてしまうことがあります。
なお白色は「塗り無し」ではありませんのでご注意ください。
なお白色は「塗り無し」ではありませんのでご注意ください。
効果はなしにしておく
Illustrator 9以上のバージョンに対応した機能である透明、ぼかし、ドロップシャドウなどの効果を使うと、カッティングができません。
パスの数は減らす
アンカーポイントが256個を超えるパス/複合パスはカッティングできません。パスを切断しアンカーポイントの数を減らしてください
線

カッティング線の色は問いませんが、線幅がバージョンによって異なります。
aiデータはillustrator8で保存
カット手順(CutStudio)
CutStudioという専用のソフトでデータの作成・出力が行えます。ここでは、データの出力について記述します。
1
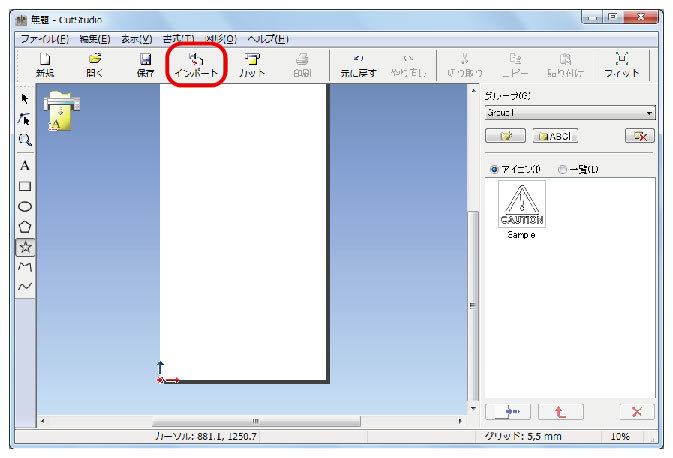
1.[インポート]をクリック→データを選択
2
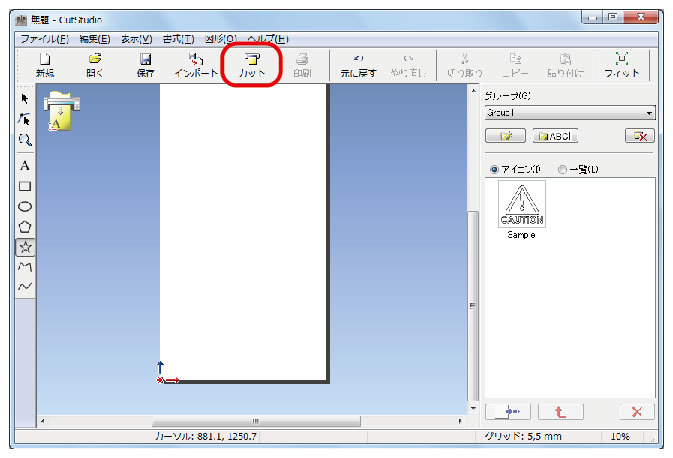
2.[カット]をクリック→ダイアログが出現
3

3.ダイアログの[プロパティ]をクリック
4

4.サイズタブの[本体から取得]をクリック(シートをセットした際に本体で読み込んだ値が反映されます)
※本体とパソコンをUSBケーブルで接続すること!
5
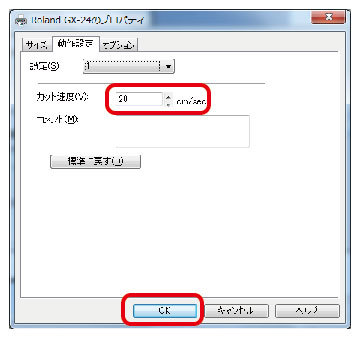
5.動作設定タブでカット速度を設定して[OK]をクリック
※[本体の設定]をクリックすると1~8までの数字がプルダウンで表示され、各数字ごとにカット速度の設定を保存できます。
カット手順(illustrator)
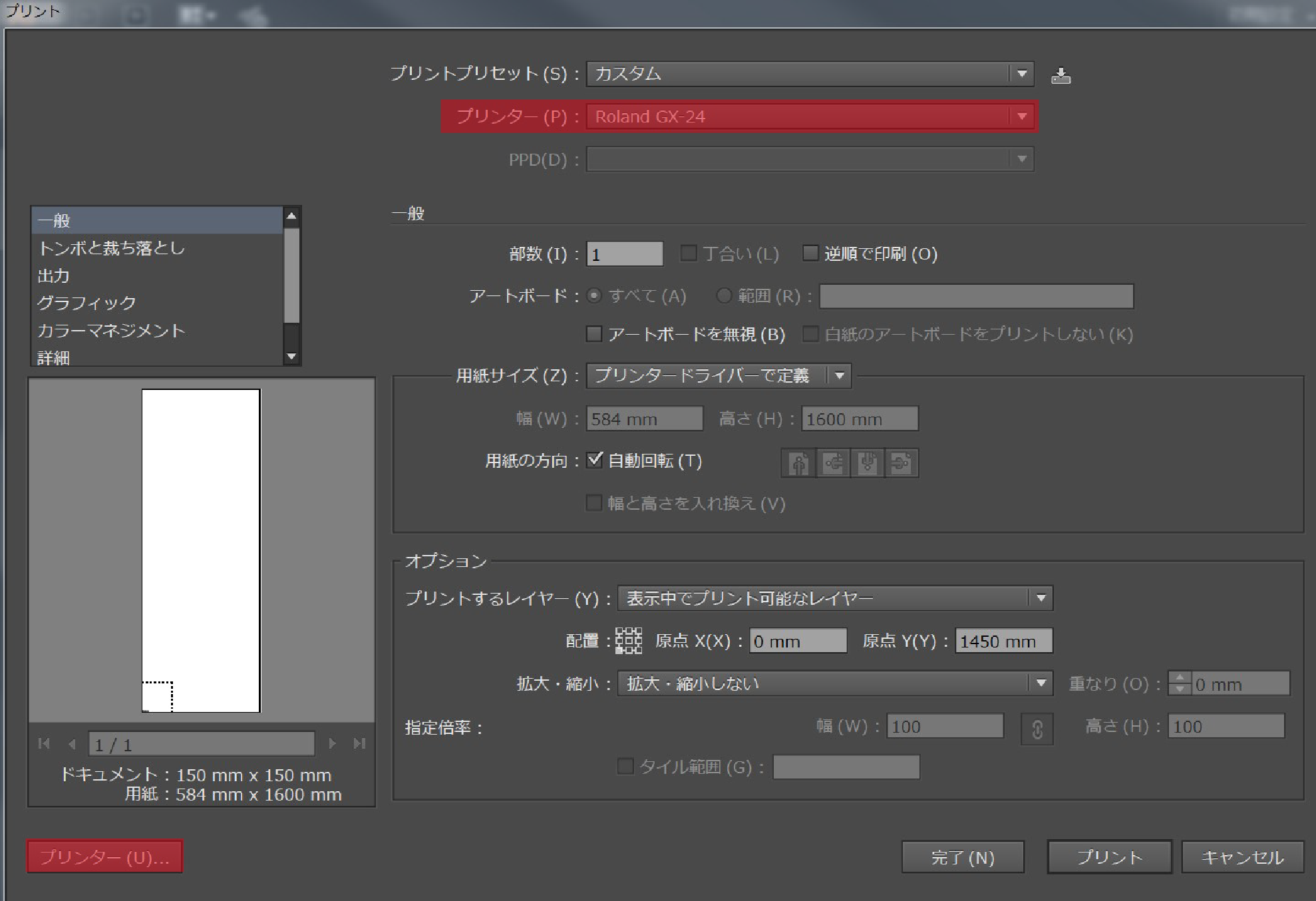
1.メニューより[ファイル]クリック
2.[プリント]をクリック
3.画像のような画面がでたら、プリンタの所を
【Roland GX-24】を選択
4.[プリント]をクリックすると、カットが始まる
カットの速度を変える時(illustratorの場合)
カットの速度を変える手順について。
速度を遅くすると、細かい部分もきれいにカットできます。
データによって差異はあります。
1
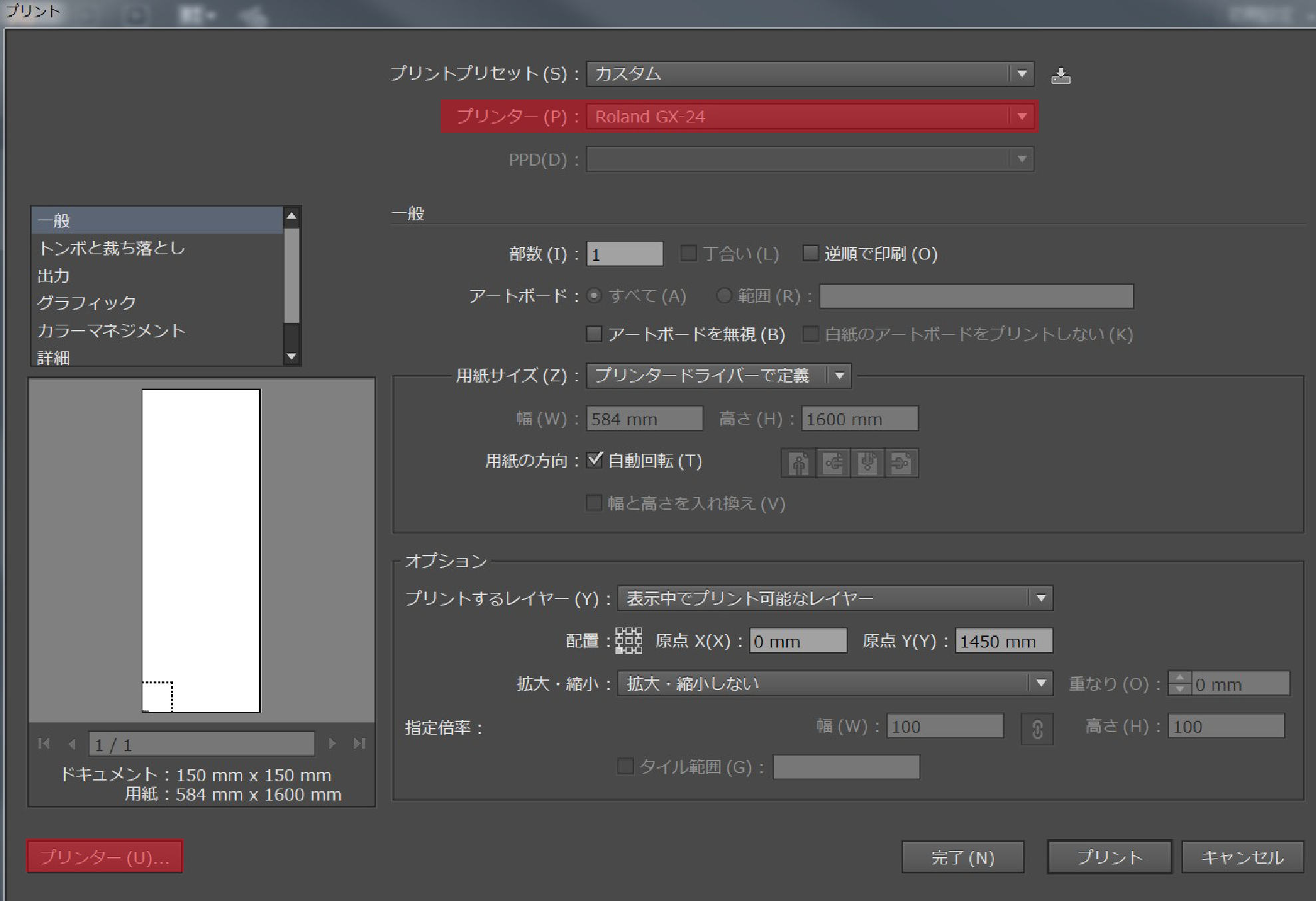
1.ファイル→プリント→プリンタを【Roland GX-24】を選択
2.プリンタをクリック
2
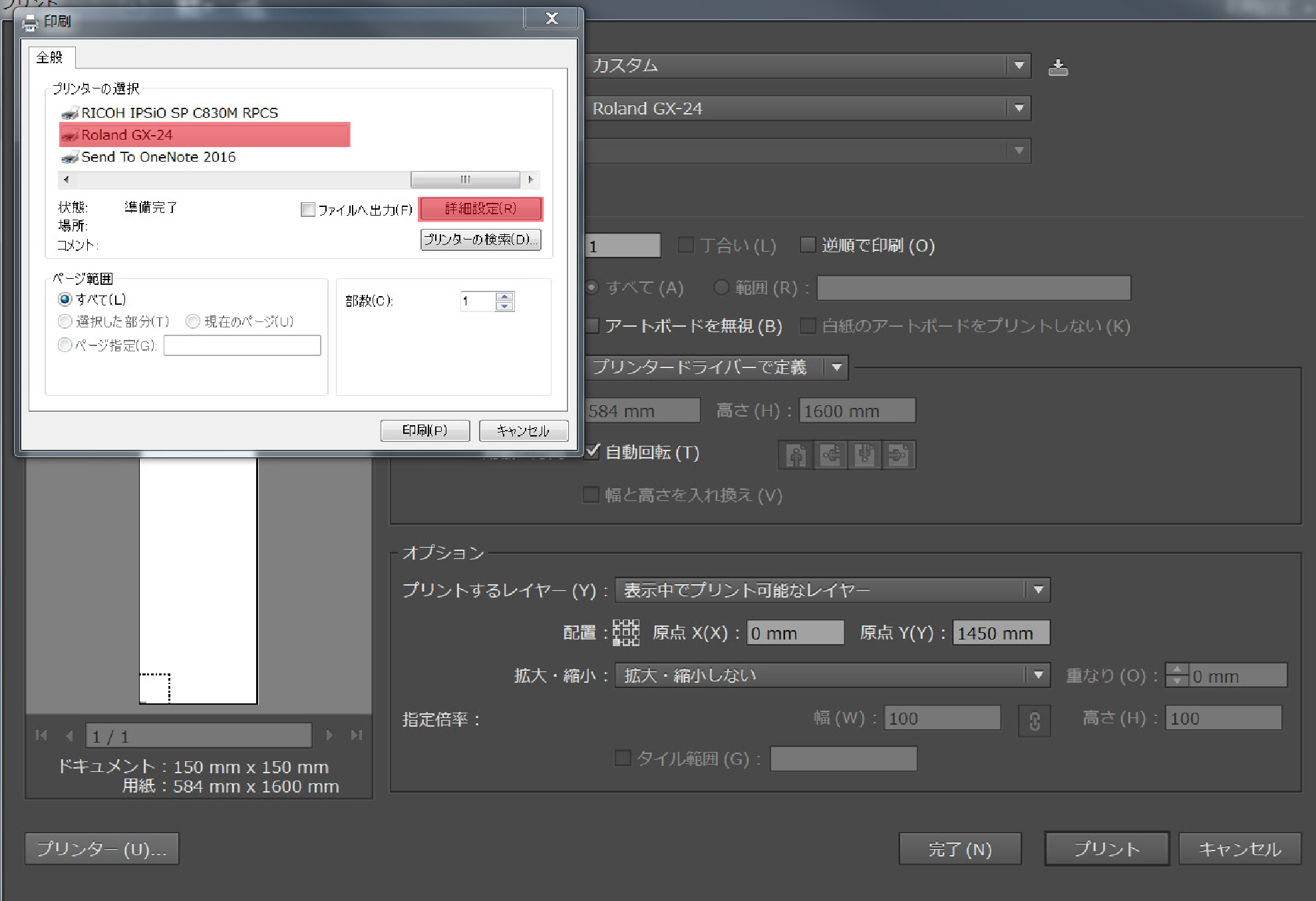
【RolandGX-24】をクリックし、[プリンタ]をクリック
3
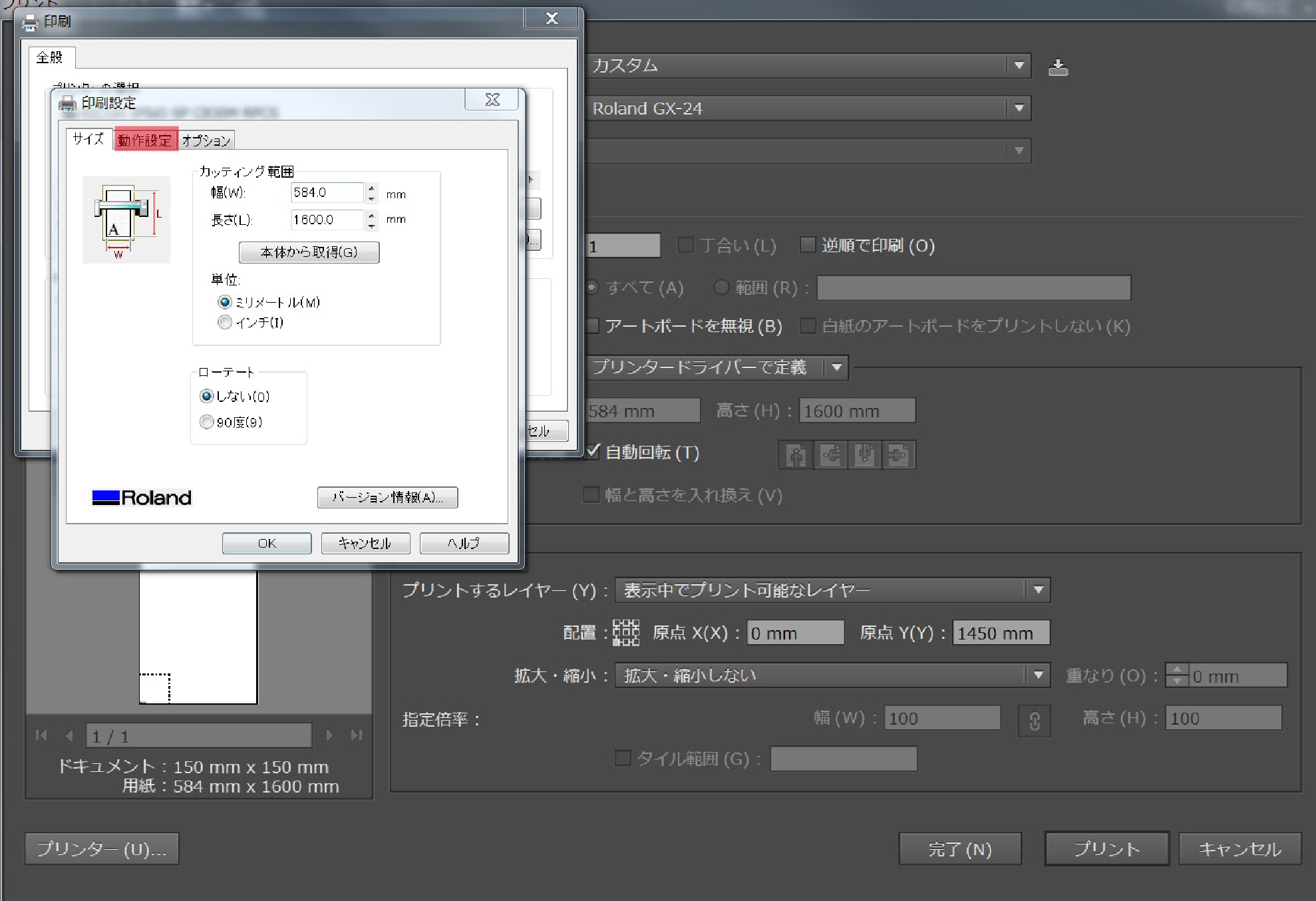
印刷設定の画面がでたら、【動作設定】のタブをクリック
4
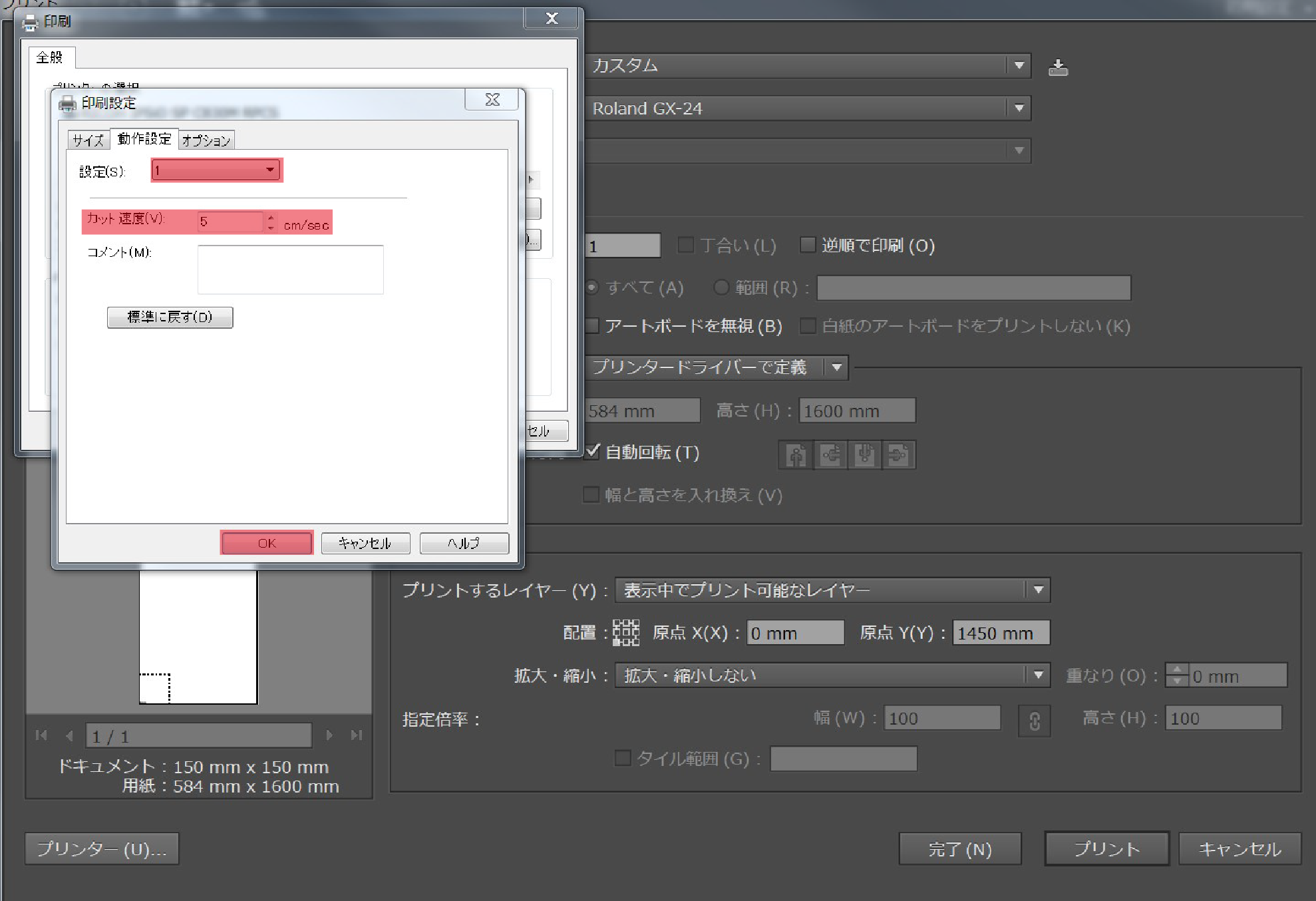
1.[設定]の所を【1】にする
2.速度を入力する
3.[OK]をクリック
4.[プリント]をクリックするとカット開始
illustratorでカットするときの注意
イラレからカットするときの注意点をまとめました。
アートボードの設定
加工するシートの幅を超えないサイズに設定する。
出力時やWindowsドライバ上の設定
Windowsドライバで設定したかティング範囲よりもアートボードのサイズが広い場合、正常にカッティング出来ないことがあります。アートボードを狭くするか、ドライバのカッティング範囲を広くして下さい。
その他
データはアートボードからはみださないこと。
ドライバの設定②-高解像度はオフ
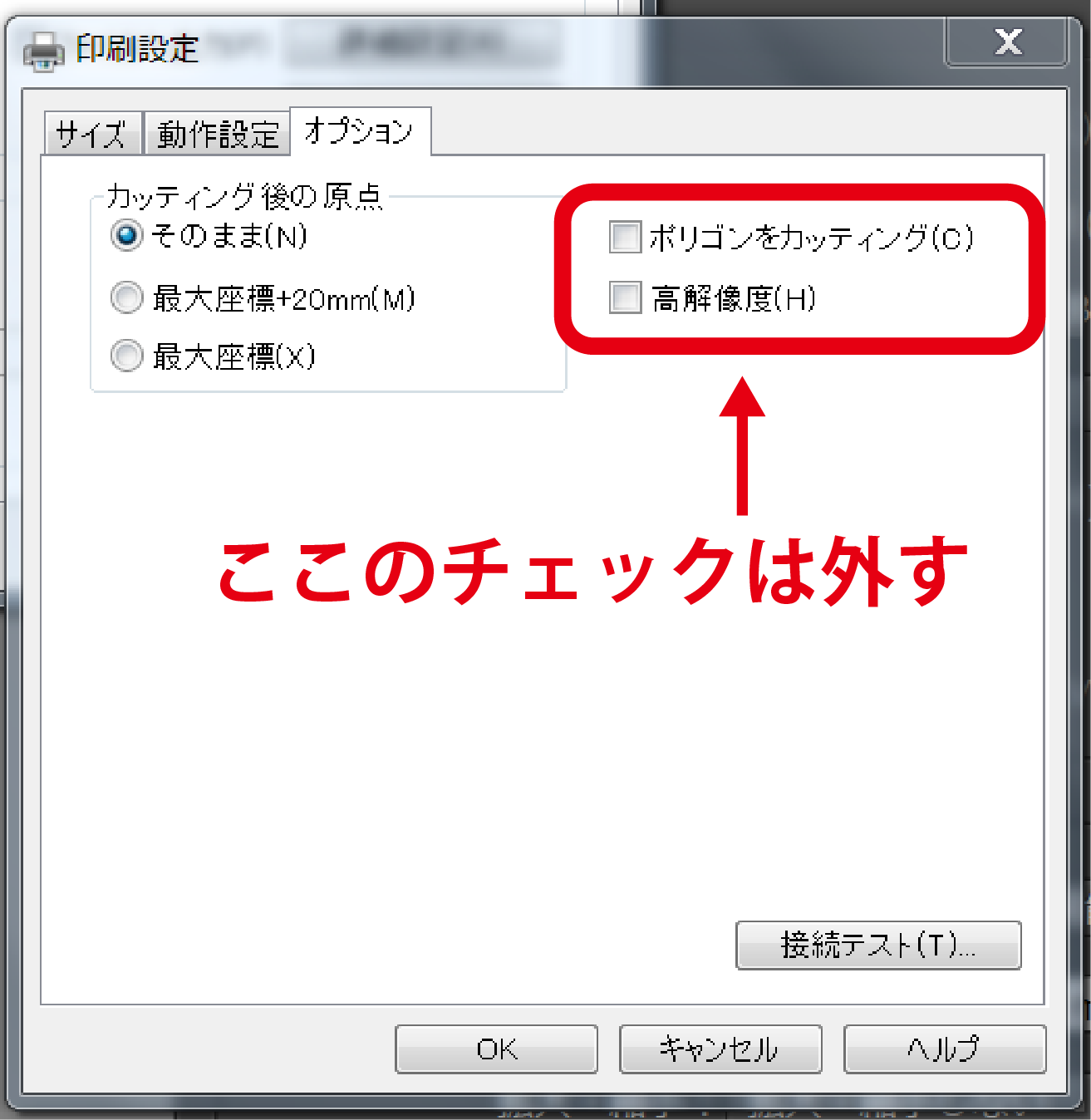
ドライバのオプションタブの[高解像度]オプションをOFFにしてください。
ONの状態では、409mm以上の長さのカッティングができなくなります。