セットアップ
Tinkercadはブラウザベースのモデリングソフトなので、ダウンロード等は必要ありません。
基本操作
コピー
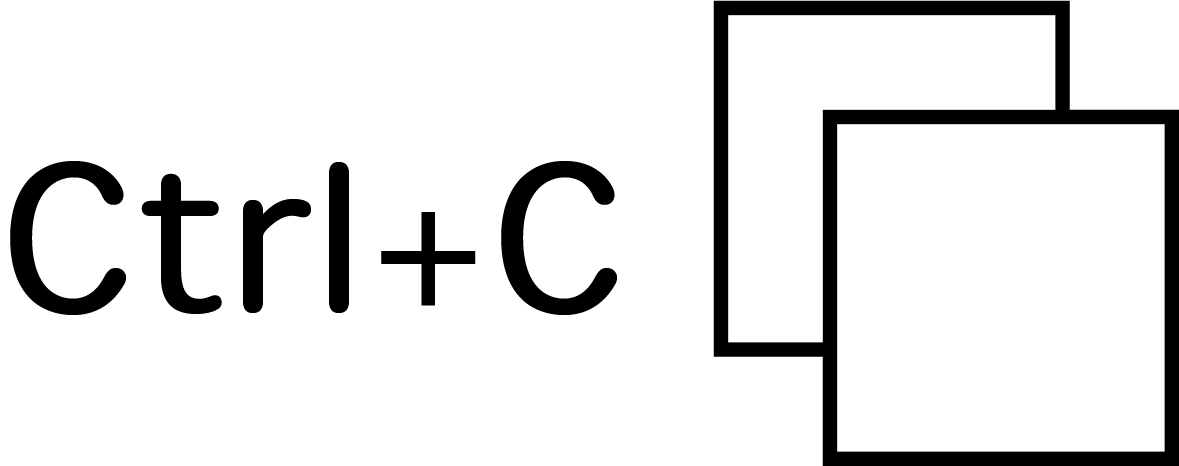
Ctrl+C→コピー
もしくは、画面左上のアイコンをクリック。
貼り付け
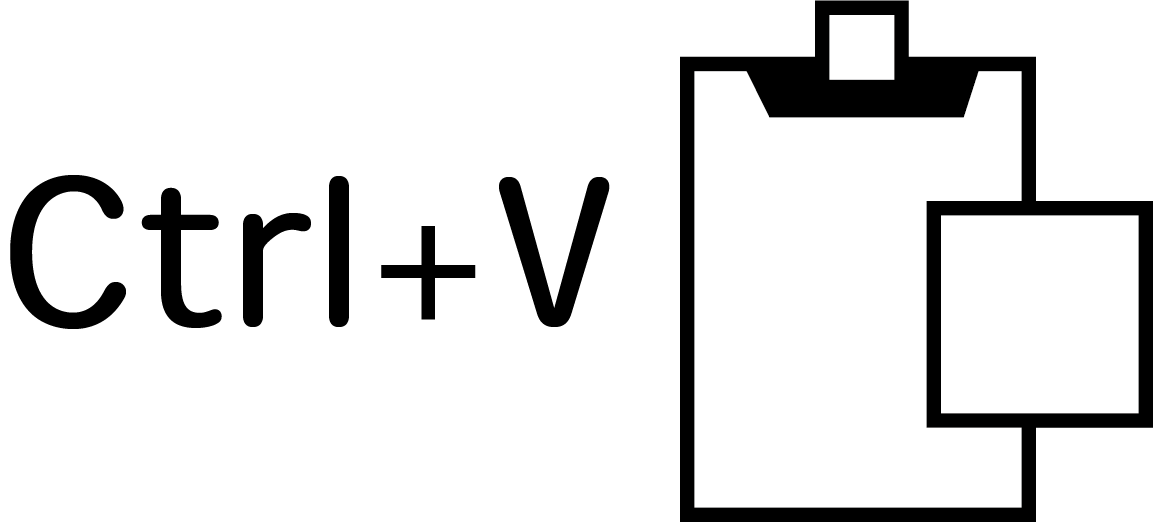
Ctrl+V→貼り付け
もしくは、画面左上のアイコンをクリック。
図形を消す
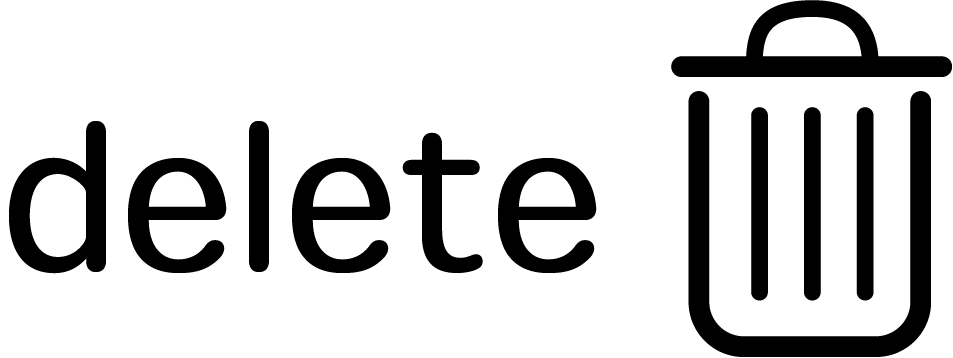
deleteキーで消去。
左上のゴミ箱のアイコンをクリック。
ひとつ前の動作に戻る
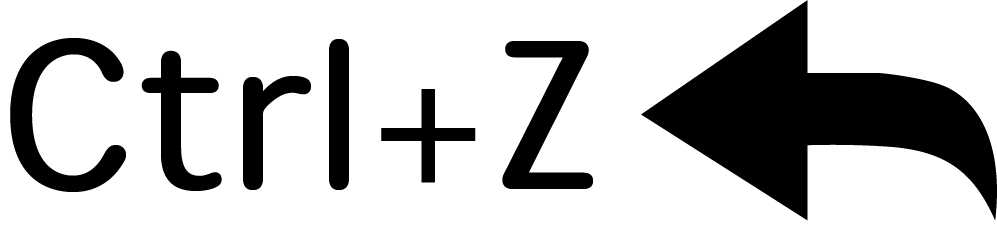
Ctrl+Z
もしくは、左上の←アイコン
やりなおし
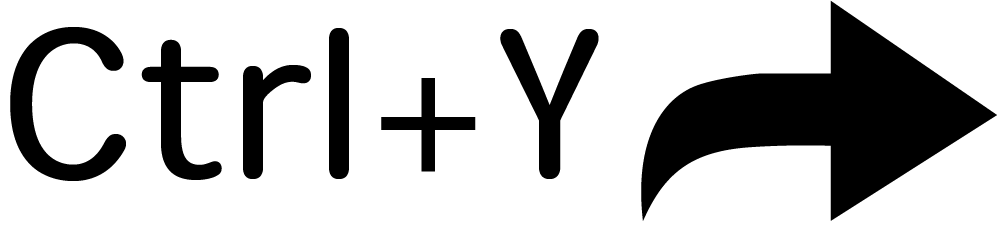
Ctrl+Y
ひとつ前の動作をやりなおすもしくは→アイコンクリック
グループ化
1.ひとつのグループとしてまとめることができる
2.複数の図形を合体して1つの形に結合できる
3.図形を切り抜くことができる
グループ解除
グループ解除します
位置合わせ
図形を整列させます
範囲選択

ドラッグして囲むと、複数の図形を選択できます
シェイプ
図形のオプション画面
図形を選択すると、でてきます。
大きさや色をここで変更できます。
大きさや色をここで変更できます。
色を変える
シェイプのソリッドをクリックすると、色見本がでてきます
選択
図形が選択されているときは、青い線がでます。
選択の方法は2種類
1.左クリックで選択
2.ドラッグして範囲選択
左クリックで選択
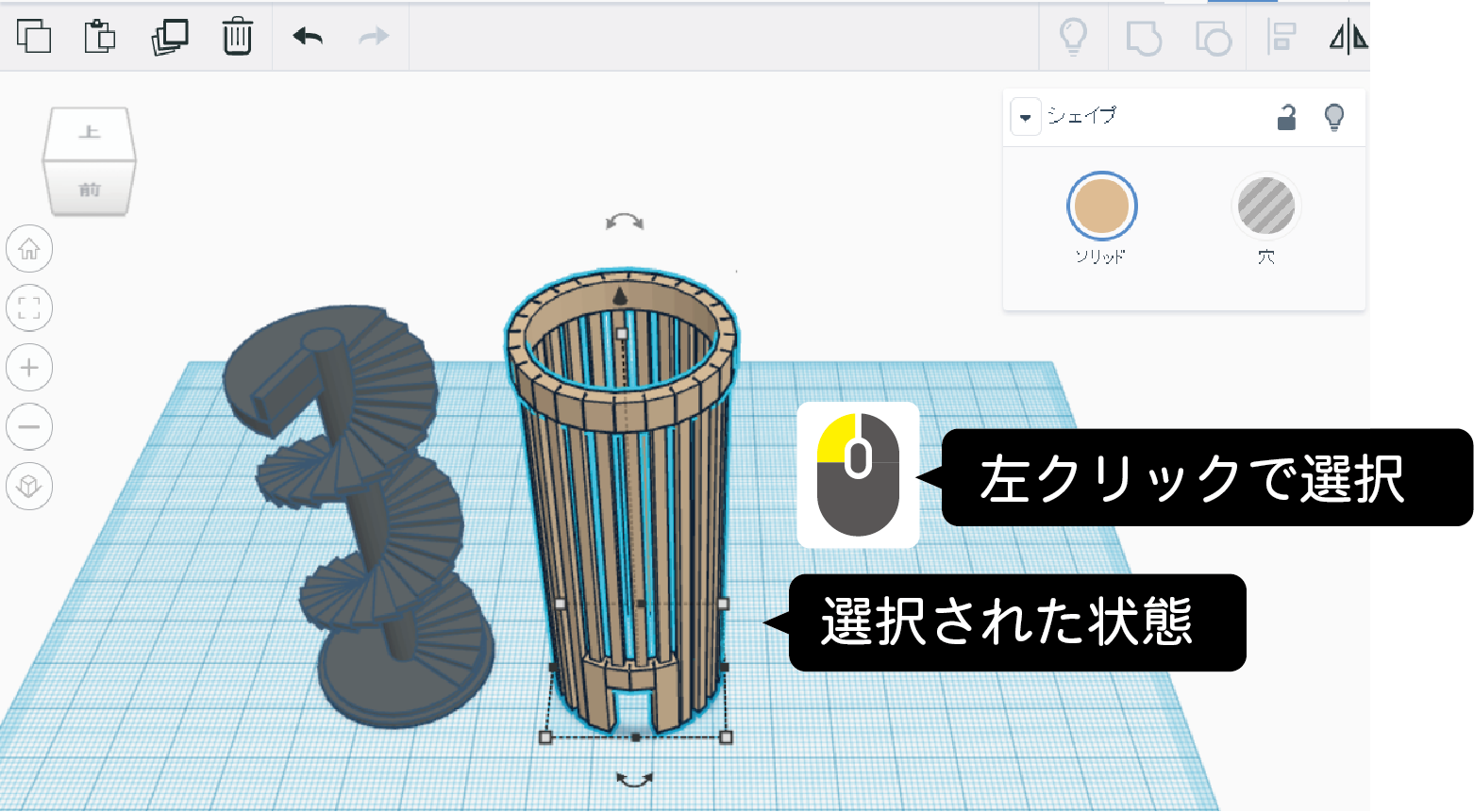
動かしたい図形を選択するときは、左クリック
範囲選択
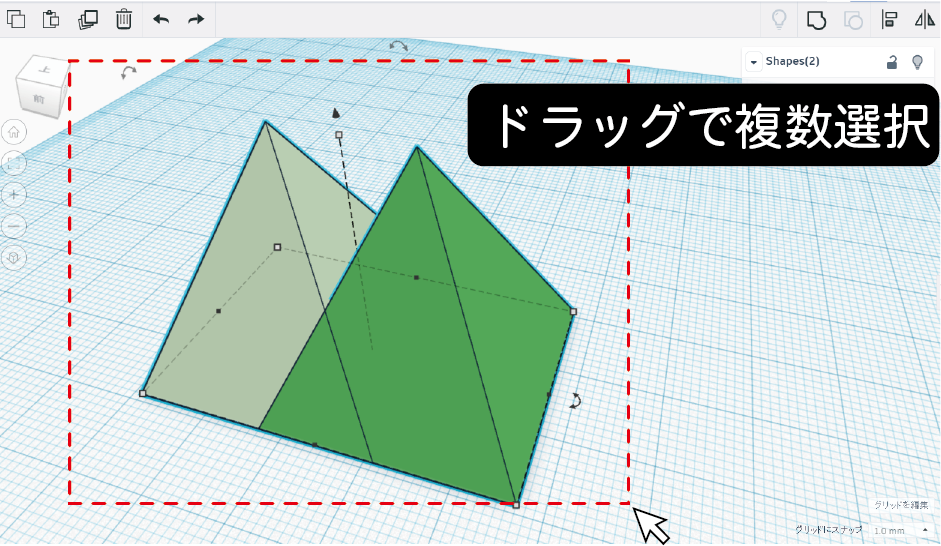
ドラッグすると、点線がでてきます。
この点線に触れた図形は、まとめて選択できます。
一度に複数選択するときに便利です。
カメラコントロール(視点の切り替え)
1.ViewCubeを使用して視点の切り替えの方法について
周囲を見回すときは、ViewCubeが便利!
2.右クリックで見回す方法
ぐるぐる視点を切り替えたいときは、右クリック
ぐるぐる視点を切り替えたいときは、右クリック
決まった角度から見回す
ViewCubeのところをクリックすると、決まった角度からの視点になります。
ズーム操作
ズームイン/ズームアウトのやり方
マウスのホイールを回すと、画面が拡大・縮小されます
自由な角度からみる
右クリックでドラッグすると、ぐるぐると視点を切り替えることができます。
マウスのみで視点切り替え
マウスのみで視点を切り替えることもできます
慣れると便利です
図形を配置する
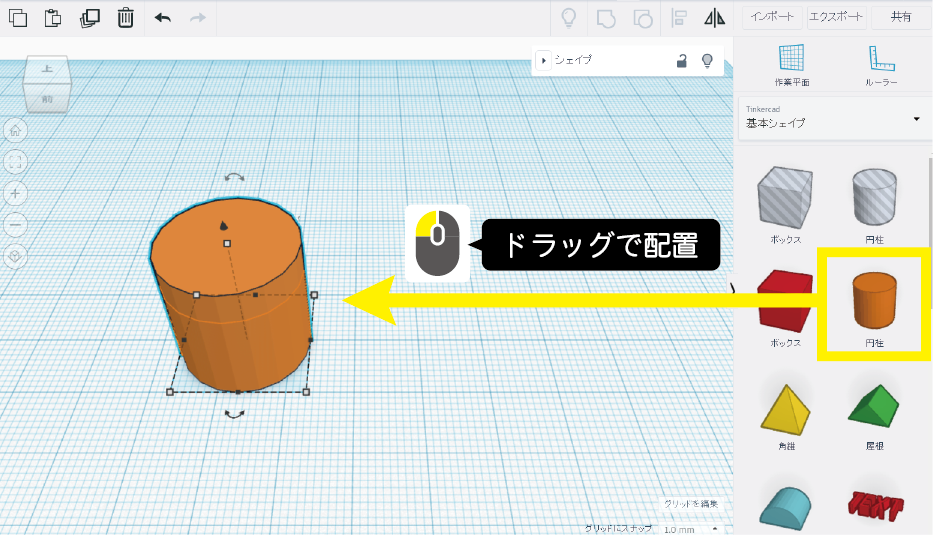
基本シェイプより配置させたい図形を左クリックで選択し、ドラッグで作業平面におくと図形が配置される。
移動させる
図形の移動の仕方
1.左クリックでドラッグして移動
2.カーソルキーで移動
1.ドラッグで移動①

移動させたい図形をクリックします
1.ドラッグで移動②
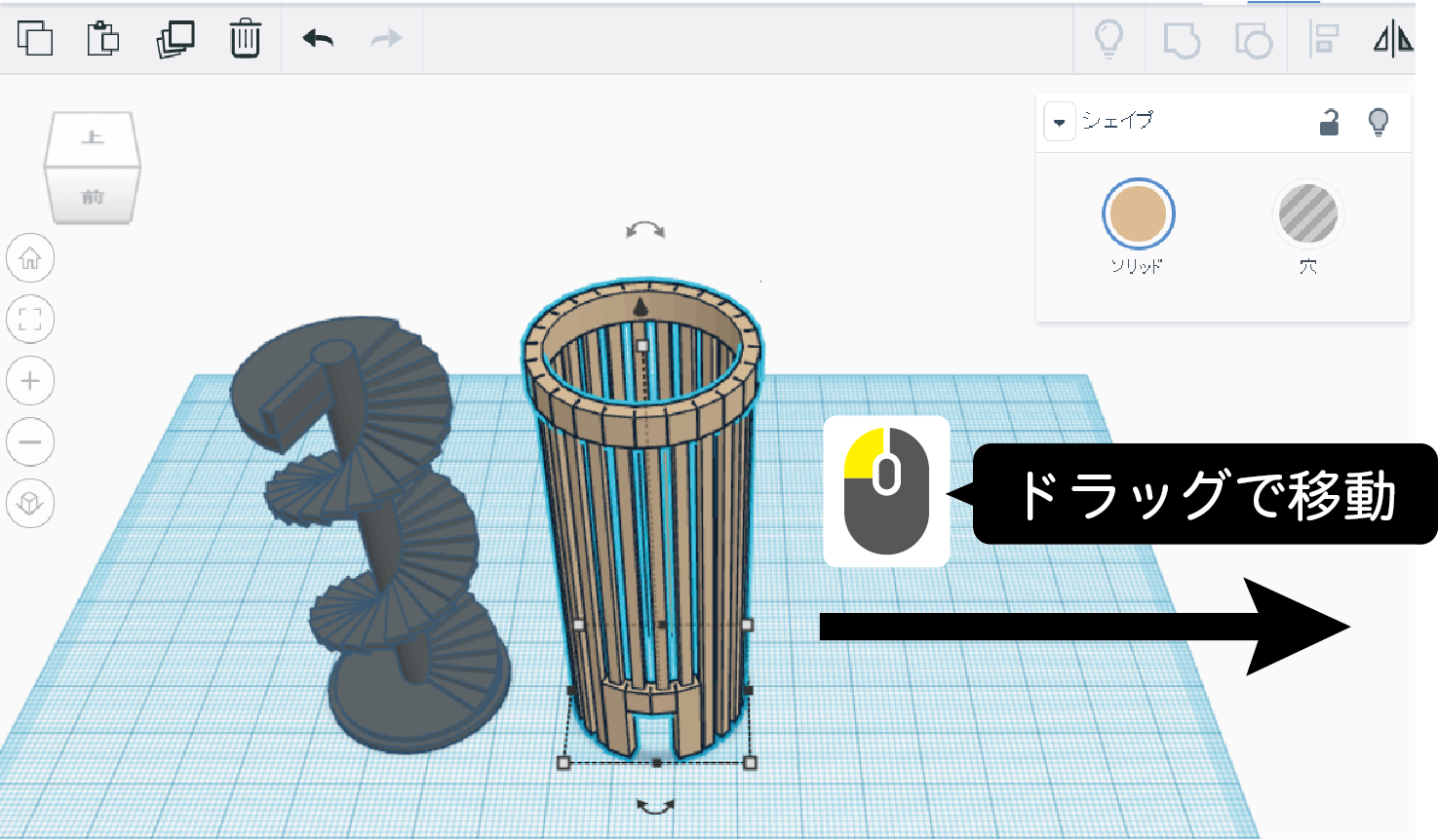
選択されたら、画像のように青い点がでます。
この状態でドラッグ(左クリック押しっぱなし)で移動できます
2.カーソルキーで移動①
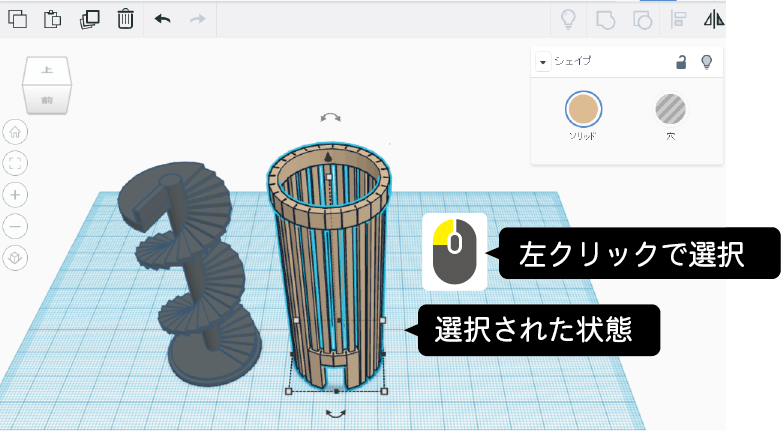
移動させたい図形をクリックします
2.カーソルキーで移動②
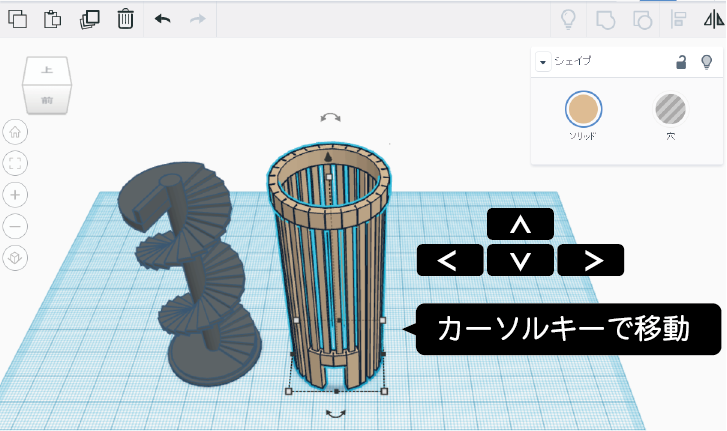
キーボードのカーソルキーを押して移動させます
大きさを変える

1.白いドットをクリックして数値入力で大きさを変更
2.白いドットをドラッグして任意の大きさに変更。
※Shift押しながらで等倍率のまま変更
1.白いドットをクリックして数値入力で大きさを変更
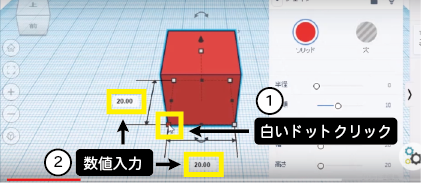
白いドットをクリックすると、数値がでてきます。それが現在の大きさです。
変更するときは、数字の部分をクリックして、数値入力すると大きさが変わります。
2.白いドットをドラッグして大きさを変更。
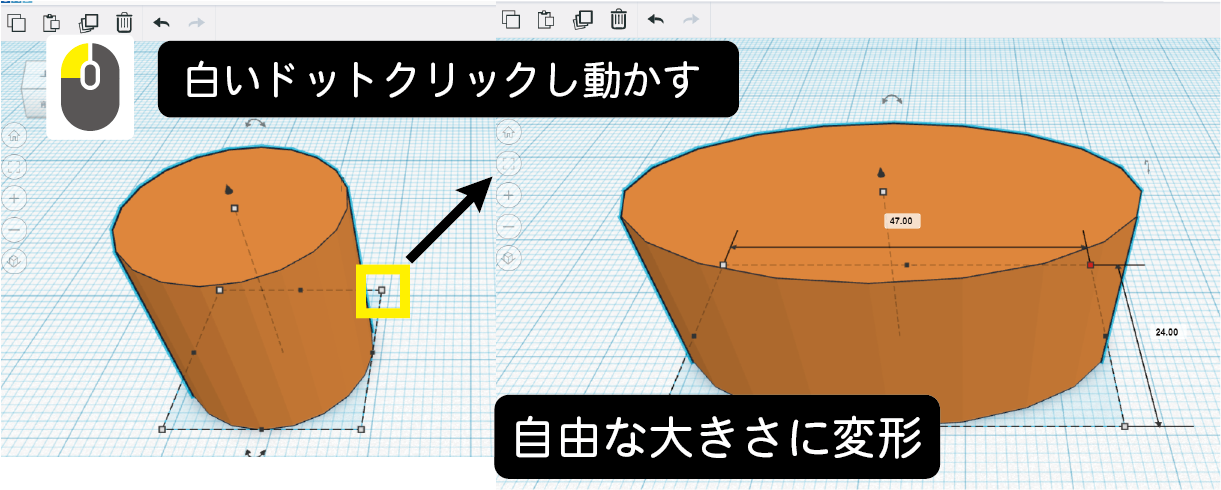
白いドットをクリックし、そのままドラッグすると大きさを変えれます
Shift押しながら等倍率のまま変更
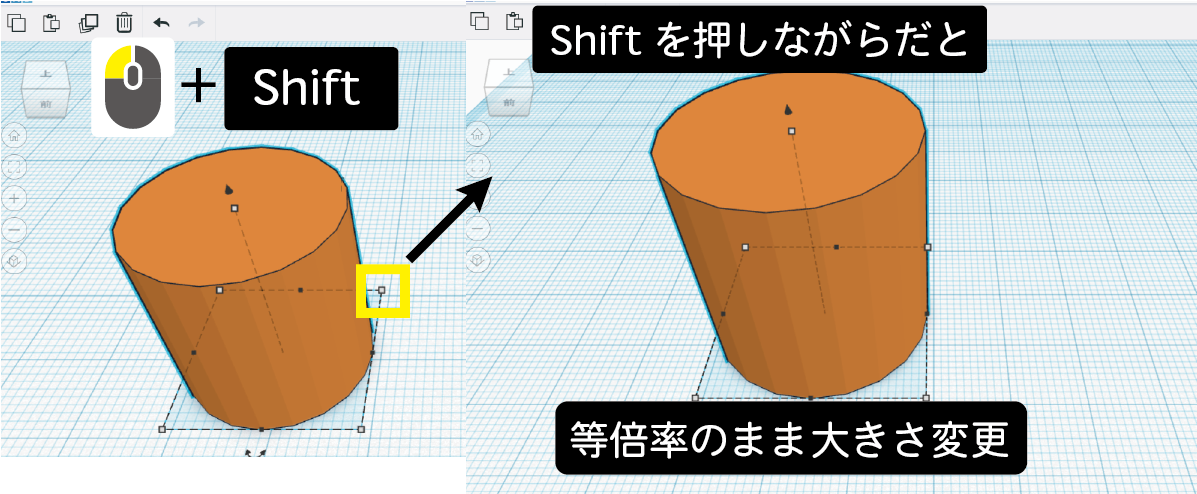
ドラッグしているときに、Shiftを押しながらだと、等倍率で大きさを変更できます。
形がくずれません。
Shiftキーは押しっぱなしで、先にマウスの方を離しましょう!
図形を回転させる
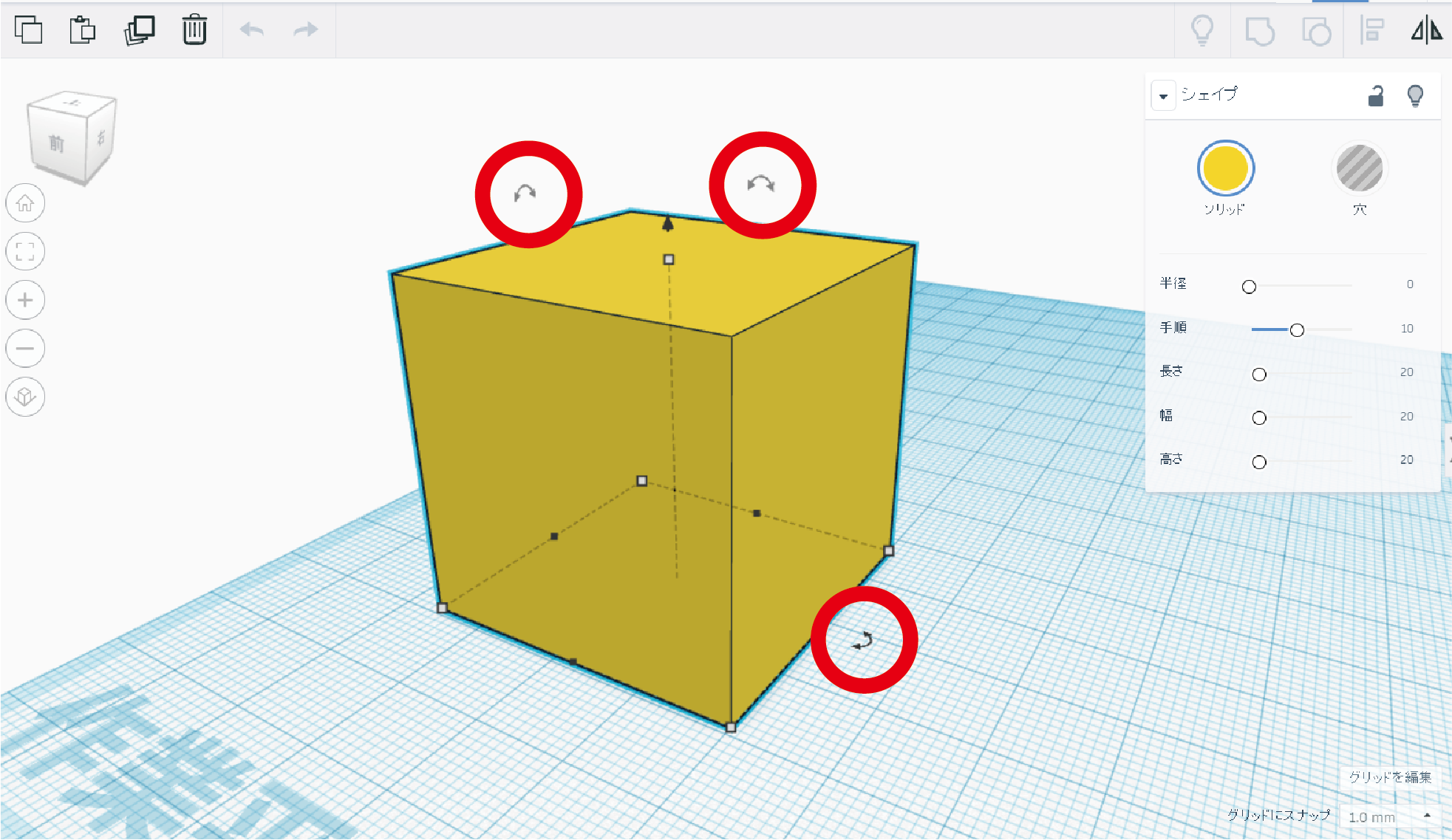
図形を回転させるときは、図形の赤丸で囲まれたカーブの矢印をクリックします。
1.自由な角度で回転
2.数値入力で回転
自由な角度で回転
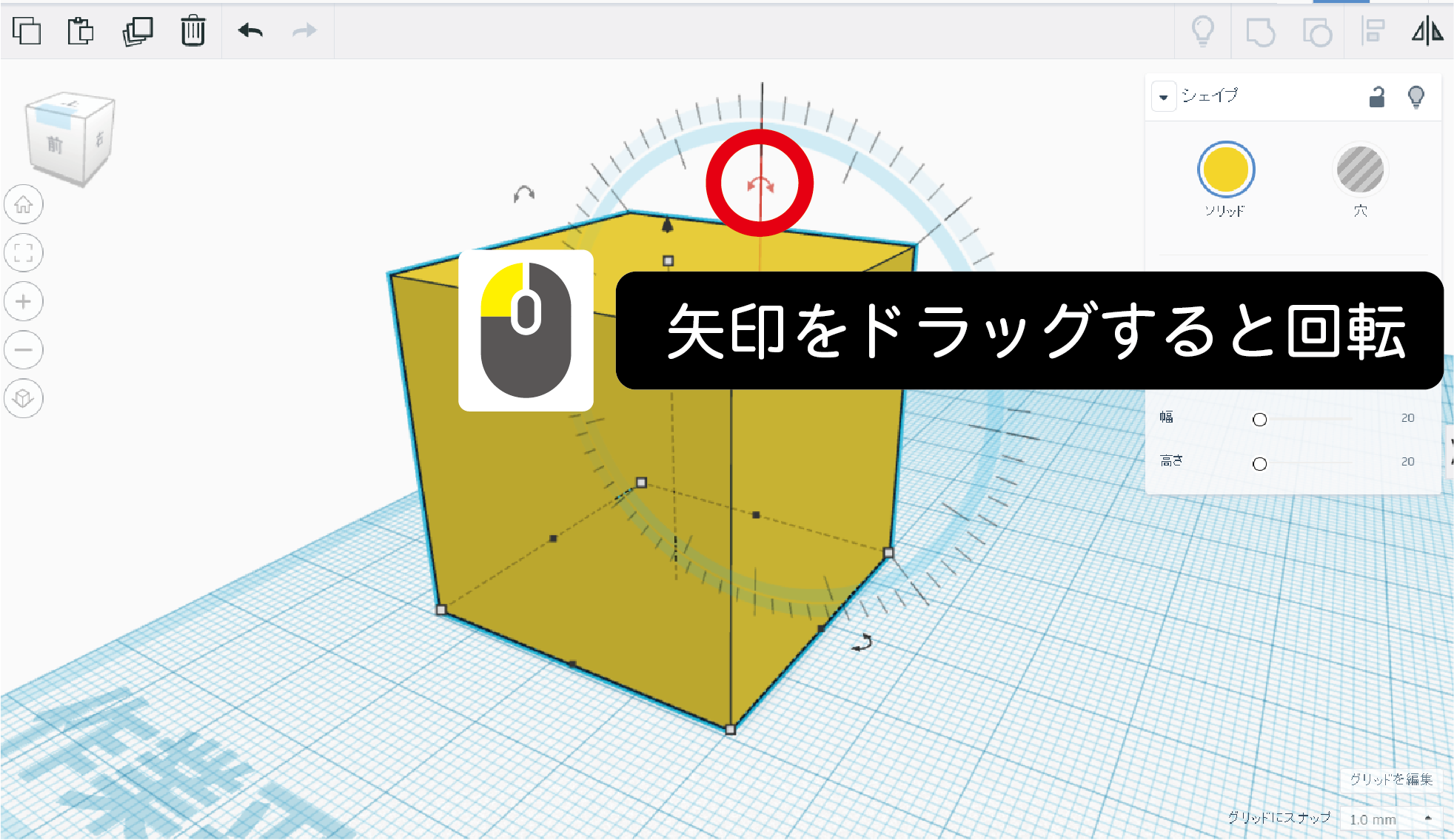
赤丸の箇所をクリックし、そのままドラッグすると回転します
数値入力で回転

1.矢印をクリック
2.数字の部分をクリックして、数値入力する
合体させる
図形同士を合体させる操作
グループ化を使います
図形配置

合体させたい図形を複数配置して重ねます。
範囲選択
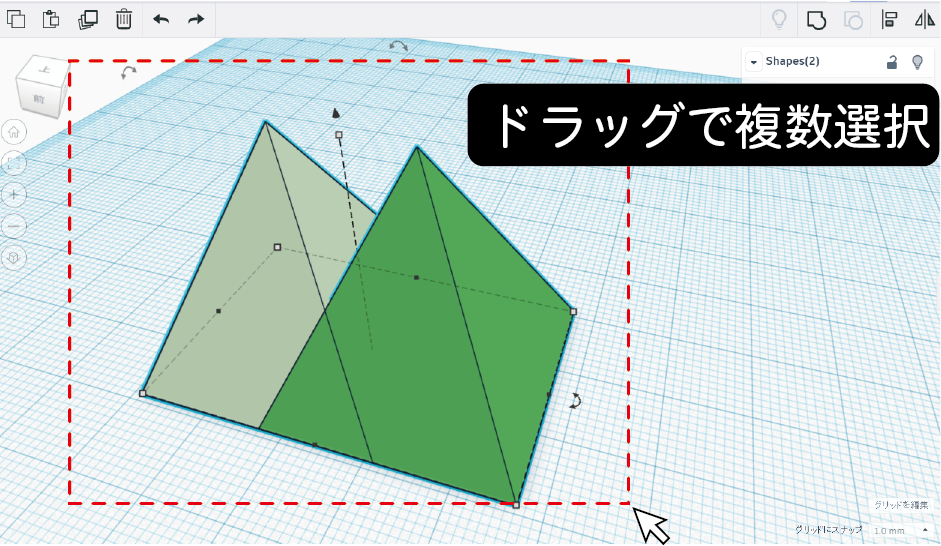
画面上をドラッグすると、範囲選択となり一度に複数の図形を選択できます。
ソリッド/グループ化
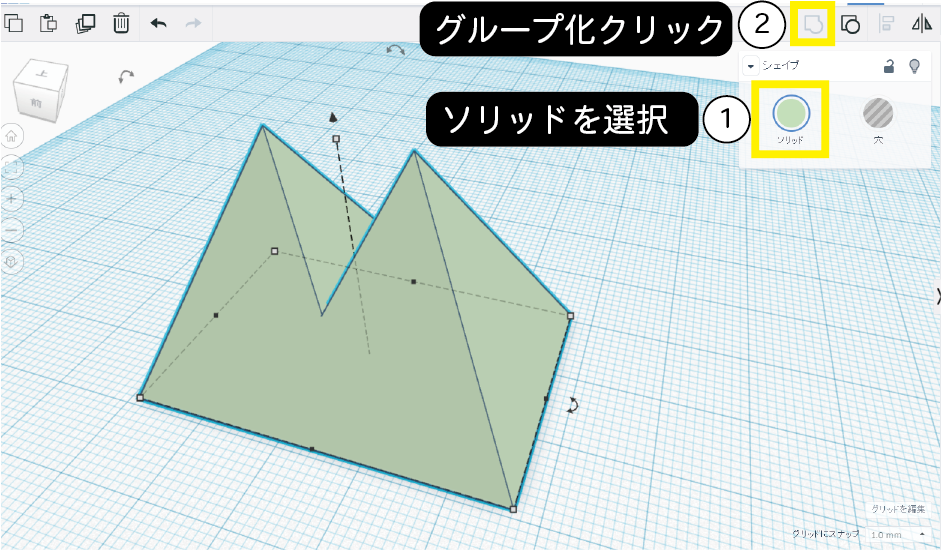
1.選択したときに、ソリッドが選択されていることを確認。
2.グループ化をクリック。
3.画像のように図形が合体されました。
切り抜く
図形を切り抜きたいときの操作
シェイプで穴を選択し、グループ化図形を重ねます
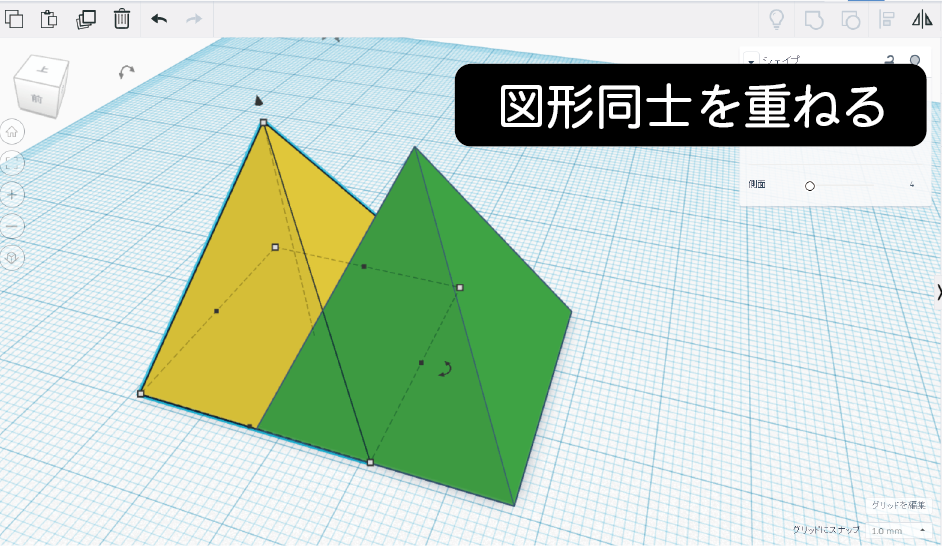
今回は黄色い図形で緑の図形を切り抜きます。
穴を選択
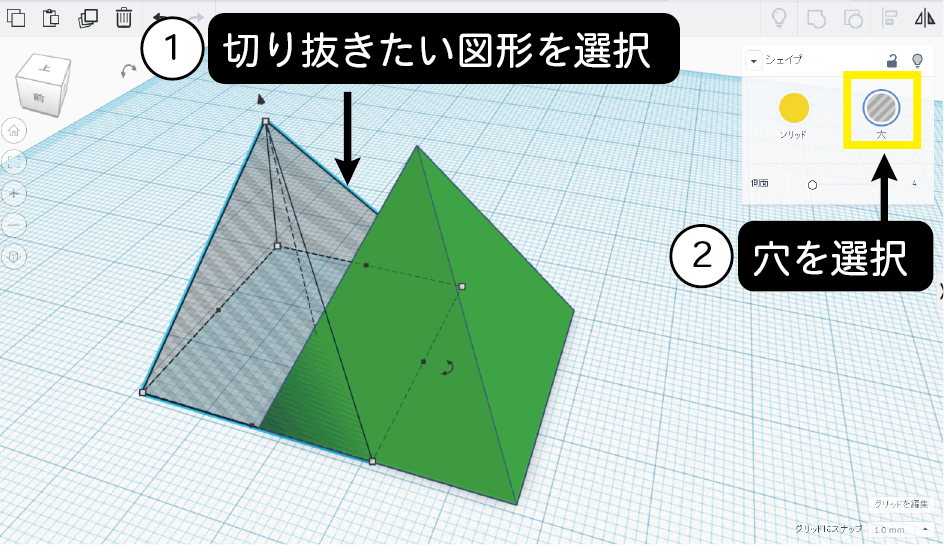
1.切り抜きたい図形のシェイプを穴を選択します。
2.ボーダー模様になったらOKです
範囲選択/グループ化
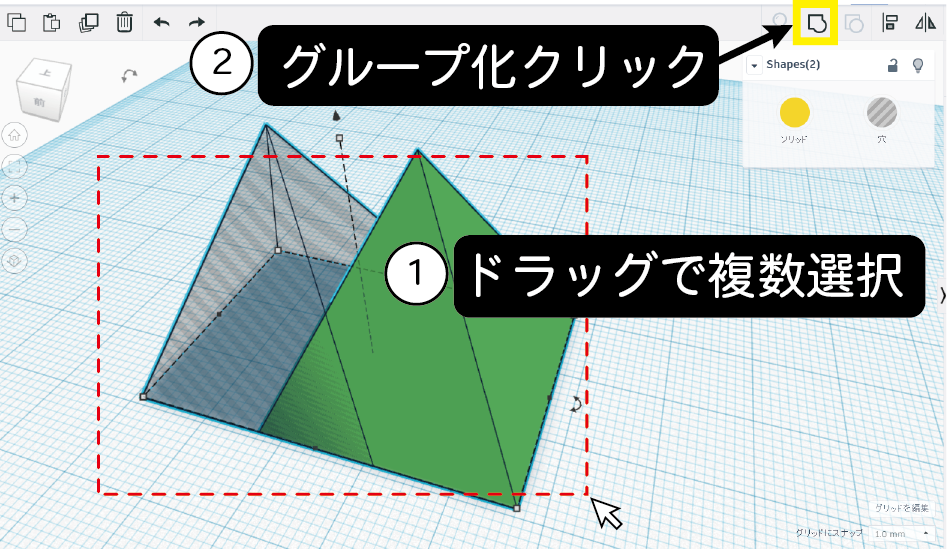
ドラッッグで複数選択し、グループ化をクリック
切り抜き成功
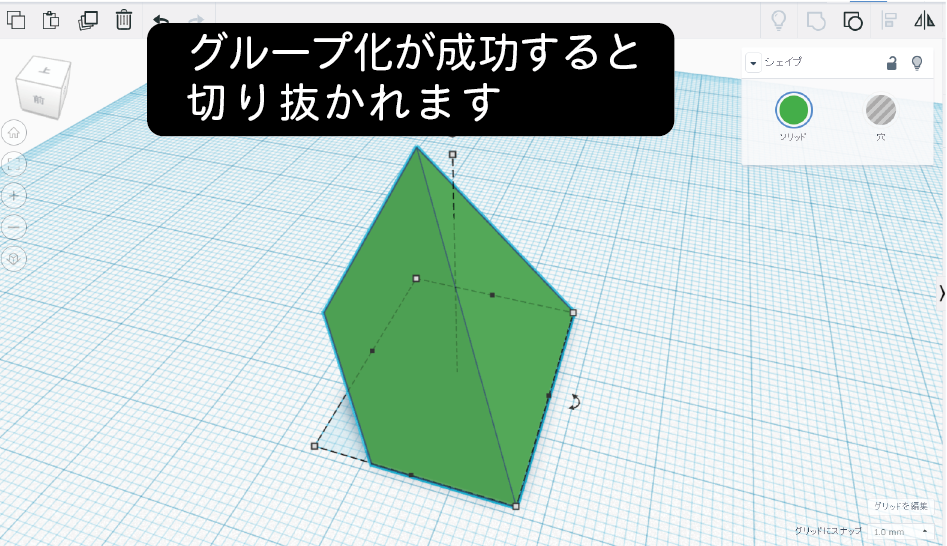
グループ化が成功すると、画像のように切り抜かれます。
位置あわせ
図形を整列させる方法
図形を配置する

範囲選択

整列させたいものを範囲選択します
位置あわせ
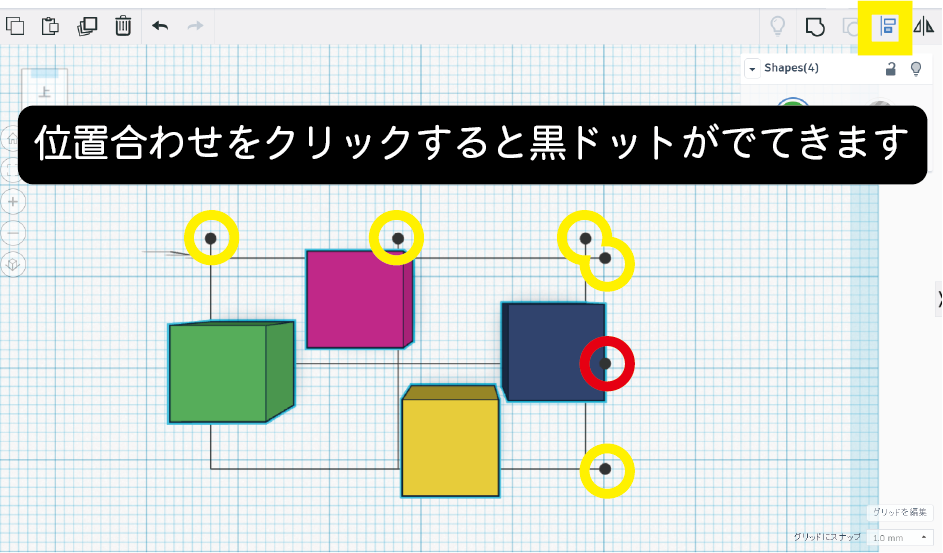
位置あわせのアイコンをクリック
黒ドットがでます
ここをクリックすると整列します
中央に水平に整列させたいときは、画像の赤丸をクリック
整列
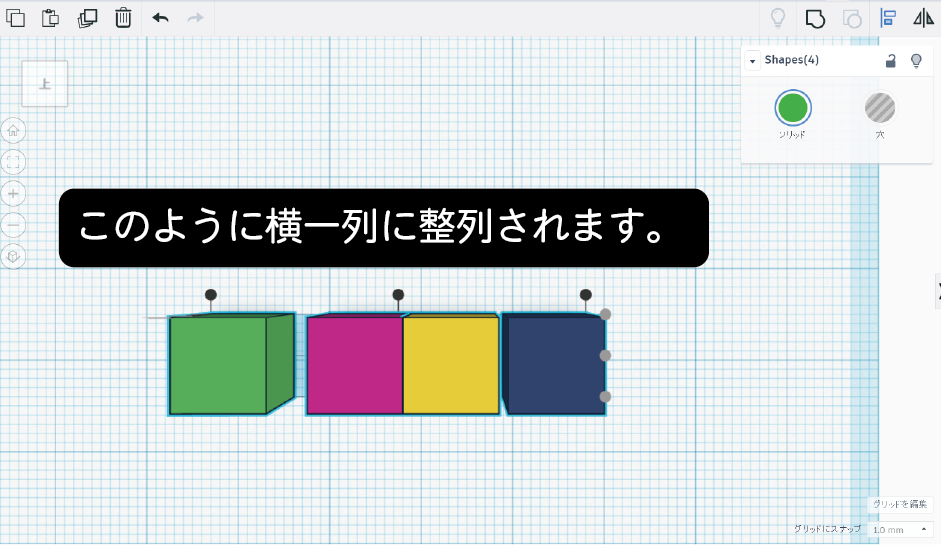
水平中央位置に整列されました!
※等間隔に分布はできません
その場合は、Ctrl+Dの複製を使います
作業平面とは?

文字通り作業をする平面になります。
1.図形を配置する面
2.配置する面を変えることができる
3.作業平面を使って、図形同士ぴたっと隙間なくくっつけることができる
1.図形を配置する面
青いところが作業平面になります。
青いところ以外も図形をおけます。
右下のグリッドを編集でサイズ変更できます。
グリッドにスナップで、スナップの間隔を変更できます。
2.配置する面を変えることができる①
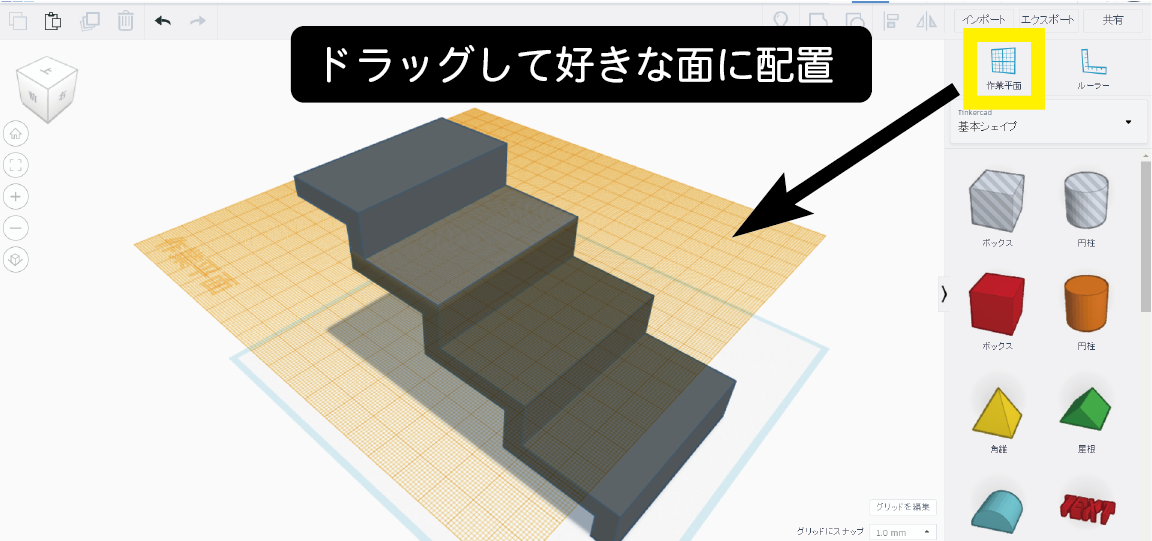
①作業平面のアイコンをクリック
②そのままドラッグして、好きな面をクリック
作業平面を変更できます。
2.配置する面を変えることができる②
2.配置する面を変えることができる③
3.図形同士ぴたっと隙間なくくっつける①
図形を作業平面に配置します
3.図形同士ぴたっと隙間なくくっつける②
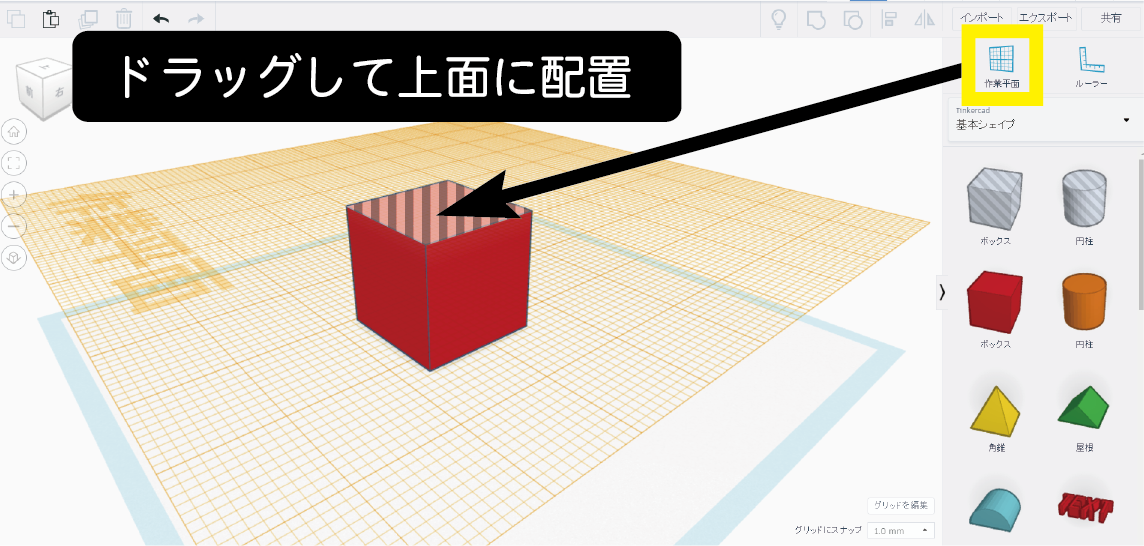
①作業平面のアイコンをクリック
②そのままドラッグして、図形の上面に配置
3.図形同士ぴたっと隙間なくくっつける③
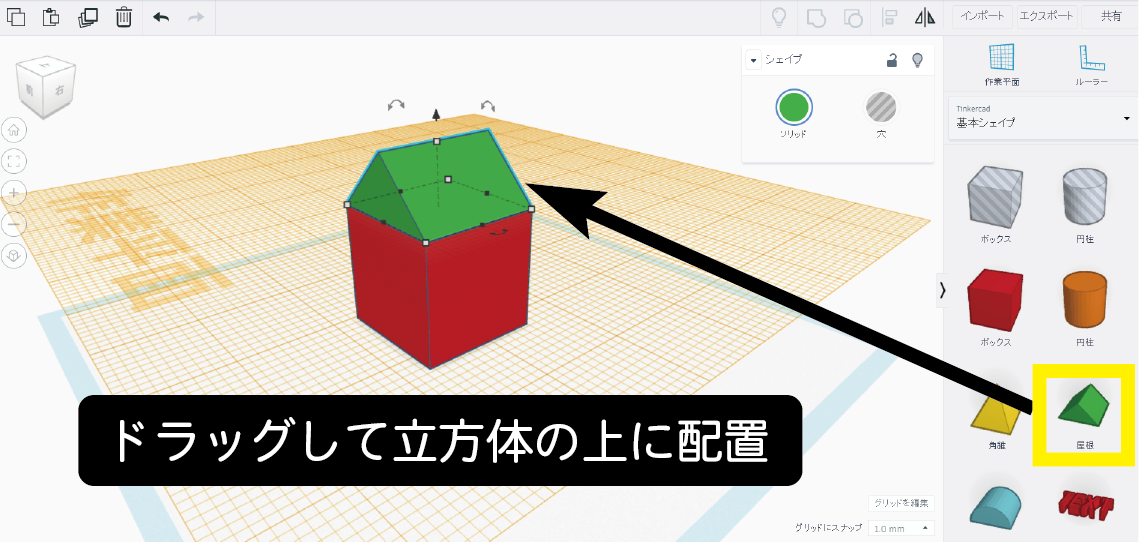
オレンジが現在の作業平面になります。
図形をドラッグすると、オレンジの作業平面の上に配置されます。
3.図形同士ぴたっと隙間なくくっつける④
下からみるとこんな感じ
ルーラーとは?
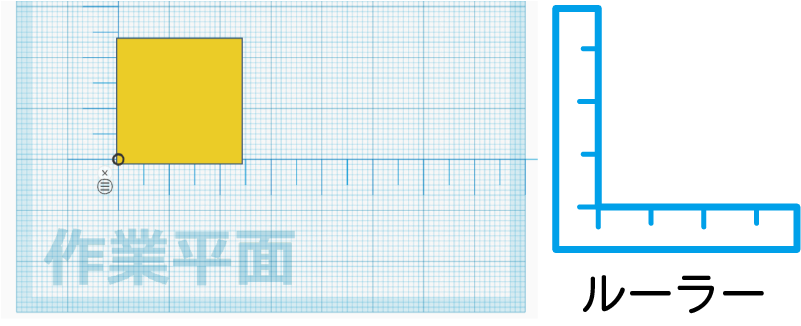
定規のようなものです
作業平面の上であれば、好きな場所に配置できます