工具(エンドミル)の設定について
切削条件は工具設定で変更することができます。
- パス深さを調節する事で、何ミリの深さで削りながら一周するかを決められる。
- パス深さを浅くすればするほど仕上がりはきれいになるが、その分加工に時間がかかる
- 仕上げ面が荒い場合は、パス深さを少し浅く設定するとよい
設定の変更
新しく作成する場合は、新規作成をクリック
入力した切削条件を修正する場合は、Edit(編集ボタン)を押して編集する
入力した切削条件を修正する場合は、Edit(編集ボタン)を押して編集する
工具タイプの設定
エンドミルは刃先がいろんな形があります。以下の3つは代表的な工具形状になります。
スクエアエンドミル:横からみたとき、先が四角くなっている
ボールエンドミル:横からみたとき、先が丸くなっている
V-bitエンドミル:横からみたとき、先がとがっている
スクエアエンドミル:横からみたとき、先が四角くなっている
ボールエンドミル:横からみたとき、先が丸くなっている
V-bitエンドミル:横からみたとき、先がとがっている
形状の設定
ミルの直径を入力する
切削パラメータ
パス深さ:1回の切削で削る深さ
ステップ:
送りと主軸速度
主軸速度:マシンによって違います。BT200は定格回転数4800r/min。
送り速度:
切り込み:材料へ切り込んでいくスピードのこと
データを準備する
データを準備する手段として3つの方法があります。
イラストレーターでつくる場合(切断したい)
読み込み可能なデータ
- DXF
- EPS
- AI
- PDF
- 画像ファイル(ただし、精度は悪くなる)
イラストレーターでつくる場合(模様を彫りたい)
VCarve Pro上でデータをつくる場合(テキスト)
左側の"ベクトル作成"のツールをつかって作成する。
代表的なツール
- テキスト(フォント限られている・日本語はなし)
- 線
VCarve Pro の操作
ジョブのセットアップ
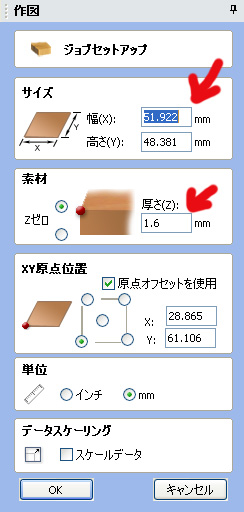
新規作成からジョブのセットアップをする。
加工する予定の材料の幅、高さ、厚さを入力する。※XY原点位置は、加工開始する位置を示す。一般的には左下、材料の中心に加工をしたい場合は中央がよい
加工したいデータを読み込む
"ベクトルインポート"からベクターファイル(.ai/.dxf/.epsなど)を読み込みます。
※"ビットマップインポート"から画像ファイル(.png/.jpeg/.pdf)を読み込み、画像トレースをすることは可能。ただし精度は荒い。
工具経路を作成する
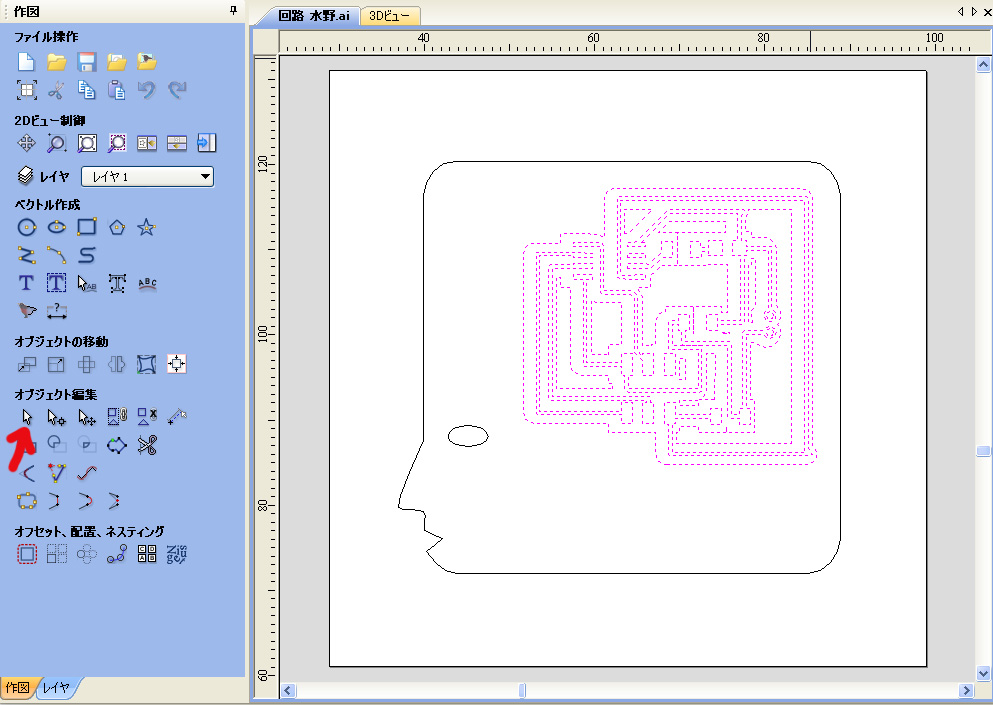
1.掘りたい部分を選択して工具経路をつくります(パスは選択するとピンク色になる。選択するときは、左側の"オブジェクト編集"の"カーソル選択")
2.右側の工具経路操作から掘り方を選びます。
-主に使用する工具経路-
①輪郭加工(外枠を彫って削り出す)
②ポケット加工(表面を彫る)
③V-Carve加工(表面を"Vbit工具を使って"彫る)
-主に使用する工具経路-
①輪郭加工(外枠を彫って削り出す)
②ポケット加工(表面を彫る)
③V-Carve加工(表面を"Vbit工具を使って"彫る)
※それぞれの仕上がりなどはusageにサンプルがあります。
工具経路の条件設定(輪郭加工の場合)
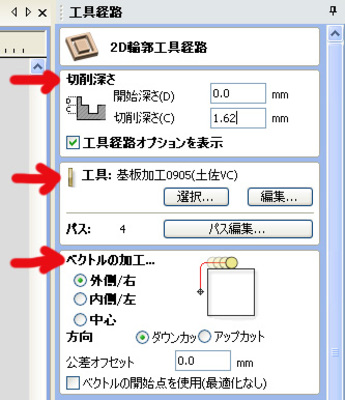
- 工具経路タブから、「輪郭工具経路を作成する」を選択する。
- 切削深さを設定する。
- 使う刃の種類に合わせて工具を設定する。
- パスを設定する。パスの回数は、何回同じ箇所をなぞって切削を完了させるかという回数である。
- ベクトルの加工位置を設定する。例えば円のデータがある場合に外側/右を選ぶと、線データの内側を削らないようにして切削する。
- データの中で、経路を計算したい箇所を選択する。選択箇所はピンク色に変わる。
- 経路の名前を入力し、「計算」をクリックする。
工具経路の条件設定(ポケット加工の場合)
- 工具経路タブから、「ポケット工具経路を作成する」を選択する。
- 切削深さを設定する。
- 使う刃の種類に合わせて工具を設定する。
- データの中で、経路を計算したい箇所を選択する。選択箇所はピンク色に変わる。
- 経路の名前を入力し、「計算」をクリックする。
工具経路の条件設定(V加工の場合)
- 工具経路タブから、「V工具経路を作成する」を選択する。
- 切削深さを設定する。V加工の場合は"平坦部深さ"
- 工具を選択する。※Vビット工具のみ
- データの中で、経路を計算したい箇所を選択する。選択箇所はピンク色に変わる。
- 経路の名前を入力し、「計算」をクリックする。
工具経路を保存する
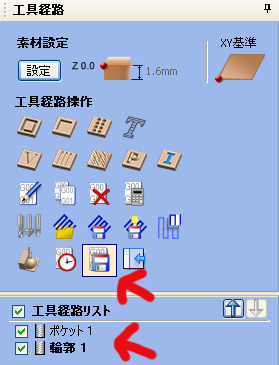
- 工具経路リストの中から、加工したい経路のみチェックマークを入れる。
- 「閉じる」をクリックし、プレビュー画面を閉じる。
- 「工具経路保存」をクリックし、NCファイル(拡張子は.nc)を保存する。
まめちしき
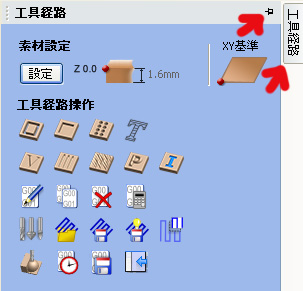
[工具経路]は勝手に閉じてしまうので、ピンマークを押してピン留めしておくと良い