アイコンどれ?
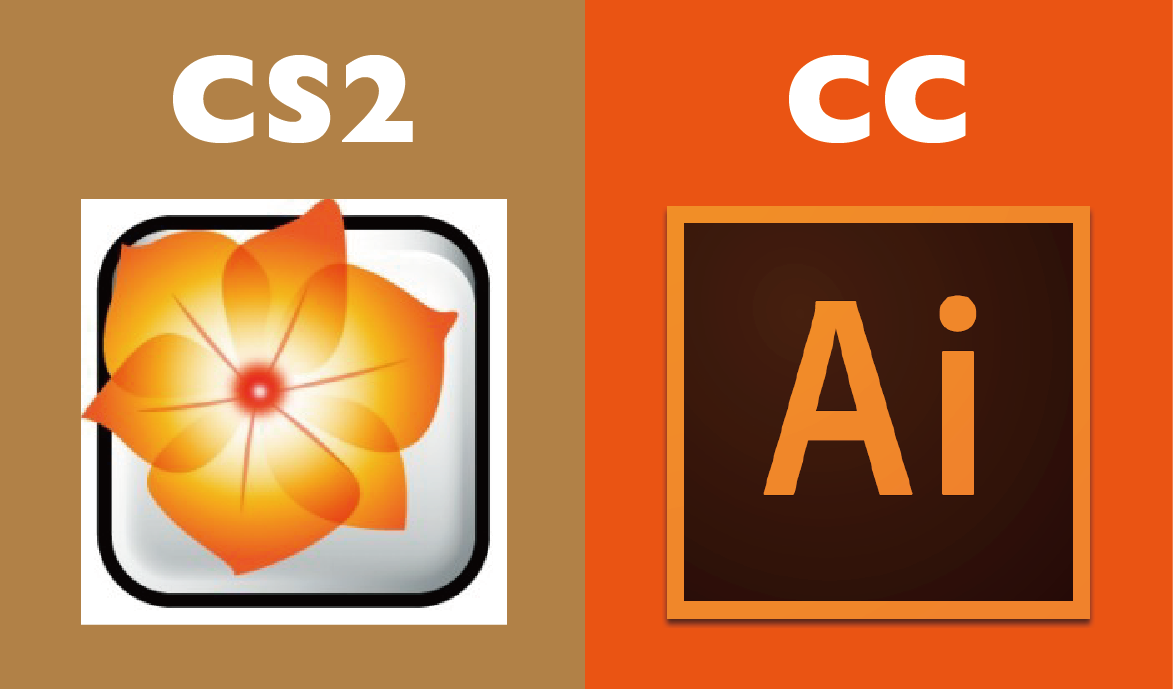
パソコンの画面からイラストレーターのアイコンを探そう!
みつけたらダブルクリック!
起動させたら・・・
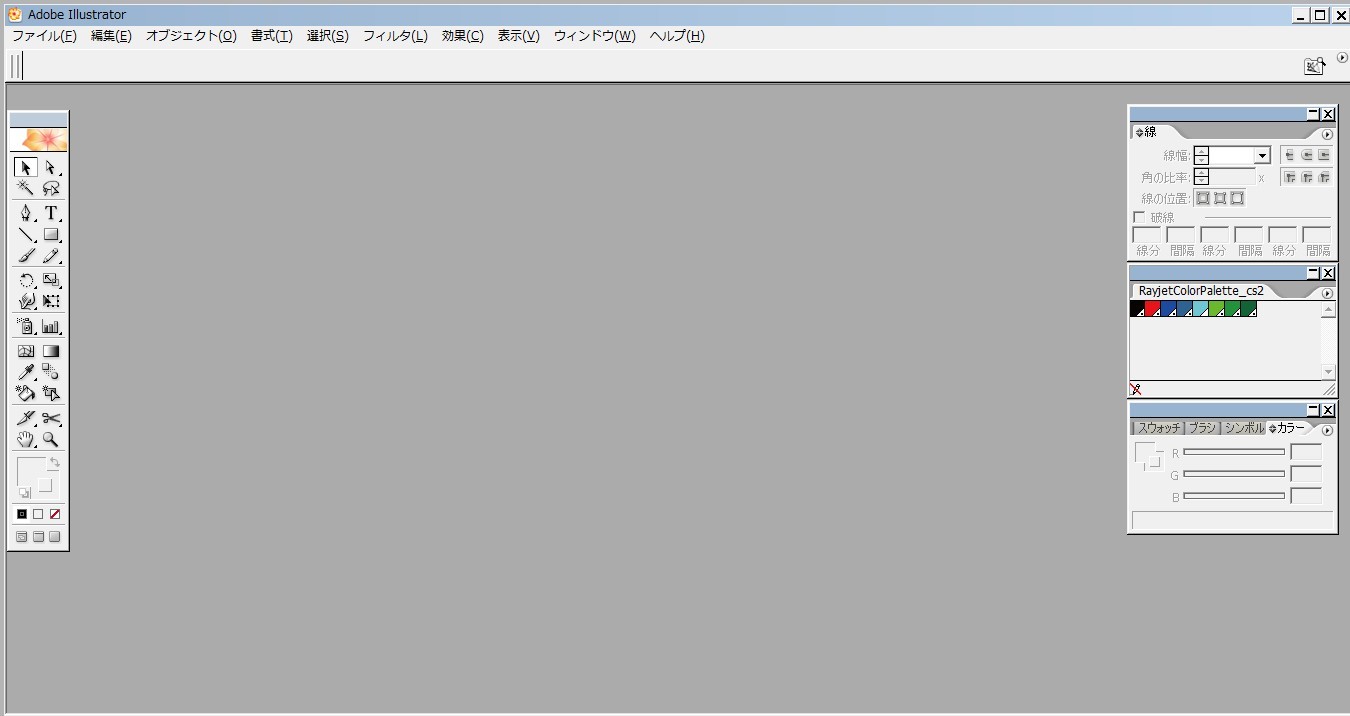
起動させると画像のような画面がでます
ファイル(F)をクリック
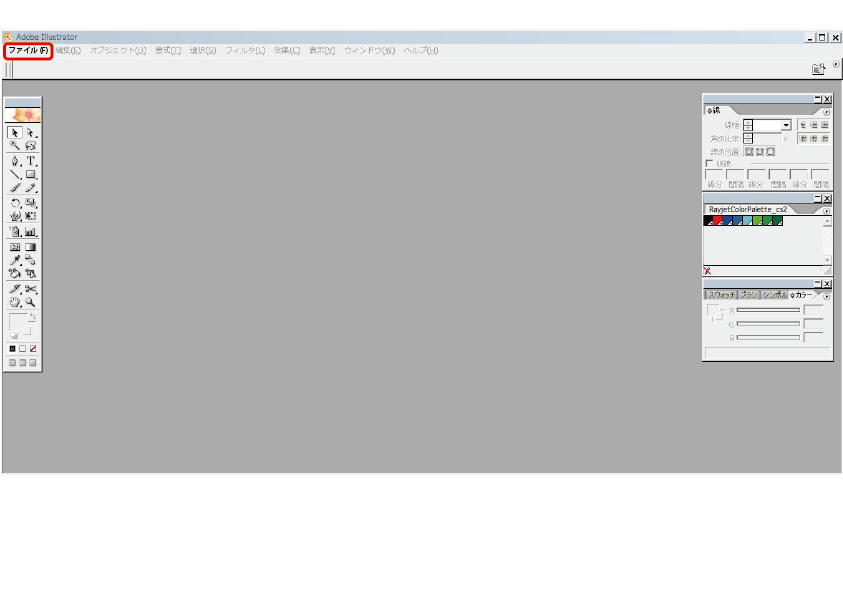
左上の【ファイル(F)】をクリック
新規(N)
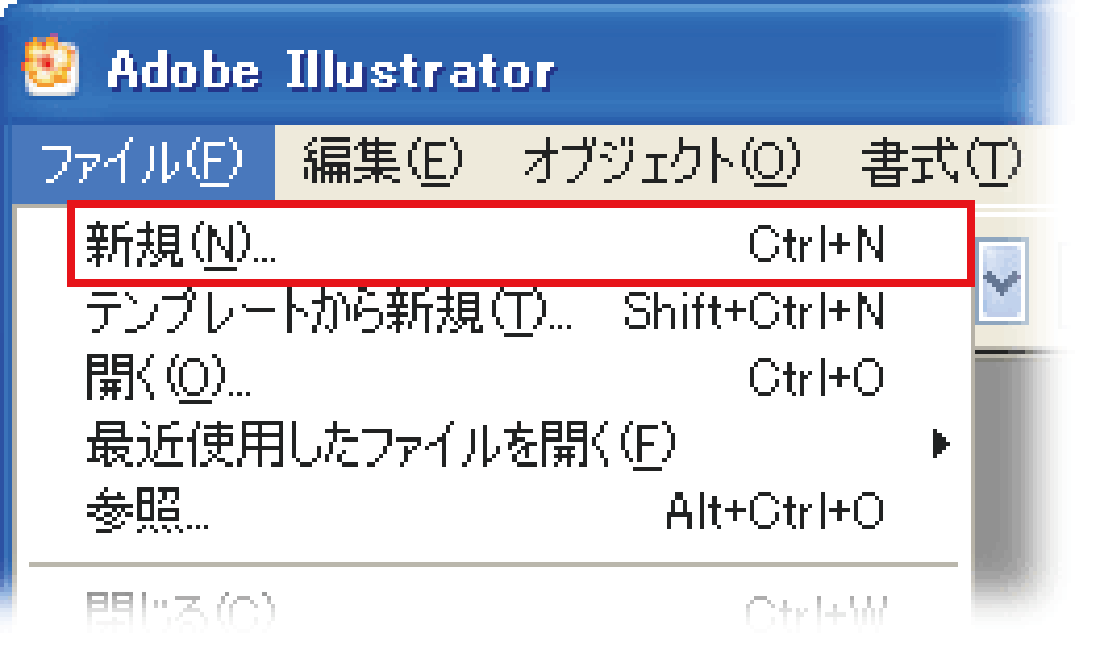
【新規(N)】をクリック
これでファイルが新規作成されます
画面設定(CS2の場合)
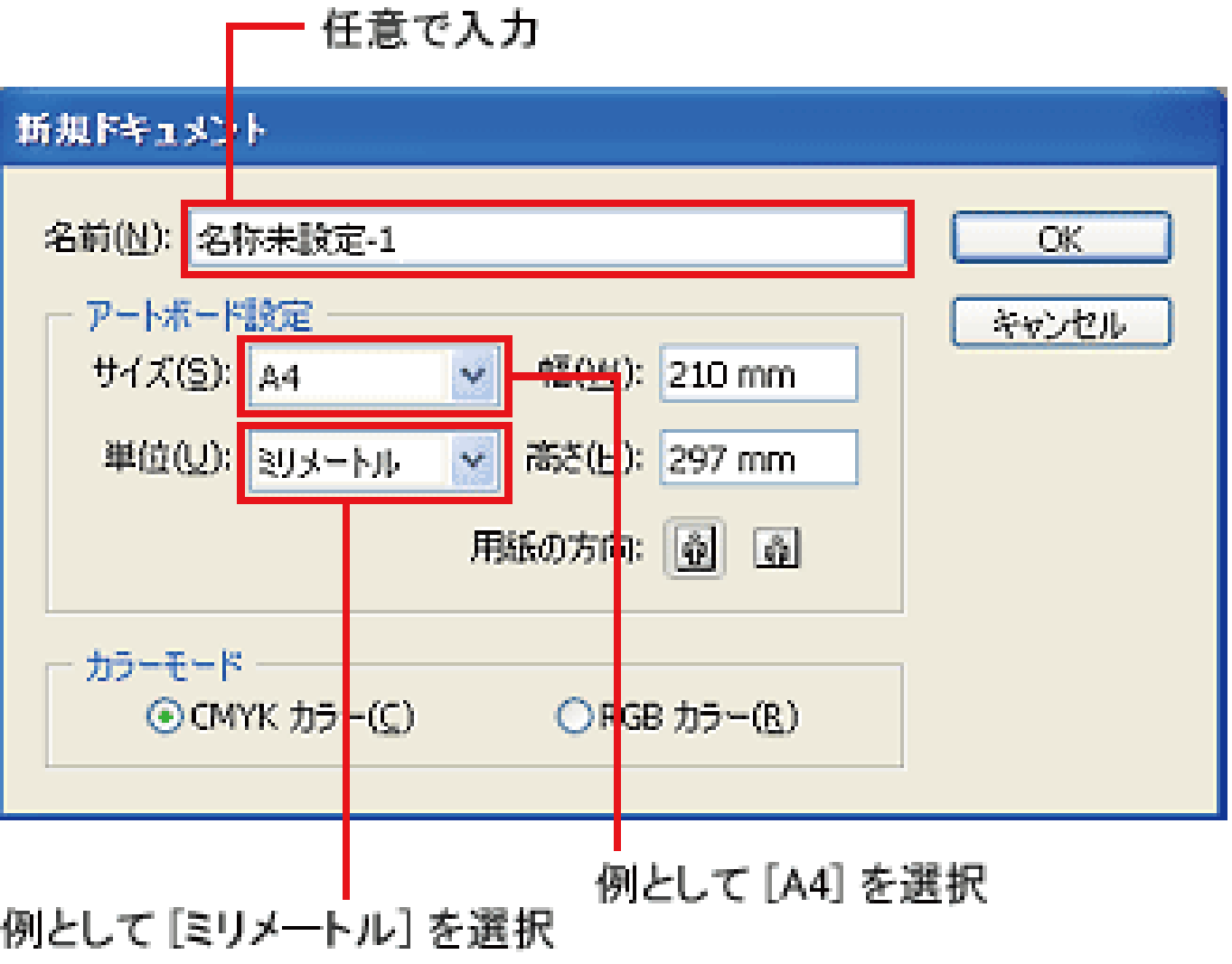
[名前] を任意で入力し、[アートボード設定] で、[サイズ] と [単位] を任意で設定します。
めんどくさかったら、そのまま【OK】をクリック!
このアートボードの大きさは、レーザーカッター(Speedy300)を使う時に必要になるので覚えといてください。
[幅] と [高さ] に直接数値を入力して設定することもできます。
※ここでは例として、[サイズ:A4]、[単位:ミリメートル] を選択します
※ここでは例として、[サイズ:A4]、[単位:ミリメートル] を選択します
※レーザーカッターを使う場合は、カラーモードはRGBカラーにします
設定が終わったら【OK】をクリック
画面の説明
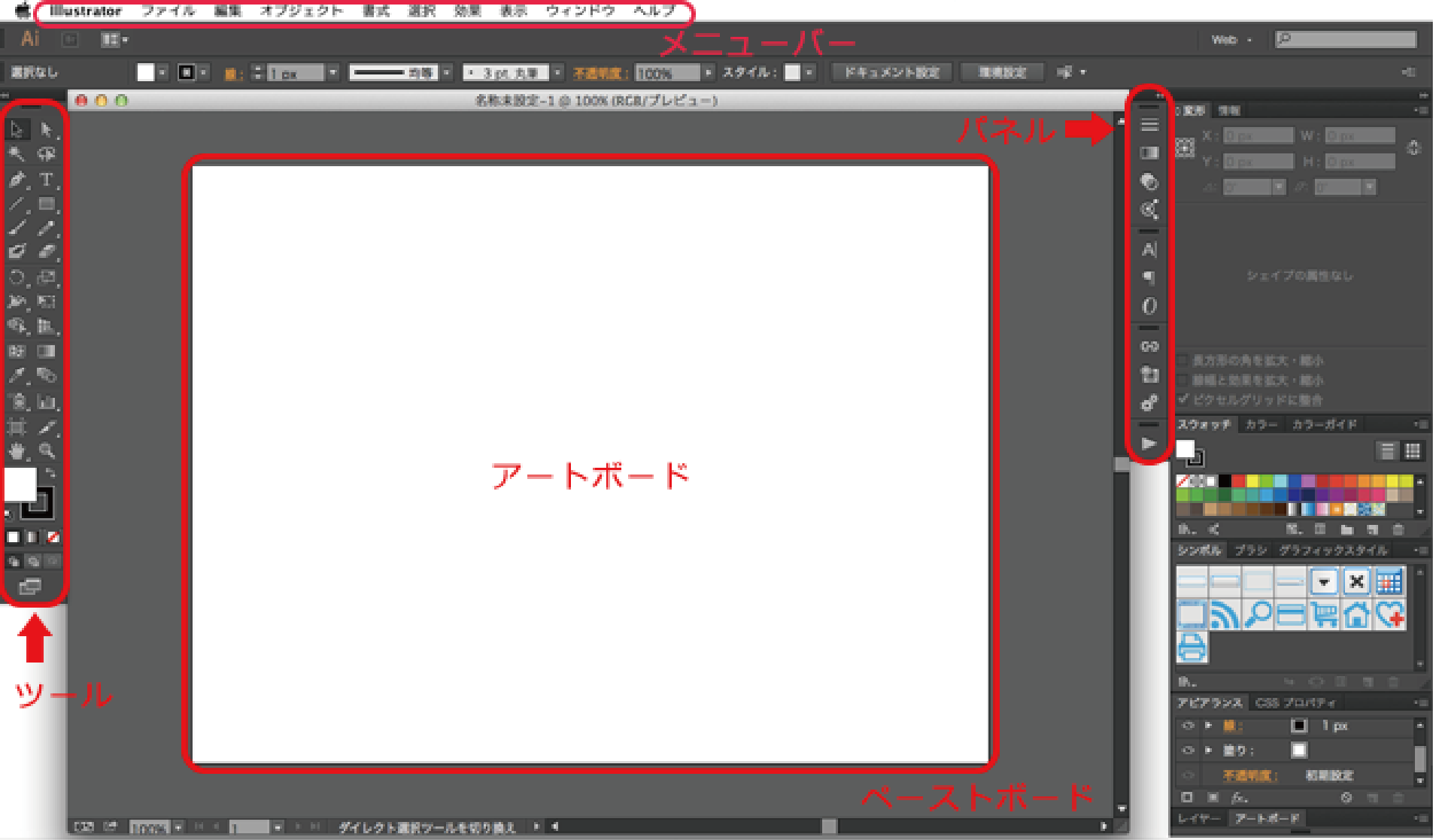
- メニューバー
設定変更やウィンドウに関しては、こちらからおこないます。 - ツール
各ツールがアイコンで並べてあります。文字入力・基本図形の描画などのツールがあります。主な基本操作はこちらのアイコンをクリックして行います。 - パネル
細かい設定を決める画面になります。色の変更などはパネルから操作します。 - アートボード
実際に作業をおこなう領域です。レーザーカッターを使用する際、ここの大きさを素材の大きさに設定すると便利です。(フェルトだったら180×180・MDFだったら450×300)
ツール アイコン説明
主に使うアイコンの説明をします
基本的にツールのアイコンを、左クリック長押しすると、他の操作がでてきます
選択ツール(黒矢印) ※一番よく使います!!
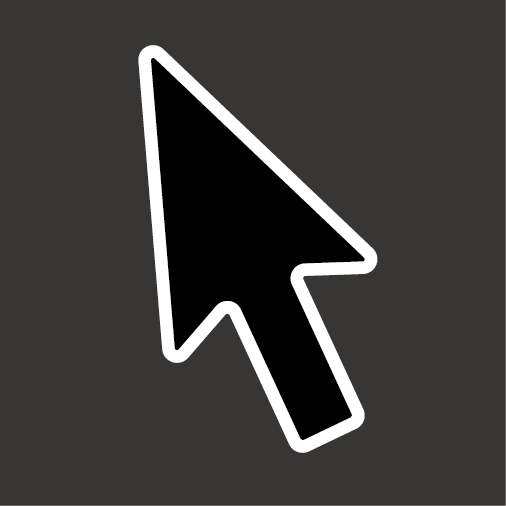
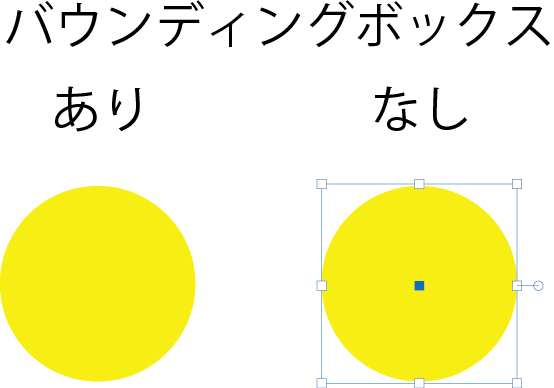
文字を入力したあと、□や○を描いたあと、移動させたい・大きさ変えたい・コピーしたいという時は、必ずこの選択ツールに戻ります。
選択ツールでオブジェクトをクリックすると、[バウンディングボックス]という□で囲まれます。
「オブジェクト選択」とは、選択ツールでオブジェクトをクリックすることを指します。
文字入力ツール
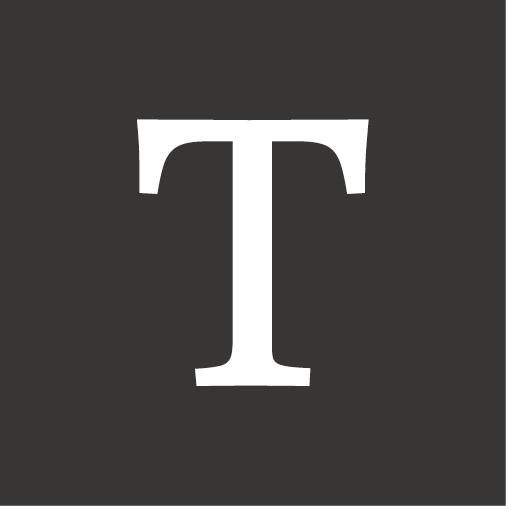
文字を入力する時に使います
アイコンクリックした後に、アートボード上をクリックすると、カーソルがでてくるので、そこに文字を入力していきます
図形描画ツール

□・○・☆などの基本図形が描けます。
○や☆は、アイコンを左クリック長押しするとでてきます。
アイコンクリックしたあと、アートボードをドラッグすると描けます。
※クリックすると、数値入力画面がでてきます
大きさを固定するときは、Shiftキーを押しながらドラッグすると正円・正方形が描けます。
◆操作
クリック→数値入力画面に任意の数値入力→OK
ドラッグ→任意の大きさでマウスを離す(Shiftキー押しながらで正円・正方形)
ペンツール
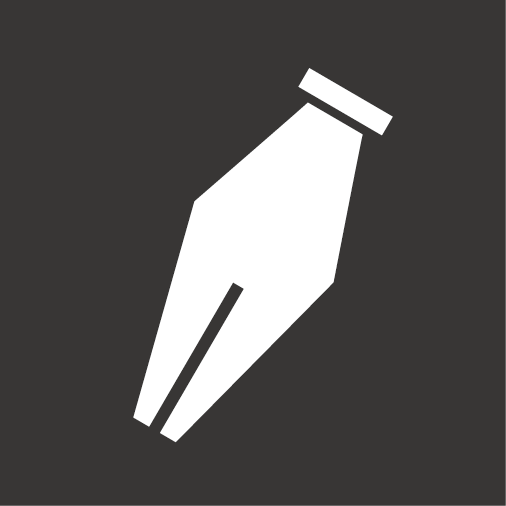
直線や曲線を自由に描くことができます。
画像をトレースするときや、アンカーポイントを追加・削除するときに使います。
イラストレーター最大の難所です。覚えなくても大体の事はできます。基本操作ができれば良いという人はスルーしましょう。
塗りと線
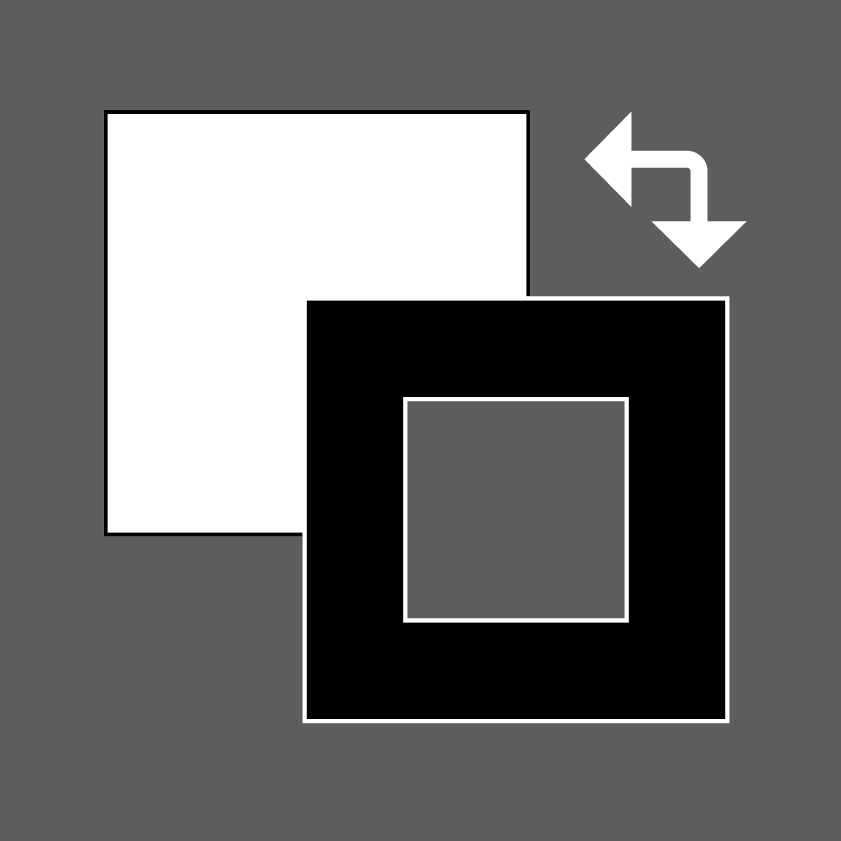
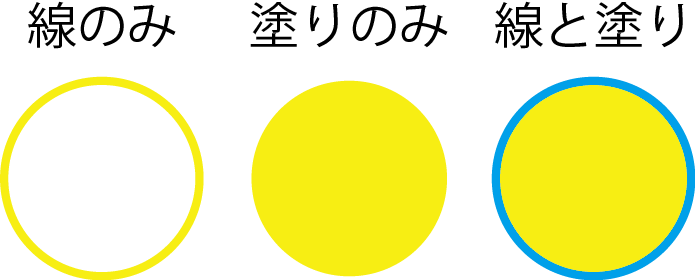
「線」は、パスに沿って描かれます。太さも変えることができます。 「塗り」はパスの内側を塗りつぶします。 線と塗りをなしにするとパスだけが残りますが、何もないのと同じです。
基本用語
イラストレーターの覚えておくと便利な基本用語
オブジェクト
イラストレーターのドキュメント(データ)内にあるモノは全てを総称してオブジェクトと言います。
主にパスで描かれた図形、線、文字データのことを指します。
アンカーポイント
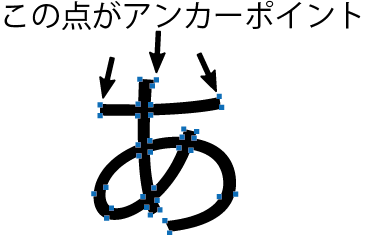
ペンツールでクリックすると出てくる点のこと。
このアンカーポイントの集合体をパスと言います。
パス
アンカーポイントで描かれた図形のこと。
パスの構成要素は、「セグメント」、「アンカーポイント」、「方向線」
アウトライン
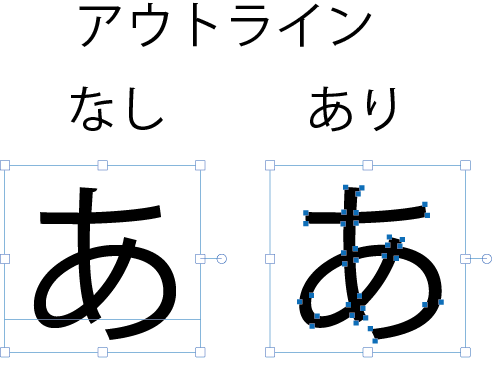
文字を図形化すること。
アウトライン化しておくと、文字化けしません。
アウトライン化すると、アンカーポイントが形成されます。
◆操作
オブジェクト選択→右クリック→アウトライン化
レイヤーとは?
簡単に説明すると透明な紙を重ねるイメージ。アニメの絵コンテなど。
■使い方
基本的には、レイヤーをいくつか複製して使う。
レイヤー1に背景・元絵を配置。ロックする。
レイヤー2で、元絵をトレース。またはオブジェクトを配置。
レイヤーをロックすることで、オブジェクトが重なった作業の時やトレースする時に便利。
レイヤーアイコン説明
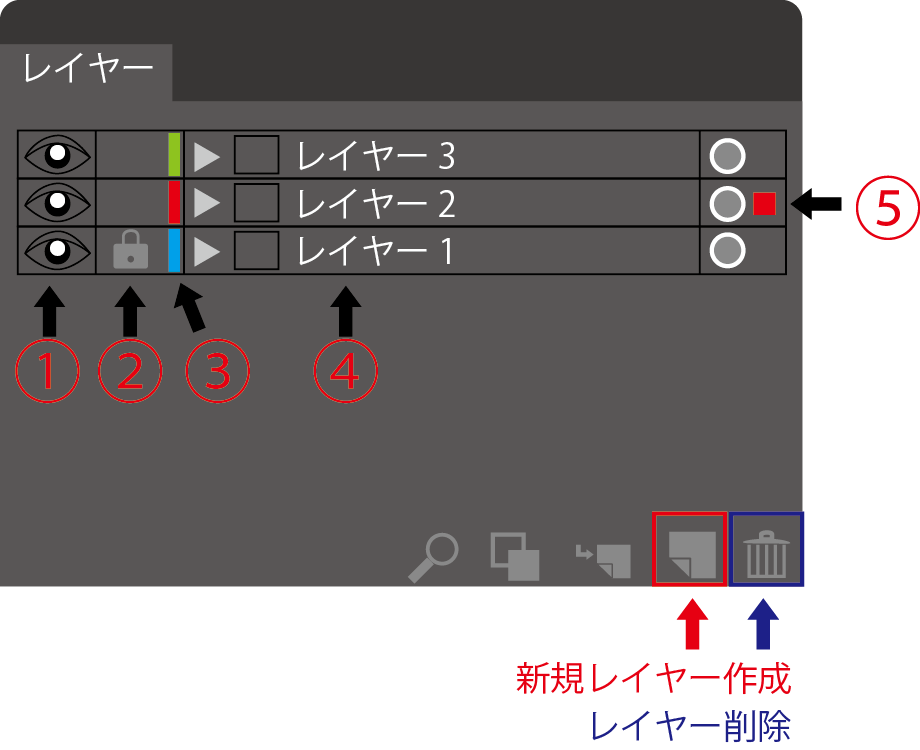
①レイヤーの表示・非表示
通常は目のマークがついた状態。目のマークをクリックすると、そのレイヤーのオブジェクトが非表示になる
②ロック・アンロック
鍵マークついているとロックがかかり、そのレイヤーは触る事ができない
③レイヤーの色
レイヤーの色とオブジェクトの色が対応している
④レイヤー名
ダブルクリックでレイヤー名変更できる
⑤レイヤーのオブジェクト全選択
○の隣の余白部分をクリックすると、■が表示される。その状態がオブジェクト全選択されている状態。
ここをクリックしたまま、他のレイヤーにオブジェクトを移動できる。
基本操作
イラストレーターを使うにあたって基本的な操作をまとめました。
オブジェクト選択
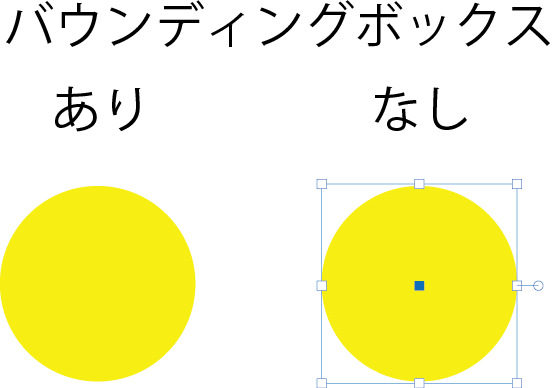
【選択ツール(黒矢印)】でオブジェクトをクリックする。
ドラッグしながら選択
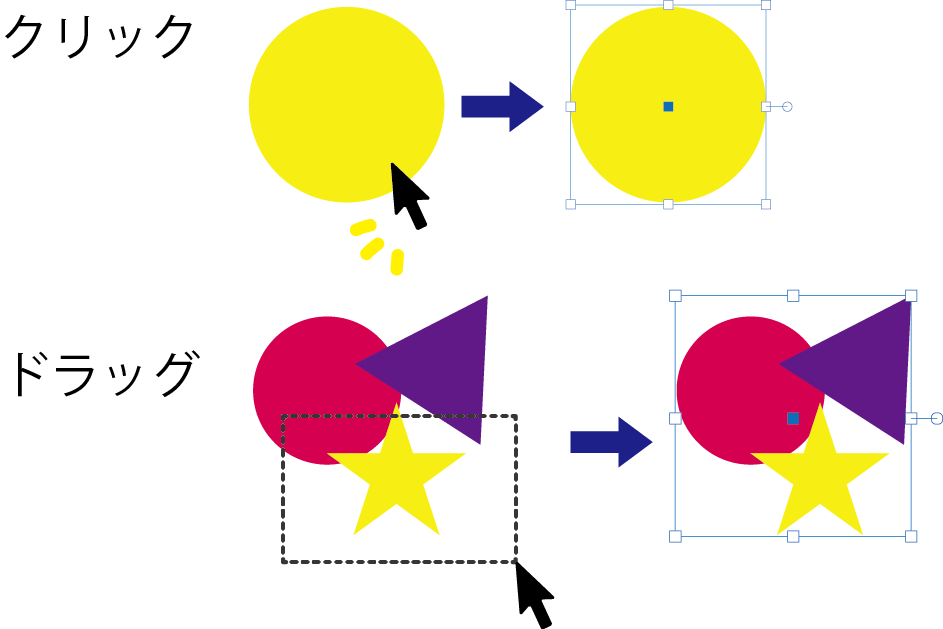
左クリックしたまま、そのまま指を離さずマウスを移動させるのをドラッグといいます。
カチッ・ぐいーで選択、指を離すと確定します。
ドラッグ中は、黒い点線の四角で囲まれます。
オブジェクトを複数選択するとき便利です。
囲む必要はなく、ボックスに一部でも触れていれば選択対象となります
Shiftキー押しながら
キーボードに「Shift」と書かれたキーがあります。便利なので必ず覚えましょう
・縦横比率を変えずに拡大が出来る
・水平・垂直にオブジェクトを移動できます
Shiftキーを押しながら、操作を確定する時は、先にマウスを離します。
オブジェクトの大きさを変更する
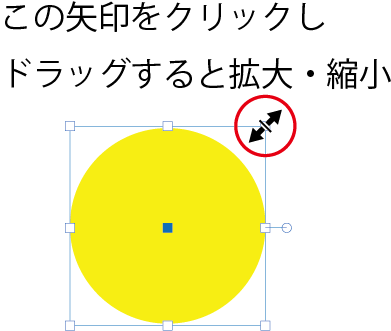
オブジェクトの大きさを変更するときは、【選択ツール(黒矢印)】で変更します。
オブジェクトをクリックすると、青い枠線の□(バウンディングボックス)が表示されます。
その□の頂点付近にカーソルをあわせると、図のように斜め矢印が表示されます。
その矢印をドラッグすると任意の大きさに変更できます。
Shiftキーを押しながら確定すると、当倍率で大きさが変更します。
オブジェクトを消す
Delキーで消去
◆操作
オブジェクト選択→Delキー
レーザーカッター用データの作り方
レーザーカッターで加工するときのデータ作成方法
カット(貫通・外形を切り抜き)
★変更するのは2点!
好きな形に切り抜きたい時は、カット線の色を【赤】にします。この赤色は、Rayjetのカラーパレットの赤です。
もしくはR255/G0/B0に数値設定します。
線の太さを【0.001】と入力します。
文字の書いてある白い所をクリックすると、入力できるようになります。
※必ず線の太さを変更します。ここが変更されてないと、切り抜きできません。彫刻と認識されます。
彫刻する
★変更するのは1点
素材を彫刻したい時は、彫刻したい所の色を【黒】にします。値でいうと、R0/G0/B0です。
ショートカットキー
覚えておくと便利なショートカットキーを紹介します
コピー&ペースト
コピー :Ctrl+C
ペースト:Ctrl+V
もしくは、Altキー
オブジェクトを選択し、移動させている状態で、Altキーを押しながら、先にマウスの指を離す。
オブジェクトのコピー&ペーストで使います。
戻る
Ctrl+Z
1つ前の動作に戻るときに使います。
全部選択
Ctrl+A
拡大・縮小
Alt+マウスのホイール
Altを押しながらマウスのホイールをくるくる回すと、拡大縮小します。
矢印に向かって拡大・縮小するので、拡大したいオブジェクトに矢印をあわせて操作します。
参考文献一覧
参考にしたWEBサイトをまとめました
参照URL一覧
アドビ公式サイトより「illustrator/図解で覚える基本操作一覧」
<http://kb2.adobe.com/jp/cps/226/226566.html><アクセス日:9月9日>illustrator初心者が一番最初に理解しておきたい必須ツール9選
<https://liginc.co.jp/web/design/illustrator/116756><アクセス日:9月9日>