水玉模様をかく
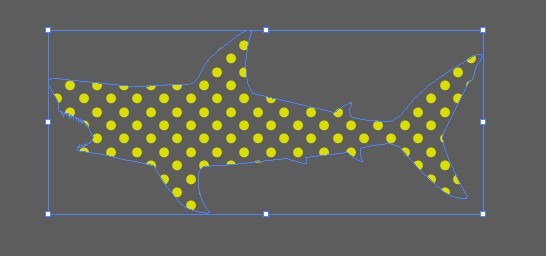
イラストレーターを使えば、簡単に水玉模様をかくことができます。
○を描く
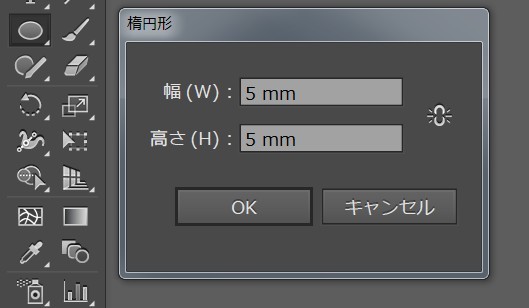
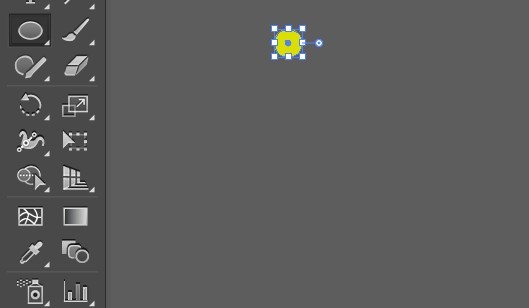
1.ツールボックスの図形描画アイコンを長押しし、○のアイコンを選択
2.アートボード上で左クリック
3.図のようなオプション画面がでたら、任意の値を数値入力
4.OKをクリック
5.幅5mm/高さ5mmの○ができた
□を描く

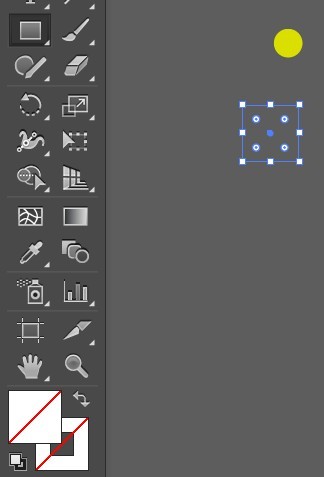
1.ツールボックスの図形描画アイコンを長押しし、□のアイコンを選択
2.アートボード上で左クリック
3.図のようなオプション画面がでたら、任意の値を数値入力
4.OKをクリック
5.幅10mm/高さ10mmの○ができた
※背景の□は、塗りなし/線なしの透明にしている
○と□を真ん中に配置する
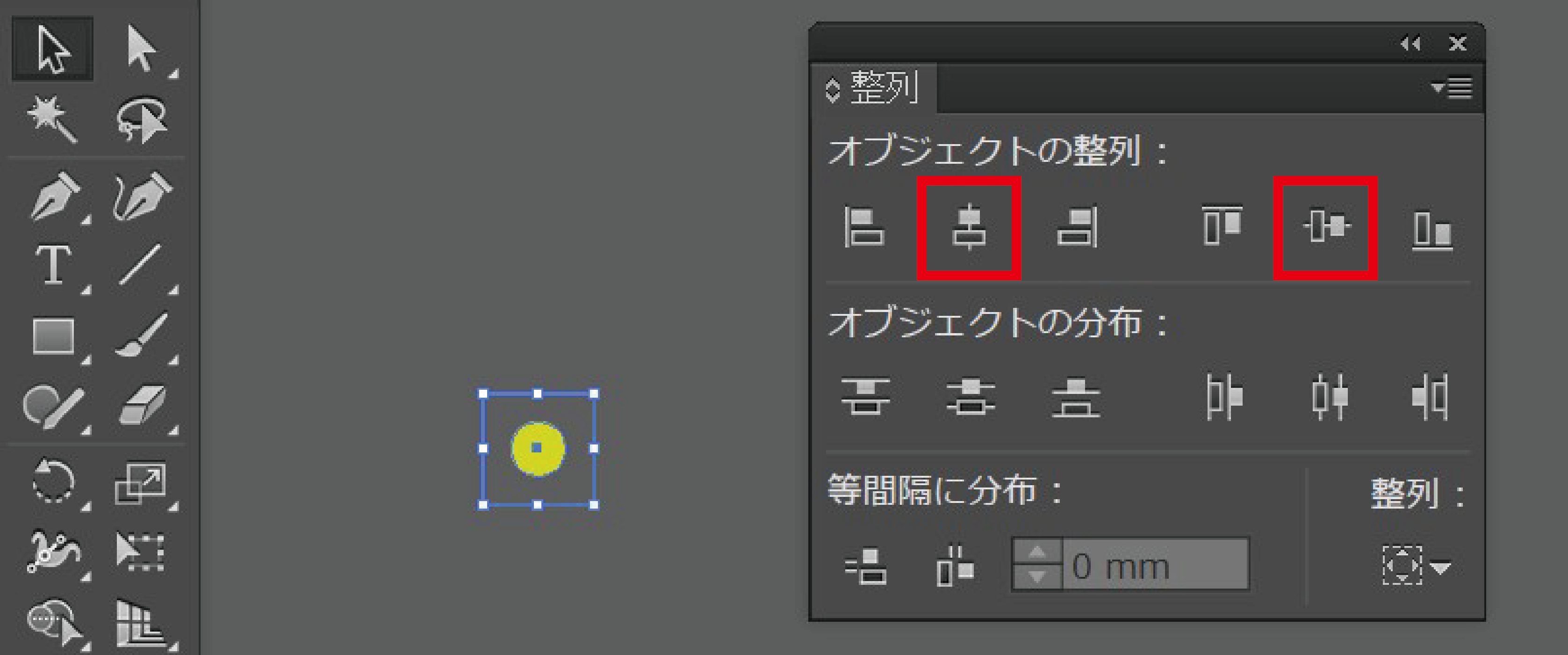
1.ウィンドウより整列をクリックし、整列オプションを表示する
2.選択ツールをクリックし、□と○を2つとも選択する
3.赤枠で囲まれたところを、どちらもクリックする
4.□と○が真ん中に配置される
スウォッチに追加
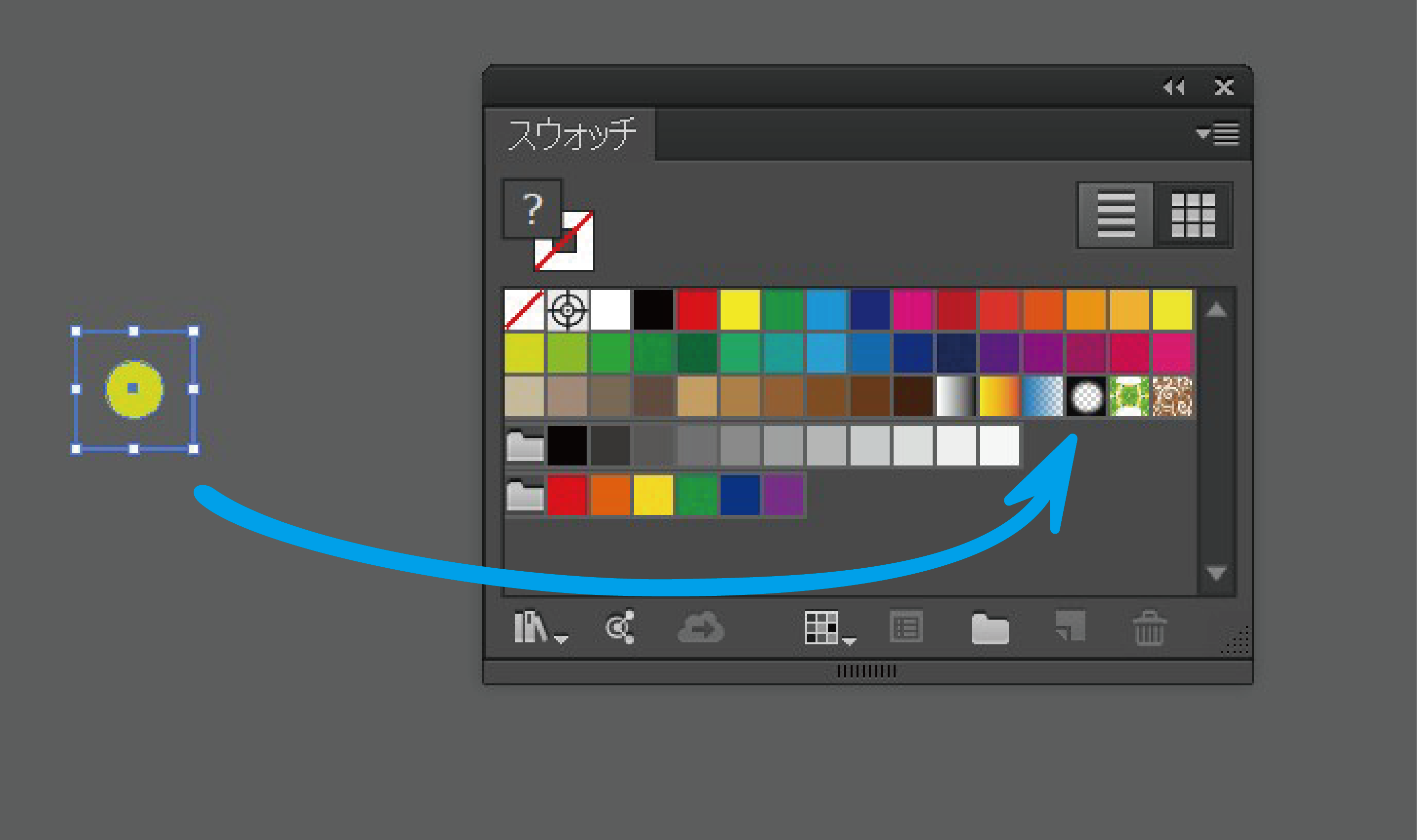
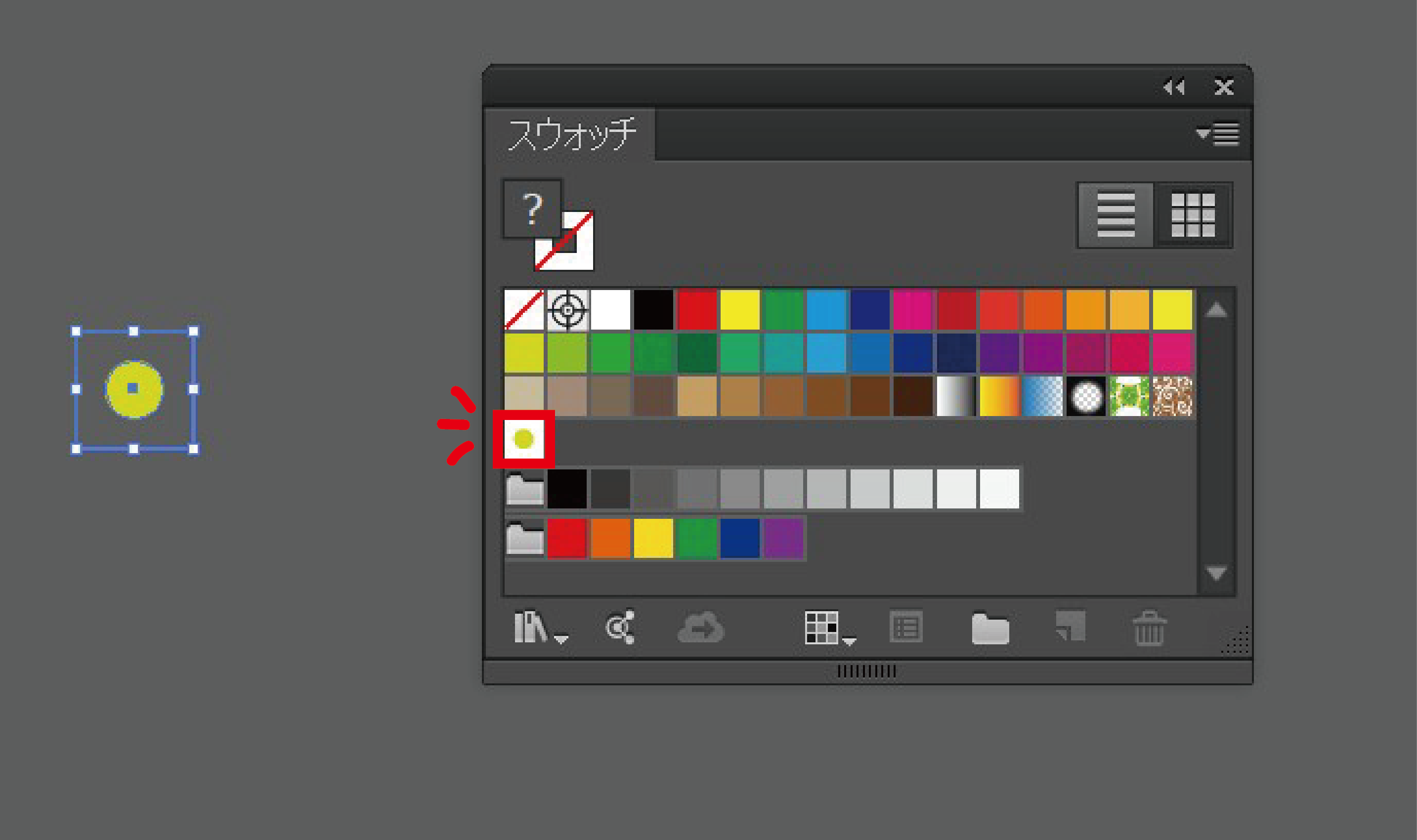
1.ウィンドウよりスウォッチをクリックし、パネルを表示
2.選択ツールをクリックし、□と○どちらも選択する
3.選択したまま、ドラッグして図の矢印のようにパネルにもっていく
4.するとスウォッチパネルに水玉模様が追加された
模様を変える
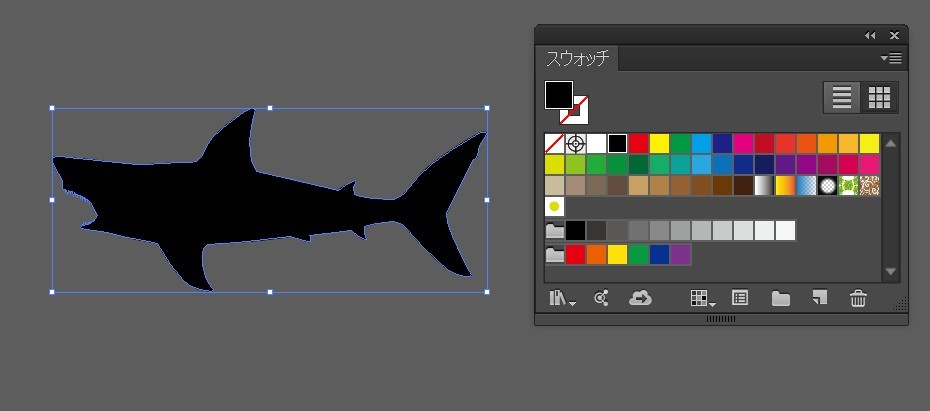
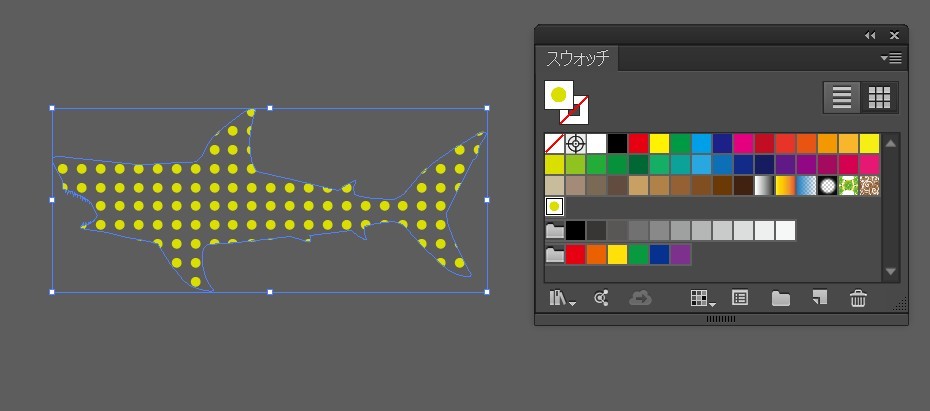
1.模様を変えたいオブジェクトをクリックする
2.その状態で、先ほど追加した水玉模様をクリックする
3.模様が変わった
模様を変形させる
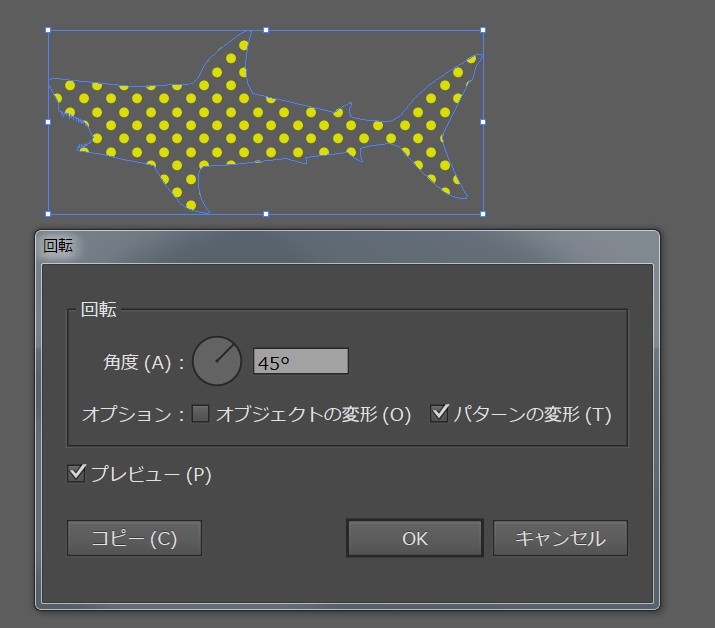
水玉模様の配置を変えることができる。
1.オブジェクトをクリックし、右クリック→回転をクリック
2.図のようなオプションがでてくるので、そこに角度を入力。
3.オブジェクトの変形のチェックを外し、OKをクリック
4.水玉模様の配置が変わった。
ストライプをかく
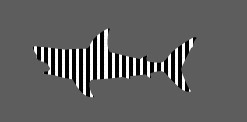
ボーダー柄の作り方です。水玉同様簡単に好きな色でつくれます。
□を描く
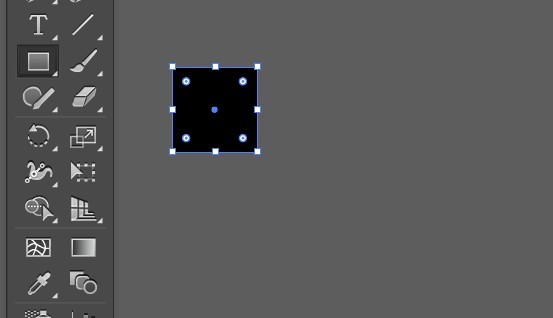
1.ツールボックスの図形描画アイコンを長押しし、□のアイコンを選択
2.水玉模様の時のように数値入力してもよいが、今回はドラッグして好きな大きさにする
3.正方形でも長方形でもよい
もう1つ□を描く
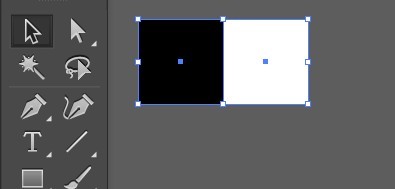
1.先ほど描いた□を、コピーして右にぴたっと配置する
2.左右の□は、それぞれ好きな色に変える
スウォッチパネルに追加する
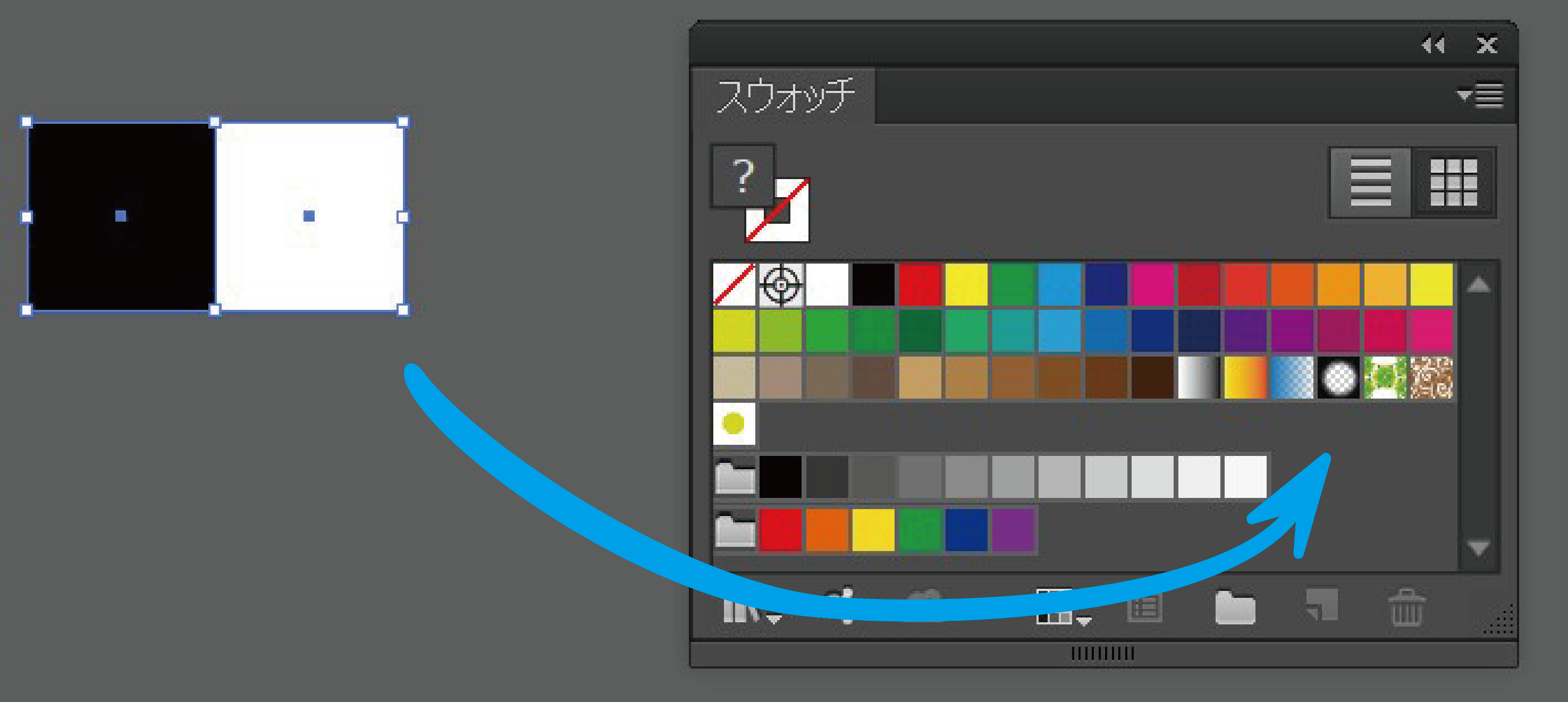
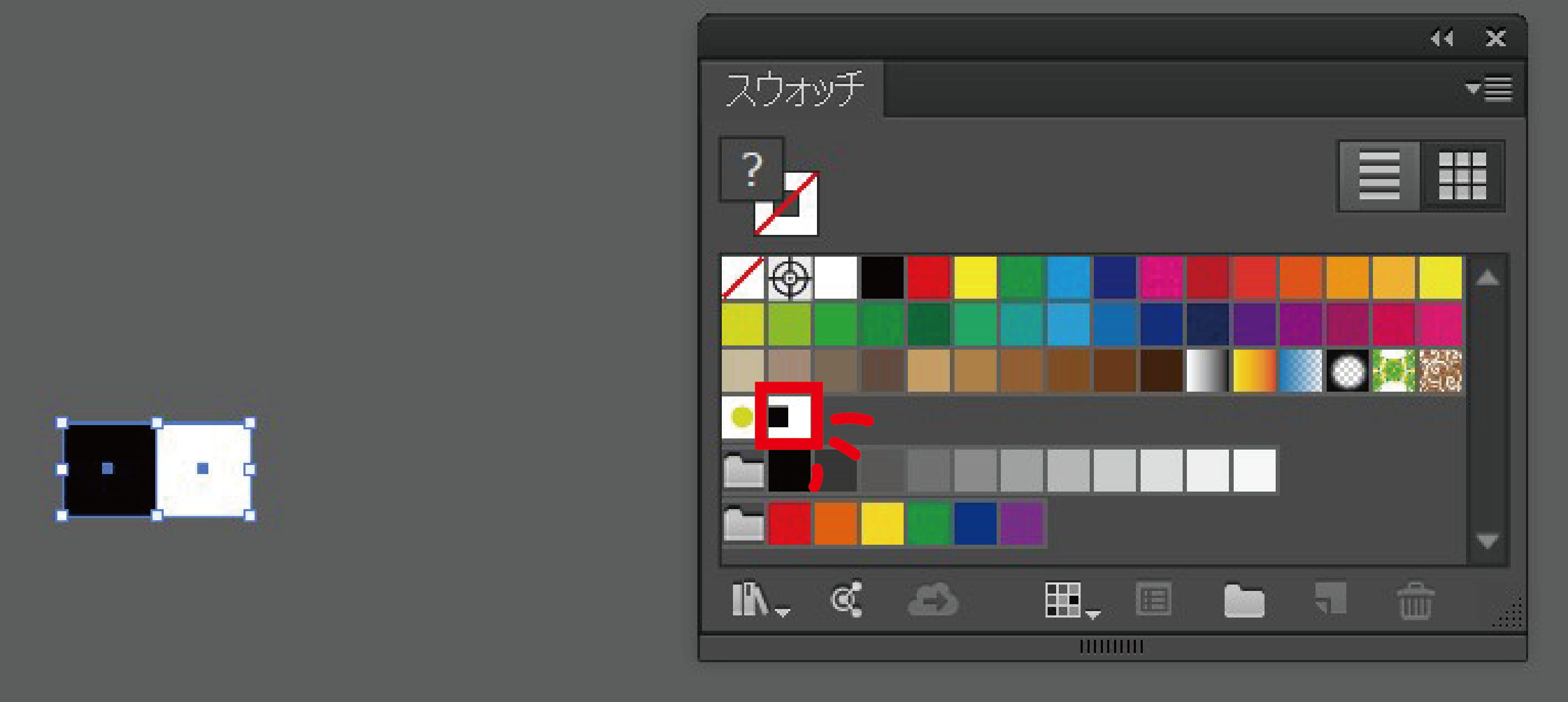
1.ウィンドウよりスウォッチをクリックし、パネルを表示
2.選択ツールをクリックし、□を2つとも選択する
3.選択したまま、ドラッグして図の矢印のようにパネルにもっていく
4.するとスウォッチパネルにストライプ模様が追加された
模様を変える
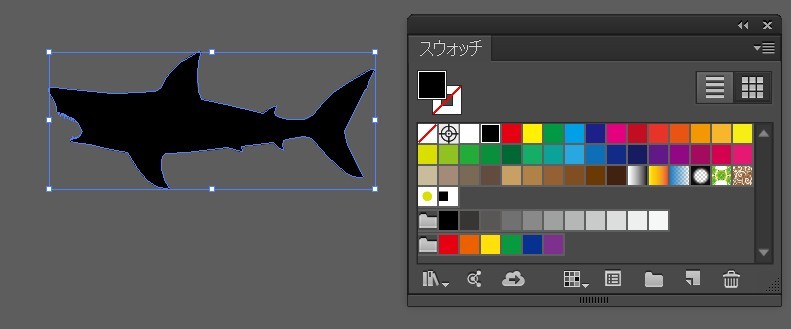
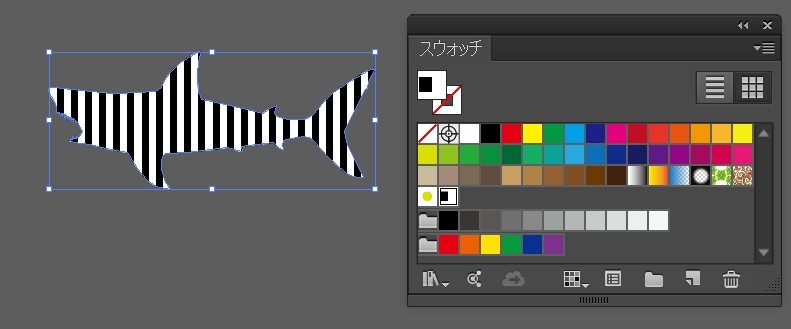
1.模様を変えたいオブジェクトをクリックする
2.その状態で、先ほど追加した水玉模様をクリックする
3.模様が変わった
ボーダー模様に変える
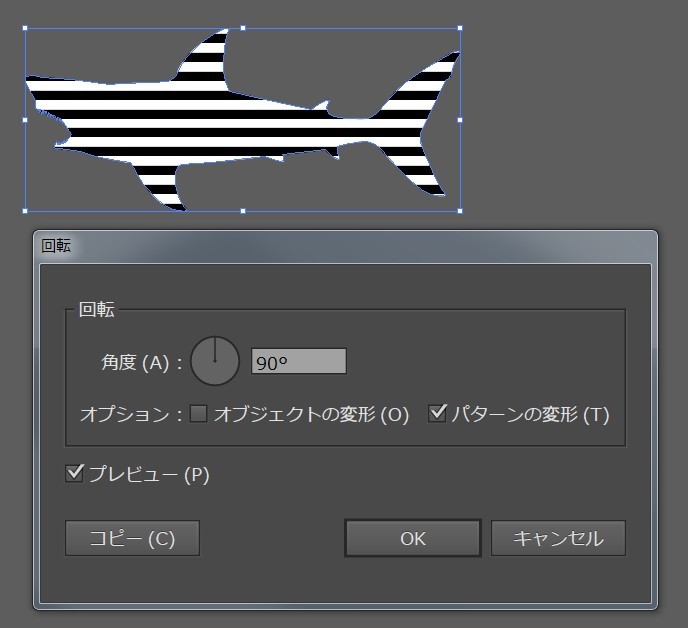
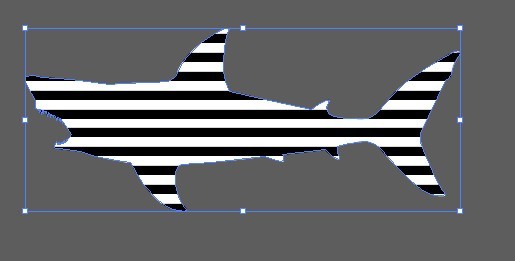
1.オブジェクトをクリックし、右クリック→回転をクリック
2.図のようなオプションがでてくるので、そこに90°と角度を入力。
3.オブジェクトの変形のチェックを外し、OKをクリック
4.模様が変わった
好きな形にデータを切り抜く (クリッピングマスク)
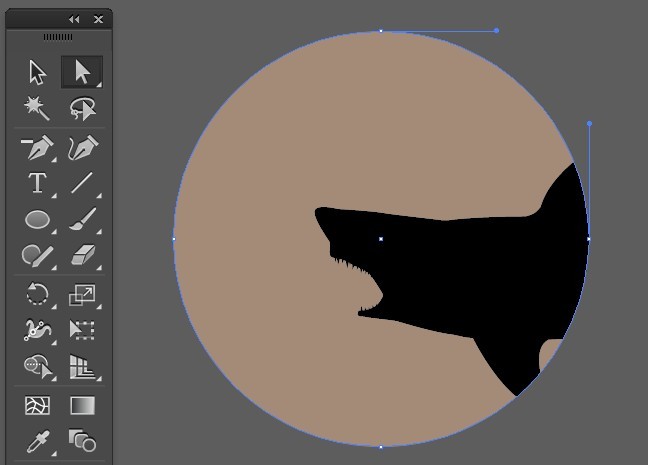
画像データなどを好きな形に切り抜くことができます。
切り抜きたい形を描く
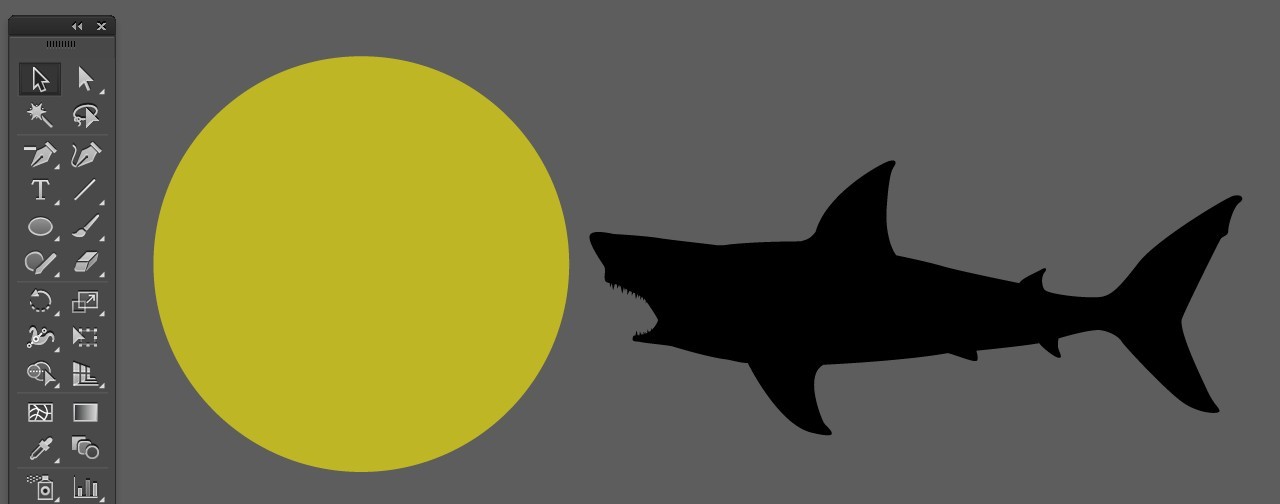
切り抜きたい形を描きます。
今回は○。
オブジェクトに重ねる
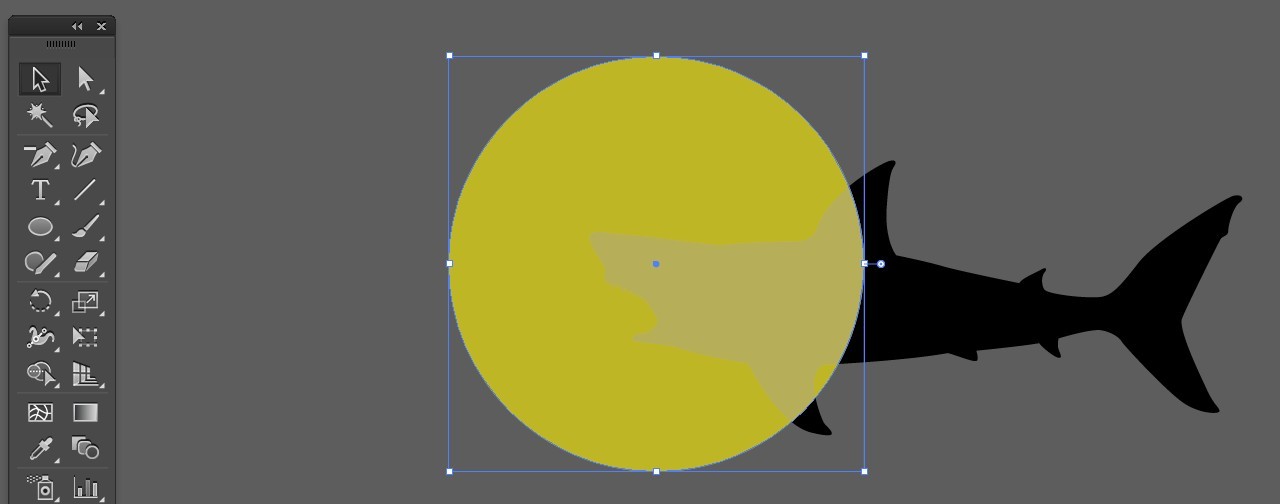
○を切り抜きたいオブジェクトに重ねる
クリッピングマスク
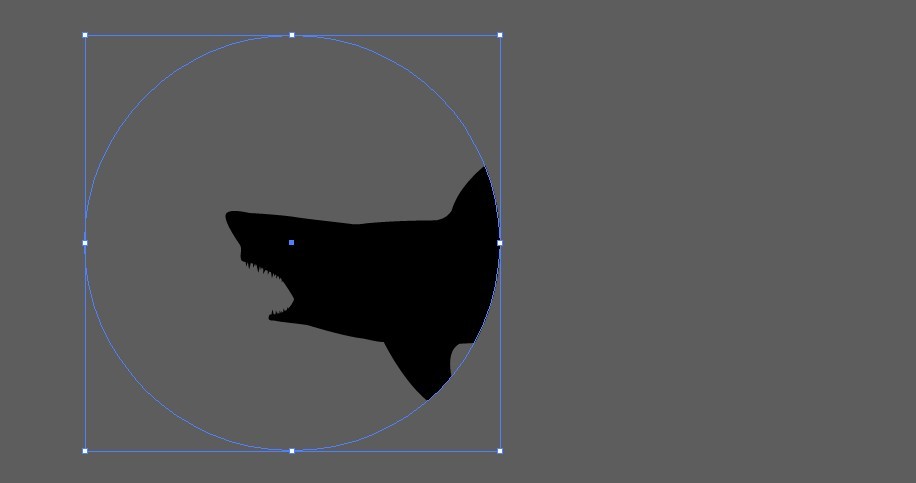
1.2つのオブジェクトを選択した状態で、右クリックをすると、【クリッピングマスクを作成】というオプションがあるのでクリック。
2.そうすると図のように形が切り抜かれる
背景に色を付ける
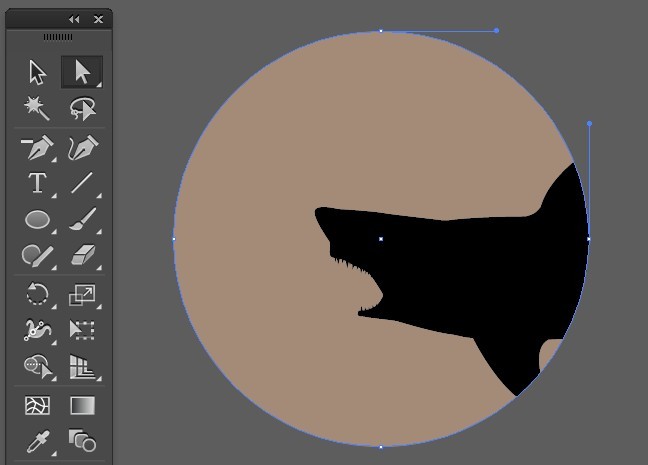
1.ダイレクト選択ツール(白矢印)をクリック
2.切り抜きに使った○の形をクリック
3.スウォッチから好きな色を選択し、色を変える