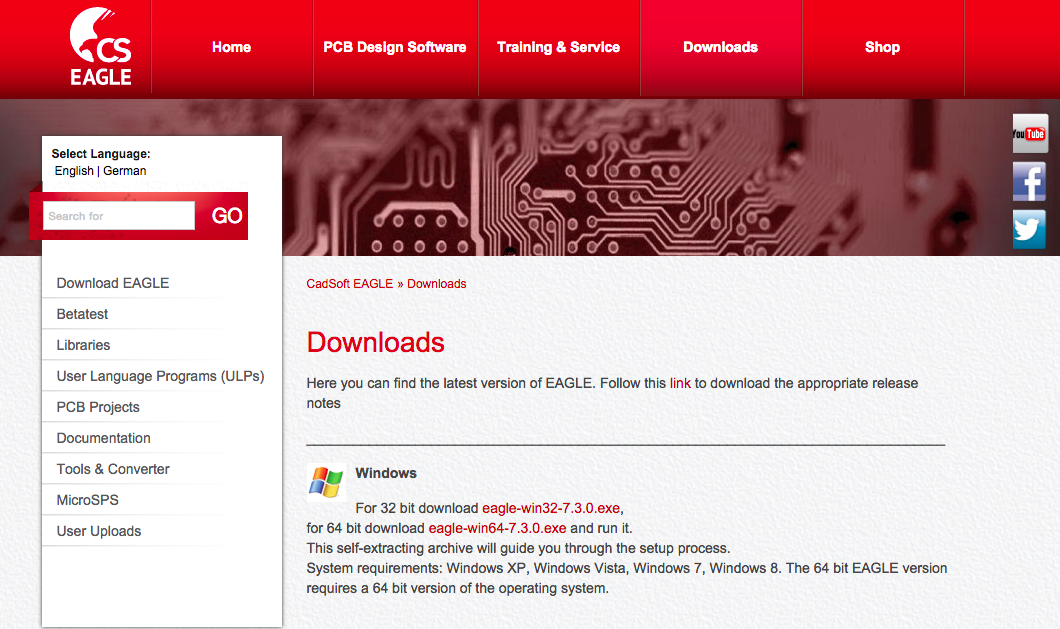用意するモノ

・フェノール樹脂
・ハンダごて
・ハンダ
・チップLED
・チップ抵抗
・電池BOX
・ボタン電池
・ピンセット
・SRM-20(CNCミリングマシン)
・パソコン
・講習会用Eagleフォルダ
回路データの作成
チップLEDを光らせる為の回路データ作成手順。
Eagleを立ち上げる
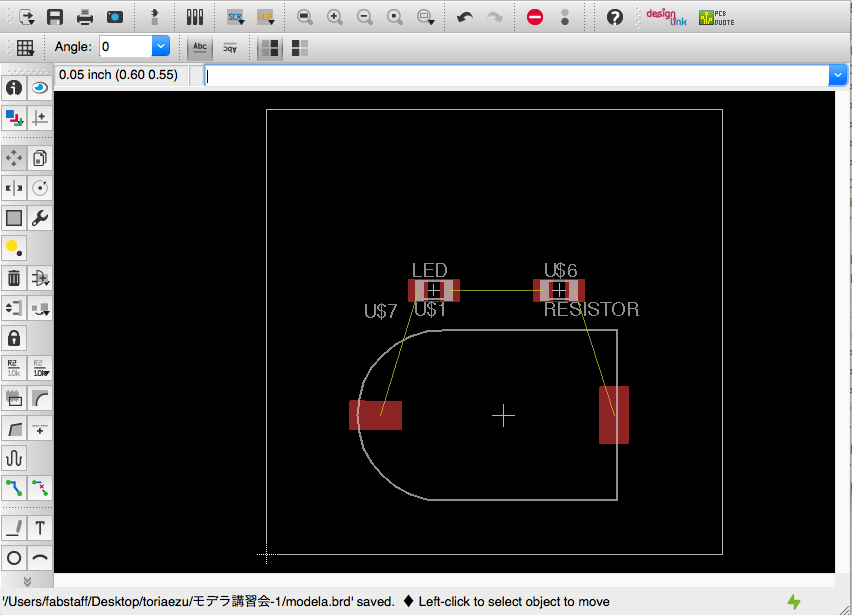
01:下記URLから、CNCミリングマシン講習会用のフォルダをダウンロードします
02:Eagleを立ち上げます
03:Open → Board →モデラ講習会 → modela.brdファイルを開きます
02:Eagleを立ち上げます
03:Open → Board →モデラ講習会 → modela.brdファイルを開きます
04:画像の様な画面が立ち上がるか確認します
部品の配置を決定する(1)
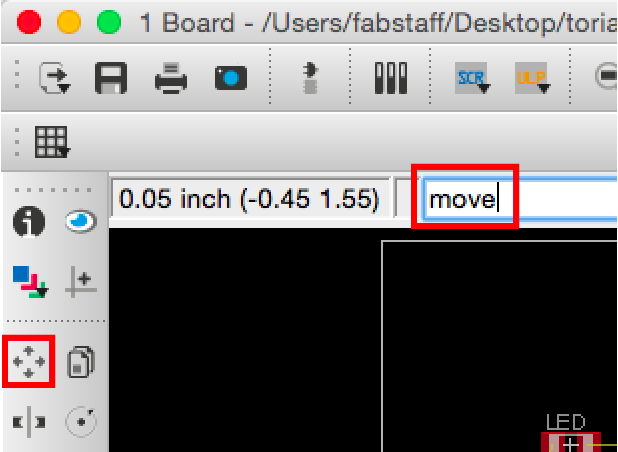
05:画面上にあるコマンド入力部分に[move]と打ち込み、チップLED、チップ抵抗、電池BOXを移動させ、配置を決定します(もしくは画面左側にあるツールバーから[move]を選択して移動、配置を行います)
部品の配置を決定する(2)

06:部品上にカーソルを合わせて1度クリックし、カーソルを動かすとカーソルの動きに合わせて部品が移動します
07:部品を置きたい位置にカーソルを合わせ、もう一度クリックすると配置が確定されます
※この時、選択した状態で右クリックをすると部品を回転させることができます
※部品同士を繋いでいる黄色い線が交差しない部品配置にします
部品の配置を決定する(3)

LEDの配置を決定している状態でそれぞれ
右クリックで選択すると、その他のあらゆる操作に
切り替えることもできます
(今回使用したコマンドMove,Rotateもこの操作一覧に含まれています)
右クリックで選択すると、その他のあらゆる操作に
切り替えることもできます
(今回使用したコマンドMove,Rotateもこの操作一覧に含まれています)
部品の配線をする(1)
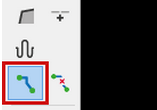
配置が決定したら、部品同士の配線を行います
02:部品の端(赤い部分)を1度クリックすると、もう片方の繋ぐ部分がハイライトされるので、ハイライトされている部品の端を目がけてクリックしながら赤い線を引いていきます
部品の配線をする(2)
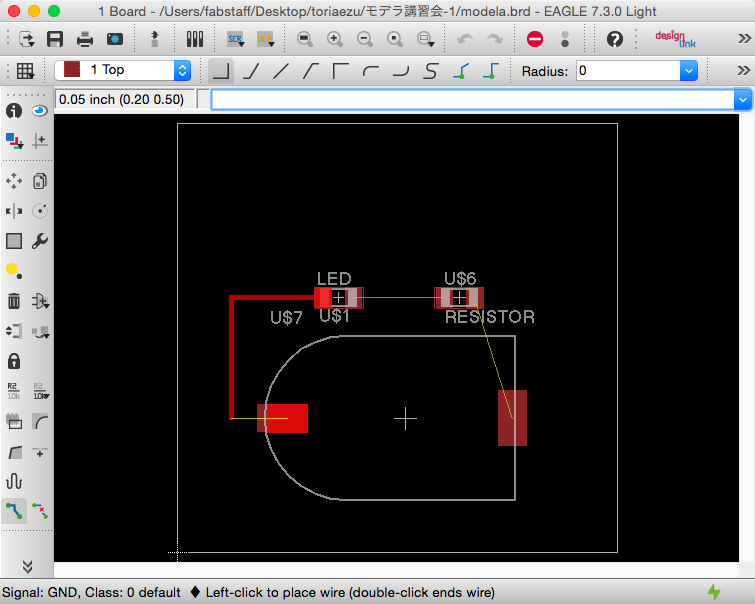
03:まずは図のようにLEDのマイナス極から電池BOXのマイナス極に配線を行います
※ドラッグではなく、クリックで配線を行います
※配線中にクリックをすると、クリックした場所を起点に再度赤い線がカーソルに合わせて伸びてくるので、複数回クリックをしながら配線してください
※ダブルクリックをしてしまうと配線が不完全でもそこで一旦操作が完了されてしまうので注意してください
※赤い線が交差しないように配線を行います
部品の配線をする(3)
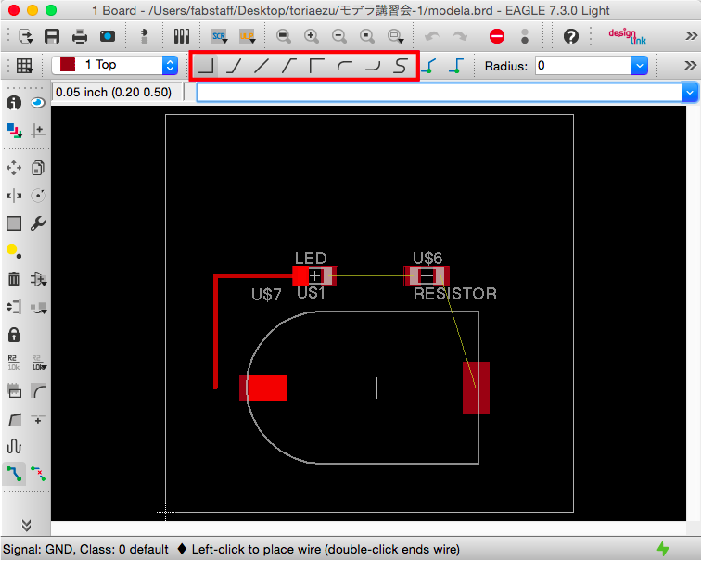
04:残りの部品同士の配線をそれぞれ行います
・LEDのプラス極→抵抗の左端
・抵抗の右端→電池BOXのマイナス極
※この時、配線中の状態(配線すべき部分がハイライトされている状態)で右クリックをすると配線の折れ方を変更する事ができます
※上部にあるツールバーから選択しても同じ事ができます
部品の配線をする(4)
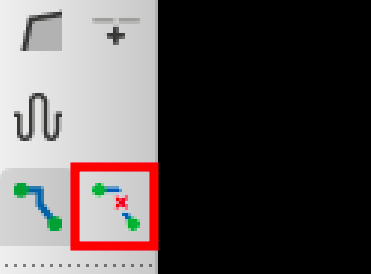
05:配線をやり直したい場合、[Rip up] コマンドをクリック、もしくは入力して配線を削除してください(消したい線をクリックするとその線だけ削除することができます)
外形のデータを作成する(1)
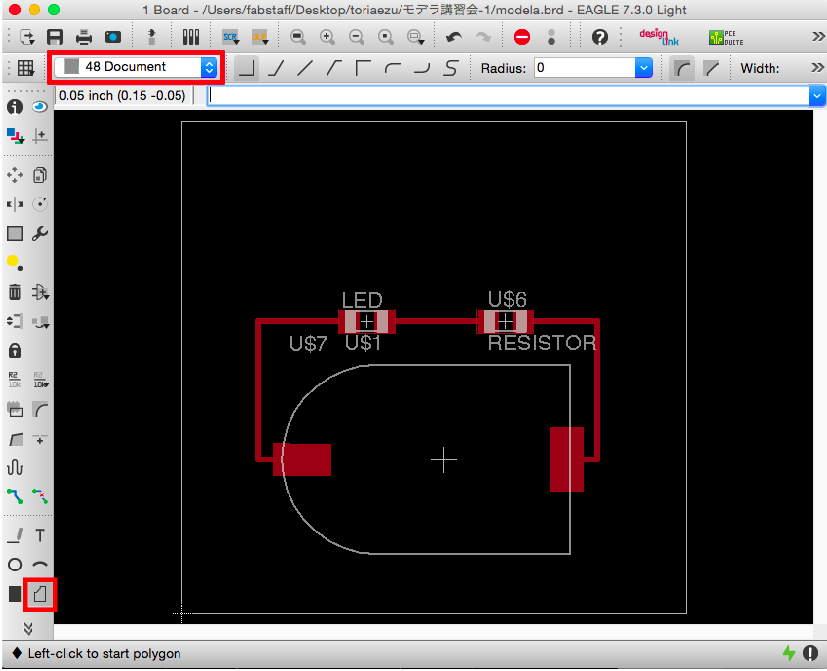
01:[Polygon]をクリック、もしくは入力します
02:ページ上部にある[1 Top]を選択し、[48 Document]に変更してください
※レイヤーを変更しておかないとデータの保存時に別で保存しにくいため、この操作を行います
外形のデータを作成する(2)
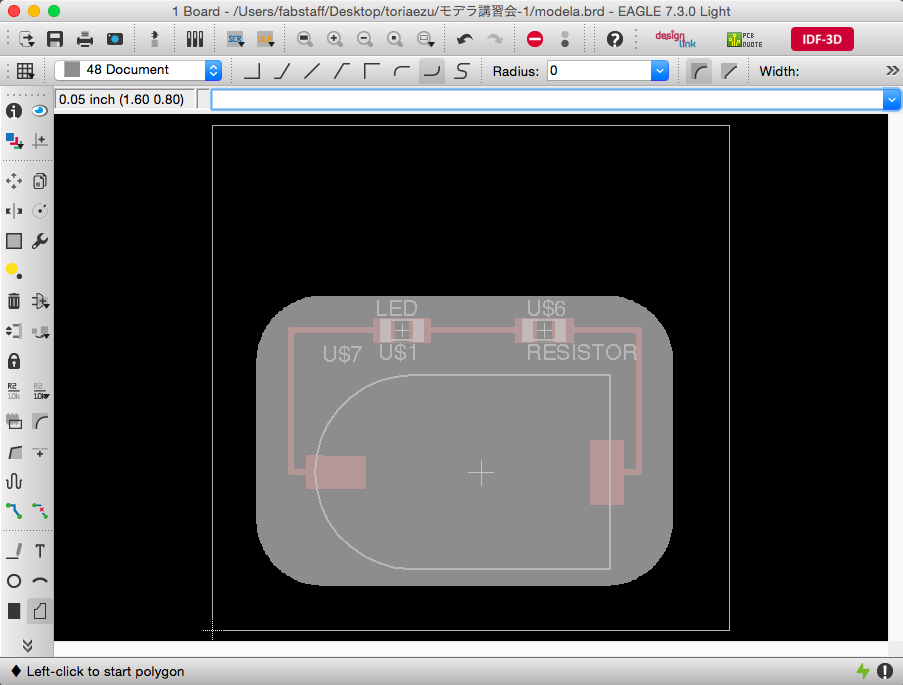
03:配線をした時と同じ要領で外形を作成します
04:線の端同士を繋ぐと外形線が確定されます(半透明の白っぽい色になります)
※確定する前に[esc]を押してしまうと初めから引き直しになります
※1度確定してから[Move]で線を移動させることもできます
外形のデータを作成する(3)
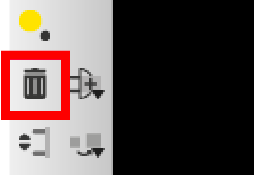
04:外形のデータを削除したい場合は[Delete]コマンドを使用して削除します
データの書き出し(1)
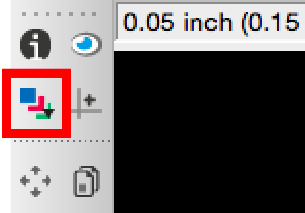
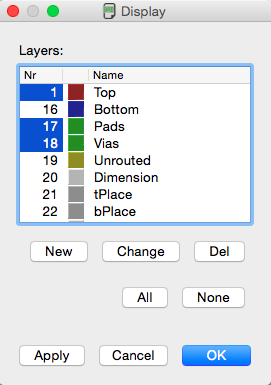
SRM-20で切削をするためのデータを書き出します
02:[1 Top][17 Pads][18 Vias]の3つを再度選択します
(これで選択したレイヤーのみ表示されるようになります)
データの書き出し(2)
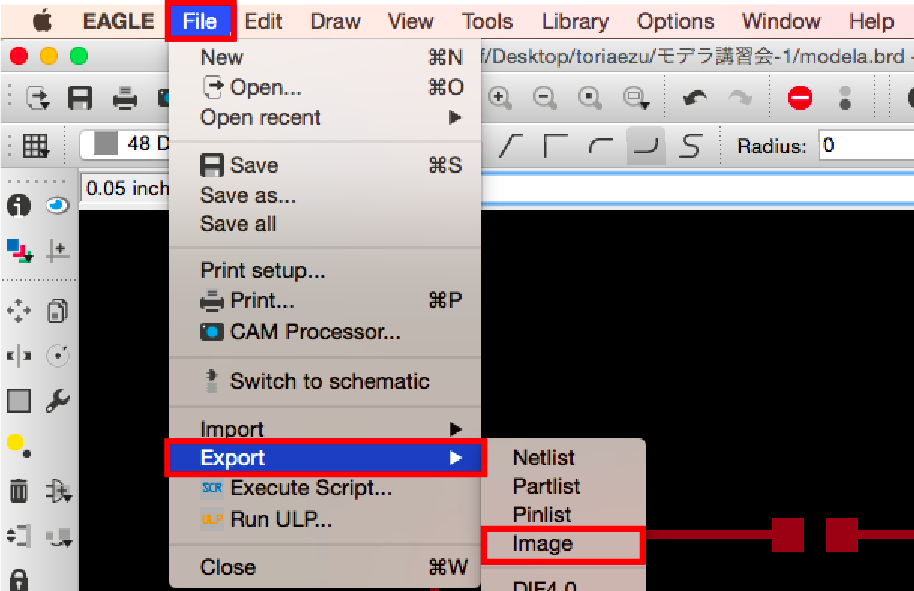
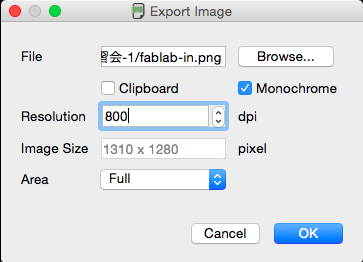
03:[File]→[Export]→[image]で保存先を指定し、名前をつけて[png]で保存します
04:[Monochrome]にチェックを入れ、[800dpi]に変更し、[OK]で保存してください
データの書き出し(3)
05:レイヤーを[Document]に設定し、同じ手順(03,04)で[png]外形データの画像を書き出します
Fab Moduleでデータを変換する
オープンソースのCAMソフトウェア(Fab Modules)を使って[.png]ファイルから[.rlm]ファイル(パスデータ)を生成します
ウェブサイトにアクセスした上で、以下の手順に従い設定を行います
.rmlファイルの生成(1)
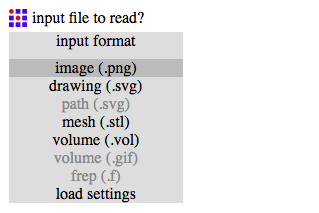
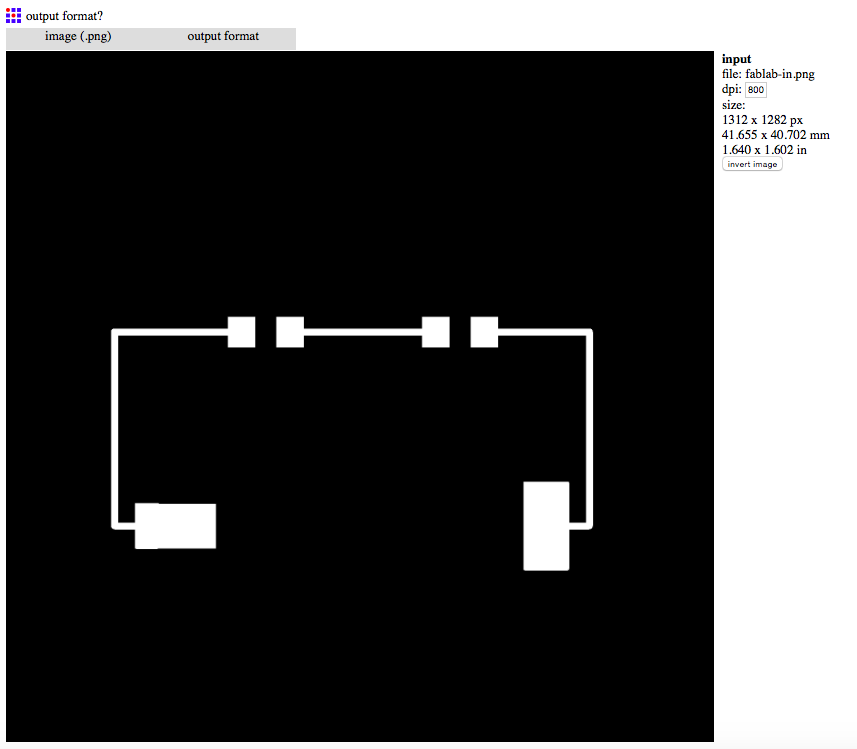
01:インターネットを開き、fabmodules.orgにアクセスします
02:[input format]→[image(.png)]を選択し、Eagleで書き出したpngデータを読み込みます
.rmlファイルの生成(2)
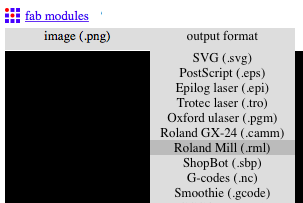
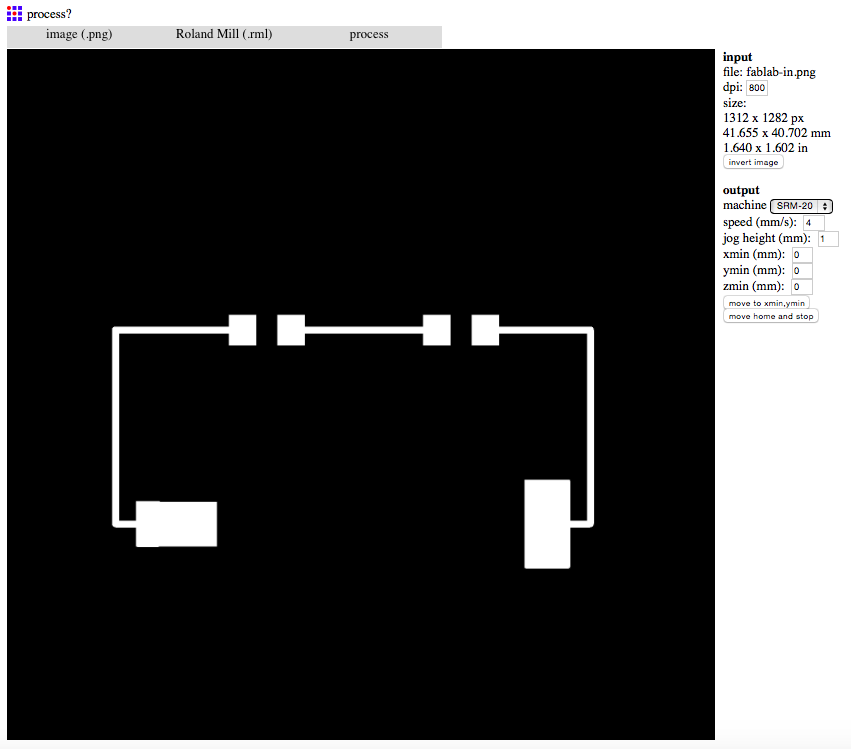
03:[output format]→[Roland Mill(.rml)]を選択します
04:[out put machine]の機種を[MDX-20]→[SRM-20]に変更し、[xmin(mm)][ymin(mm)][zmin(mm)]を全て[20]→[0]に変更してください
※この数値がエンドミルの原点となる(原点の設定は後のSRMをコントロールするソフトウェア[VPanel]でも可能ですが、ここで設定した値が[VPanel]での原点の設定値と足し算されるため、紛らわしくならないように0と入力しておきます)
.rmlファイルの生成(3)
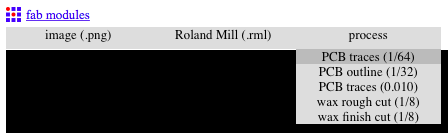
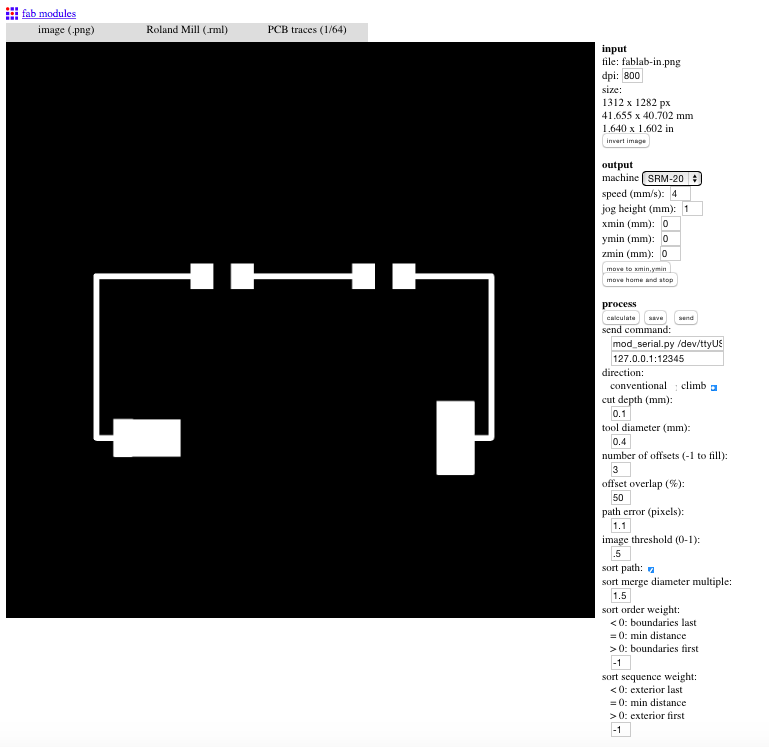
05:[process]→[PCB traces(1/64)]を選択します(ドリルの刃の設定)
06:[number of offsets (-1 to fill)]を[4]→[3]に変更します
※外形データ作成時は[process]→[PCB outline(1/32)]を選択してください
※外形データ作成時は06に該当する項目は無いため、手順を飛ばします
.rmlファイルの生成(4)
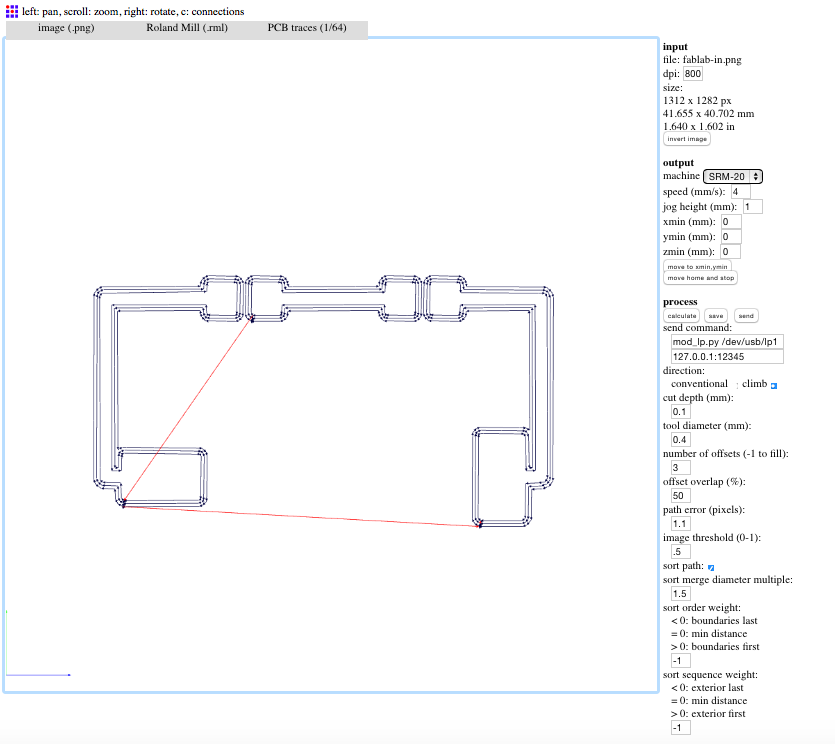
07:[calcurate]をクリックすると切削のパスデータが生成されます
08:[save]をクリックし、[.rml]データをダウンロードしてください
.rmlファイルの生成(5)
09:同じ手順(01~08)で外形のデータも[.rlm]データを生成してください
※外形データ作成時、[process]の[PCB traces(1/64)]ではなく[PCB outline(1/32)]に変更してください
※[process]で[number of offsets (-1 to fill)]の項目がなくなるのでその他の数字は変更しません
USBにデータを保存する
FabModuleで書き出した2つの[.rml]データをUSBに保存してください
SRM-20でLED基板を切削する
SRM-20での回路データ切削方法です。
Rolandの純正ソフトウェア、[VPanel]を使用して[.rml]データを出力します。
SRM−20の電源を入れる

・SRM-20の電源を入れてください
・SRM-20と接続されているパソコンの電源を入れ、VPanelを 立ち上げます
台座の作成
SRM-20で銅板を削る場合、まずは銅板を置く台座をつくる必要があります
基板作成用の銅板など薄い素材を扱うときは、台を作って底上げしないと刃が素材に届かないので、40mm以上の台座を作成します
素材は木材、アクリルなどを使用してください
台座の面出し

台の水平を出すために、面だし処理を行います
水平でないと削りムラができてしまうので、この時点で電子基盤を両面テープで土台に張り付けます
両面テープは、NITTO No.5000NSを使用しています(接着力は強力ながら、はくり紙をはがしやすいため)
VPanelの起動
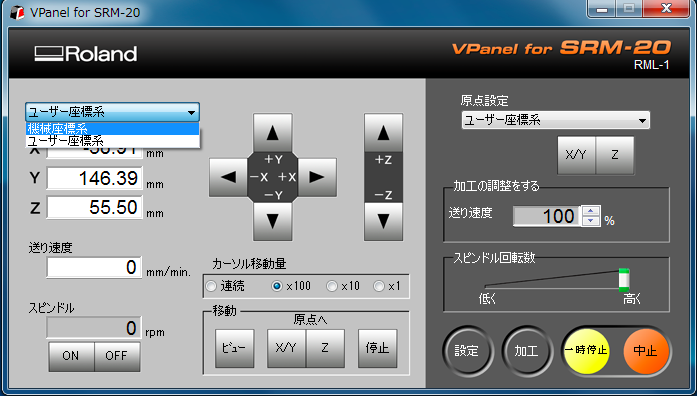
操作用のアプリケーション(VPanel)を使って原点調整を行います
SRM-20のカバーを閉じた状態でVPanelを起動し、座標系の設定をします
・機械座標系
SRM-20に予め設定された設定値
・ユーザー座標系
ユーザーが指定した値で原点を設定することができます
今回は、ユーザー座標系で原点を設定します
カーソル移動量の設定
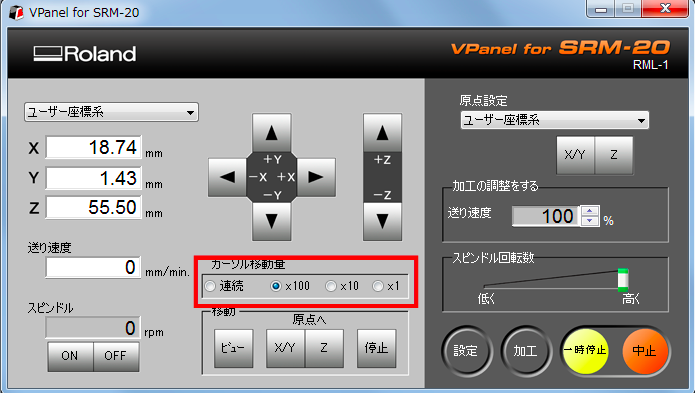
エンドミルが一回の操作で移動する量を設定します
まず大まかな位置を決定するために「連続」を選択してください
[×100][×10][×1]はそれぞれ後の微調整に使用します
原点の調整(1)
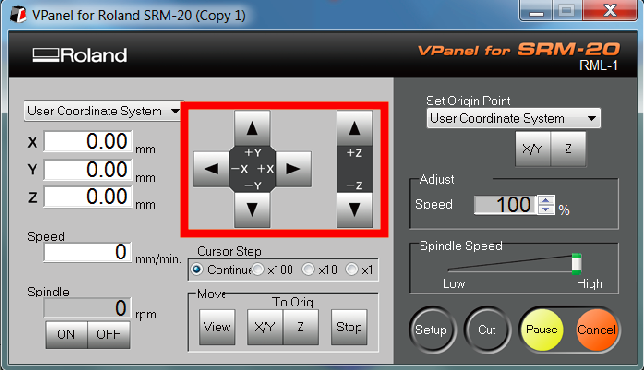
矢印のコマンドを操作し、原点の位置(切削を始めたい位置)を決定します
カーソル移動量が「連続」に設定してあれば押しっぱなしで移動します
x,y,z軸それぞれに大まかな当たりをつけます
※原点調整時の注意
※特にz軸方向についてエンドミルの先端と土台との距離は余裕をもって慎重に行ってください
エンドミルを移動しすぎると土台とぶつかり、破損してしまうことがあります
カーソル移動量を切り替えながらおおまかな位置を確定します
※切削の開始位置は左手前です
原点の調整(2)
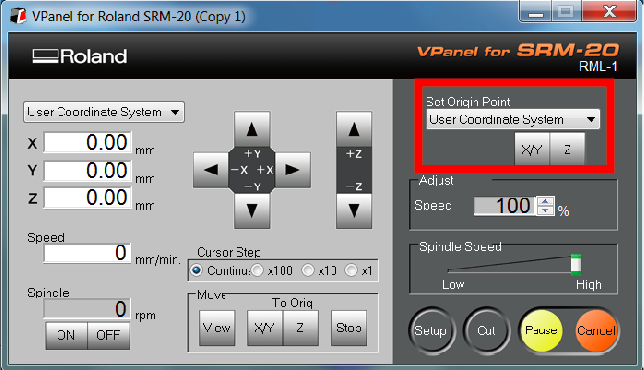
エンドミルの開始位置を合わせたら、原点設定[X/Y],[Z]をそれぞれ押すと、「[X/Y](または[Z])原点設定を変更します。(ユーザー座標系)よろしいですか?」と確認画面が表示されるので、「はい」を選択します
原点の調整(3)
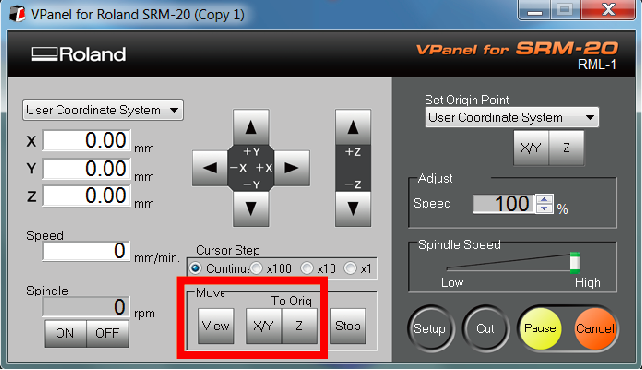
[移動][原点へ][X/Y(またはZ)]でエンドミルがどの位座標にいても設定した位置に戻ることができます
原点の調整(4)

Z軸の調整を行います
写真のように指でエンドミルを挟み込み、指で挟みながら、レンチを使い固定を緩めてください(エンドミルが落下して刃が欠けてしまうのを防ぐため)
床面とぴったり接触した時点で、エンドミルを閉め直してください
切削データの送信(1)
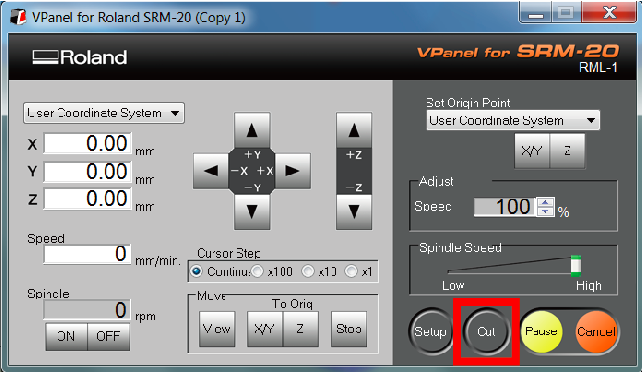
[VPanel]で加工をクリックし、FabModuleで書き出した[.rml]ファイルを開きます
切削データの送信(2)
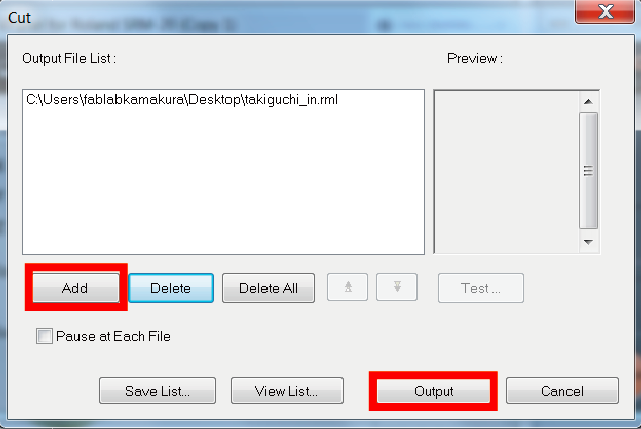
[追加]をクリックし、USBに保存した[◯◯.rml]ファイルを選択し、[出力]をクリックすると切削が開始されます
※前回の切削ファイルが残っていた場合は削除してから[.rml]ファイルを開いてください
エンドミルの交換

回路のデータを出力し終えたら、外形を切り出すために[1/64]のエンドミルから[1/32]のエンドミルに交換します
切削データの送信(3)
エンドミルの交換を終えたら、Z軸のみ原点を合わせなおします
※この時Z軸の再設定を忘れてしまうと破損の原因となりますので必ず行ってください
先ほどを同じ手順([加工]→[追加]→[ファイルの選択]→[出力])で外形のデータを出力します
基板の取り出し(1)
切削が完了したらカバーを開け、取り付けている4つのネジを緩め、基板をオレンジ色の土台ごと取り外します
基板の取り外し(2)

スクレイバーと剥がし剤を使って基板を取り外します
剥がし剤:ミツワ・ペーパーセメントソルべント
基板の取り外し(3)
土台と基板との間に、剥がし材を流しこみます
スクレイバーを土台と基板の間に差し込み、基板を取り外します
※他の銅板部分が折れてしまわないように気を付けてください
はんだづけ
切削した回路に小さい部品からはんだづけしていきます
・抵抗
・LED
・電池BOX
01:チップ部品をはんだづけする際は、基板の片側にハンダを先に溶かします
02:ハンダを部品に持ち替え、ハンダゴテでハンダを溶かした状態を保ちながら部品の片側をハンダの中に埋めます
03:もう片側は上からハンダを溶かしてつけます
※ハンダゴテは熱いので火傷に注意してください
はんだづけのコツ
・ハンダゴテに直接ハンダを当てて溶かすのでは無く、基板にハンダゴテを当てて温めた部分にハンダを流し込むと綺麗に部品をつける事ができます
LED基板の完成
全ての部品をはんだづけし、ボタン電池をはめてLEDが光れば完成です!
※もし光らない場合はハンダが足りていないか、どこかがショートしている可能性があります
※LEDチップの極性が合っているかどうか確認をしてください
※テスターを用いてどの部分に不具合があるのか調べてみましょう!