バックアップ
この記事は Raspberry Pi 勉強会 の一部です。
ラズパイは、困ったことに、頻繁にSDカードが壊れます。
今までの設定が無駄にならないように、バックアップを取ります。
バックアップを取ったら、別のSDカードを書き込んで、動作することを確認しましょう。
下記の2つは、SDカードの全容量をバックアップします。
- バックアップ (Windows 編)
- バックアップ (MAC ApplePi Baker 編)
下記は、SDカードの使用している容量をバックアップします。
- バックアップ (MAC backup_sd.py 編)
バックアップ (Windows 編)
Win32DiskImager を使用します。
(1) Win32DiskImager を起動して、SDカードを読み込む。
(2) Complete が表示されます。
(3) Exit ボタンをクリックする。
(4) SDカードを取り出す。
注意
バックアップ・イメージをSDカードに書込むには、元のSDカードと同等かそれ以上の容量が必要です。
SDカードの読込み
Win32DiskImager を起動します。
Image File にディスクイメージを入力して、Device にSDカードのドライブを選択して、Read ボタンをクリックします。
図の例では、ディスクイメージ は pi.img、SDカードは i:¥ です。
書込み終了
書込みには 10分ほどかかります。
終了すると、Complete が表示されます。
バックアップ (MAC ApplePi Baker 編)
ApplePi Baker を使用します。
注意
ApplePi Baker でバックアップした場合は、バックアップ・イメージをSDカードに書込むには、元のSDカードと同等かそれ以上の容量が必要です。
下記の「バックアップ (MAC backup_sd.py 編)」 をお試しください。
ApplePi Baker
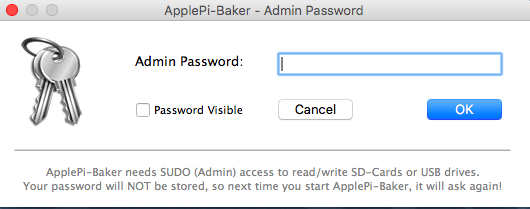
(1) ApplePi Baker を起動する。
(2) パスワードを入力する。
(3) Create Backup ボタンをクリックする。
(4) About Backups が表示されます。
(5) Save IMG が表示されます。
Save ボタンをクリックして、SDカードを読み込みます。
(6) Your ApplePi is frozen が表示されます。
(7) 三角ボタン (Eject) をクリックする。
(8) SDカードを取り出す。
SDカードの選択
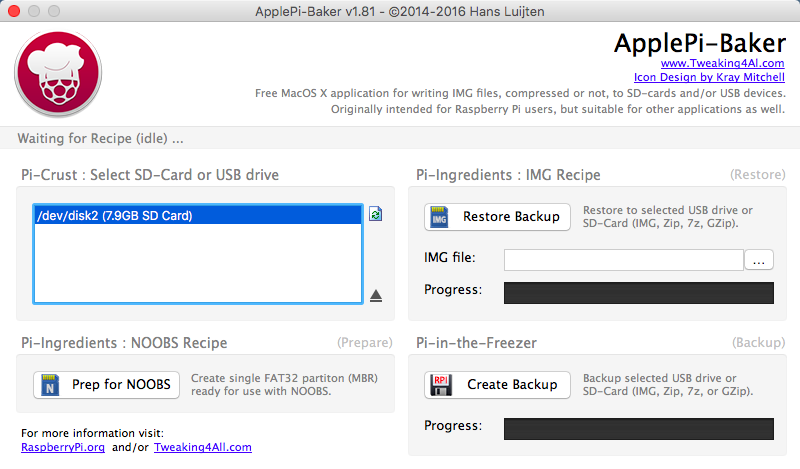
Pi-Crust に SDカードを選択して、Create Backup ボタンをクリックする。
注意書き
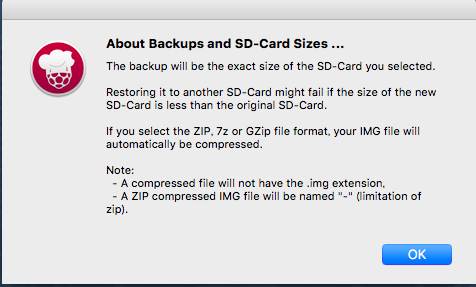
About Backups が表示されます。
OK ボタンをクリックする。
SDカードの読込み
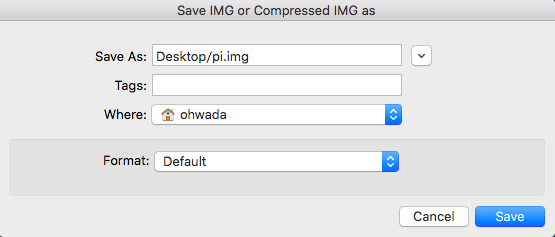
Save IMG が表示されます。
Save As にバックアップ・ファイル名を指定する。
Save ボタンをクリックして、SDカードを読み込みます。
読込み終了
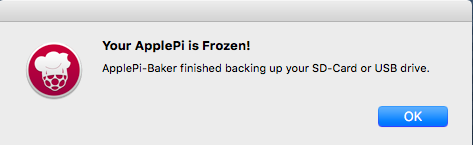
Your ApplePi is frozen が表示されます。
バックアップ (MAC backup_sd.py 編)
SDカードの全領域(例えば16GB)のうち、5GBしか使っていないときに、使用されている領域だけをバックアップする方法です。
Raspberry Pi の環境設定 にて、ファイルシステムの拡張を、任意の大きさに拡張したときに、効果を発揮します。
バックアップ・イメージをSDカードに書込むには、バックアップした容量(5GB)が必要です。
詳しくは
MAC backup_sd.py
$ git clone https://github.com/FabLabKannai/RaspiStudy.git
$ cd RaspiStudy/2_install/mac/backup_sd
$ sudo python backup_sd.py
Windows backup_sd.py
Windows は対応していませんが。
仮想化環境 にて、Linux を動かしていれば、同様の処理ができます。