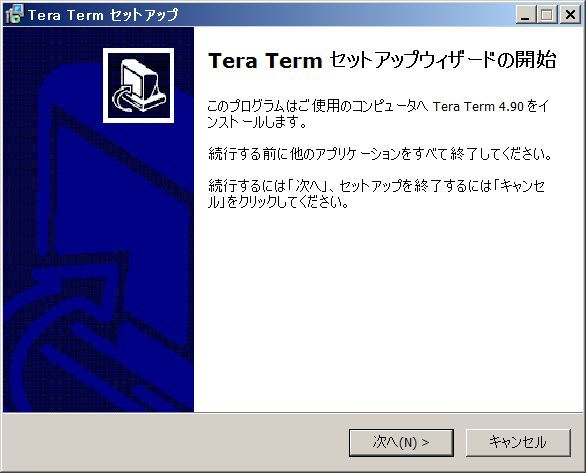SSH 接続
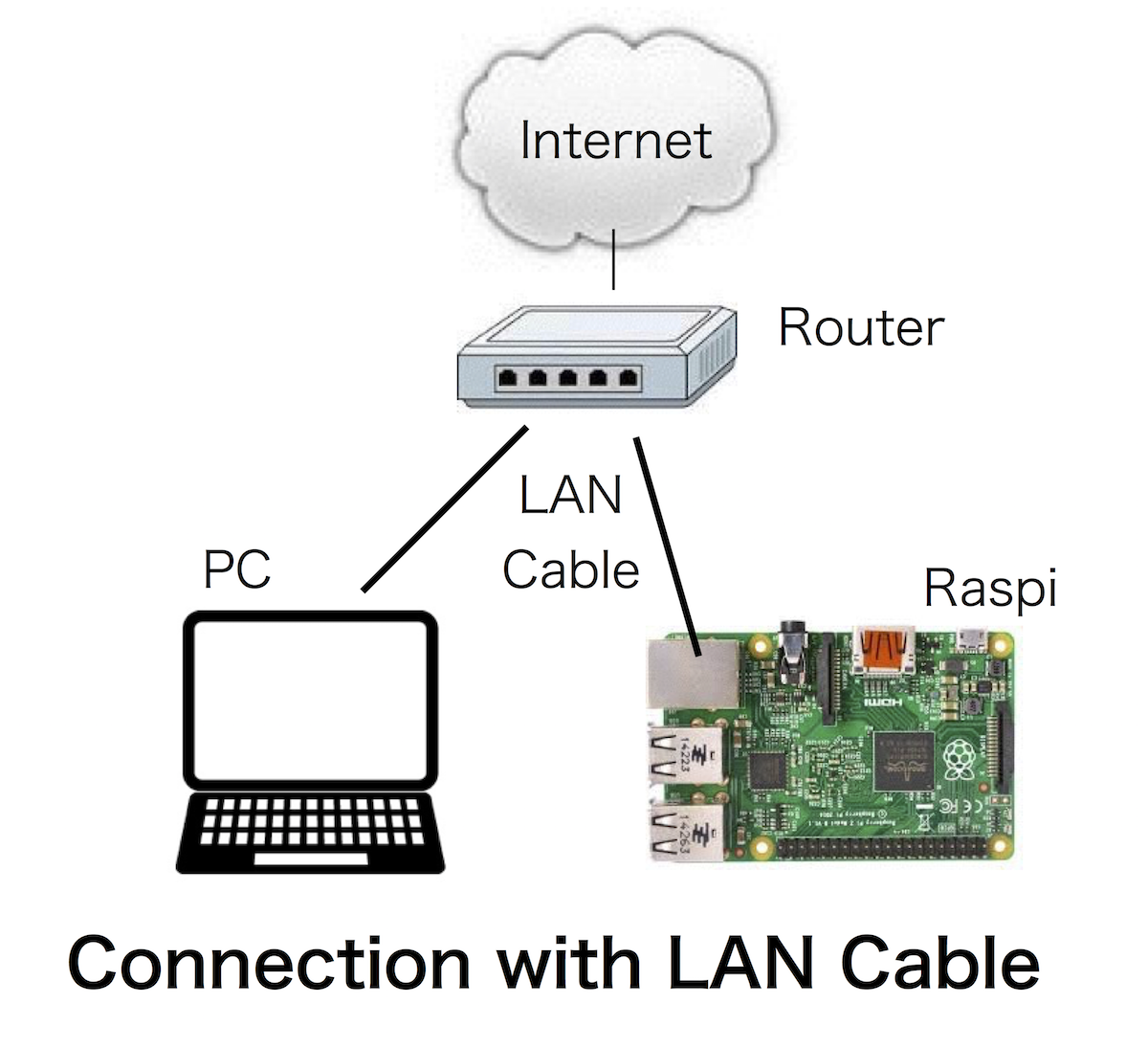
この記事は Raspberry Pi 勉強会 の一部です。
SSH (Secure Shell) は、暗号や認証の技術を利用して、安全にリモートコンピュータと通信するためのプロトコルです。
パソコンとラズパイは、ローカルネット内で有線LANや無線LANで接続します。
参考
ホスト名とパスワードの変更
ラズパイの初期状態では、Secure (安全) ではありません。
初期状態のホスト名「raspberrypi」ユーザ名「pi」パスワード「raspberry」はよく知られています。
ホスト名とパスワードを raspi-config で変更します。
公開鍵暗号の採用
ping コマンド
パソコンから、ping コマンドを使って、ネットワークが繋がっているかを確認します。
Windows なら、アクセサリー -> コマンドプロンプト から。
MAC なら、Lanchpad -> その他 -> ターミナル から。
---
ping raspberrypi.local
---
「raspberrypi.local」は初期状態の場合です。
「変更後のホスト名.local」です。
Windows
Windows では、ホスト名+local でアクセスすることができないものがあります。
Windows8 までの対応
- iTune をインストールする
または
- Bonjour Print Services をインストールする
Windows10 の対応
参考
ping(ピン、またはピング)は、IPネットワークにおいてノードの到達性を確認するためのソフトウェアです。
Bonjour は、アップルが開発した、何の設定も行わず機器を使用可能にすることができる技術です。
ローカルネット内で、IPアドレスの代わりに、「raspberrypi.local」のようにホスト名が使用できます。
Tera Term の起動
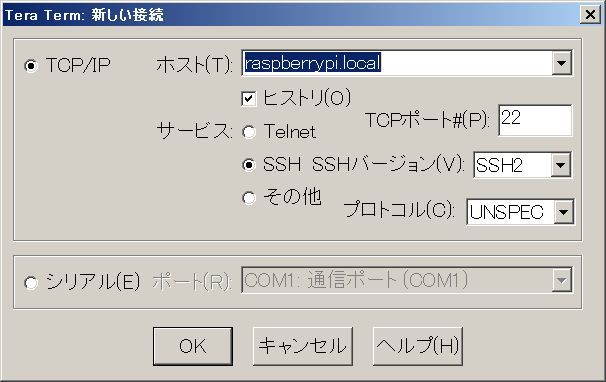
Tera Term を起動します。
ホストに「raspberrypi.local」を入力して、「OK」をクリックします。
ユーザ名とパスフレーズ
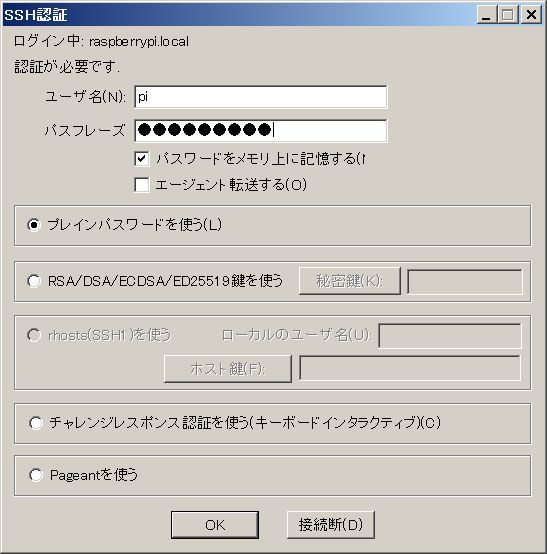
ユーザ名「pi」とパスフレーズ「raspberry」を入力して、「OK」をクリックします。
ログイン
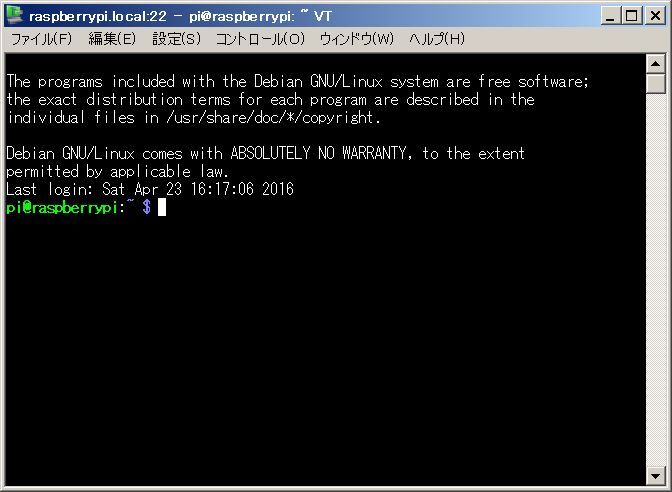
ログインすると、図のような表示が出ます。
MAC 編
SSHキーのパスワード
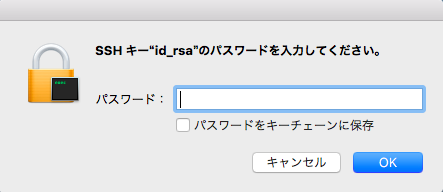
SSHキーのパスワードを要求されますが、「キャンセル」をクリックします。
この画面が出ないこともあります。
ログインのパスワード
接続すると、ラズパイのパスワードを要求されます。デフォルトは「raspberry」です。
---
pi@raspberrypi.local's password: <==
pi@raspberrypi:~ $
---