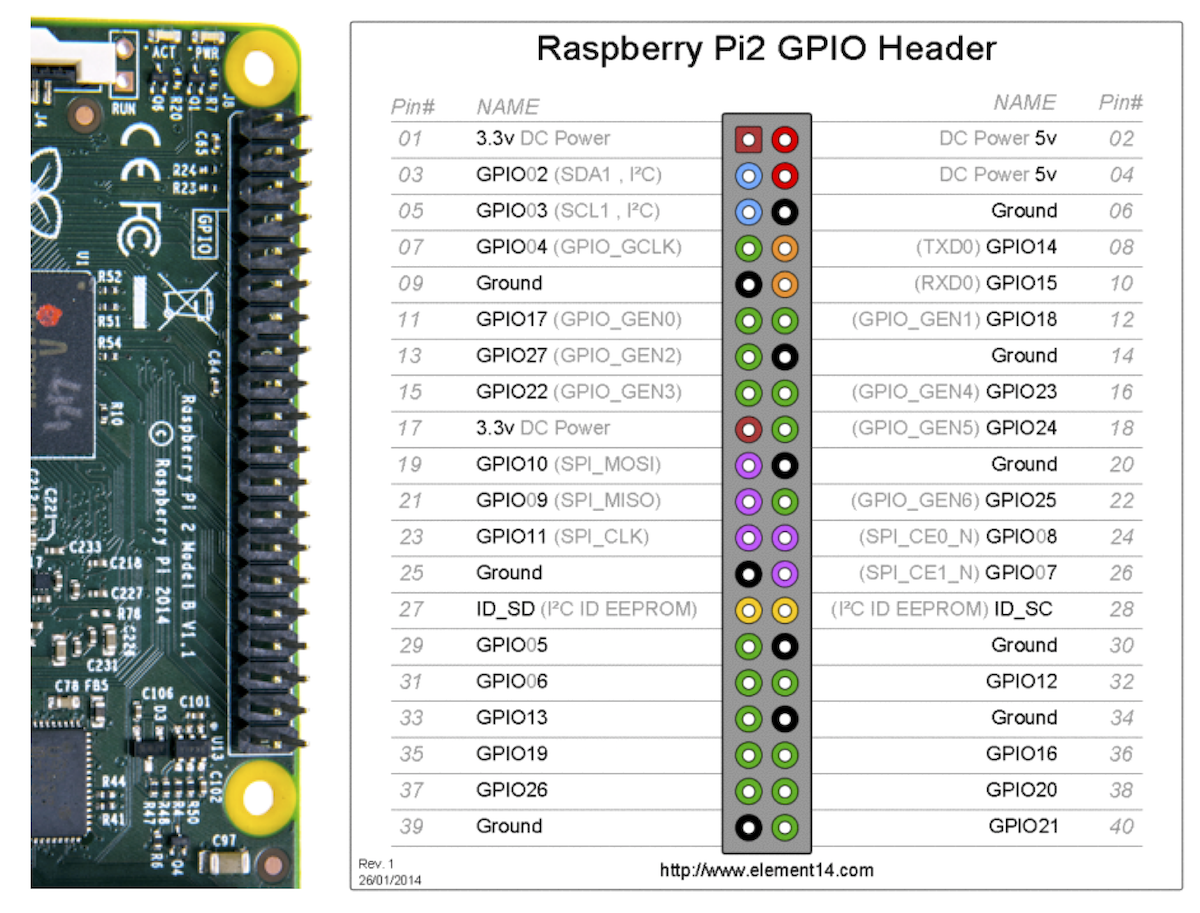シリアル・コンソール
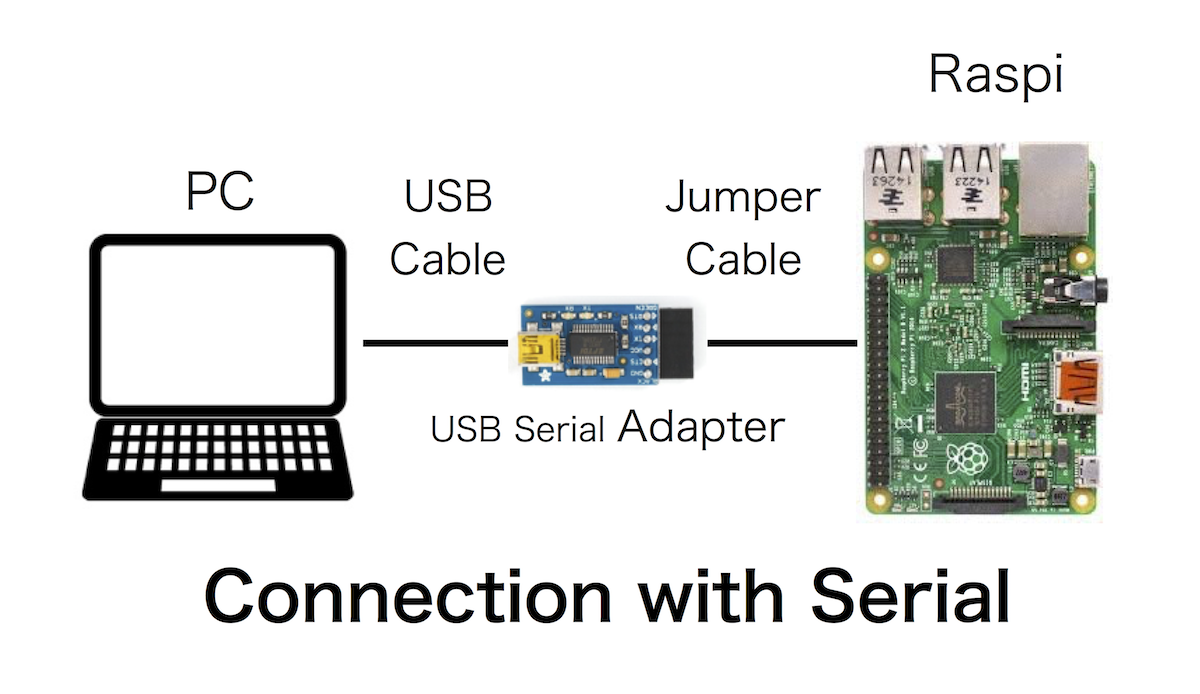
この記事は Raspberry Pi 勉強会 の一部です。
ラズパイのGPIOには、シリアル通信用の端子があります。
初期状態では、キーボードとディスプレイの代わりに使える、シリアル・コンソール機能になっています。
ラズパイの一般的な入出力機器は、ディスプレイ、キーボード、マウスですが。ラズパイが小さいのに、入出力機器は大きいので、かなり場所をとります。
シリアル・コンソール機能を使用すると、コンパクトに作業できます。
用意するもの
ラズパイ基本セット
- Raspberry Pi 2 Model B
- マイクロSDカード
- ACアダプター5V2A
- USBケーブル マイクロB (その1)
- ケース
シルアル・コンソール
- パソコン Windows / MAC
- USBシリアルアダプタ
- USBケーブル マイクロB (その2)
- ジャンパワイヤ(オス~メス) x 3
必要な部材 をご覧ください
手順
(1) ラズパイとUSBシリアルアダプターを接続します。
(2) パソコンのターミナルソフトを起動します。
ここは Windows と MAC で異なります。
(3) ラズパイに、電源用のUSBケーブルを接続します。
(4) ラズパイが起動して、 ターミナルに表示されます。
(5) ターミナルからログインします。
USBシリアルアダプターの接続

ラズパイのGPIO端子と、USBシリアルアダプターを、ジャンパ線で接続します。
注意: ラズパイのGPIO端子は弱いので、何か接続するときは、必ず電源を切ってください。
接続図
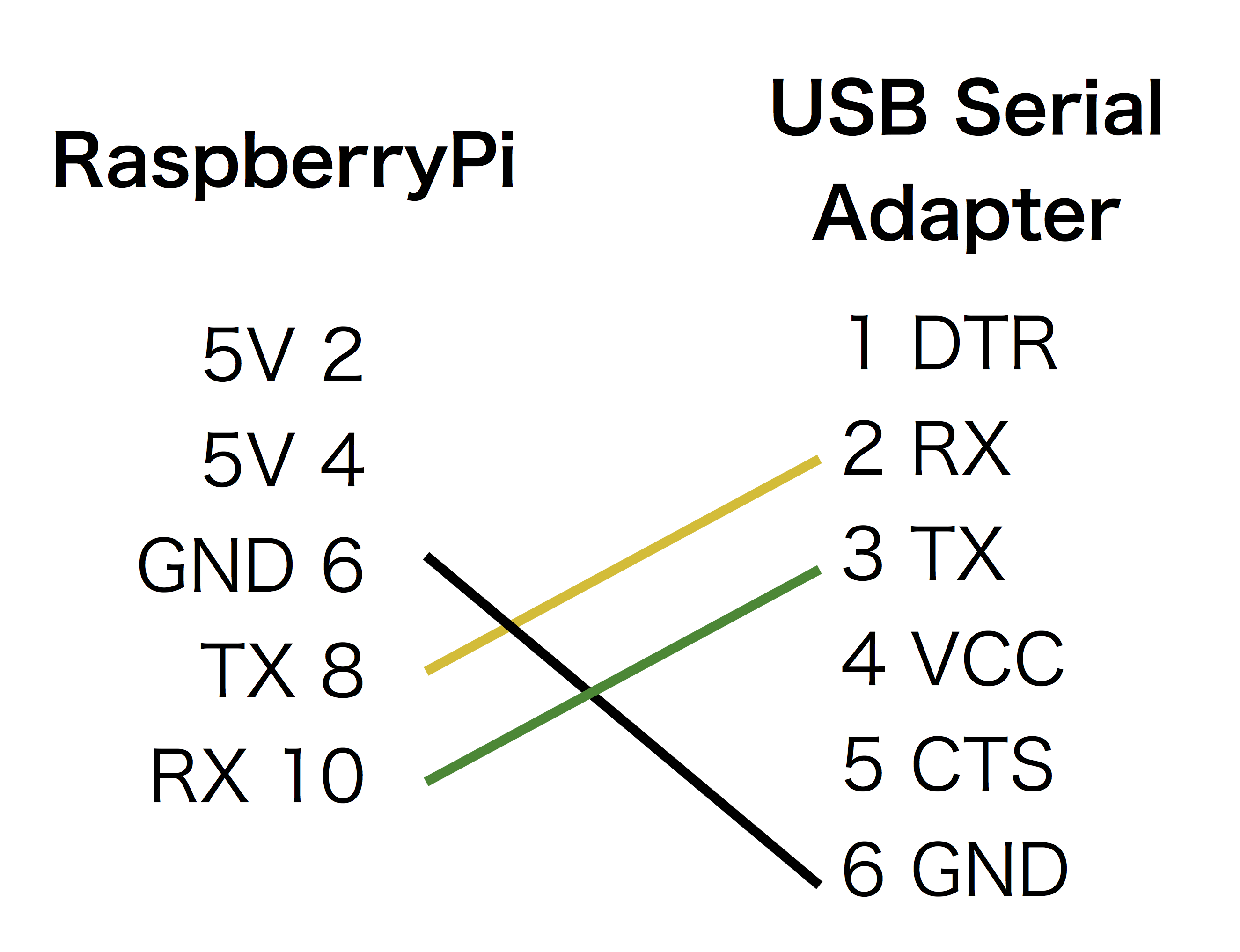
Windows 編
(1) FTDIドライバーのインストール
(2) Tera Term のインストール
(3) Tera Term の起動
(4) ログイン
FTDIドライバーのインストール
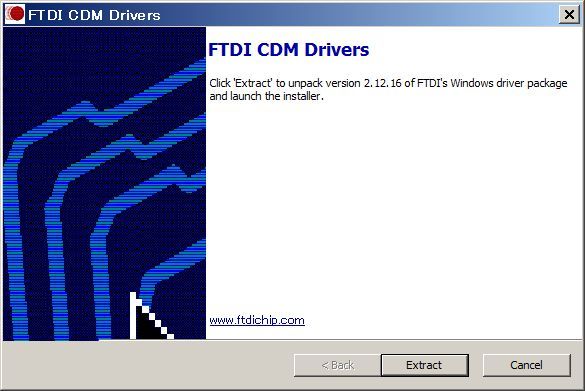
USBシリアルアダプターに使われている FTDIドライバー をダウンロードします。
Windows の Comments に setup_excutable があるので、それを使用します。
ダウンロードした CDM21216_setup.exe をダブルクリックして、インストールします。
ダウンロードした CDM21216_setup.exe をダブルクリックして、インストールします。
TeraTerm のインストール
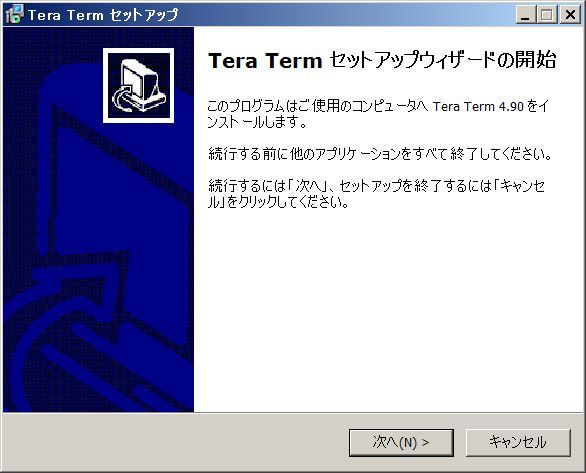
ターミナルソフトとして TeraTerm を使用します。
ダウンロードした teraterm-4.90.exe をダブルクリックして、インストールします。
Tera Term の起動
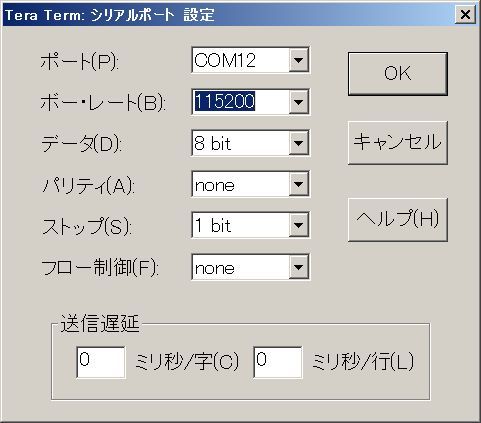
Tera Term を起動します。
設定 -> シリアルポート を開きます。
ポートを選択してます。環境によって異なります。この例では COM12 です。
ボーレートは 115200 を選択します。
OKボタンをクリックします。
ログイン
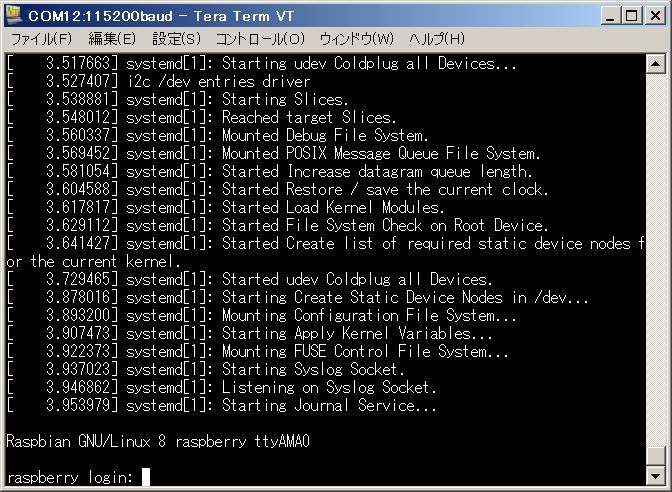
ラズパイが起動すると、図のような表示が出ます。
ログインします。
ユーザ名「pi」パスワード「raspberry」です。
MAC 編
(1) FTDIドライバーのインストール
(2) ターミナルの起動
(3) ログインFTDIドライバーのインストール

USBシリアルアダプターに使われている FTDIドライバー をダウンロードします。
最新版は Mac OS X 10.9 and above / x64 (64-bit) 2.3 です。
ターミナルの起動
ターミナルソフトとして、標準の screenコマンド を使用します。
USBアダプタのデバイス名を調べます
---
$ ls /dev/tty.usb*
/dev/tty.usbserial-A901O8D9
---
デバイス名と、ボーレート 115200 を指定して、起動します
---
$ screen /dev/tty.usbserial-A901O8D9 115200
---
ログイン
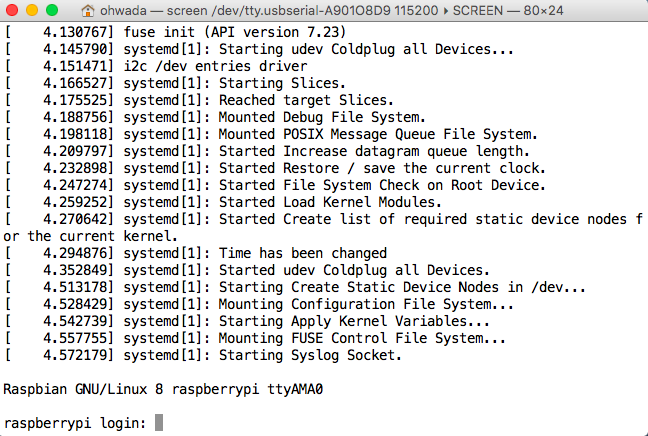
ラズパイが起動すると、図ような表示が出ます。
ログインします。
ユーザ名「pi」パスワード「raspberry」です。