データ作成
- カラーモードはRGB、アートボードの大きさはは出力最大サイズ(300x600)以下にする
- eps.dxfなどイラストレータで読み込める形式
- カットする部分の線の太さは0.001ptにし、色はの赤色にする
- 彫刻の部分は、黒色にする(写真画像も彫刻可能)
- イラストレータのGPUプレビューのままだと線(極細)がディスプレイ上で見えなくなるので、CPUプレビューに変える
出力
1.イラストレーターでの操作
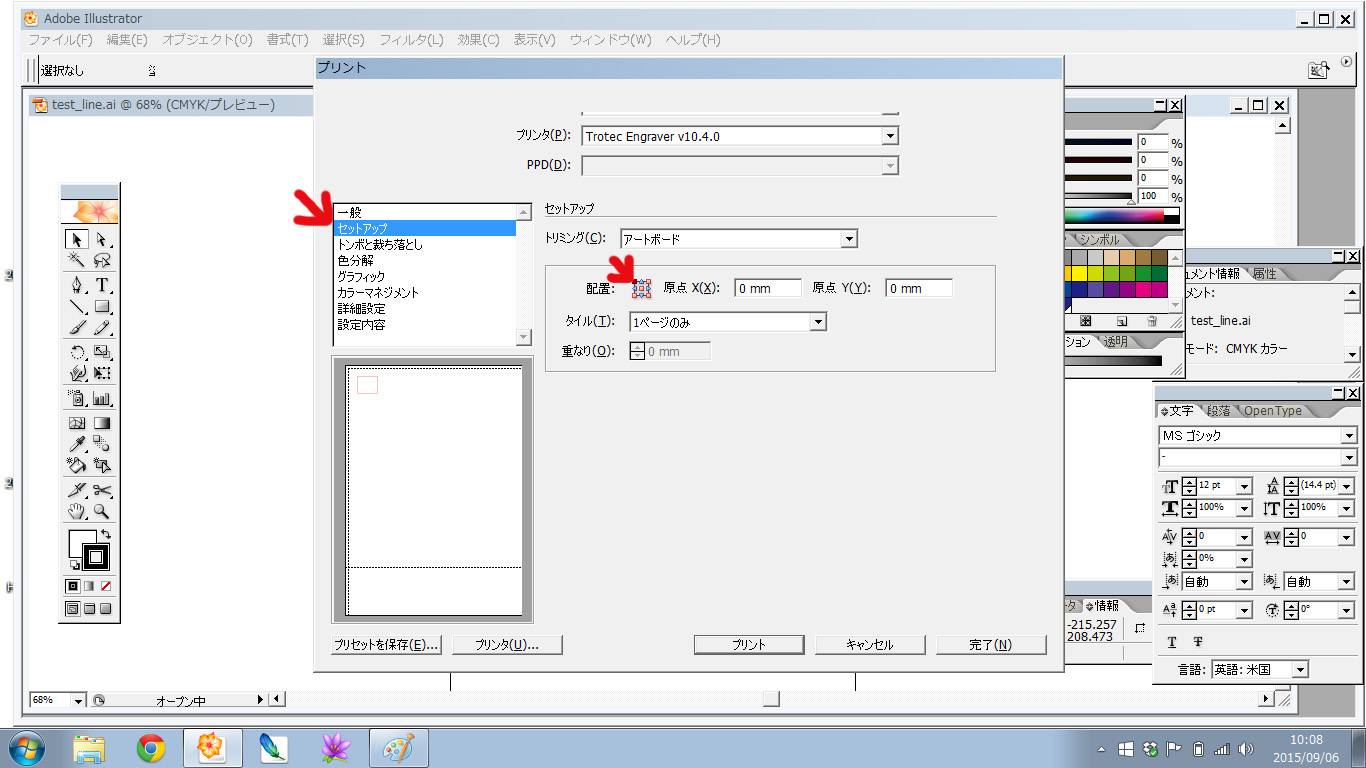
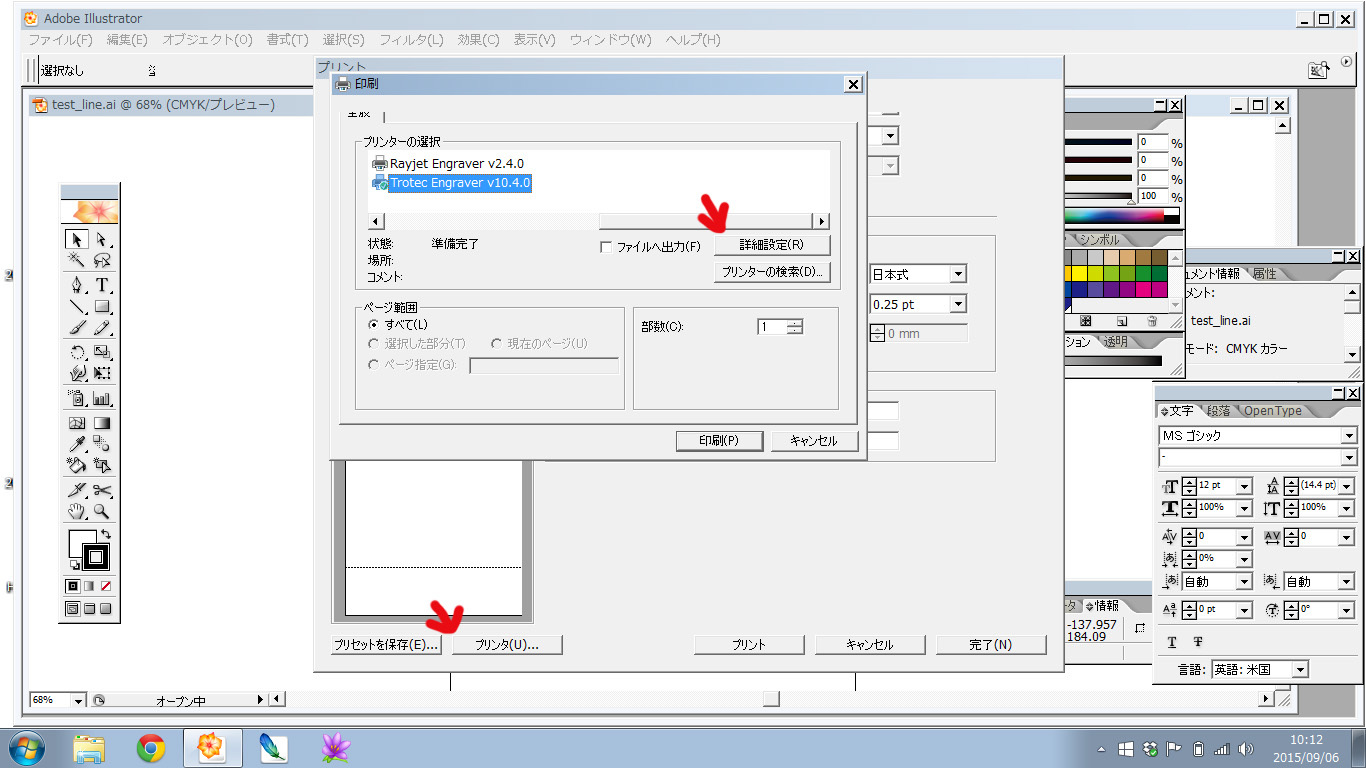

- 出力するデータが入ったUSBを専用PCに刺し、データを開く
- カット部分はtrotecCuttingOrderの赤、彫刻部分はその黒にする
- [ファイル]→[プリント]
- プリンタを「Trotec Engraver v10.5.2」になっていることを確認
- [プリンタ]→[詳細設定](画像2)
印刷の詳細設定
1.材料グループをつくり素材と厚さでパラメーターを保存できる
材料とその厚みを選ぶ(画像3)
材料設定
加工オプション
材料とその厚みを選ぶ(画像3)
材料設定
- プロセスで彫刻かカットを選ぶ
- Airがオンになっていることを確認(デフォルトでオンになっている)
- passesで同じところをまわる回数を設定できる
- (ダンボールとかは複数回いったほうがきれいに切れる)
- パラメーターは100いっても大丈夫
加工オプション
- カットするだけなら必要ない
- 反転等はここでは使わない
2.下の[JC]をクリック(印刷設定が閉じる)(画像3)
3.[印刷(P)]をクリックし(印刷が閉じる)
4.[プリント]をクリック(プリントが閉じ、JobControlが起動しデータが送られる)
2.JobControl・レーザーカッターの操作



- 「JobControl」を開く
- 出力したいファイルをドラックし、中央に持っていく(画像1)
- SpeedyのUSBケーブルがPCに刺さっていることを確認し、Speedyの電源(背面の左上)を入れる
- 右下の接続ボタンをクリックし、PCとレーザーカッターを接続する(画像2)
- 材料を設置し、焦点合わせツールを使って焦点を合わせる(オートフォーカスはつかわない)(画像3)
- フォーカスは手で合わせるテーブルのアップダウンボタンで
- フォーカスピンをつけて、フォーカスピンが落ちる所までテーブルをあげる
- 端5mmぐらいは余裕をみて配置するように
- 材料とレーザーの位置を合わせ、[スタート]で出力する(画像4)
(使用中に警告音が鳴った時の対処)
集塵機のフィルターが詰まりそうになると警告音が鳴る。その時は、六角レンチでフタを開け、新しい紙ウエスに交換する。
緊急時
危ないときは盖をあけると停止する、(再スタートはできない)
その他
繰り返しやりたいときには、ターゲットを右クリックして「ジョブを再起動」を選ぶ
本体の目玉ボタンでスリープモードにできる
MDFは10mm切れるけど、ヤニが出るのでやめて欲しい レンズのクリーニングはさわらないように(扱いが難しい) モノを落としたときは、ハニカムを一番したまで下げて外してから取る
レーザーの電源を切った場合に ダイアログで「レーザー彫刻機への接続が壊れました」 と出てくるが、単に切れただけ(翻訳の問題?)なので気にしないこと
本体の目玉ボタンでスリープモードにできる
MDFは10mm切れるけど、ヤニが出るのでやめて欲しい レンズのクリーニングはさわらないように(扱いが難しい) モノを落としたときは、ハニカムを一番したまで下げて外してから取る
レーザーの電源を切った場合に ダイアログで「レーザー彫刻機への接続が壊れました」 と出てくるが、単に切れただけ(翻訳の問題?)なので気にしないこと
後片付け
ステージを下げて、電源を切って、後片付けをする。
レンズ

専用の紙と液をつかって、汚れを落とす。レンズ液を数滴垂らし、汚れが浮くのを待って、こすらずに液を吸い上げるように紙を当てる。レンズ裏面も同じようにする。
ハニカム板

- ハニカム板を取り出す
- ハニカムの中に挟まっている切り屑があれば取り除く
- 黒い縁を雑巾で拭く
本体

ステージ上の切り屑を取り除き、内部の汚れているとこを雑巾で拭く。
集塵機

- 六角レンチで集塵機のフタを開ける
- 古い紙ウエスを捨てる
- 汚れを雑巾で拭く
- 新しい紙ウエスをセットする
- 六角レンチで締める
(素材について)
加工サイズ
最大加工サイズ 300×600mm
最大材料サイズ 300×600×200mm
最大材料サイズ 300×600×200mm
加工できないもの
塩ビ板
金属板
(使用できるデータについて)
・ベクターデータ・ラスターデータの加工が可能
・データは慣れたソフトで作成、AI/EPS/DXF/SVGなどの形式で書き出す。
データ作成ができるソフト
有料ソフト・illustrator ・CorelDraw ・Vectorworks
無料ソフト・Inkscape
データ作成の注意
データの最大サイズ
加工サイズは610 x 305までとなっているが、テンプレートに配置できるのは300x600
データがジョブコントロールに送れない時の対処法まとめ
・ドキュメントのカラーモードがRGBになっているか確認
・透明になっていないか確認
・ジョブコントロールを立ち上げなおす
・データを新規作成で張り付けなおす
・彫刻の場合、彫刻する個所が多いとデータが送れないので、レイヤーを分けて何回かに分けて彫刻する。
・もしくは、塗りつぶしではなく、斜線でデータを作り、彫刻ではなく出力を下げたカットをする。(カット線用のパラメータを別に作る)
・カット線のデータを作る時は、クリッピングマスクだと上手くいかないので、パスファインダの全面オブジェクトで型抜きにする
・透明になっていないか確認
・ジョブコントロールを立ち上げなおす
・データを新規作成で張り付けなおす
・彫刻の場合、彫刻する個所が多いとデータが送れないので、レイヤーを分けて何回かに分けて彫刻する。
・もしくは、塗りつぶしではなく、斜線でデータを作り、彫刻ではなく出力を下げたカットをする。(カット線用のパラメータを別に作る)
・カット線のデータを作る時は、クリッピングマスクだと上手くいかないので、パスファインダの全面オブジェクトで型抜きにする