カッティングマシンとは

カッティングプロッターとも呼ぶ.
このページ最後にあるような,ステッカーや紙を切り抜いた飾り台紙,ペーパークラフトなどを作ることができる.ステッカーを作るときはカッティングシートを使い,台紙を残してシール部分だけをカッティングマシンで切れ目を入れる.
カッティングプロッターのサイズは様々であるが,家庭用の小型のものだと3万円代からある.しかし,刃先は消耗品で割りと値段が高い(1本3000円くらい).
このページ最後にあるような,ステッカーや紙を切り抜いた飾り台紙,ペーパークラフトなどを作ることができる.ステッカーを作るときはカッティングシートを使い,台紙を残してシール部分だけをカッティングマシンで切れ目を入れる.
カッティングプロッターのサイズは様々であるが,家庭用の小型のものだと3万円代からある.しかし,刃先は消耗品で割りと値段が高い(1本3000円くらい).
カッティングマシンの使い方の流れ
カットするデータを作る. (Illustrator,inkscapeなど)
↓
マシンのメーカーが出しているソフトで加工条件を設定する
(Graphic Stadio)
↓
加工条件をカッティングマシンに送信する. (Graphic Stadio)
↓
先に刃物が付いているペンと,紙の位置がモータで動かき,用意したデータの通りに切ることができる
↓
マシンのメーカーが出しているソフトで加工条件を設定する
(Graphic Stadio)
↓
加工条件をカッティングマシンに送信する. (Graphic Stadio)
↓
先に刃物が付いているペンと,紙の位置がモータで動かき,用意したデータの通りに切ることができる
出力前の準備
カッティングマシン craftrobo Pro(CE5000-40-CRP)の一通りの使い方を説明していきます.
1.材料について
2.データの準備
材料について

フィルム:厚み0.25 mm以下の塩ビ など
紙:ケント,画用紙,葉書 など
詳しくは公式サイトを参照のこと
※ 加工できない材料:金属など固い材料,厚い材料.
※ 紙をカットする場合は,台紙に貼る作業が必要.厚紙などにスプレーのり(55)を吹き、素材の紙を貼る。
※ ロール状のビニルをカットする場合,付属のロールを載せる台を本体背面に取り付けておく。
データの準備
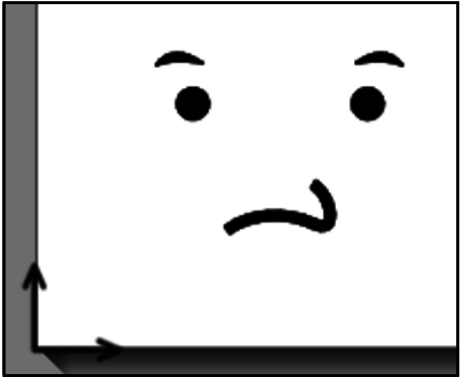
dxf,epsなどの2次元データを準備する.
データはIllustrator やInkscape,他の人が作ったものをダウンロードするなどして準備する.
以下のサイトの下のほう「インポート対応フォーマット」に読み込めるデータ形式が載っている
※Illustratorはdxf出力がおすすめ(epsで化けたことあり)
詳細な使い方はマニュアル参照
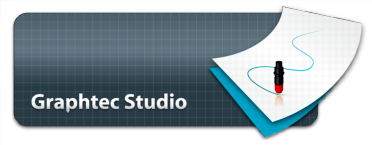
詳細な使い方は本体の取扱説明書とソフト(Graphtec Stdio)のマニュアルを参照のこと.
本体の取扱説明書は公式サイトよりダウンロードが可能.
ソフト(Graphtec Stadio)は,本体を持っていなくてもダウンロード・インストールが可能.インストールするとPDFマニュアルが付属しています.
FABLAB北加賀屋では,幾つかのノートパソコンにGraphtec Stadioをインストール済み.こちらを使用することも可能.
クラフトロボ本体の設定
本体設定の流れ
1.刃先の確認
2.電源を入れる
3.用紙のセット
4.用紙幅設定
1.カッターの刃先を確認
刃は青い部分を回すことで出し入れできるので刃先の見える部分と紙厚が同じになるよう調整する。
※刃先の交換が必要な場合は,本体の黒いネジを回して刃先を取り外す。刃先で怪我をしないように注意
2.カッターを本体にセット

写真の通り,本体にカッターを戻す。
一番奥まで入っていることを確認すること。
帽子のツバのようになっている部分が挟み込まれている状態が正解です.
3.用紙のセット

・本体左側にある電源スイッチを入れます.
・背面右側にあるレバーを倒し、紙を抑えるローラーを上げる
・紙の大きさに合わせローラーの位置を手で動かして調整する.このとき,ローラーの位置は,下側の軸のギザギザ面(青い印のところ)の範囲内にする
・用紙を手前の凸ラインを参考にまっすぐセットしたらレバーを戻す
4.用紙幅設定
本体右側の操作パネルのPOSITIONボタン上下で用紙の選択を行う。「シート」を選択。
(ロール状になった材料を使う場合は「ロール」を選択)
【注意!次の手順で動きます】
用紙の選択をしたら,ENTERを押す.
すると,紙の端 が自動で検出され、原点が設定される。
また下のPOSITIONボタンの矢印で用紙とヘッドを移動させて「ORIGIN」ボタンを押すことで、原点位置を調整することもできる。
Graphtec Studioの出力設定
Graphtec Studioの出力設定 の流れ
2.データの配置
3.速度・カット圧の設定
1.データの読み込み
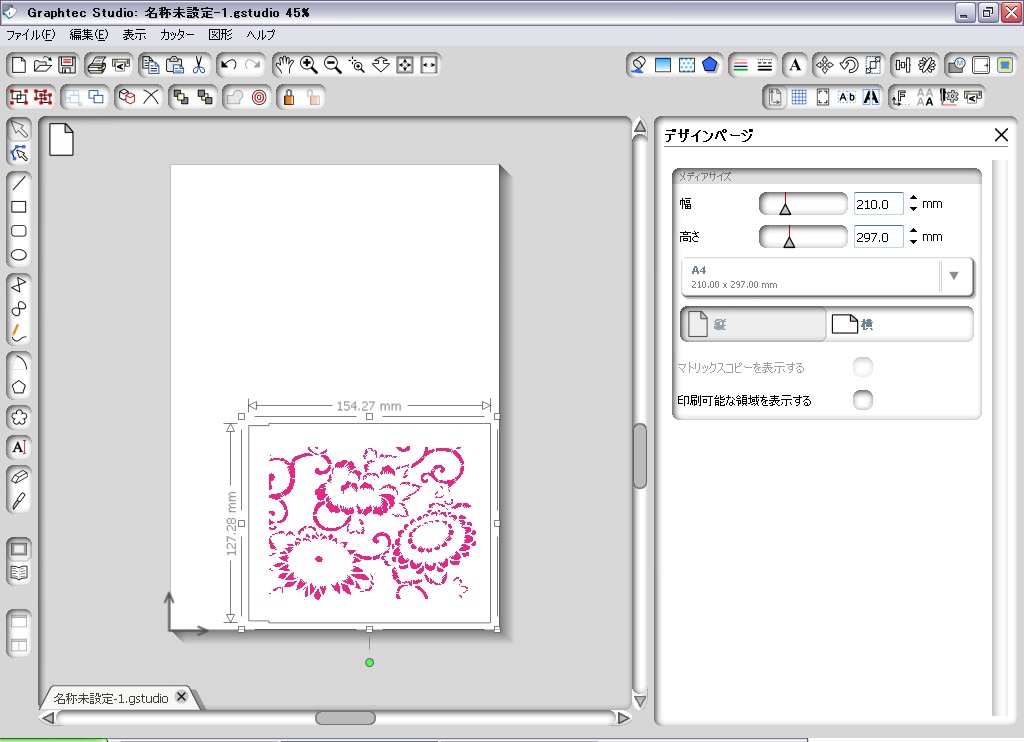
※ Fablab北加賀屋では,「Only for Vinyl plotter」と書かれているPC(dynabook)を使用して出力する。
「ファイル」>「挿入」または、左側のレイアウト部に対応する画像ファイルをドラッグ&ドロップするとデータを読み込んで表示される。
2.データの配置
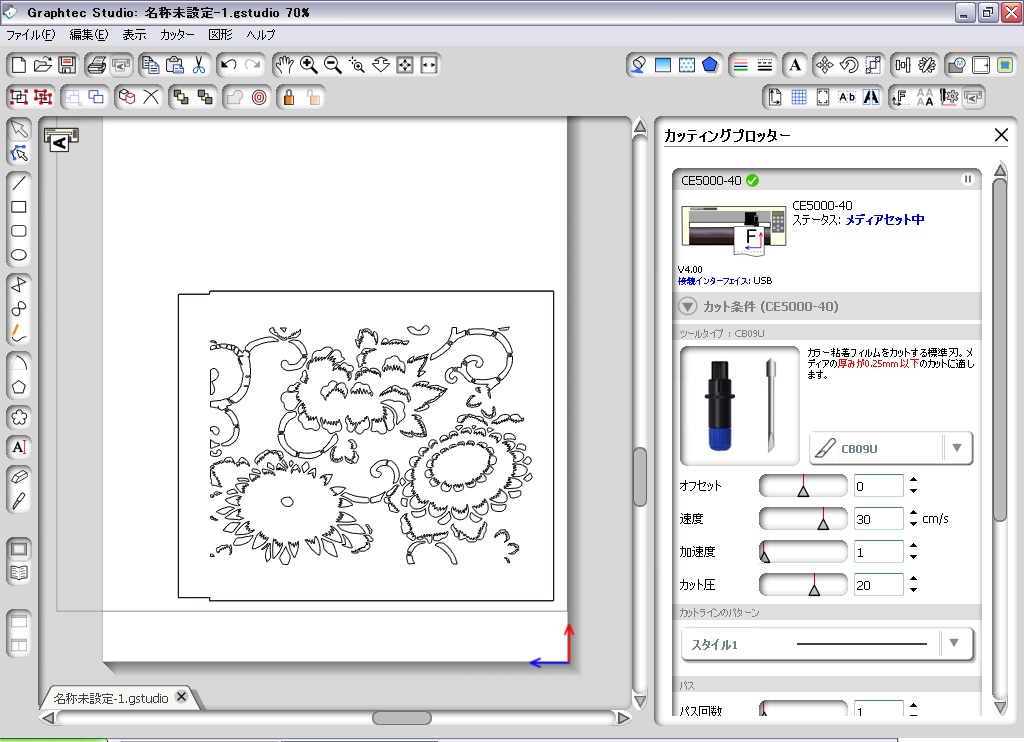
カット原点を設定するため、画面右上アイコンから「カッティングプロッターウインドウ」モードへ切り替える。
この時、直前の「デザインページウインドウ」から原点が移動するため注意すること。
3.速度・カット圧の設定
材質の厚みなどに合わせ、速度・カット圧を設定する。
速度:図形が複雑な場合には遅い方が綺麗に切れる
カット圧:筆圧に相当。適正値は後述のカット圧テストで見つけると良い。
その他のパラメータも必要に応じて調整する。
次の工程でテスト出力するので,速度とカット圧は小さめの値を入れておく.強すぎると刃先が傷んで寿命が縮む,刃先が折れる,カッティングマシンが傷つく等の可能性がある.
出力(カットする)
出力する流れの確認
↓
うまく切れなければカット圧などパラメータを調整
↓
【本出力】
1.テスト出力
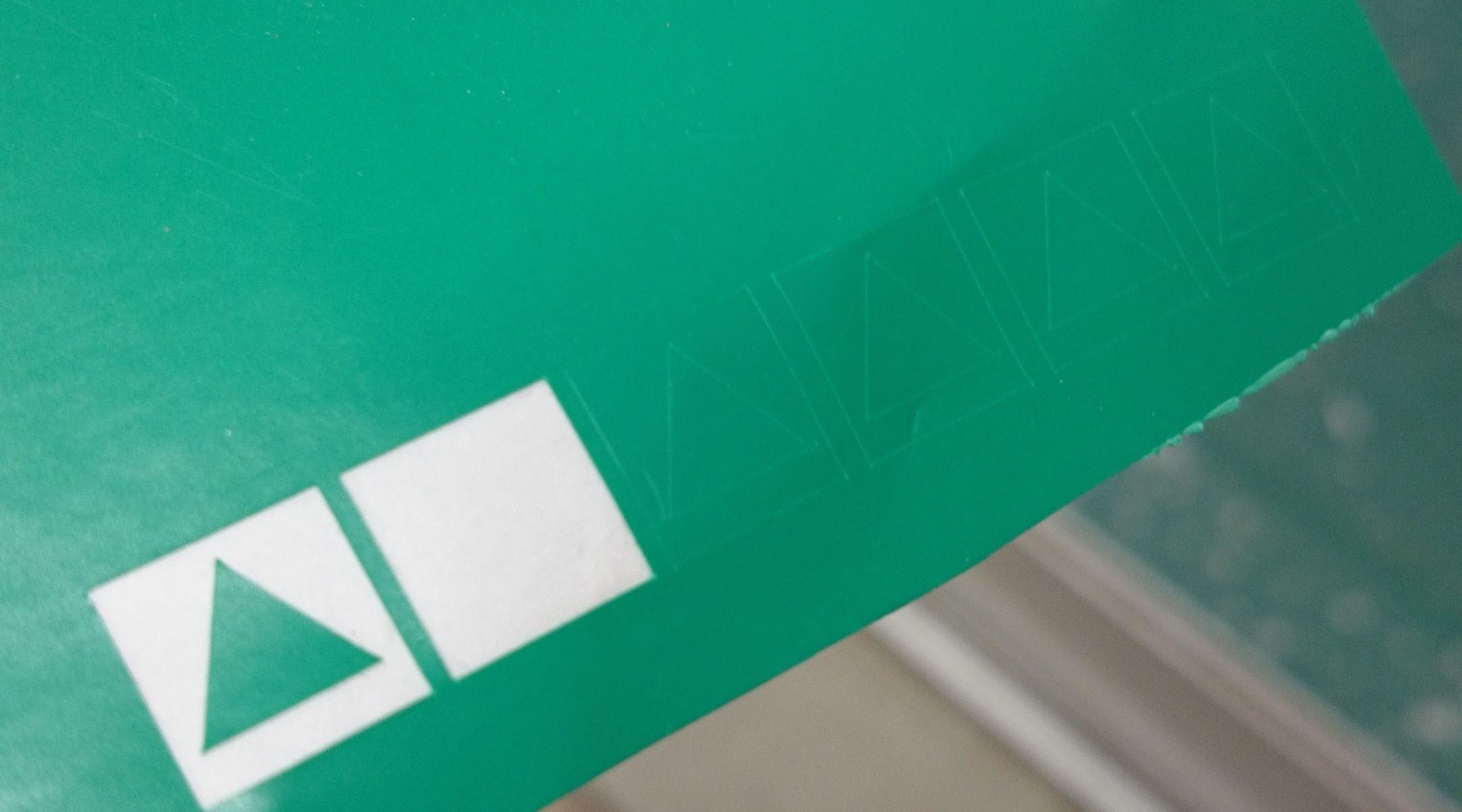
本出力前に、正しくカットできるかどうか確認する機能がある。
テスト用の素材をセットし、ソフト右側のパネルから「カットテスト」と「カット圧テスト」を小さい数字に設定して実行する。
成功すると四角の中に三角が書かれたマークがカットされる。用紙の剥がれ具合を見て、カット速度やカット圧を調節する。切れているが剥がれない時は,シールに傷が入っているだけで切れていないので,カット圧を大きくする.
2.本出力
本番用の素材をセットし、原点位置がずれている場合は設定し直す。
「カットジョブを送信」をクリックして、カットを開始する。
後片付け
刃先に切り屑が詰まることがあるので、最後にチェックする。
電源はそのまま落として良い。
お疲れ様でした!