本体等の設定(基本の使い方)
下糸(ボビン)の準備




- 糸をセットして、本体右上の図の通りに糸を通す
- ボビンに通してきた糸を4〜5回巻き付ける
- 押さえを下ろすとスタートボタンがオレンジ色になる
- スタートボタンを押すとボビンが巻かれる
- ある程度巻かれたらストップボタン(スタートと同じ)を押して止める
- 針板ふたを開け、ボビンをセットする
- 図のように糸を通してセット完了
押えを取り付ける



- 刺繍以外の使用の際は、押えホルダーを取り付けた上で押えをつける
- タッチパネルに表示された縫い方を選ぶと、使用する押えが表示される
- 押さえホルダー後部の黒いボタンを押しながら、押えを取り付ける
- 色々なアタッチメントがある
- ディスプレイに使用するアタッチメントが表示される(JとかNとか)
上糸を取り付ける

- 本体に示されている数字の順に糸を通す
- 8番で糸が切れる
- 9番のレバーを降ろすと針の穴に糸が自動で通る
縫う




- 押えの下に布を入れて、押えを下ろすとスタートボタンが緑になる
- スタートボタンを押すと縫い始める
- 上糸下糸の調整
・糸調子の設定値: 4.0が標準(0.0〜9.0まで) ・上げると上糸が強くなる、下げると上糸が弱くなる
刺繍をする
刺繍押さえをセットする


- ねじを緩める
- 押さえ棒のネジに、押えを引っ掛ける
- ねじを締める
刺繍キャリッジを取り付ける


- 電源を切って行なうこと
- 蓋が閉まっているとささらないので、差し込み口を開けることを忘れない
- 刺繍キャリッジに差し込みについての注意書きがあるので参照
刺繍枠に布地を取り付ける

- 布地はしっかり引っ張っておくこと
- ねじで締める
電源を入れる

- キャリッジを付けて電源を入れると勝手に刺繍モードになります
- 刺繍キャリッジが動くので注意する
刺繍データの作成
まずカードが壊れていますが、ソフトのドングルがわりにもなっているのでカードリーダーをUSBポートにさしておきます。「刺繍Pro」:刺繍データを作るソフトの中には
4つがあります。
- ステッチクリエイター
- デザインセンター
- デザインデーターベース
- レイアウトセンター
4つがあります。
レイアウトセンターの起動
刺繍Proの中のレイアウトセンターを起動します。起動すると、元々のサイズ(13cm×18cm)のグリッドが表示されます。ワークサイズの選択方法はオプションのデザインページの設定で行ないます。
刺繍する画像データの読み込み
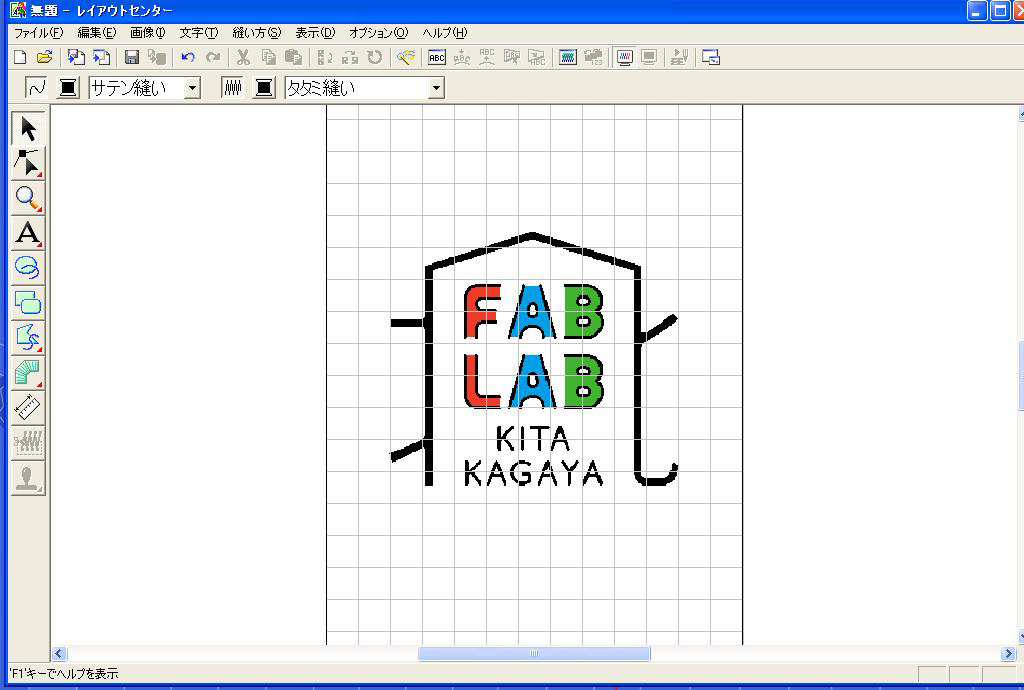
画像から刺繍データへの変換をします。 画像メニューから入力->ファイルからを選択します。 選択できるフォーマットは、
- BMP
- JPEG
- PNG
- EPS
サイズの調整と配置
画像が読み込まれたら、アンカーのドラッグしてサイズを調整します。メニューの画像から「サイズと位置の変更」を選ぶと再編集ができるようになります。(注:アンドゥは1回まで!! → 設定で変えられないの?)
ステッチウィザードを起動
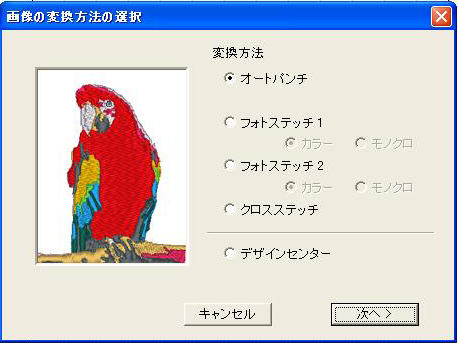
好きな位置に配置できたら、メニューの画像のステッチウィザードを起動します。 画像の変換方法の選択を行ないます(縫い方の選択になります)。 方法は、
- オートパンチ
- フォトステッチ1
- フォトステッチ2
- クロスステッチ
オートパンチの設定

オートパンチの設定に入ります。使用する色が表示されます。使わない色を選択すると、そこは縫わなくなります(白地とか)。(注:文字の中とか白地の縫いが残ったりしますので、手動で画像中の場所を選択して消すか、白色の使用自体を消してしまいましょう。)他、輪郭線の設定(なめらかにするか否か)やノイズ除去等がスライダーで調整できます。
糸色リストを選択
実機に表示される糸色のリストに合った糸をセットします。色数が少なくて目視であわせられる場合には、自分であわせてもいいでしょう。
データのプレビュー
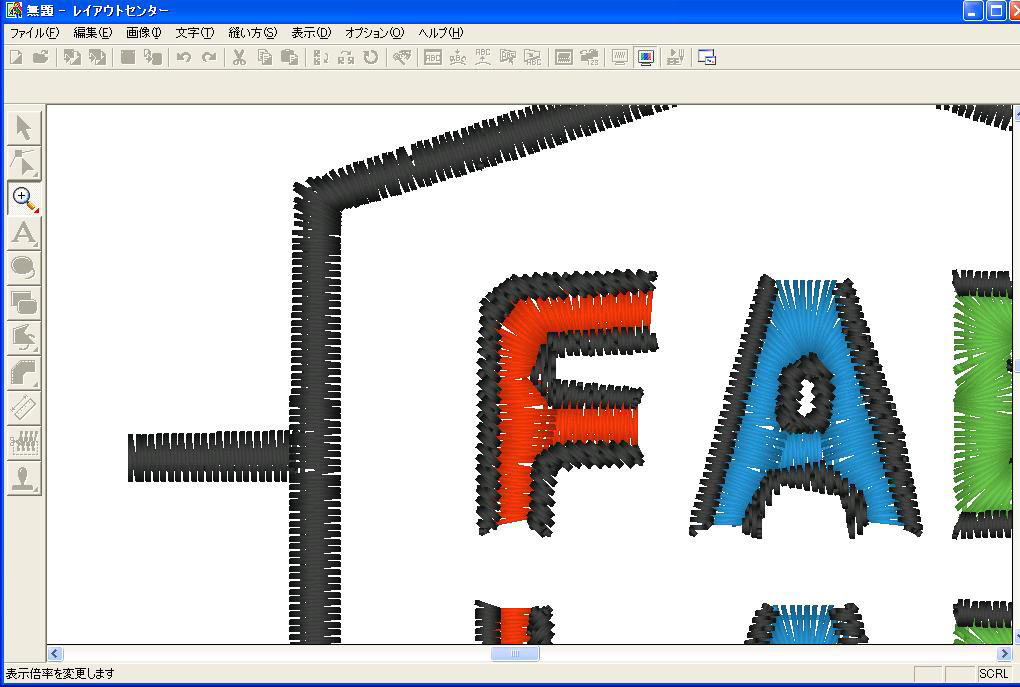
ツールバーの右から3つ目にあるリアルプレビューを選びます。ズームして見ておかしいところがないか確認しましょう。
データの書き出し
メニューのファイルから「名前を付けて保存」を選び、.pes形式で保存します。保存したpes形式のファイルをUSBメモリを使って本体に移します。
刺繍データの読み込みと実行
ここからはミシン本体操作です。電源を入れてから、USBメモリをさします。画面の指示に従って進めます。布のセット方法は上記の通りです。
刺繍データの読み込み
USBのアイコンのボタンを選択します。 ファイルを選択します。 上のアップロードボタンを押します。 色別にイメージが分割されて表示されます。 数値は針数です。 スタートボタンを押して開始します。 縫う色の順番は、刺繍Proのステッチシミュレーターで確認できます。
糸の交換
色のパートが終わったら、糸の色を交換します。交換方法は上記の通りです。
8、Tips
・本体の手前の補助テーブルの中にも大事な大事な道具がいろいろ入っています
・イラストレーターからはhttps://github.com/masika/Embroi
・イラストレーターからはhttps://github.com/masika/Embroi
刺繍ミシンの使い方の流れ
データの準備
↓
ガイドに沿って機械の準備(機械の立ち上げ、布の準備、下糸の準備、上糸の準備)
↓
刺繍