ビニールカッターとは

カッティングマシン、カッティングプロッターとも呼ばれる。
カッティングシート(シール紙)や紙などの薄い材料を切ることのできるマシン。小さなカッターの刃と紙を自動で動かして、用意したデータの通りにカットしてくれる。
カッティングシート(シール紙)や紙などの薄い材料を切ることのできるマシン。小さなカッターの刃と紙を自動で動かして、用意したデータの通りにカットしてくれる。
ビニールカッターの使い方の流れ
カットするデータを作る. (Illustrator,inkscape,Graphic Stadioなど)
↓
マシンのメーカーが出しているソフトで加工条件を設定する
(Graphic Stadio)
↓
カットする材料をセットする
↓
加工条件をビニールカッターに送信する. (Graphic Stadio)
↓
マシンが動いて自動でカット
↓
不必要な部分をはがして仕上げをする
↓
マシンのメーカーが出しているソフトで加工条件を設定する
(Graphic Stadio)
↓
カットする材料をセットする
↓
加工条件をビニールカッターに送信する. (Graphic Stadio)
↓
マシンが動いて自動でカット
↓
不必要な部分をはがして仕上げをする
使える材料

フィルム:厚み0.25 mm以下の塩ビ など
紙:ケント,画用紙,葉書 など
金属などの固い材料、厚い材料は加工できない。
金属などの固い材料、厚い材料は加工できない。
詳しくは公式サイトを参照のこと
データの作成について
データはIllustrator やInkscapeなどを利用して2Dのデータを作成する。dxf,epsなどを読み込むことができる。
以下のサイトの下のほう「インポート対応フォーマット」に読み込めるデータ形式が載っている。
※Illustratorはdxf出力がおすすめ(epsで化けたことあり)
課題:ネームプレートステッカーを作成する
母材について
カッティングシートを貼り付ける母材は基本的にはファブラボ北加賀屋に用意されている。以下のような仕様になっている。
4.枠線と穴は3mm程度の線で縁取る
カッティングシート
カッティングシートを貼り付ける母材は基本的にはファブラボ北加賀屋に用意されている。以下のような仕様になっている。
- 母材のサイズは縦91mm x 横55mm程度、縦位置とする
- 横幅の中心線上、上辺から10mm程度の位置に6mmの穴を開ける
カッティングシート
- カットする図形はカッティングシートを利用する
- 名前をアルファベットで配置する
- 転写シートを使い母材に貼り付ける
2Dデータの作成
カット用のデータを用意します。ここではフリーソフトのinksacapeを説明しますが、イラストレーターやgraphtecstudioでも構いません。
※動画はタイトル部分をクリックすると別窓が開き、大きい画面で見られます。
※動画はタイトル部分をクリックすると別窓が開き、大きい画面で見られます。
Inkscapeのインストールと起動
インクスケープをインストールし、起動します。
インストールの詳細は以下のページを参照してください。
- Windows>
- Mac>
図形の作成
ネームカードのアウトラインとなる図形を作成します。
- 左ツールバーの四角いボタンを押して、キャンバス上でドラッグし四角形を描く
- サイズを指定する。上部のバーのW・Hにそれぞれ51・91と入力する
- 左ツールの円のボタンを押して、キャンバス上でドラック氏、円を描く。
- 直径6mmにサイズを指定する。上部のバーのW・Hにそれぞれ6・6と入力する
図形の配置と修正
- 円の位置を移動させる。いだりのばーの矢印のアイコンをクリックすると移動させられる
- 四角の角にフィレットをかける(角を丸くする)。角をクリックして、内側にドラッグする(動画参照)。
テキストの配置とアウトライン化
テキストを配置する
- 左のツールバーのAのアイコンを選び、カンバス上のどこかでクリックし、テキストを入力する
- フォントは上部左上のリストから選ぶことができる
- サイズも上部バーから選択・入力できる
- テキストをアウトライン化(文字から図形に変える)する。テキストを選択した状態で、上部メニューバーのPath>Object to pathを選択。文字が図形に変わり、形を編集したり一つ一つ動かせるようになる。
データのエクスポート
データを書き出し保存する
- 上部メニューバーのFile>save as を選択。好きな名前を付け、好きな保存場所を選ぶ
- 右下のファイルフォーマットでファイルの種類を選ぶ。ここではPDFを利用。.epsやdxfもよい。.eps がオススメ。
- saveする
本体の設定
本体設定の流れ
1.刃先の確認
2.電源を入れる
3.用紙のセット
4.用紙幅設定
カッターの刃先を確認
ビニールカッターのヘッドの部分についている、短いペン状のカッターを取り外す。刃は青い部分を回すことで出し入れできるので刃先の見える部分と紙厚が同じになるよう目視で調整する。
※刃先の交換が必要な場合は,本体の黒いネジを回して刃先を取り外す。刃先で怪我をしないように注意
カッターを本体にセット
写真の通り,本体にカッターを戻す。
一番奥まで入っていることを確認すること。
帽子のツバのようになっている部分が挟み込まれている状態が正解。
本体の電源を入れる
本体左側(赤い電源シールの奥)にある電源スイッチを入れる
材料のセット
材料(カッティングシート)をセットする。カッティングシートはホームセンター、100均などでも売られているほか、ファブラボ北加賀屋にもストックがあり、購入できる。場所・支払いについては番頭に聞こう。
・背面右側にあるレバーを倒し、紙を抑えるローラーを上げる
・背面右側にあるレバーを倒し、紙を抑えるローラーを上げる
・紙の大きさに合わせローラーの位置を手で動かして調整する.このとき,ローラーの位置は,下側の軸のギザギザ面(青い印のところ)の範囲内にする
・用紙を手前の凸ラインを参考にまっすぐセットしたらレバーを戻す
材料のセット
上面からの動画
材料サイズの読み込み
本体右側の操作パネルのPOSITIONボタン上下で用紙の選択を行う。「シート」を選択。
(ロール状になった材料を使う場合は「ロール」を選択)
【注意!次の手順で動きます】
用紙の選択をしたら,ENTERを押す.
すると,紙の端 が自動で検出され、原点が設定される。
また下のPOSITIONボタンの矢印で用紙とヘッドを移動させて「ORIGIN」ボタンを押すことで、原点位置を調整することもできる。
材料のセット
側面からの動画
Graphtec Studioの出力設定
Graphtec Studioの出力設定 の流れ
2.データの配置
3.速度・カット圧の設定
2Dデータ>カットデータの作成
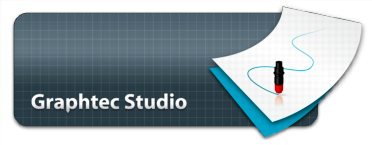
詳細な使い方は本体の取扱説明書とソフト(Graphtec Stdio)のマニュアルを参照のこと.
本体の取扱説明書は公式サイトよりダウンロードが可能.
GRAPHTECStudioのインストールと起動
ソフト(Graphtec Stadio)は,本体を持っていなくても無料でダウンロード&インストールが可能。
データの読み込み
クラフトロボ本体とPCをUSB接続し、専用の出力ソフト「Graphtec Studio」をデスクトップから起動する。自身のPCでも、ファブラボ北加賀屋のPCでもよい。
「ファイル」>「挿入」または、左側のレイアウト部に対応する読み込ませたいファイルをドラッグ&ドロップするとデータが表示される。
位置調整
材料の端から切るため、カット原点の位置にデザインを移動させる。
- 左ツールバーで矢印アイコンを選び、デザインすべてを選択したうえで、左端の赤と青の矢印の位置に移動させる
図形のサイズを調整する
GRAPHTECスタジオの中で、画像サイズを調整することもできる。必要であれば調整する。
プロッタモードへの移行
同ソフト内で出力用の設定をするために、プロッタモードに移行。右上のタブのマシンのマークをクリック。デザインの原点が変わるので注意。
出力パラメーターの設定
材質の厚みなどに合わせ、速度・カット圧を設定する。
- 速度:図形が複雑な場合には遅い方が綺麗に切れる
- カット圧:筆圧に相当。適正値は後述のカット圧テストで見つけると良い。
- その他のパラメータも必要に応じて調整する。
速度:30以下・加速度:1・カット圧:10~14
初めは速度とカット圧は小さめの値を入れる。大きいとと刃先が傷む・折れる、ビニールカッターが傷つく等が起きる。
出力(カットする)
出力する流れの確認
↓
うまく切れなければカット圧などパラメータを調整
↓
【本出力】
テスト出力
本出力前に、正しくカットできるかどうか確認する機能がある。
テスト用の素材をセットし、ソフト右側のパネルから「カットテスト」と「カット圧テスト」を小さい数字に設定して実行する。
成功すると四角の中に三角が書かれたマークがカットされる。用紙の剥がれ具合を見て、カット速度やカット圧を調節する。切れているが剥がれない時は,シールに傷が入っているだけで切れていないので,カット圧を大きくする.
本出力
本番用の素材をセットし、原点位置がずれている場合は設定し直す。
「カットジョブを送信」をクリックして、カットを開始する。
材料の取り出し
出力後材料を取り出す。
出力後の処理
シートをカットしたのちに、母材に貼り付けます。
余分な部分をはがす
カットしたシートの余分な部分を取り除きます。
転写シートに貼り付ける
カットしたパーツの位置をずらさないように転写シートに貼り付け、母材に貼り付ける準備を行います。
母材への貼り付け
位置を決め貼り付けます。
母材への貼り付け
続きの動画
終了動作とメンテナンス
電源を切る
電源を切ります。
クリーニング
刃先に切り屑が詰まることがあるので、最後にチェックする。
成果の共有
機械を利用したら、instagramでの成果の共有をお願いします。
ラボのアカウントを利用する場合、ラボに置いてあるiPadで撮影投稿をしてください。
ラボのアカウントを利用する場合、ラボに置いてあるiPadで撮影投稿をしてください。
写真の撮影
- 写真を撮影します
- iPadを利用して、インスタグラムを起動します。
- 真ん中のアイコンを選択して、写真撮影のモードに入ります。
- 写真を撮影します。
- 撮影した、写真の後加工を行う(任意)
ハッシュタグの追加
ハッシュタグをつけて写真を投稿する
コメント欄に、以下のハッシュタグをつけて投稿する。
絶対につけるタグ
コメント欄に、以下のハッシュタグをつけて投稿する。
絶対につけるタグ
- #fablabkitakagaya
- #flk_laser
- #flk_3d
- #flk_cnc
- #flk_cuttingmachine
- #flk_embroidery
- #flk_milling
- #flk_maintenance