レーザー加工機とは
レーザー加工機とはコンピューター上の描画・設計アプリケーションソフトで作成した2Dデータを送信し、レーザー光線の力で様々な素材を加工(切断・彫刻など)する工作機械です。
コンピューターからの送信データを元に自動で加工を行うので正確に加工する事が可能です。また、工作物に直接触れること無く加工できるので、比較的安全です。
原理は、ガスの入ったレーザー発振管より発生したレーザーをミラーで導き、レンズで収束させることにより、焦点にある素材に強いエネルギーを集中させて加工します。
その為焦点が合っていないと想定通りの加工が出来ません。
マシンスペック・材料・読み込み可能データ
マシンスペック
- 加工可能範囲:A4まで
- カット可能厚3mm程度(材料により可変。アクリル・木材等は2度切りなどで5mmまでは可能)
加工可能な材料
- 樹脂
- MDF
- コルク
- 木材
- 皮(タンニンなめし)
- 紙
- ダンボール
- ゴム
- 布
- フェルト
- ポリプロピレン
- アルミ(アルマイト部分のみ彫刻)
- 塗膜
- ガラス(彫刻のみ)
- カッティングシート(オレフィン系のみ)
加工不可
- 金属
加工厳禁な素材
- 塩化ビニール(レーザー光線の熱により、ガス(塩素、有毒)が発生する)
- カッティングシート(大半が塩ビ素材、レーザー加工対応のものもあり)
- 皮(クロームなめし)(有害ガスが発生)
- 発泡スチロール(発火の恐れあり)
- 鏡(レーザーが反射する)
- ステンレスミラーアップ(レーザーが反射する)
読み込み可能データ
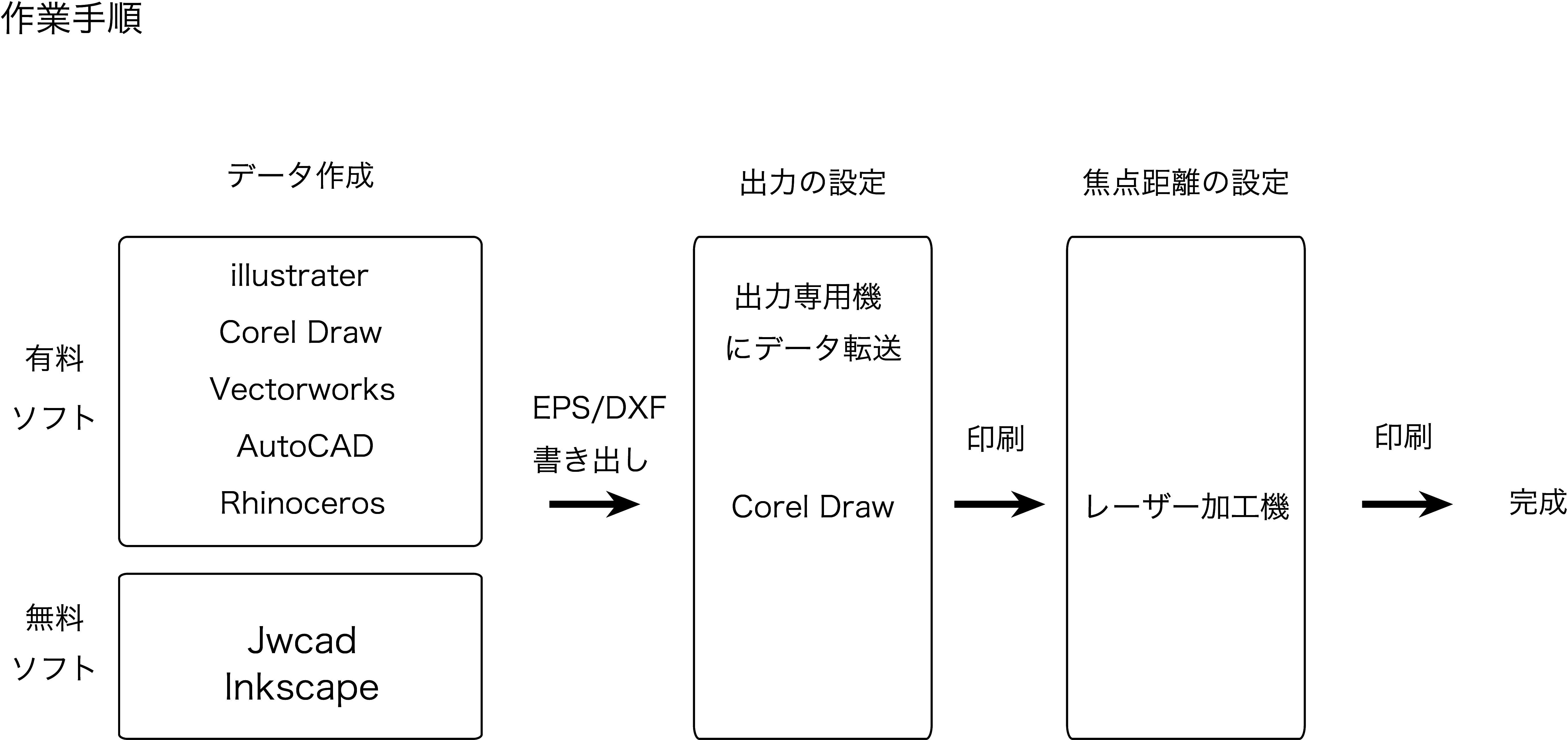
- ベクターデータ・ラスターデータの加工が可能
- データは、各々慣れた環境(ソフト)で作成することが望ましい
- カラーファイルの種類をRGBにしておく
- Illustratorはeps.ファイルにする.Inkscapeはsvgファイルなど.
課題:厚さ3mm以下の板を使ったネームカードを作る
- 板の仕上がり寸法は縦91mm x 横55mm程度、縦位置とする
- 横幅の中心線上、上辺から10mm程度の位置に6mmの穴を開ける
- 加工する板の厚みは3mm以下とする(素材は自由)
- 名前をアルファベットで配置し、彫刻する
- プレートの4角のどれかもしくは全てにフィレットをかける(数・箇所・寸法は自由)
- 顔写真を入れる
- 装飾を入れる
- など
Inkscapeを使った2Dデータの作成
Inkscapeのインストールと起動
インクスケープをインストールし起動します
枠線の作成
枠線と穴を作成します
テキストの挿入
テキストを配置し、適切なサイズに合わせます。
色の変換
パラメータに合わせた色の変換を行います
データの書き出し
データの書き出しを行います
本体等の設定
電源を入れる
- 初期動作(30秒ほど)の間はカバーを閉じたまま触らない(ヘッドが移動するので注意)
材料を設置する
- スペーサー(ダボ)を使用して浮かす(ダボの使えない小さなものは直接置いてもよい)
- スペーサーは材料の四隅と真ん中,カットする部分の下などに設置する
- ヘッドに加工材料が引っかからないように注意する。
フォーカスを合わせる
- ヘッドを手で材料の中央辺りに移動させる
- フォーカスピンをヘッドの左の穴にさす
- 青いストッパーから長い方を下にする or テープのついている方を上にする
- [UP]ボタンを押して、フォーカスピンと材料がちょうど触れる位置に昇降台を上げる
- 必ずフォーカスピンを抜く
加工前準備
- 蓋を閉める
- コンプレッサー、集塵機をつける
- コンプレッサーの空気は後ろのネジで調整可能
データの転送(CorelDrawの設定)
データの転送は印刷から行います。
データの準備
[開く]ボタンから用意したデータをインポートする
- データに極細線などの設定ができない場合,右クリック→「グループ化解除」を試す
- 欲しいデータにうまくカーソルが合わない場合は,上のツールバー「アレンジ」→「重ね順」→「ページの最背面」を試す
◯カット
◯彫刻(塗り)
- ベクターデータ
- 設定を極細線にする必要がある(あらかじめIllustrator等で0.001ptの線を作ってもよい)
- それより大きい太さだと塗りと判断される
- ラスターデータ または 極細線以外のベクターデータ
環境設定
[印刷]を押す.その後,環境設定ボタンをクリック
Optionタブ
- Manual Color Fill(用途により変更)
- DPI、PPI、素材によって決まる
Penタブ
- 各色のSpeed、Powerのパラメーターを設定する
- 説明書の数値例を参考にすること
- (注意)Powerは95より大きくしないこと。
- ラスターデータを上の色から順番に加工したあと,ベクターデータを上の色から順番に画する.加工順に注意!
Advanceタブ
- Position Mode:原点をアートボードの左上に設定
- Relative:原点をヘッドのある位置に設定
- Home:機械原点を利用するモード
加工する
- PCから加工データを送信する。
- 液晶部分に表示されるファイル名を確認する(日本語ファイルは文字化けする)
※異なるデータを連続で加工する場合は、[DEL FILE]ボタンで加工済みのファイルを削除するか、「NEXT FILE」でファイルを選択する。
- [Start]ボタンで加工開始。
- ピーという音が鳴り、ヘッドが所定の位置に戻ったら取り出す。
注意事項
- レーザー光を見ないこと。
- 加工中は現場を離れないこと。(材料が燃える可能性があるため)
出力
加工品の取り出し
電源を切る
メンテナンス
メンテナンスの方法を説明します。
※レンズ、ミラーのメンテナンスは、基本的に金曜日の番頭が行いますが、汚れがひどい場合は番頭と相談の上、使用者にて行ってください。
使用後必ず行うメンテナンス

- コンプレッサー、集塵機、本体の電源を落とす。
- スペーサーを外す。
- 昇降台の汚れをウェットティッシュもしくはアルコールを付けたティッシュで吹き取る。
- スペーサー、及びスペーサー用穴が汚れている場合は、同様にアルコールで吹き取る。
- 昇降台に残った破片などを取る。
レンズ、ミラーのメンテナンス
- ヘッドのネジを4つ外して、レンズ、ミラーを取り出す。
- レンズ、クリーニングペーパーにクリーナーを垂らして軽く引く。
※汚れがひどい場合は、レンズにクリーナーを垂らし汚れを浮かした状態で、水分を吸い取るように軽く拭き取る。(決してこすらない事!)
集塵機のメンテナンス
- 集塵機の内側の負圧が上がった場合、内部を掃除する。
Tips
その他の注意事項、補足事項を説明します。
緊急時の対応
- ワークが引っかかった時
(凸凹のある材料および切抜き後に外れて飛び出すものは要注意)
- 火災が起きた時
- ふたを開ける
- すぐに取り出す
- (濡れ)ぞうきんなどをかぶせて消火す
パラメータの追い込み方
- ダンボール、紙、樹脂(熱可塑性)を加工するときは
- Speedを1.0に設定し、Powerをできるだけ弱めで切れる値を探す
2. 2回切りをするときは2回目は昇降台を少し上げると良い
成果の共有
機械を利用したら、instagramでの成果の共有をお願いします。
ラボのアカウントを利用する場合、ラボに置いてあるiPadで撮影投稿をしてください。
写真を撮影します
- iPadを利用して、インスタグラムを起動します。
- 真ん中のアイコンを選択して、写真撮影のモードに入ります。
- 写真を撮影します。
- 撮影した、写真の後加工を行う(任意)
ハッシュタグをつけて写真を投稿する
コメント欄に、以下のハッシュタグをつけて投稿する。
絶対につけるタグ
- #fablabkitakagaya
- #flk_laser
- #flk_3d
- #flk_cnc
- #flk_cuttingmachine
- #flk_embroidery
- #flk_milling
- #flk_maintenance