デジタル刺繍ミシンとは?
家庭用のミシンに刺繍用のキャリッジ、布抑えをつけることで、半自動的に刺繍を行うマシン。
マシンスペック・材料・読み込み可能データ
加工サイズ
以下の刺しゅう枠のサイズによる。
Mサイズ:縦10cm x 横10cm
Lサイズ:縦18cm x 横13cm
材料
布、フェルト、デニム生地など。
インポート可能データ
- ラスターデータをインポートする。ベクターデータも可能。
- 形式はBMP/JPG/PNG/EPS/GIF/SVGなど。
課題:布製のネームカードを刺繍する
- 布の仕上がり寸法は縦91mm x 横55mm程度、縦位置とする
- 横幅の中心線上、上辺から10mm程度の位置に6mmの穴を開ける
- 母材に使用する布は色・素材共になんでも良い。
- 枠線、穴枠を3ミリ程度の線で刺繍する
- 名前をアルファベットで刺繍する
- 刺繍完了後、ハサミなどで枠線の外・穴ををカットする
- 複数色の刺繍を行う
- 枠線の角にフィレットをかけてみる
Inkscapeを使った2Dデータの作成
刺繍するための2Dデータの作成を行います
Inkscapeのインストール
インクスケープをインストールし、起動します。
詳しくは以下のページを参照してください。
- Windows>
- Inkscapeのダウンロードからインストール(無料ドローソフト)
- cite<<今日からはじめるWindows10>>
- Mac>
- InkscapeのMac(OSX Yosemite 10.10.5)へのインストール
- cite<<モーリーのメモ>>
起動と環境設定
Inkscapeの起動とアートボードの環境設定
図形の作成
枠線を作ります
図形の配置と修正
アートボードに追加した図形の配置と修正を行います。
テキストの配置とアウトライン化
テキストを挿入します
図形の線幅と色の設定
色を変換します
データのエクスポート
データの書き出しを行います。
刺繍プロを利用した2Dデータ>ステッチデータ変換
ソフトを起動するためにはドングルををUSBポートにさしておく必要があります。
「刺繍Pro」:刺繍データを作るソフトの中には
4つがあります。
「刺繍Pro」:刺繍データを作るソフトの中には
- ステッチクリエイター
- デザインセンター
- デザインデーターベース
- レイアウトセンター
4つがあります。
レイアウトセンターの起動
刺繍Proの中のレイアウトセンターを起動します。起動すると、元々のサイズ(13cm×18cm)のグリッドが表示されます。ワークサイズの選択は、左上のアプリケーションボタンをクリックしてデザイン設定をクリックすることで行なうことができます。
刺繍する画像データの読み込み
画像から刺繍データへの変換をします。 メニューの画像をクリックして、開くを選択します。
サイズの調整と配置
画像が読み込まれたら、アンカーをドラッグしてサイズを調整します。メニューの画像から「移動/サイズ変更」を選ぶと再編集ができるようになります。(注:アンドゥは1回まで!! → 設定で変えられないの?)
ステッチウィザードを起動
好きな位置に配置できたら、メニューの画像をクリックします。 ステッチウィザードのところから、以下の変換方法を選択できます(縫い方の選択になります)。
- オートパンチ
- クロスステッチ
- フォトステッチ1
- フォトステッチ2
オートパンチの設定
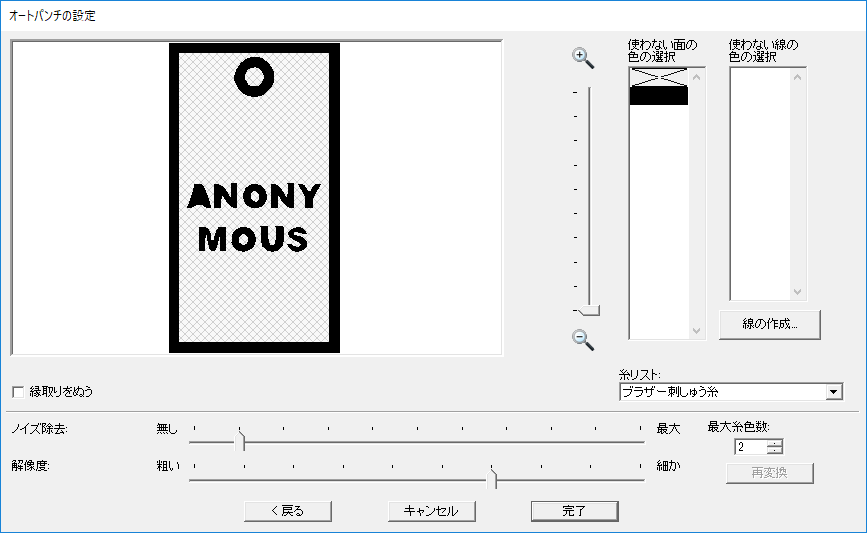
オートパンチをクリックして開くダイアログで、範囲の設定、範囲の確認の順に設定します。問題がなければ、そのまま次へをクリックします。次に、オートパンチの設定に入ります。使わない色を選択すると、そこは縫わなくなります(白地とか)。(注:文字の中とか白地の縫いが残ったりしますので、手動で画像中の場所を選択して消すか、白色の使用自体を消してしまいましょう。)他、ノイズ除去や解像度がスライダーで調整できます。
データのプレビュー
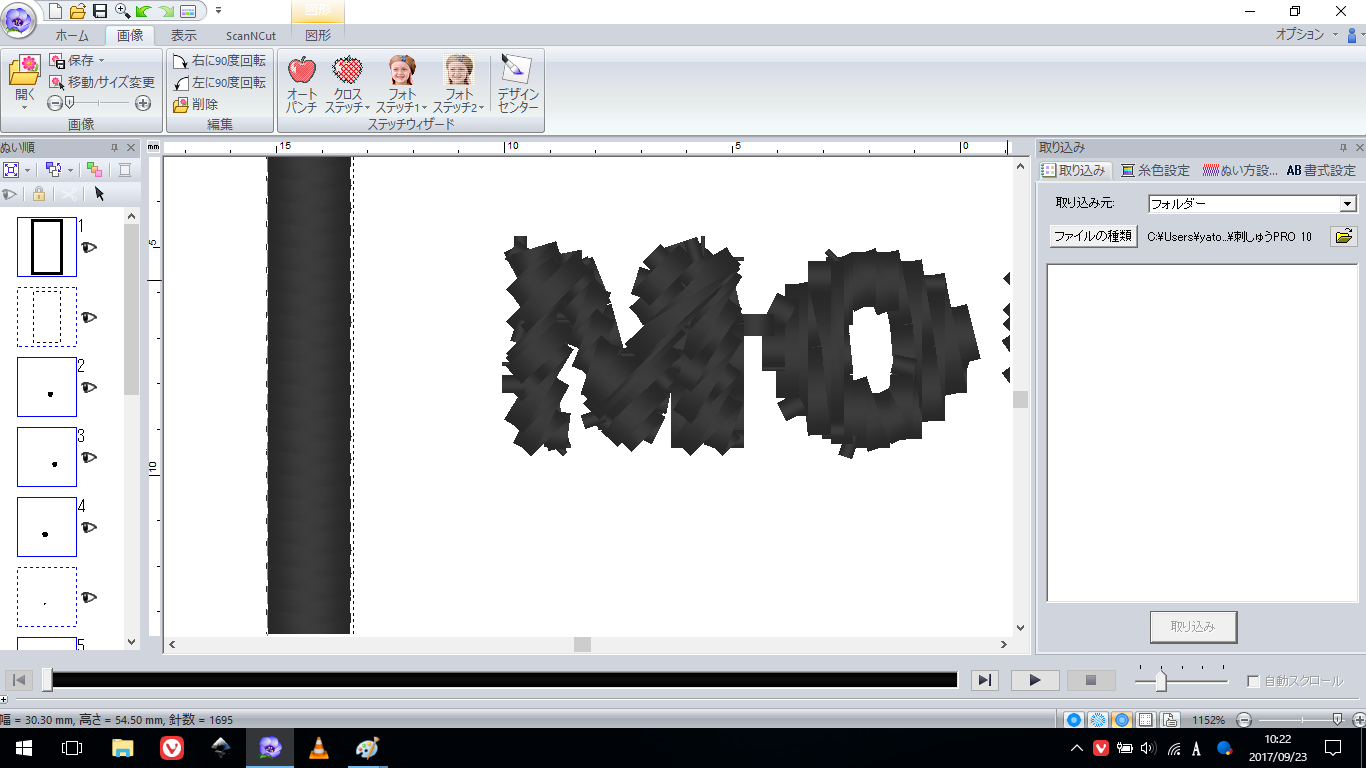
変換できたら、画面右下の表示モードボタンの左から3つ目にあるリアル表示を選びます。ズームして見ておかしいところがないか確認しましょう。
データの書き出し
メニューのファイルから「名前を付けて保存」を選び、.pes形式で保存します。保存したpes形式のファイルをUSBメモリを使って本体に移します。
本体・素材の準備
操作前の本体素材の準備
本体の準備
カバーを取り外します
下糸(ボビン)の準備・取り付け
- 糸をセットして、本体右上の図の通りに糸を通す
- ボビンに通してきた糸を4〜5回巻き付ける
- 押さえを下ろすとスタートボタンがオレンジ色になる
- スタートボタンを押すとボビンが巻かれる
- ある程度巻かれたらストップボタン(スタートと同じ)を押して止める
- 針板ふたを開け、ボビンをセットする
- 図のように糸を通してセット完了
上糸を取り付け
- 本体に示されている数字の順に糸を通す
- 8番で糸が切れる
- 9番のレバーを降ろすと針の穴に糸が自動で通る
布押えの取りかえ



- 刺繍以外の使用の際は、押えホルダーを取り付けた上で押えをつける
- タッチパネルに表示された縫い方を選ぶと、使用する押えが表示される
- 押さえホルダー後部の黒いボタンを押しながら、押えを取り付ける
- 色々なアタッチメントがある
- ディスプレイに使用するアタッチメントが表示される(JとかNとか)
刺繍押さえをセットする


- ねじを緩める
- 押さえ棒のネジに、押えを引っ掛ける
- ねじを締める
刺繍枠に布地を取り付け
- 布地はしっかり引っ張っておくこと
- ねじで締める
刺繍キャリッジの取り付け
- 電源を切って行なうこと
- 蓋が閉まっているとささらないので、差し込み口を開けることを忘れない
- 刺繍キャリッジに差し込みについての注意書きがあるので参照
刺繍枠の取り付け
刺繍をする
電源を入れる
- キャリッジを付けて電源を入れると勝手に刺繍モードになります
- 刺繍キャリッジが動くので注意する
刺繍データの読み込み
ここからはミシン本体操作です。電源を入れてから、USBメモリをさします。
USBのアイコンのボタンを選択します。 ファイルを選択します。 上のアップロードボタンを押します。 色別にイメージが分割されて表示されます。 数値は針数です。 スタートボタンを押して開始します。 縫う色の順番は、刺繍Proのステッチシミュレーターで確認できます。
糸色リストを選択
実機に表示される糸色のリストに合った糸をセットします。色数が少なくて目視であわせられる場合には、自分であわせてもいいでしょう。
出力位置の確認
刺繍枠に対しての出力位置を確認します。
刺繍を開始する
準備がおわったら、出力を開始します。
糸の交換
色のパートが終わったら、糸の色を交換します。取り付け方法は上糸取り付けの方法と同じです。
刺繍枠を取り外す
糸の取り外し、キャリッジの取り外し
糸・キャリッジの取り外し方法です
電源を切る
カバーをして、片付けます
布の取り外し
刺繍枠から、布を取り外す
8、Tips
・本体の手前の補助テーブルの中にも大事な大事な道具がいろいろ入っています
成果の共有
機械を利用したら、instagramでの成果の共有をお願いします。
ラボのアカウントを利用する場合、ラボに置いてあるiPadで撮影投稿をしてください。
写真を撮影します
- iPadを利用して、インスタグラムを起動します。
- 真ん中のアイコンを選択して、写真撮影のモードに入ります。
- 写真を撮影します。
- 撮影した、写真の後加工を行う(任意)
ハッシュタグをつけて写真を投稿する
コメント欄に、以下のハッシュタグをつけて投稿する。
絶対につけるタグ
- #fablabkitakagaya
- #flk_laser
- #flk_3d
- #flk_cnc
- #flk_cuttingmachine
- #flk_embroidery
- #flk_milling
- #flk_maintenance