CNCミリングマシンとは?
切削物をテーブルに固定し、XYZの3軸移動をコンピュータでコントロールしながら、エンドミルを用いて減算的加工を行う機械
マシンスペック・材料・読み込み可能データ
SRMー20のマシンスペックと材料・読み込み可能なデータについて
マシンスペック
XYZストローク 203.2(X)×152.4(Y) ×60.5(Z)mm
コレット先端からテーブルまでの距離 最大130.75mm
ワークテーブルサイズ 232.2(X)×156.6(Y)mm
ワークテーブルサイズ 232.2(X)×156.6(Y)mm
取付可能なワーク質量 2kg
動作速度 6~1800mm/min
機械的分解能 0.000998594mm/step
材料
- ケミカルウッド
- モデリングワックスなどの樹脂(金属は対象外)
- 工作用基板
読み込み可能データ
切削するためのモデルを準備します。
データ形式はSTL、IGES、DXF、3DMなど
最大動作範囲:W=203.2mm,DD=152.4mm,H=60.5mm(最大加工可能範囲はミルの長さ、捨て板のサイズにより変わる)データ作るときにデータサイズを指定した方がいい
加工時に使用するミルの直径や形状を検討しながらモデルを作成する
課題:厚さ5.5mmのMDFを利用したネームカード作る
- 仕上がり寸法は縦91mm x 横55mm程度、縦位置とする
- 横幅の中心線上、上辺から10mm程度の位置に6mmの穴を開ける
- アルファベットでイニシャル(フォントサイズ=height 30mm)を配置し押し込みする。
- プレートの4角のどれかもしくは全てにフィレットをかける(数・箇所・寸法は自由)
- プレート表面を2次・3次曲面で作成する
- 装飾的パーツをつける
- など
3Dモデルの作成
Fusion360のインストールと起動
スケッチの作成
スケッチを作成します。
スケッチの押し出し
スケッチを立体化します。
テキストの配置
テキストを配置します。
※
ラボにあるエンドミルのサイズの関係上、細かい文字は切削できません。
(細いエンドミルを買えば可能)
ラボのエンドミルを使う場合は、イニシャルを大きめのフォントサイズで書いてください。
テキストの押し込み押し出し
テキストの押し込み押し出しを行います。
ミリング切削の注意点
ミリングで切削するときには、ミルの直径を考慮した設計が必要になります。
文字の間隔がミルの直径よりも小さい場合、その部分は削られません。
ミルの直径よりも小さな溝の場合も同様です。
その点を考慮して、設計を行う必要があります。
データの書き出し
テキストの押し込み・押し出しを行います。
本体の操作
切削工具の交換
切削用のミルをセットします。
- 専用のコレット(3mmか6mm)
- エンドミル(市販のものが使用可能)
- コレット取り外し用の六角レンチ、スパナ
- いもねじ(コレットにミルを固定する)
ミルの形状や、直径は切削するモデルの形状に依存します。
形状をよく観察し、切削方法を検討して剪定を行いましょう。
エンドミルを交換すると、Z軸原点が変わる可能性が高いため、ミルを途中で交換せずに加工できるよう工夫することを推奨。
VPanelの操作
本体の電源を入れる
本体の電源を入れます。
VPanelの起動と設定
SRM-20本体とVPanel(機器操作用アプリ)を起動する。パソコンを接続し,SRM-20の電源を入れた後,VPanelを立ち上げる.
なお,SRM-20は本体前の透明な板を開けているときは安全のため駆動しないようになっている. (SRP Playerを使用する場合、設定ボタンからRMMモード を選ぶ).
しばらく使っていない場合は慣らし運転をする.メニューバーの上を右クリック(写真参考)→メンテナンス で表示される画面から実行することができる.
なお,SRM-20は本体前の透明な板を開けているときは安全のため駆動しないようになっている. (SRP Playerを使用する場合、設定ボタンからRMMモード を選ぶ).
しばらく使っていない場合は慣らし運転をする.メニューバーの上を右クリック(写真参考)→メンテナンス で表示される画面から実行することができる.
捨て板のセットと面だし
捨板とSRM-20のテーブルを両面テープで固定します. 捨板面の傾きをなくすため、SRPプレイヤーの「オプション」->「面出し」で捨板の面出しをすることを強く推奨します。 捨板と切削材料も両面テープで固定する。接着箇所は切削後も考慮してしっかり固定します。
切削材料のセット
面だし後に切削材料をセットします。
原点位置の設定
VPanelの機械座標系を選択する.「移動」の「原点へ」の[X/Y][Z]をクリックする。ミルを機械座標系の原点へ移動させる。
次にユーザー原点を設定する。ユーザー座標系を選択する。 Vパネル上の矢印で,ユーザー原点にしたい位置の少し上まで持っていく。 x100,x10など選ぶことで,ミルを動かす速度を変更できる。 ユーザー座標系の原点は中心付近を推奨 イモネジを緩めてエンドミルの固定を緩ませて,エンドミル先端を材料にふれさせる(このときエンドミルが急に落ちて刃先を傷付けないよう,刃の部分を軽く支える。 その位置でイモネジを締める。 Vパネル右上エリアのXYとZボタンを押して原点位置を設定する。
次にユーザー原点を設定する。ユーザー座標系を選択する。 Vパネル上の矢印で,ユーザー原点にしたい位置の少し上まで持っていく。 x100,x10など選ぶことで,ミルを動かす速度を変更できる。 ユーザー座標系の原点は中心付近を推奨 イモネジを緩めてエンドミルの固定を緩ませて,エンドミル先端を材料にふれさせる(このときエンドミルが急に落ちて刃先を傷付けないよう,刃の部分を軽く支える。 その位置でイモネジを締める。 Vパネル右上エリアのXYとZボタンを押して原点位置を設定する。
捨て板用の参考寸法
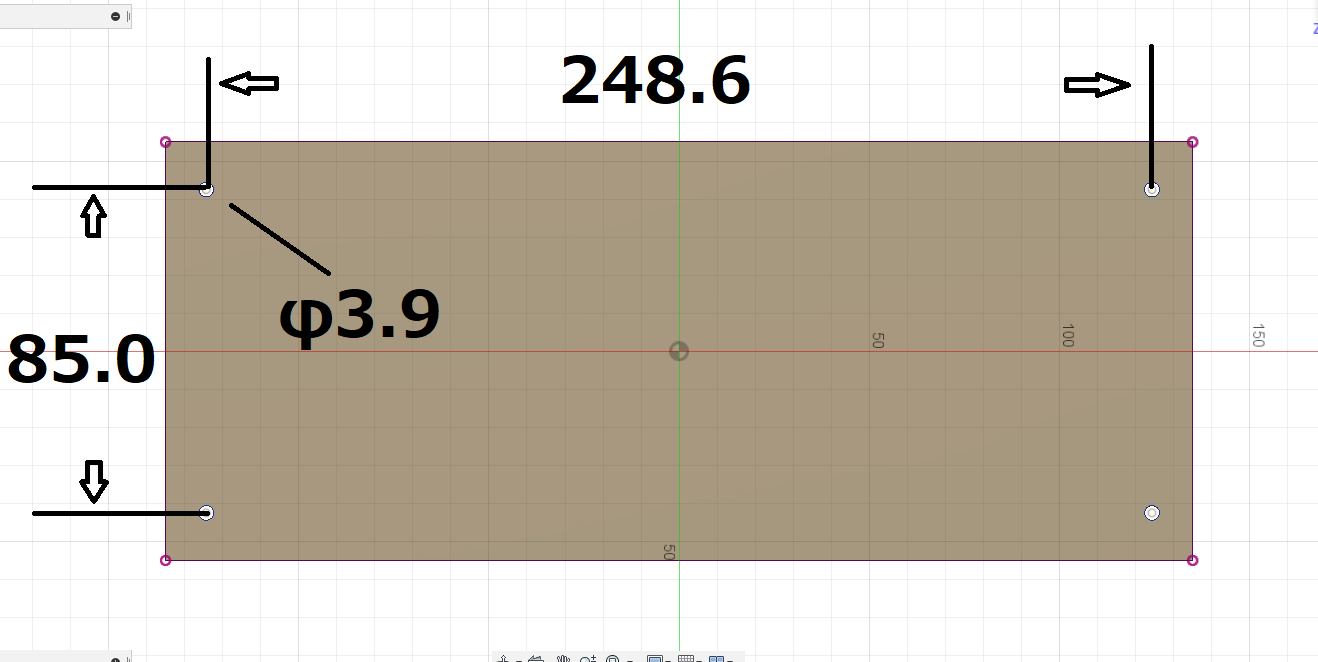
この寸法でMDF材をレーザーカッターで加工してあげると、ねじ止めできる捨て板ができます。
ご参考までにどうぞ。
SRP Playerの操作
モデルができたら、切削工程を作成するために、SRP Playerを利用します。
SRP Playerの起動
まず、SRP Playerを起動しましょう。
ファブラボ北加賀屋のSRM専用PCのスタートメニューから起動します。
モデルの読み込み
ソフトウェアを開くと、「モデルサイズと向き」というタブが開かれます。
まずここで、加工するモデル(.STL)を開きます。
開くボタンをクリックし、開きたいファイルを選択すると、モデルが展開され、現時点でのモデルのサイズ(X.Y.Z各mm)で表示されます。
ここで、スケールの変更とモデルの加工方向(上面)、設置角度を選択、設定することができます。
切削はZ軸方向からのみ可能です。切削したいモデルをしっかり確認し方向を設定しましょう。
モデルのサイズ・向き変更、加工原点の設定
ウィンドウ右上方位磁石アイコンをクリックすると、モデルサイズや向き、加工原点の設定を行うことができます。(機械側の原点設定はまた別の設定が必要です。)
- サイズと向き
モデルのサイズを、長さ=直接入力もしくは倍率で変更できます。
また向きを変更することで、モデルを回転させ、加工方向を変更することができます。
事前にCADでスケール、向きを設定しておくことを強く推奨します。
設定ができたらOKボタンを押してウィンドウを閉じます。
加工内容を設定する
「2やりたいことと決める」というタブを開きます。
記載に沿って項目を選択することで切削に適した切削設定に変更されます。
ヘルプマークを選ぶことで設定の具体的な意味が確認できるので確認することをお勧めします。
加工素材の選択
「3切削データを作る」タブを選択します・
ウィンドウ右側上部の材料のリストから、利用する材料を選択します。
もし、以下のリストに利用材料がない場合は、近しい硬度、靭性の差材を選びます。
ハードなもの(金属など)はトルクが足りない可能性がります。加工は十分に注意すること。
- 発泡材(一般的な発泡スチロール。スタイロフォームなど)
- サンモジュールSS(三洋化成製の樹脂擬木)
- ケミカルウッド(軟)(樹脂擬木)
- ケミカルウッド
- ケッミカルウッド(硬)
- モデリングワックス(切削加工用の硬質ワックス)
- バルサ
- 木(朴)
- コルク
- 石膏(十分に水分を乾燥してから、使用する)
- ABS
- ポリアセタール(POM:エンプラ)
- ポリカーボネート
- アクリル
材料のサイズを設定する。
続けて切削材料のサイズを入力する。 モデルデータのサイズよりも大きくなるように数値を入力する。 「切削データ作成」ボタンを押すと切削パスが計算される。 「編集」ボタンで使用ミル、切削工程、条件(速度、切り込み量、回転数など)の編集ができる。 ミルを変更する場合は、エンドミルアイコンを選択して、使用するエンドミルを選択する。 条件が設定できたら再度「切削データ作成」ボタンを押す。
切削プレビューを見る。
「4出来上がりを確認する」タブを開き、切削プレビューボタンを押すと切削結果と予想時間をプレビューできる。
切削条件の設定
切削データの詳細を決定します
切削
SRPプレイヤーからの切削開始手順。
切削
本体側
終了動作とメンテナンス
材料の取り外し
スクレーパーなどを使い材料を取り外します。
勢い余って手を怪我するなどがあるので、気をつける。
あまり力一杯やると、マシンも痛むので注意する。
勢い余って手を怪我するなどがあるので、気をつける。
あまり力一杯やると、マシンも痛むので注意する。
本体の電源を落とす
本体の電源を落とします。
クリーニング
切削クズを掃除します。
成果の共有
機械を利用したら、instagramでの成果の共有をお願いします。
ラボのアカウントを利用する場合、ラボに置いてあるiPadで撮影投稿をしてください。
写真を撮影します
- iPadを利用して、インスタグラムを起動します。
- 真ん中のアイコンを選択して、写真撮影のモードに入ります。
- 写真を撮影します。
- 撮影した、写真の後加工を行う(任意)
ハッシュタグをつけて写真を投稿する
コメント欄に、以下のハッシュタグをつけて投稿する。
絶対につけるタグ
- #fablabkitakagaya
- #flk_laser
- #flk_3d
- #flk_cnc
- #flk_cuttingmachine
- #flk_embroidery
- #flk_milling
- #flk_maintenance