1.ファイルメニューを開き、[挿入]をクリック。
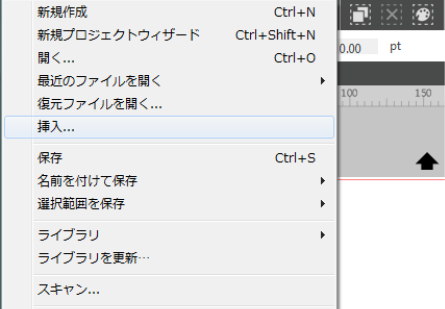
2.挿入したい画像ファイルを選択し、[OK]をクリック。
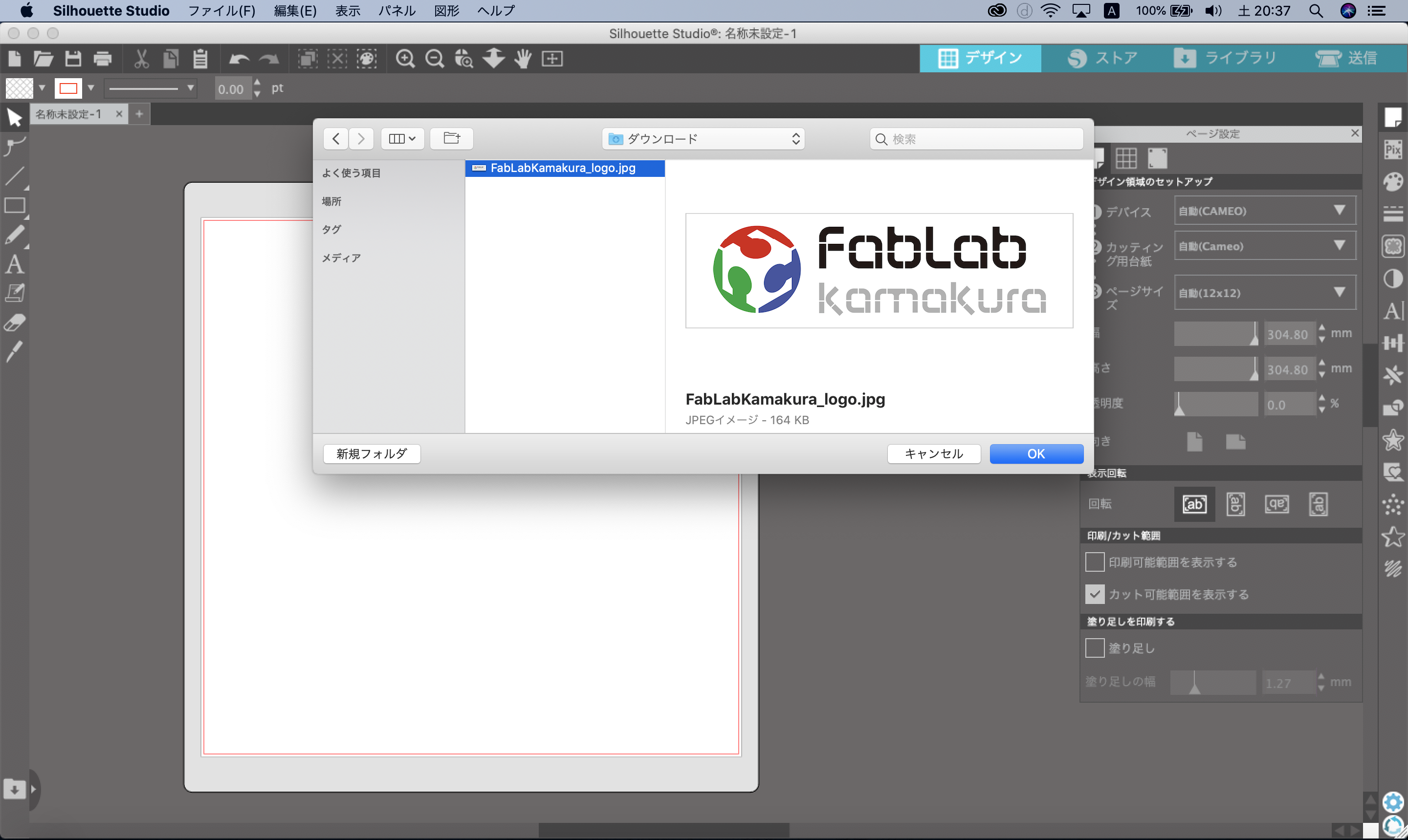
【補足】
ファイル種類で”Graphic Files (Standard/Designer/Business)”を選択すると、対応している画像ファイルだけを表示することが可能。
ファイル種類で”Graphic Files (Standard/Designer/Business)”を選択すると、対応している画像ファイルだけを表示することが可能。
- Standard : svg / pdf / ai / cdr / esp / gsd / dxf / png
- Designer : svg / pdf / gsd / dxf / png / jpg / jpeg / gif
- Business : gsd / dxf / png / jpg / jpeg / gif / tif / tiff
使用した画像:[FabLabKamakura_logo.jpg]

3.画像ファイルがワークスペースに表示される。
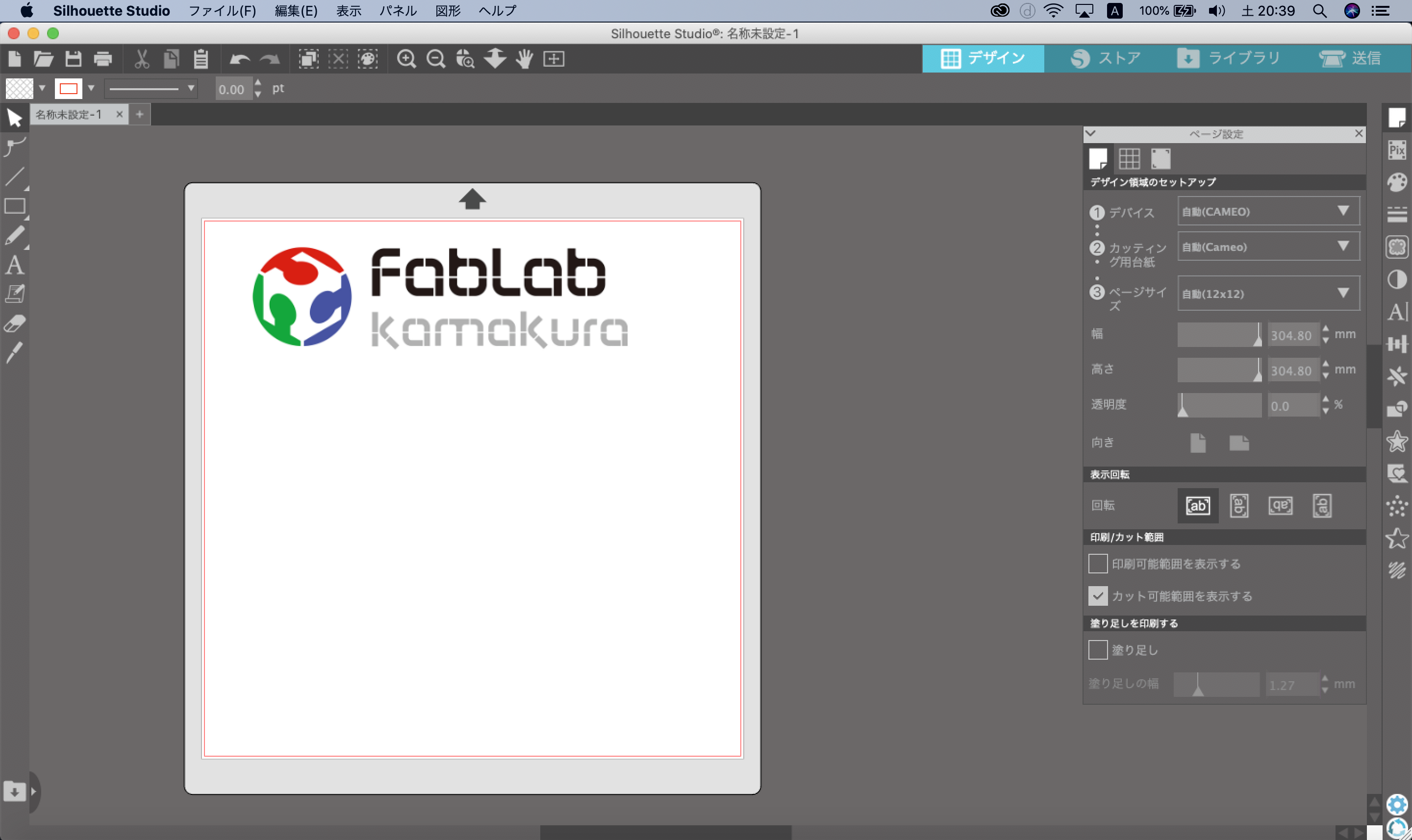
※必要に応じて画像のサイズを調整する必要がある。
4.トレースパネルを開く。
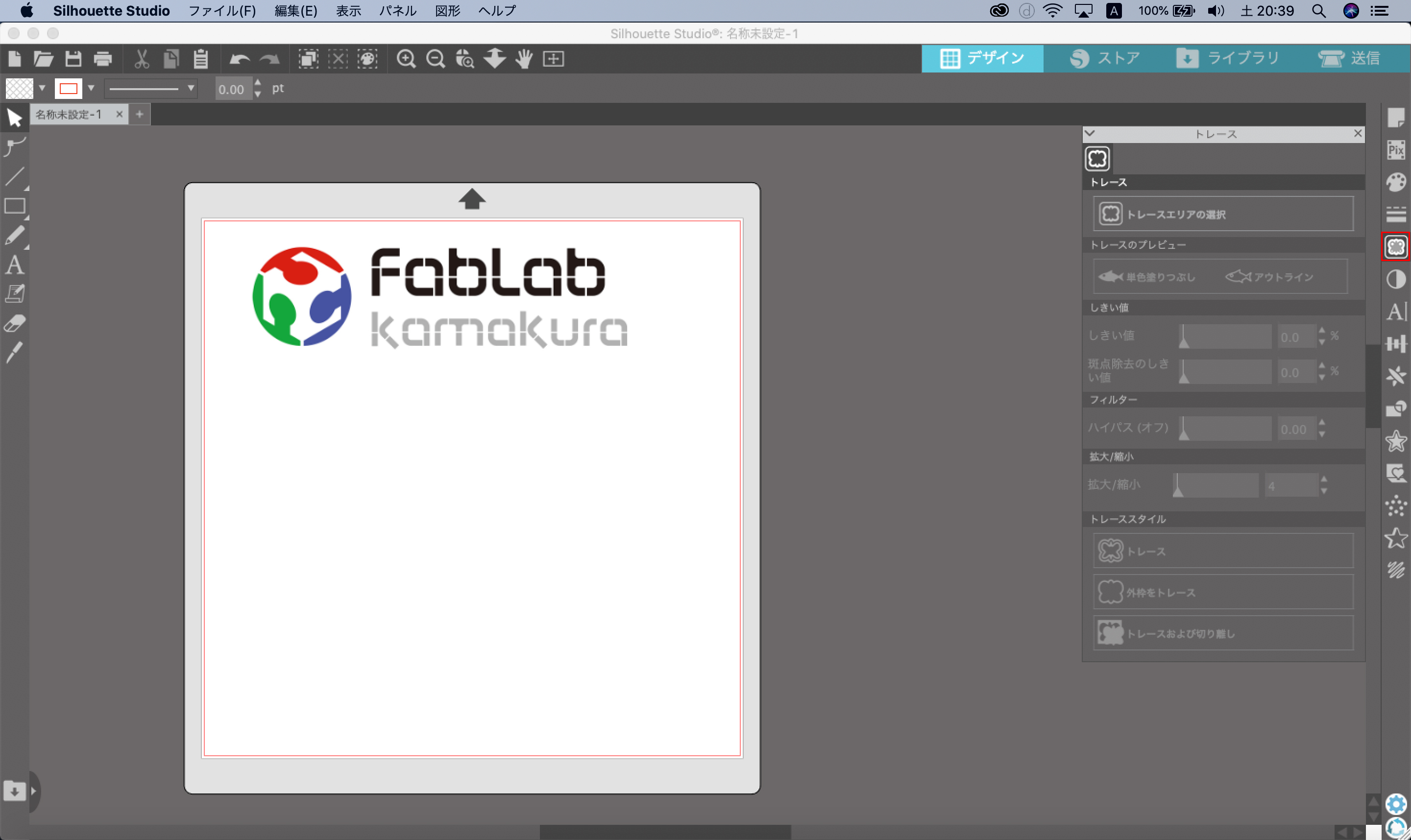
※必要に応じて画像のサイズを調整する必要がある。
5.[トレースエリアの選択]をクリックして画像の周囲をドラッグして選択すると、画像の内側が黄色に塗りつぶされる。
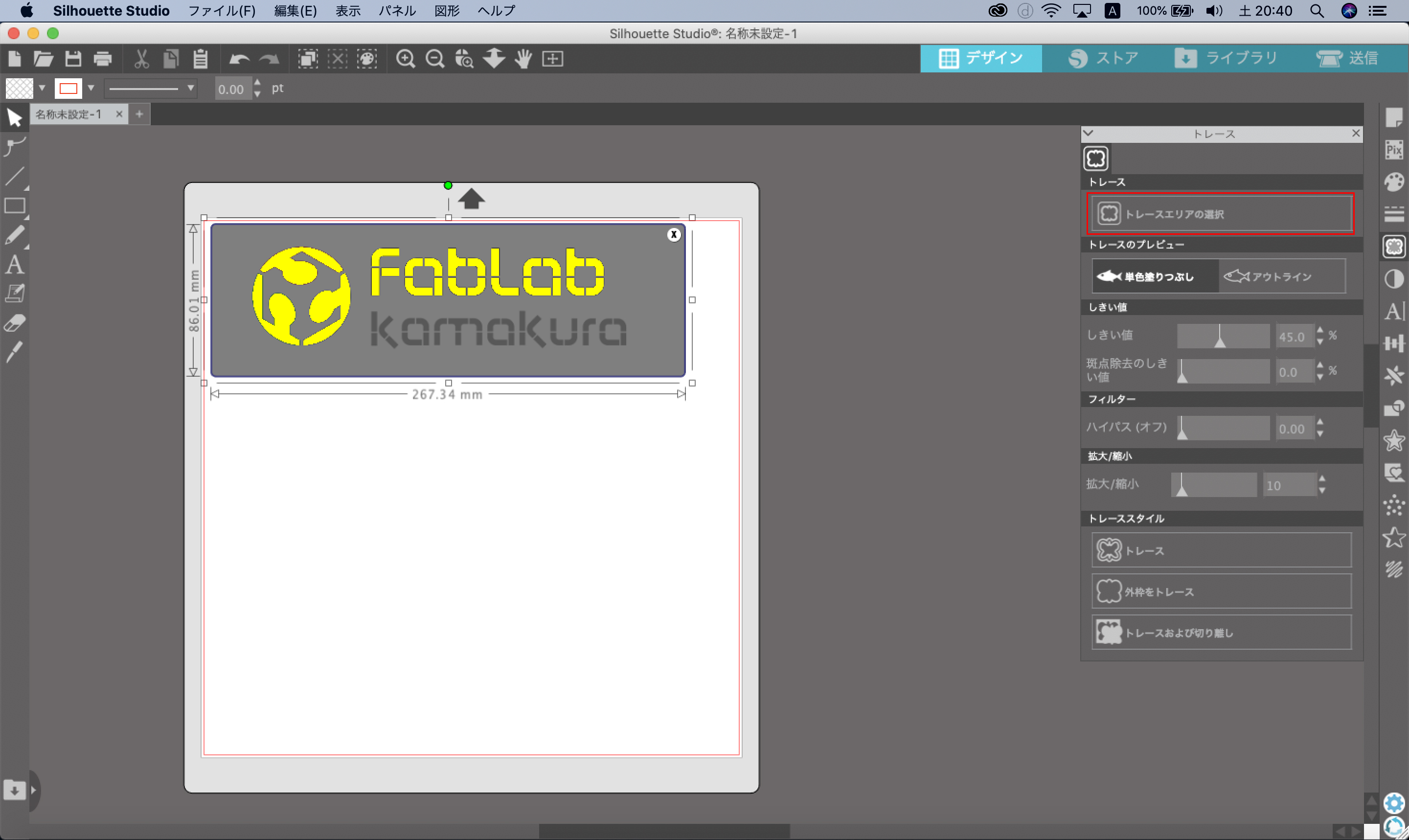
※黄色に塗りつぶされた部分がトレースが適用される場所であり、カットラインが生成される場所になる。
補足
コントラストの低い画像を使用した場合、きれいにトレースされない場合がある。
6.画像全体が黄色になるように[しきい値]を調整する。
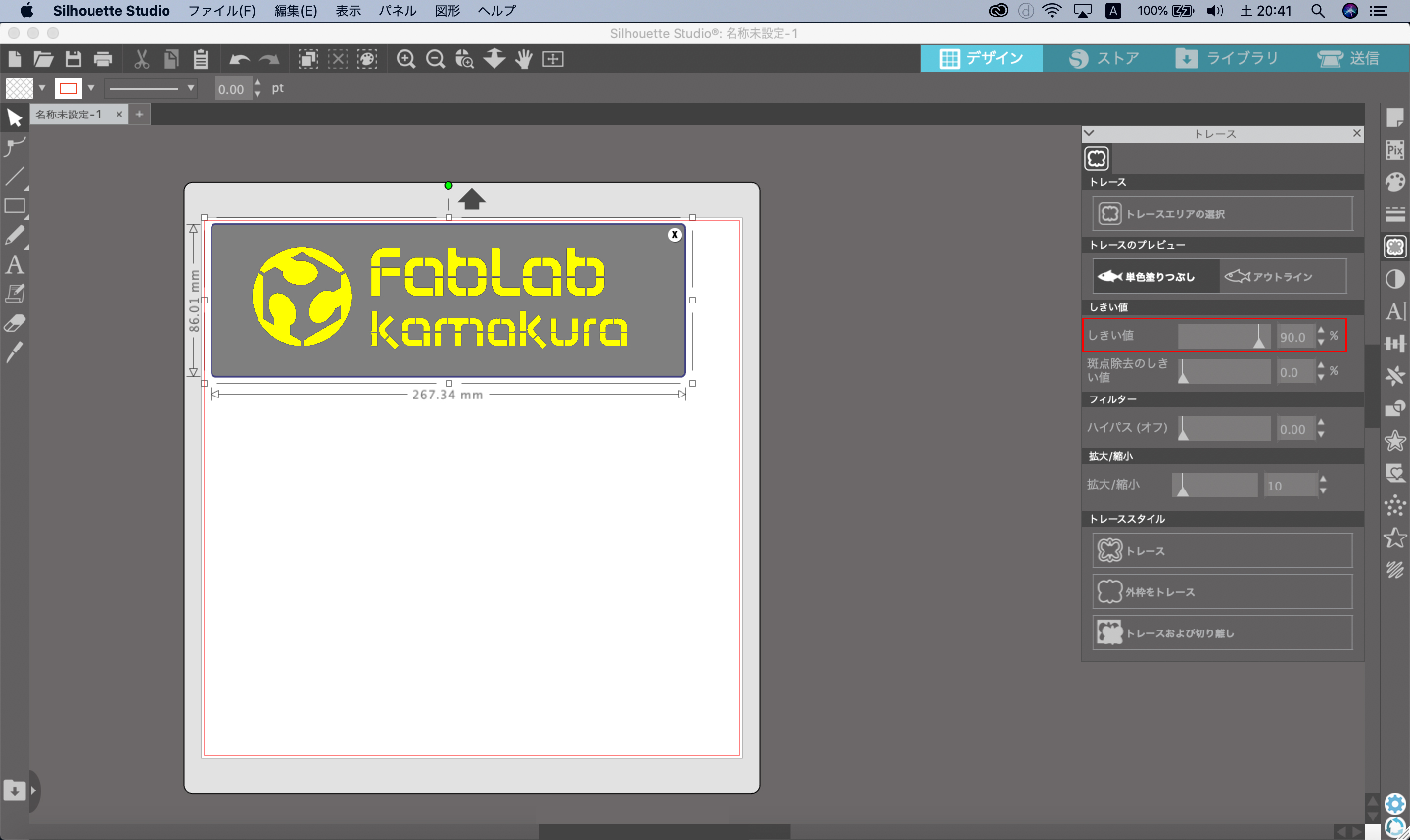
しきい値を調整した結果『kamakura』が読み込まれた。
7.画像全体にカットラインを生成したい場合は[トレース]、外側だけに生成したい場合は[外枠をトレース]をクリック。
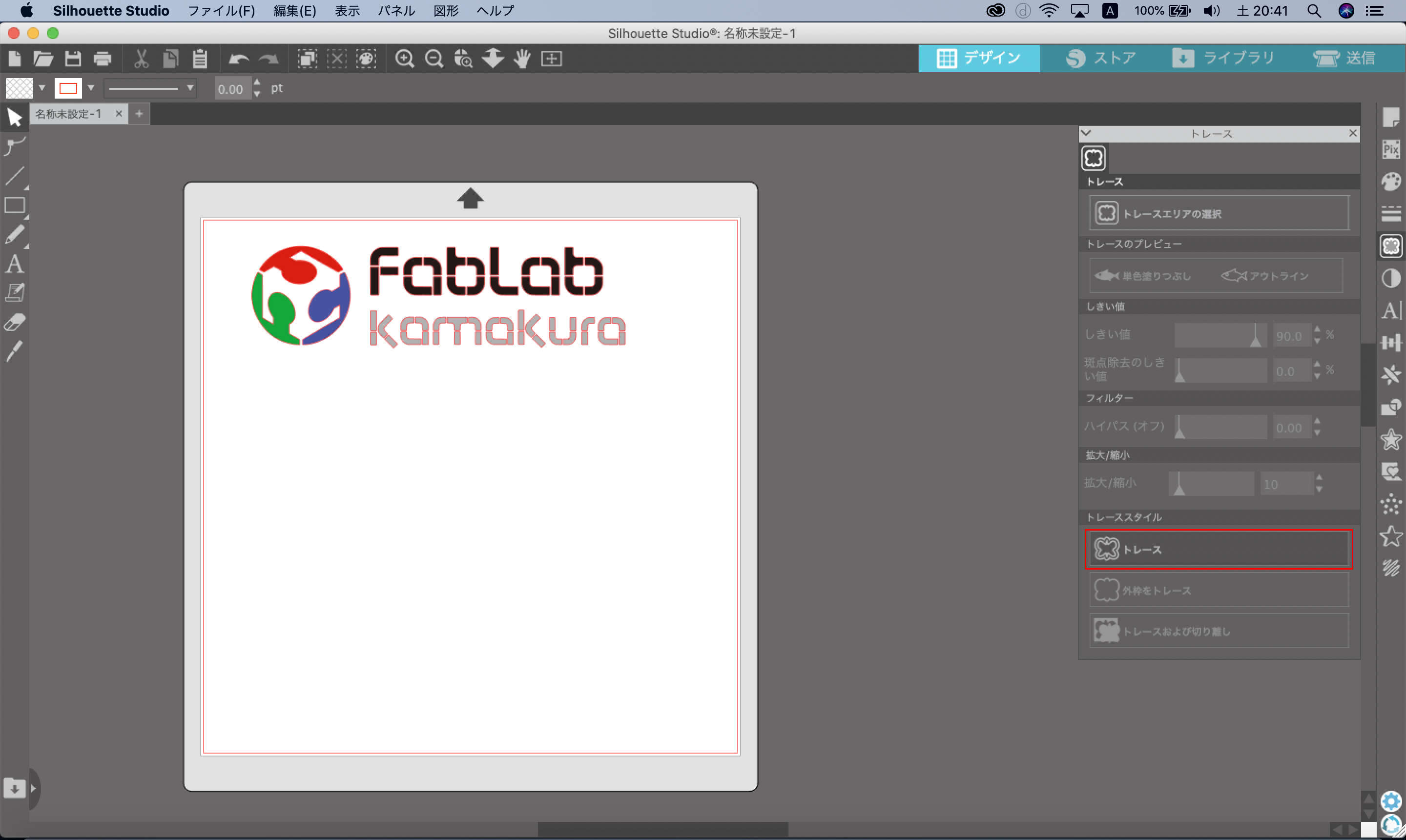
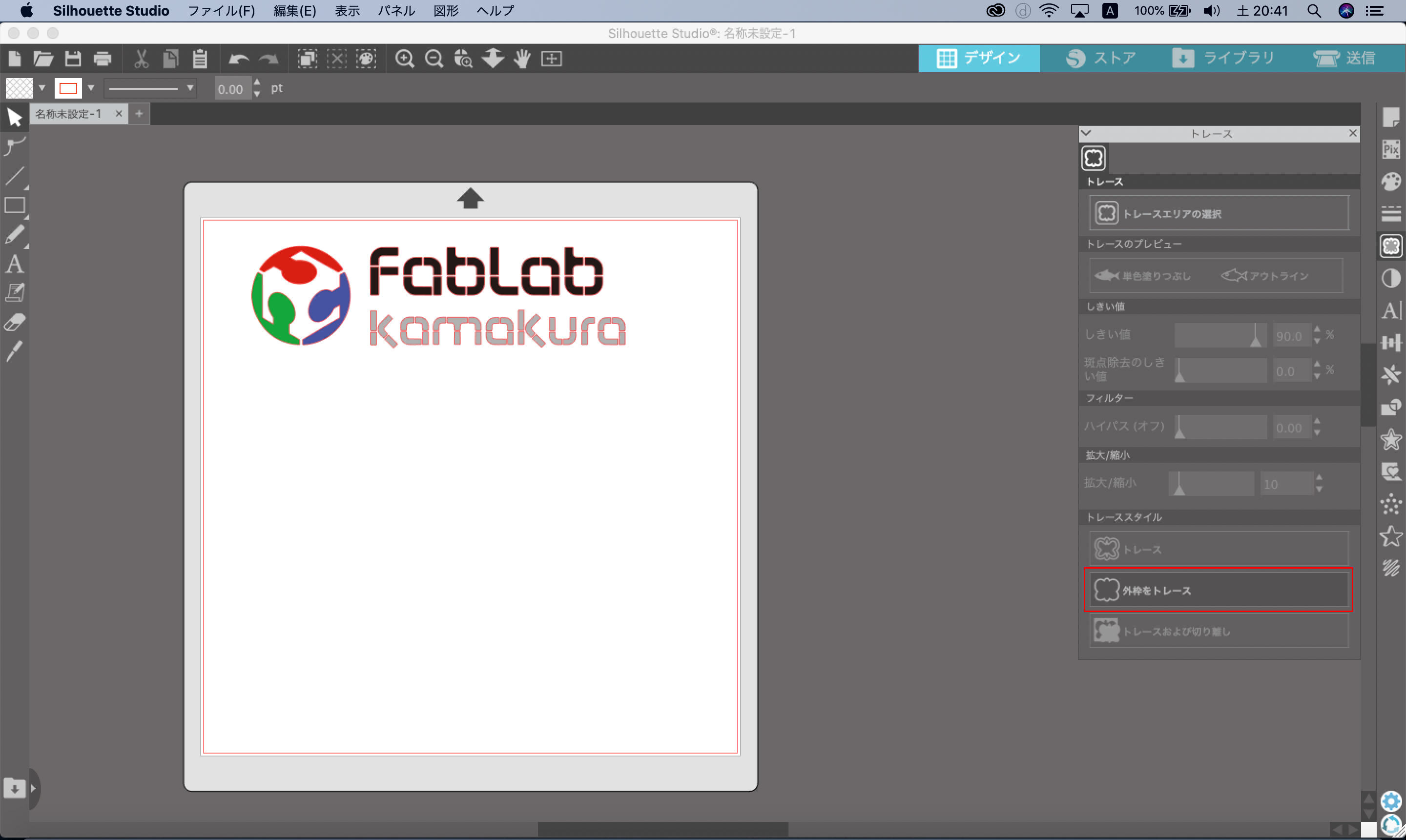
『トレース』と『外側をトレース』の違い
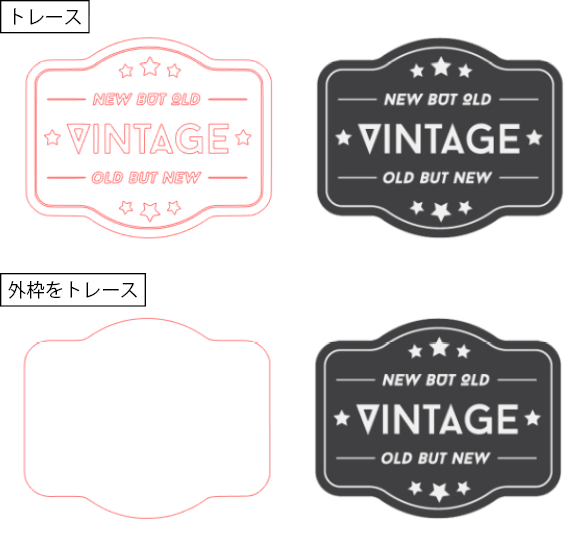
※カットラインが生成され、赤く表示される。今回の場合は『トレース』と『外側をトレース』の結果が変わらなかった。(右の画像参照)
8.画像トレースの結果

ベクターデータがなくてもカットラインを作成することが可能。