カッティング用台紙のセット
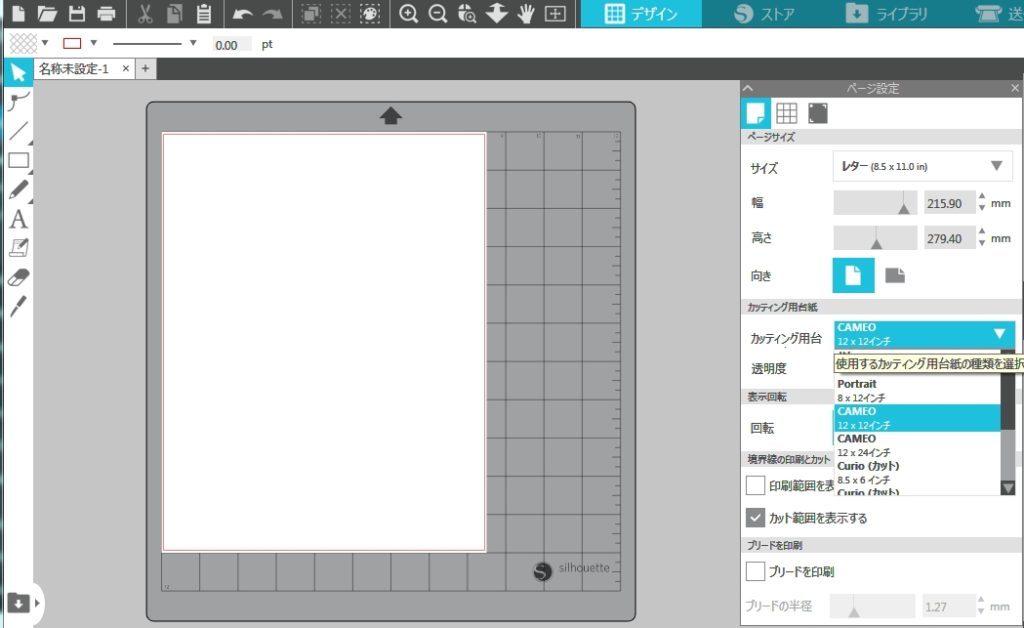
カッティング用台紙にはいくつかのサイズがあり、カットを開始する前に必ずSilhouette Studioの「ページ設定」パネルで使用している台紙のサイズを選択する。
1.Silhouette Studioの表示に合わせてメディアをカッティング用台紙に貼りつける。

2.カッティング用台紙にはグリッドパターンが印刷されているので、メディアの貼り付け位置を簡単に確認することが可能。
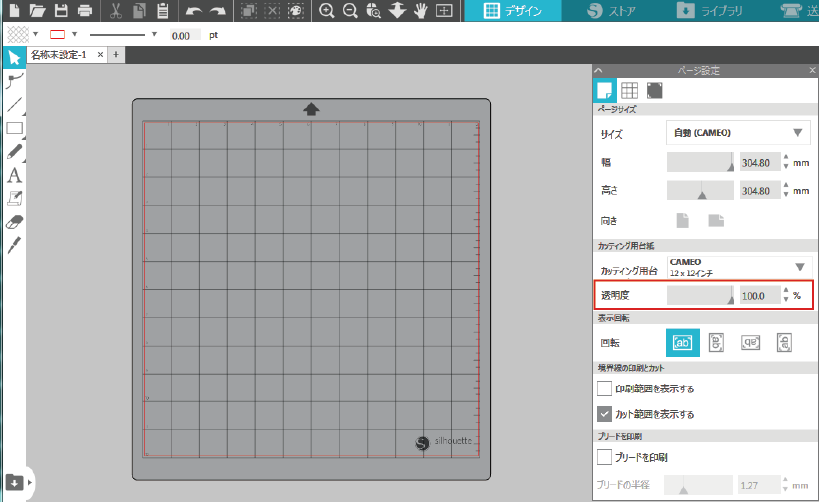
Silhouette Studioでグリッドを見やすく表示するには、[透明度] の数値を変更する。
3.台紙の左端を青いガイドラインに合わせ、白いローラーにカッティング用台紙が左右均等に当たるようにまっすぐ押し当てる。


※メディアは奥に入っていかないが、これでOK。
4.液晶パネルで [メディアセット] にタッチすると、台紙がカッティングマシンに搬送される。
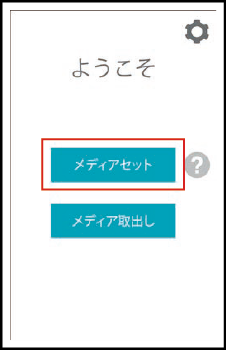
テストカットの準備
使用するメディアの厚さや質、カッターの摩耗度合いによって、最適なカット条件は異なる。
刃出し量・カット圧・速度などのカット条件が適切でない場合、刃先が折れたり、カッティングマットを傷つけてしまう場合がある。
また、期待したカット結果が得られず、メディアを無駄にしてしまうこともありますので、カットの前には必ずテストカットをおこう必要がある。
1.Silhouette Studioを起動し、送信パネルを開く。

2.メディアタイプを選択し、カット条件を設定する。

3.アクションに[カット]を選択し、ツールを指定する。
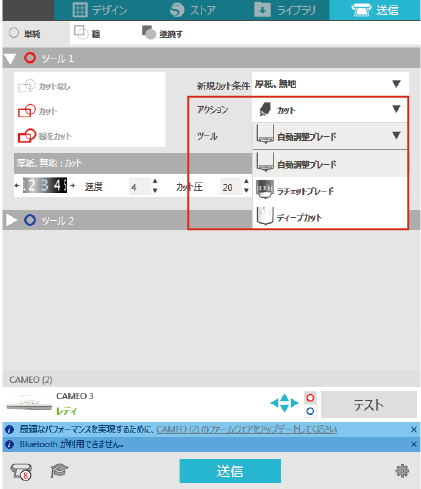
※ツール2を使用してカットを行う際は、ツール2で設定を行う。
4.カット条件を調整する。
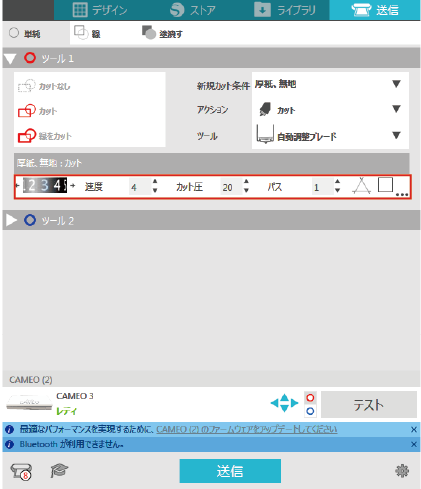
5.使用するツールホルダーを選択する。
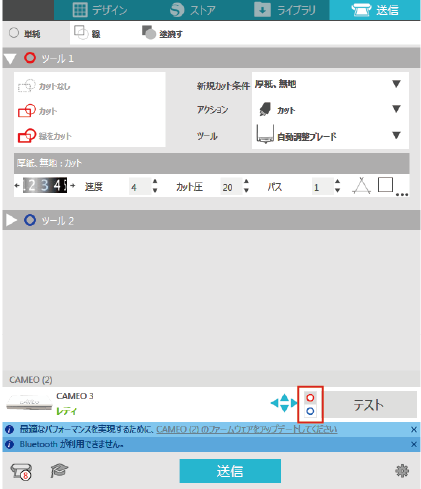
※ツールホルダー1を使用する場合は赤、ツールホルダー2を使用する場合は青の〇をクリックする。
6.ポジションキーを長押しして、テストカットしたい位置にカッターブレードを移動する。

【補足】
Silhouette CAMEOの操作パネルでも同様に、カッターブレードの位置を移動することができます。
7.[テスト]ボタンをクリックすると、正方形と三角形のテストパターンがカットされる。
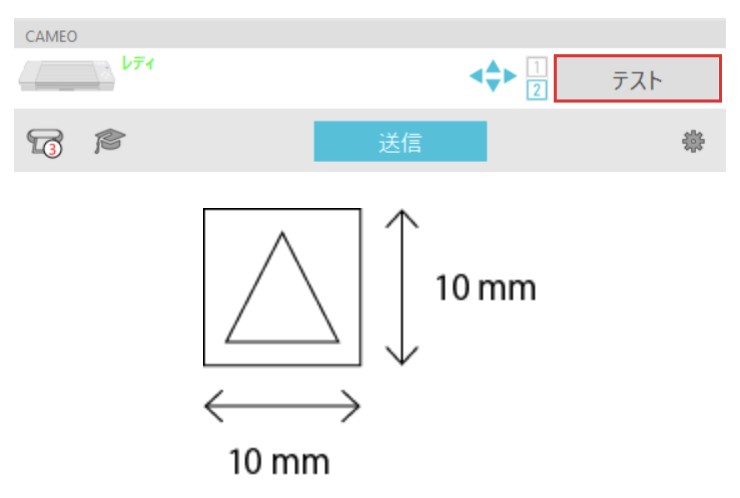
8.次に内側の三角形を剥がし、カッターの跡(刃型)を確認する。
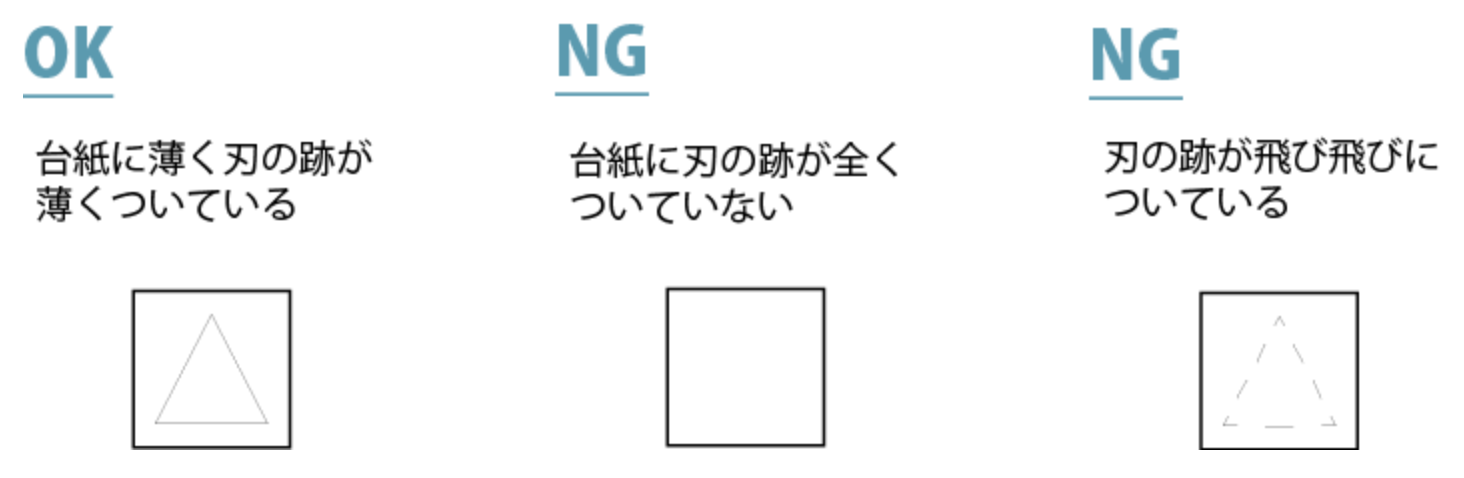
※台紙にカッターの跡が薄くついている程度がベスト!
※メディアが切れていなかったり台紙まで貫通してしまっている場合は、カット条件を見直して再度テストカットを行う。

※ベストな状態になるまで、カット条件設定とテストカットを繰り返す。