da Vinci Mini W (ダヴィンチミニ)の操作方法

まず初めに da Vinci Mini W(ダヴィンチミニ)の電源を入れてからPC操作をするようにしてください。(電源入れ忘れを防ぎます)
電源を入れる

本体の後ろ部分のスイッチで電源を入れます。
電源がついたか確認・USBケーブルを接続

電源がつくと画像のように光ります。
それを確認したあと、本体と使用するPCをUSBケーブルで接続します。
XYZwareの操作(印刷方法)
XYZwareを使用して設定を行うのでXYZwareを起動します。
起動
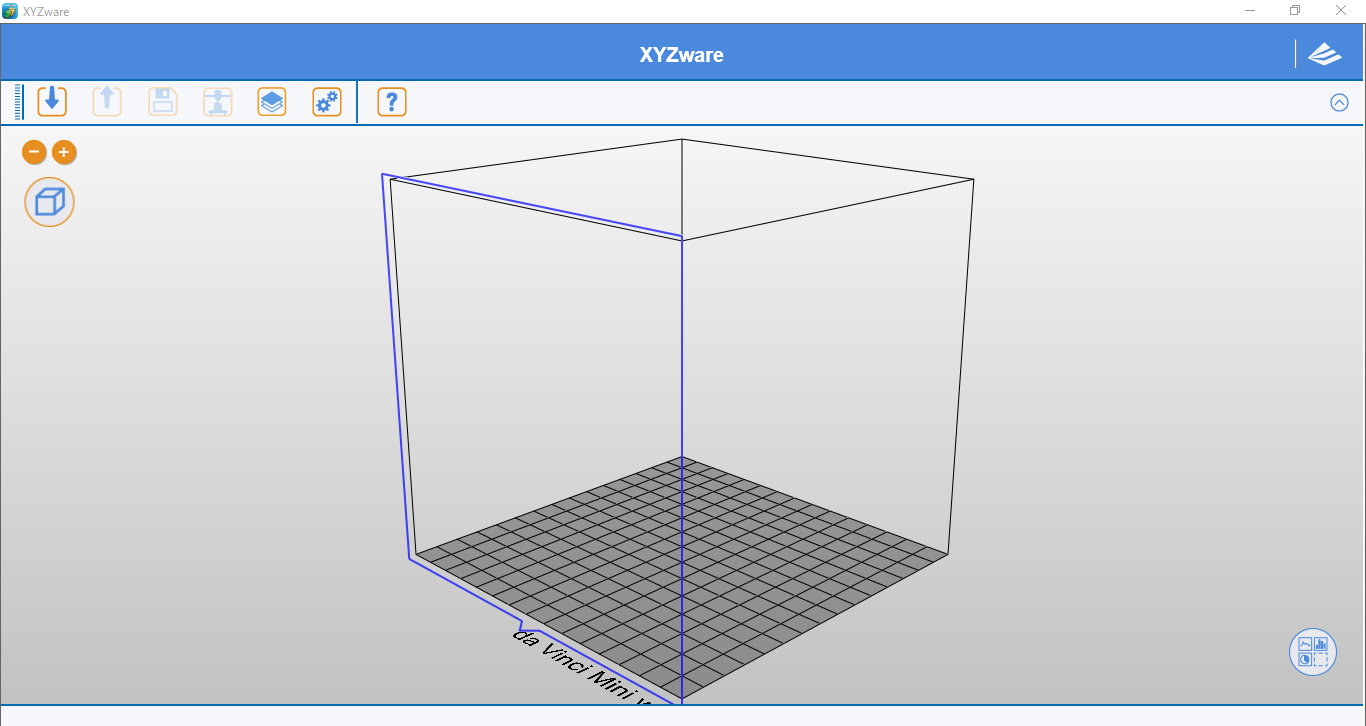
XYZwareを起動するとこのような画面になります。
STLファイルの読み込み
下方向の矢印アイコンをクリックし、STLファイルを読み込みます。
STLが表示される
読み込んだSTLファイルが表示されるので確認してください。
造形する立体の編集
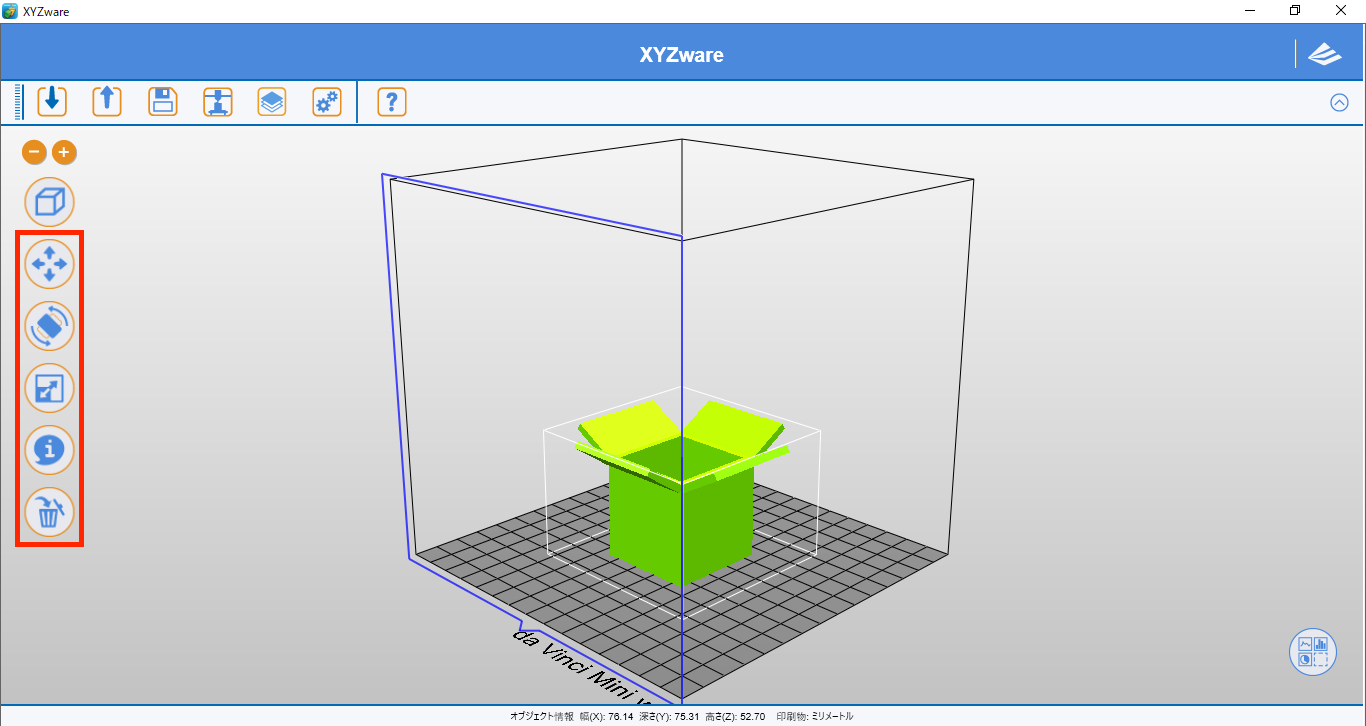
画面のSTLをクリックすると左側に編集アイコンが表示されます。
位置、角度、縮尺を設定できるので必要な場合は行ってください。
角度の編集(フィラメントの節約)
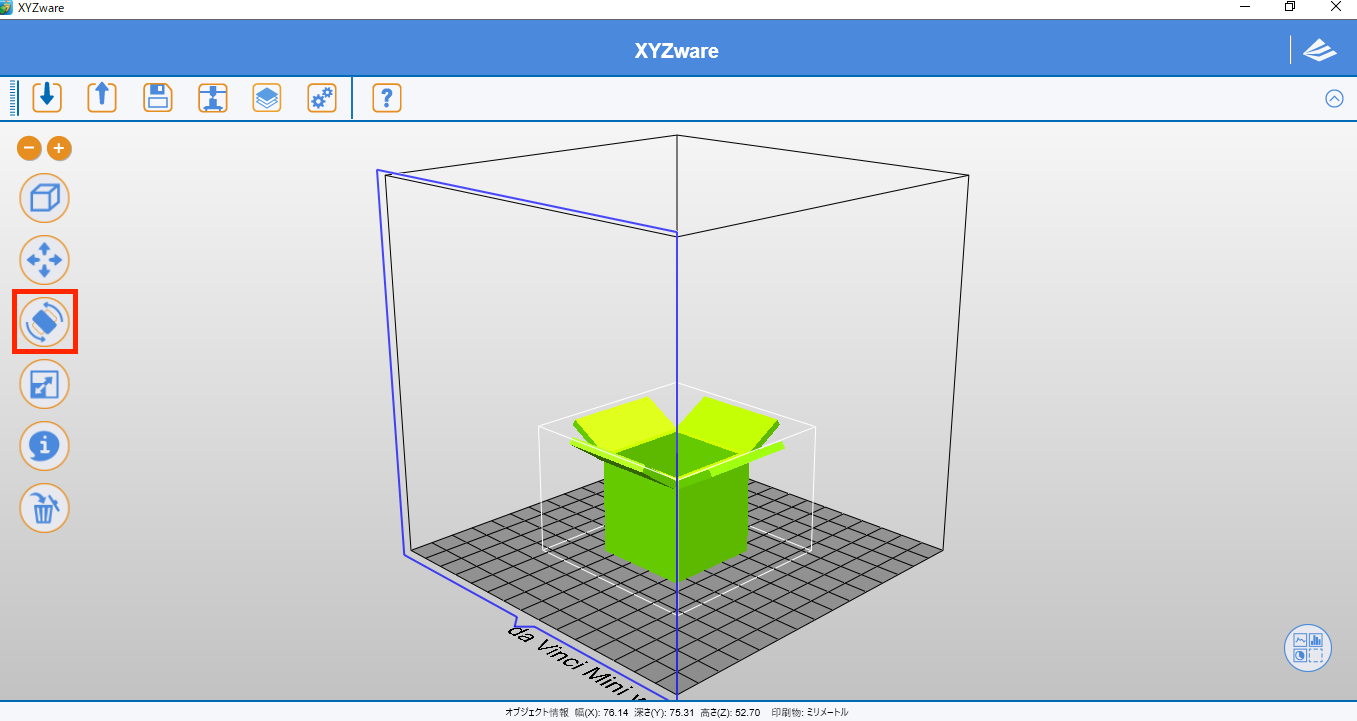
角度の編集はサポート(後述)を少なくする上で重要です。
サポートを少なくすることでフィラメントや印刷時間の節約になります。
最もサポートを少なくするように角度を調整することをおすすめします。
印刷設定
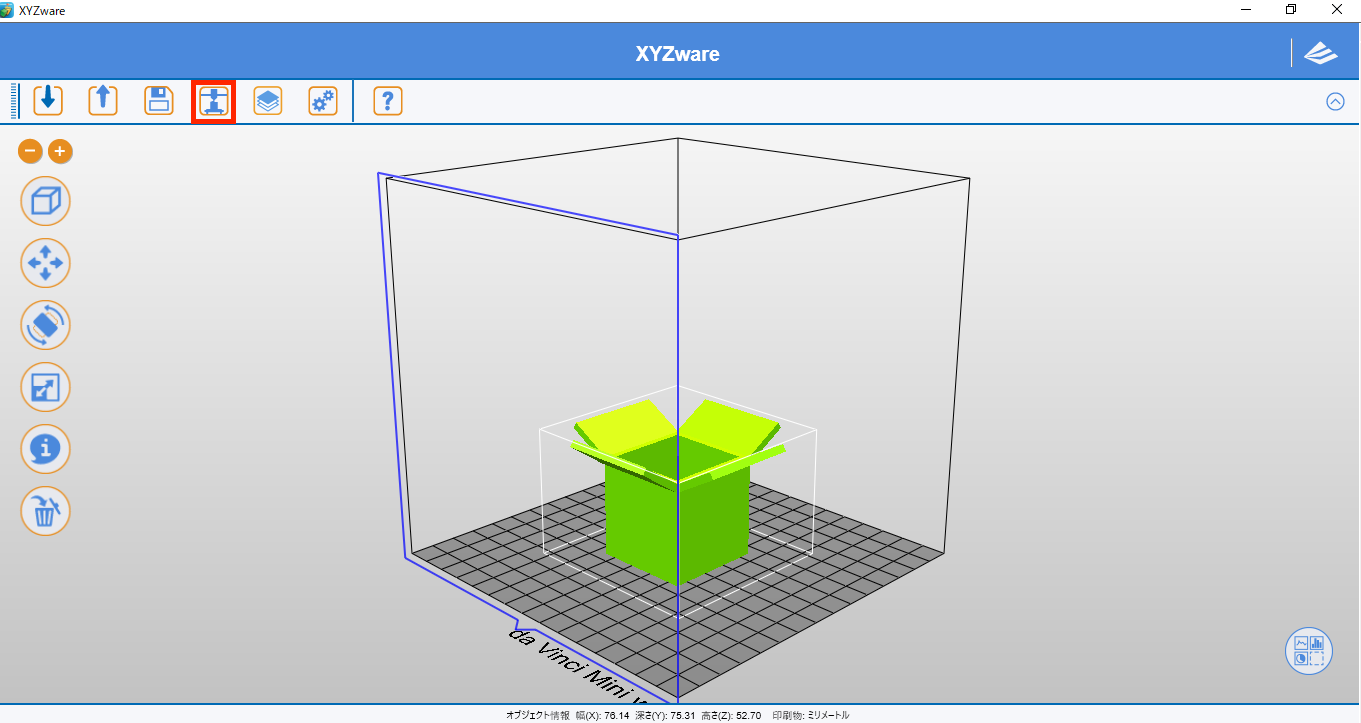
3Dプリンターのノズル部分のようなイラストのアイコンをクリックし、印刷の設定を行います。
印刷設定(確認事項)
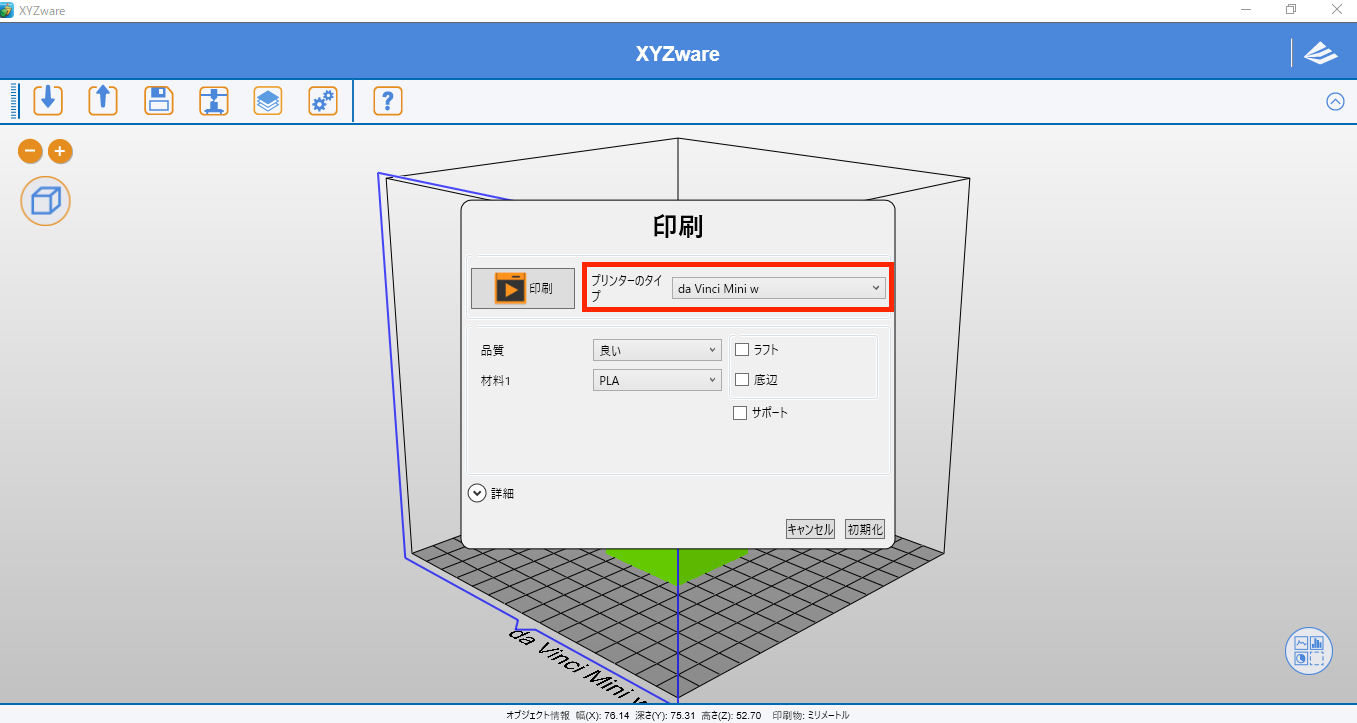
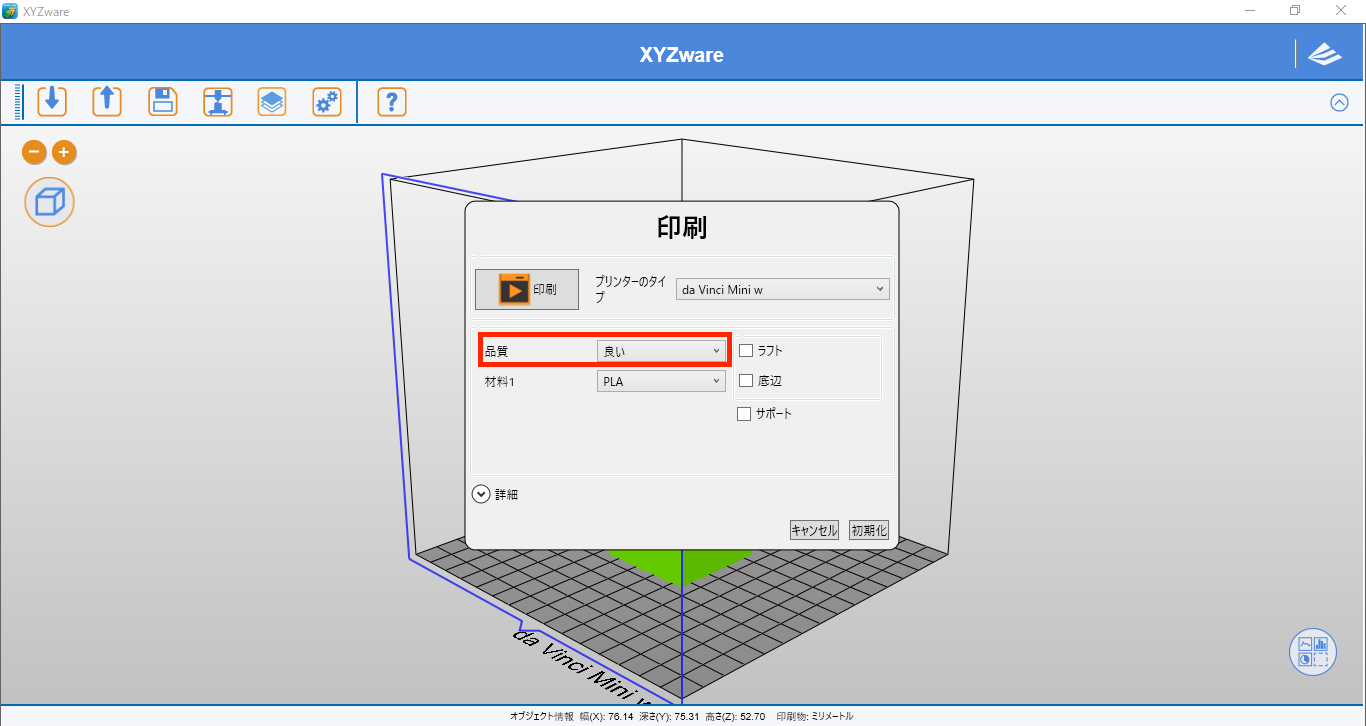
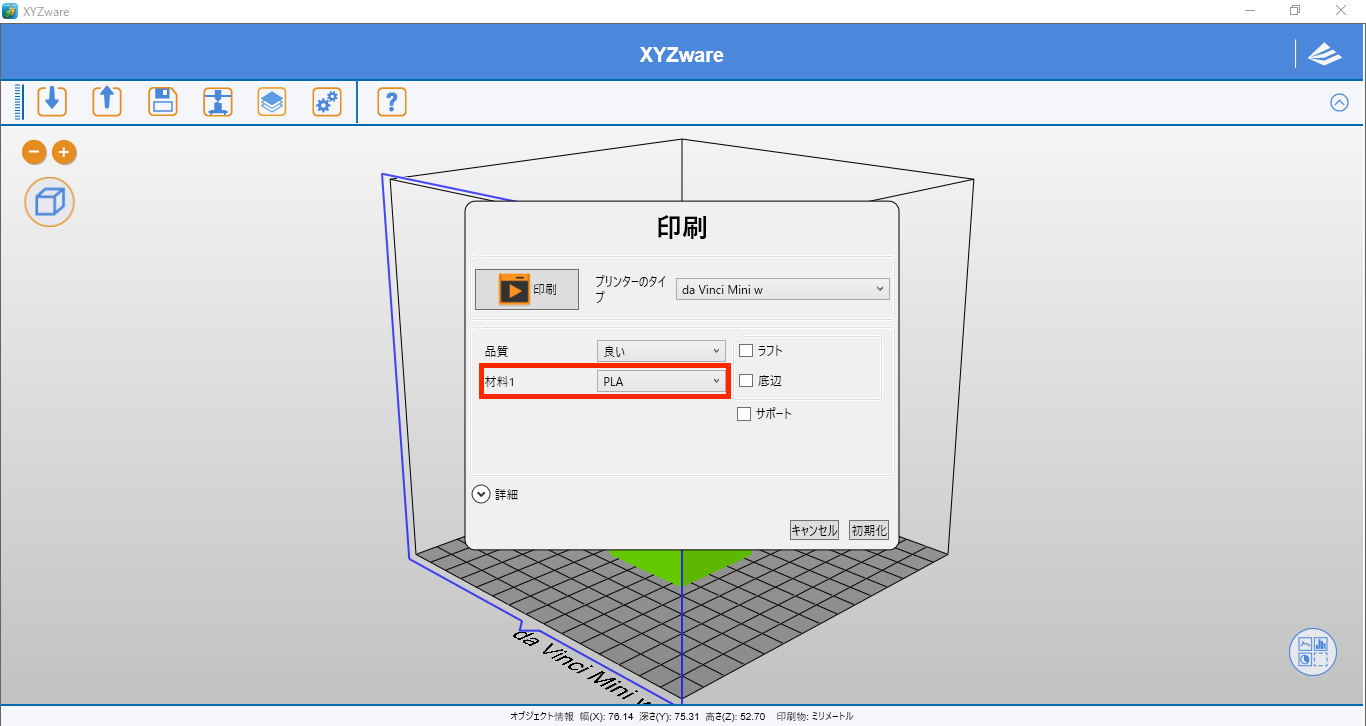
使用する3Dプリンターは da Vinci Mini W なので合っているか確認してください。
品質は設定により変更することができます。品質が良いほど時間はかかりますが、仕上がりが綺麗になります。
また、使用するフィラメント(素材)はPLAなので合っているか確認してください。
印刷設定(サポートなど)
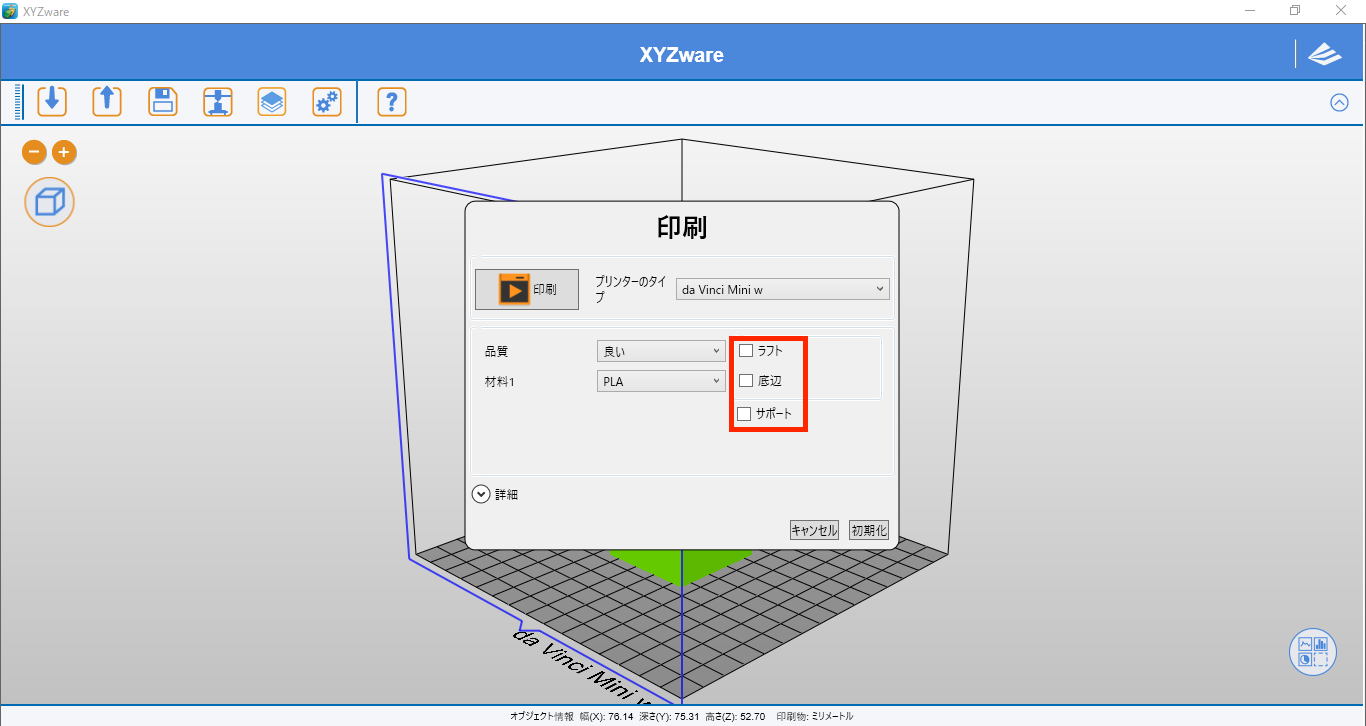
この項目は必要な時にチェックを入れるようにしてください。
ラフト、底辺は底面が反り上がらないようにするために使用します。(使用しなくても問題ありません)
サポートは造形中の材料の落下や変形を防ぐことができます。
これらは少なくする方が良いです。また、造形完了後に除去する必要があります。
印刷設定(詳細設定)
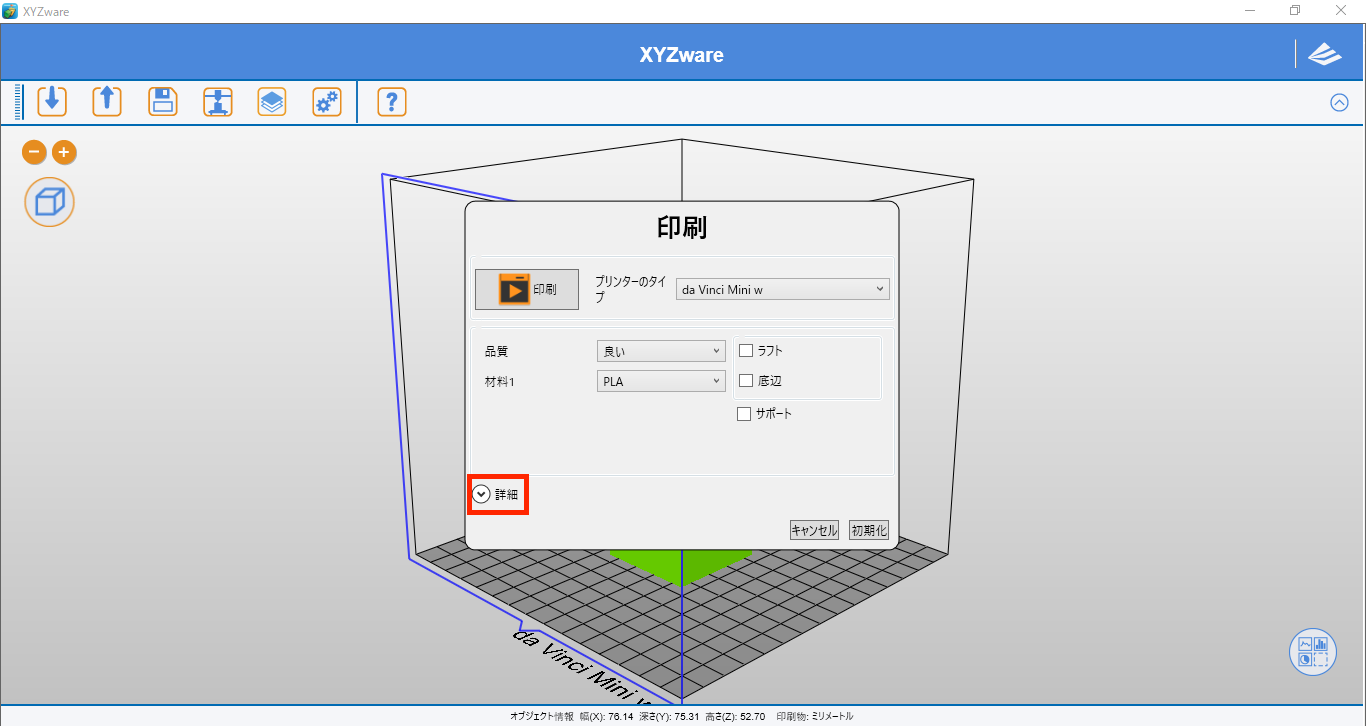
詳細を細かく設定することができます。
強度を上げる、品質を上げる時などに使用してください。
(通常は必要ないです)
印刷設定(印刷準備)
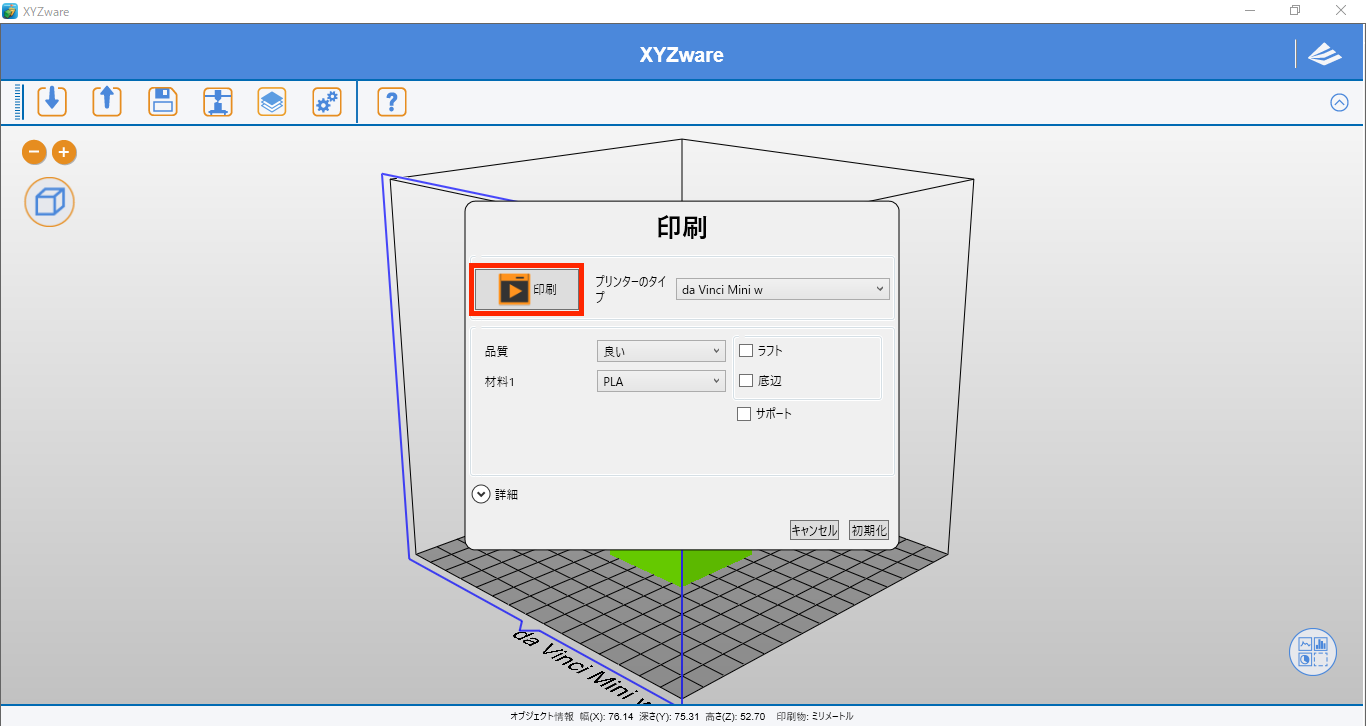
全ての設定、確認が終わったら印刷をクリックします。
印刷設定(フィラメント使用量・印刷時間の確認)
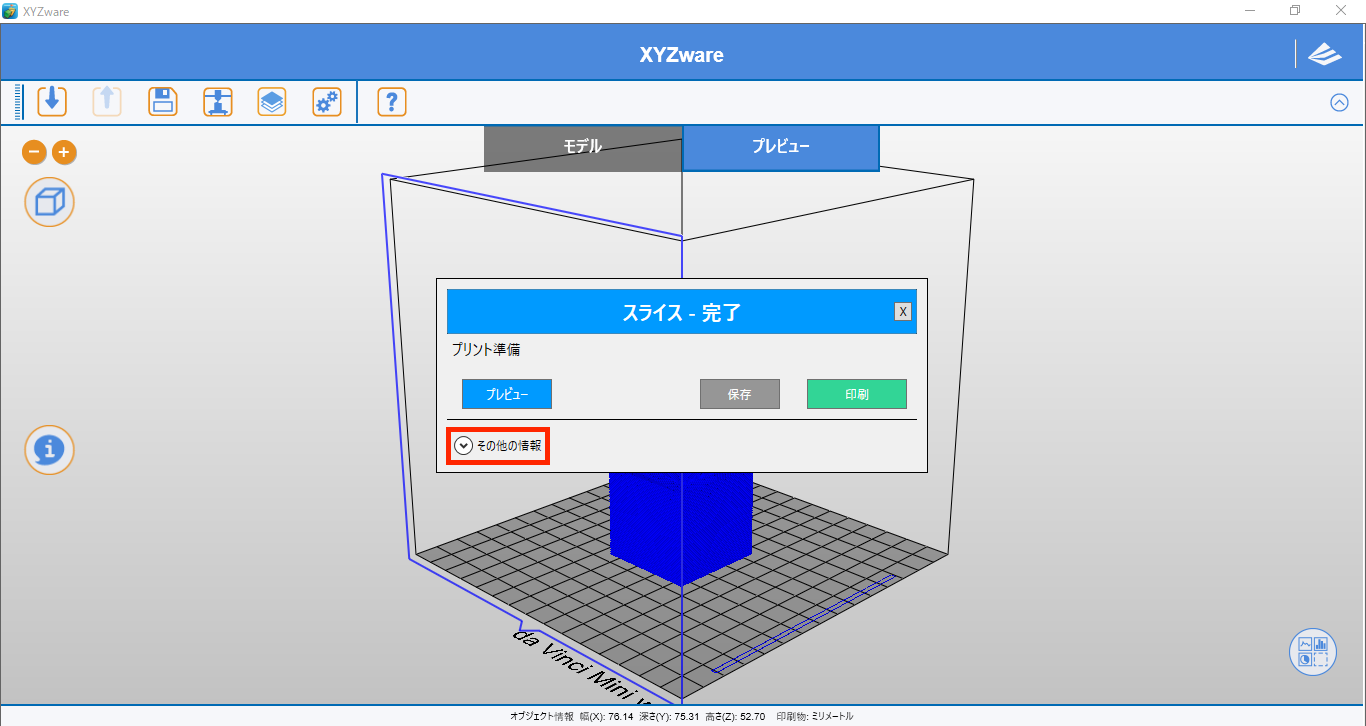
その他の情報をクリックするとフィラメント使用量、印刷時間の予想情報が表示されます。
印刷

全ての確認が終わったら印刷をクリックしてください。出力が開始されます。
造形の情報を確認する
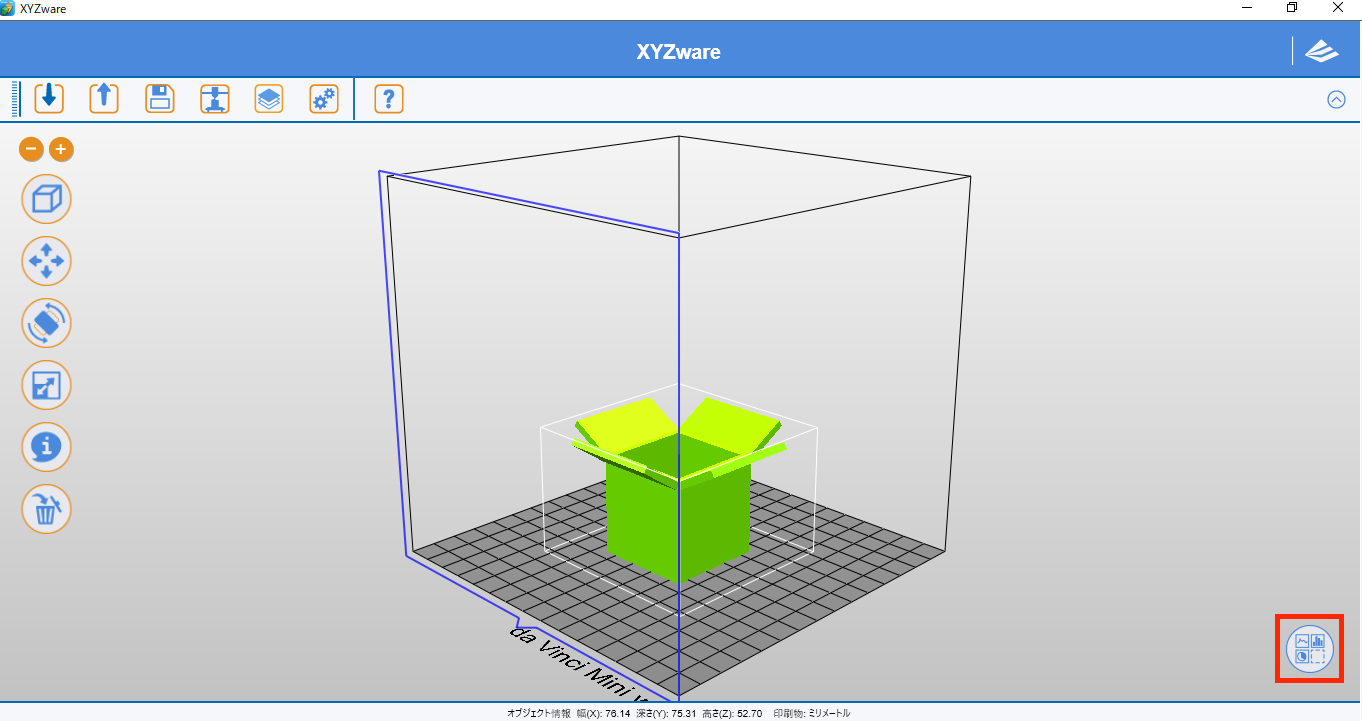
右下のアイコンをクリックすると現在のda Vinci Mini Wの印刷状況が表示されます。
印刷中の情報
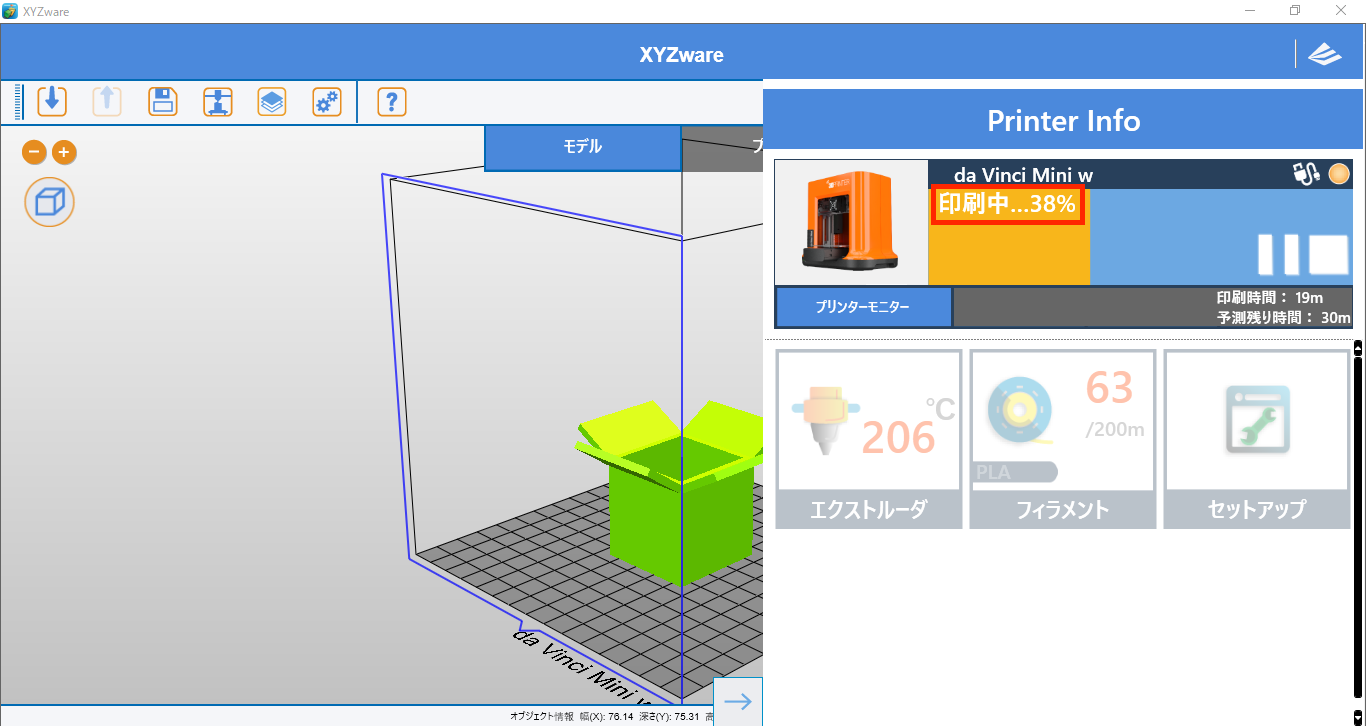

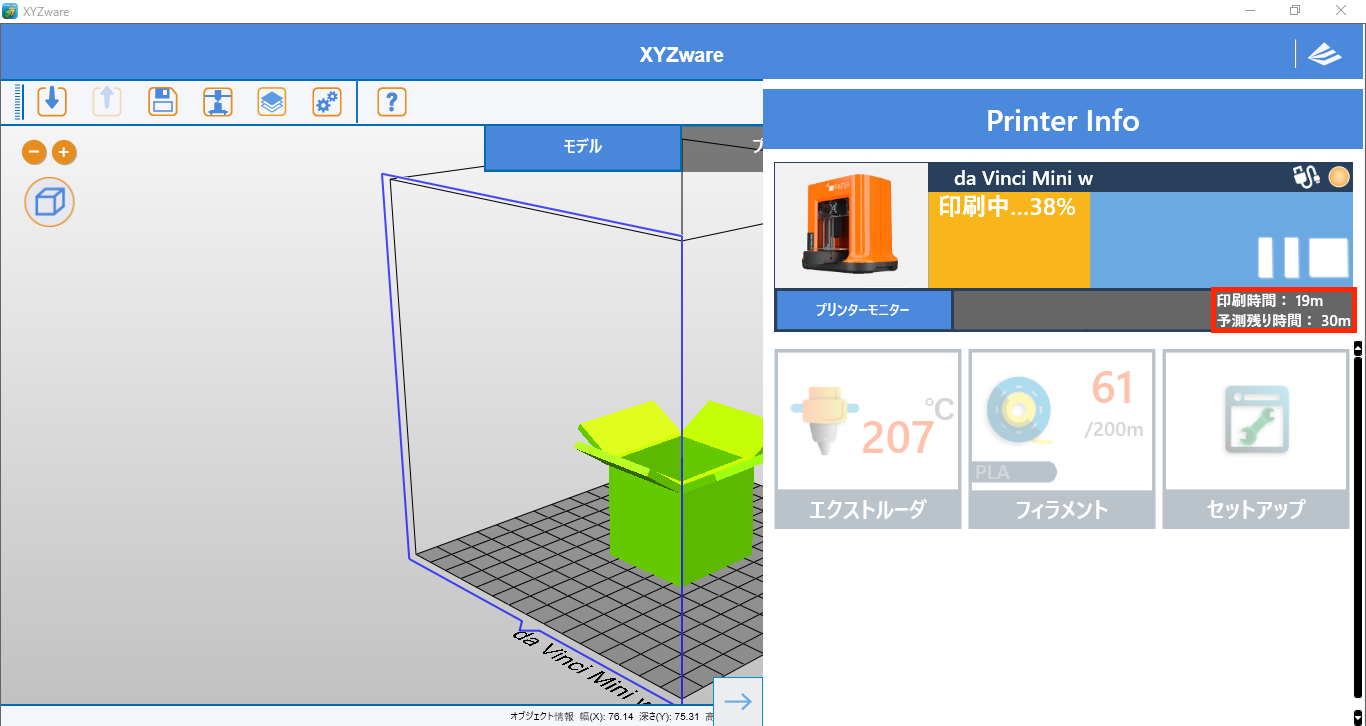
現在の印刷状況を確認できます。
完成状況、一時停止、停止、予想時間、予測残り時間が表示されます。
非表示の方法
右方向の矢印をクリックすると非表示になります。