1. Before starting to craft
Use RolandDG SRM-20 to produce AdaptationBoard.
Get Endmill from RolandDG online shop.
【Data to be downloaded】
Circuit data (circuit.imd)
data for processing holes (hole.imd)
exterior frame data (frame.imd)
Get Endmill from RolandDG online shop.
【Data to be downloaded】
Circuit data (circuit.imd)
data for processing holes (hole.imd)
exterior frame data (frame.imd)
Materials
Prepare
copper-clad laminate (cut substrate), battery box (CH291-1220LF), battery (CR1220), LED, and resistor.
*You should calculate
to prepare appropriate LED and resistor.
2. Preparation for cutting
Use different endmills for circuit and exterior frame
Circuit: Endmill ZEC-100 (cutter for words)
Exterior frame: Endmill ZHS-200 (straight endmill)
Prepare a board 4~5 cm thick and attach it to a work table of SRM-20 with double-faced tape. (If you are experienced, you might want to do leveling)
Circuit: Endmill ZEC-100 (cutter for words)
Exterior frame: Endmill ZHS-200 (straight endmill)
Prepare a board 4~5 cm thick and attach it to a work table of SRM-20 with double-faced tape. (If you are experienced, you might want to do leveling)
2-1. Attaching an endmill

Attach Endmill ZEC-100 (cutter for words).
Support blade edge with your finger to prevent it from falling down.
*Please be careful not to drop the endmill, or its blade edge might get broken.
Support blade edge with your finger to prevent it from falling down.
*Please be careful not to drop the endmill, or its blade edge might get broken.
2.2 Activating VPanel
2.3 Adjustment of the origin of XY

Adjust the origin of XY to the left front side of the substrate.
2.4 Adjustment of the origin of Z

Use arrow keys to move endmill close to the substrate. (Be careful that it does not touch the substrate at this point)
Use a wrench to loosen the fixation and pull down the endmill manually so that it barely touches the ground.
Use a wrench to loosen the fixation and pull down the endmill manually so that it barely touches the ground.
※
*If you drop it, blade edge of fine endmill might get broken. Use your finger as in 2-1.
*Make sure that a part indicated by a red sphere has about 1cm space. Otherwise, the endmill does not move down any further.
*Make sure that a part indicated by a red sphere has about 1cm space. Otherwise, the endmill does not move down any further.
2.5 Lifting up the endmill before processing
After adjusting the origin, lift up the endmill by using arrow keys to move it up in Z direction.
Keep VPanel activated, and go to the next step.
Keep VPanel activated, and go to the next step.
Making circuit
After adjustment of the origin, load png files and start cutting.
Activate iModela Creator (software accompanied with SRM-20) and load files as follows.
Activate iModela Creator (software accompanied with SRM-20) and load files as follows.
3-1.Loading the circuit file
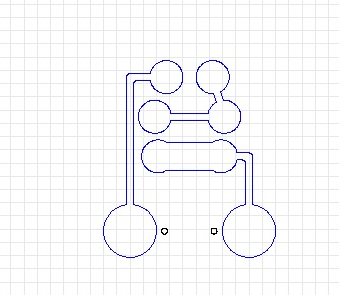
Select [file]→[open] in iModela Creator, open circuit.imd, and select whole circuit.
3-2.Configuration of cutting
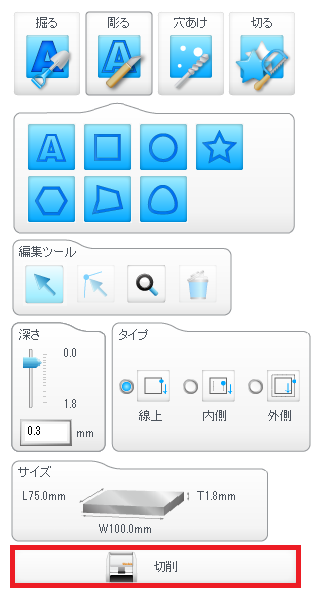
Press “cutting.”
3.3 Configuration of a cutter, materials, and a printer
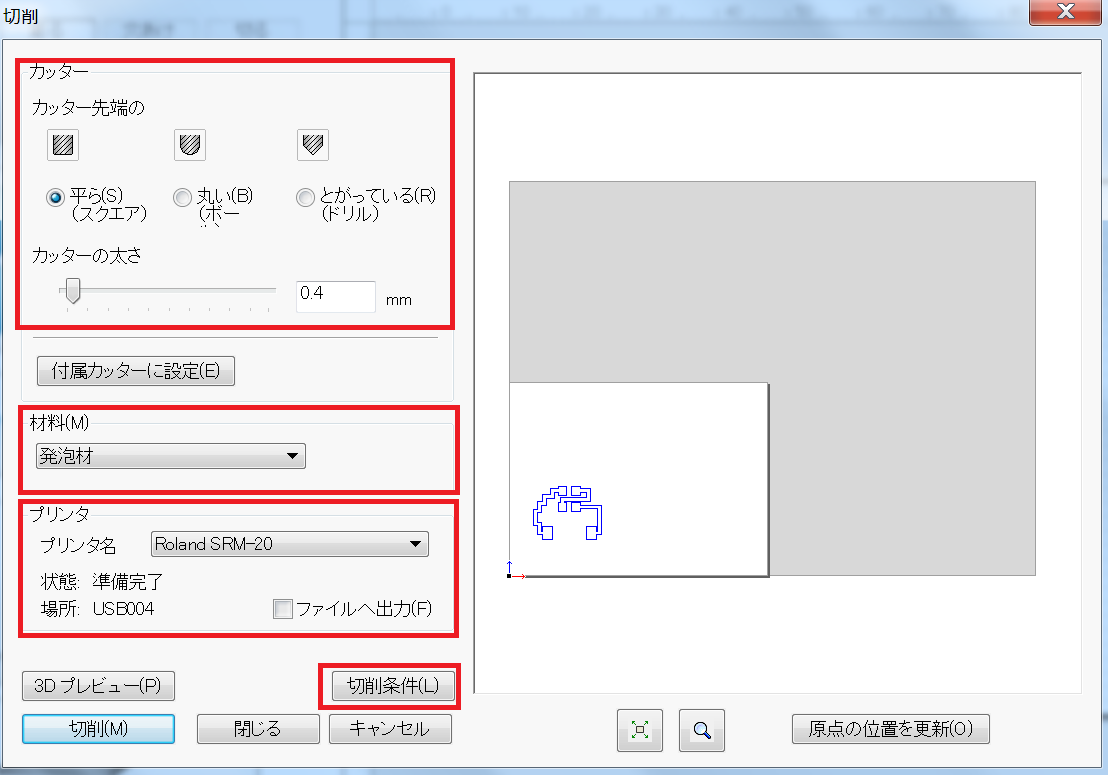
1. Check [square] in [configuration of a cutter] section, and enter 0.4 as thickness of a cutter.
2. Select foam material in [material] section.
3. Select Roland SRM-20 in [printer] section.
4. Press [condition of cutting] and go to the next step.
2. Select foam material in [material] section.
3. Select Roland SRM-20 in [printer] section.
4. Press [condition of cutting] and go to the next step.
3.4 Configuration of condition of cutting
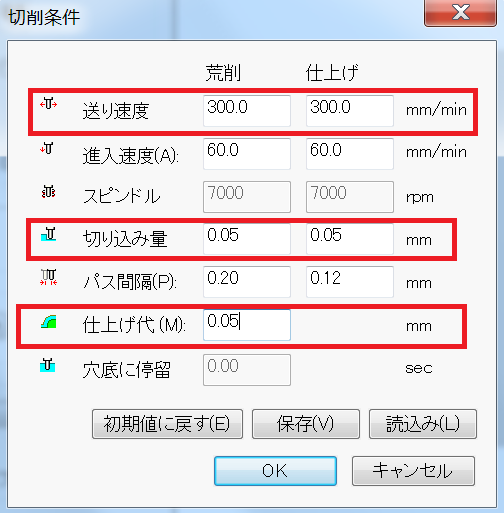
Set values as indicated in the right figure.
3.5 Start cutting
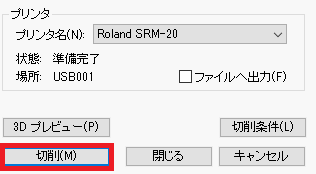
Start cutting by pressing [cutting]. When a message about VPanel will come up, press OK. We have already finished configuration of VPanel.
4. Replacement of an endmill and adjustment of the origin of
After cutting of circuit is finished, replace the endmill to Endmill ZHS-200 (straight endmill).
Refer to Step 2 about how to replace an endmill.
Refer to Step 2 about how to replace an endmill.
4-1.Adjustment of the origin of Z
You must adjust the origin of Z again after replacement of the endmill.
Refer to Step 2 about how to do it.
*Do not adjust the origin of XY. (You do not need to do that because materials did not move)
Refer to Step 2 about how to do it.
*Do not adjust the origin of XY. (You do not need to do that because materials did not move)
Processing of holes and cutout of exterior frame
The next step is processing of holes and cutout of exterior frame
5-1.Loading the file of holes
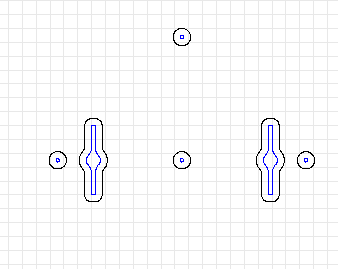
In iModela Creator select [file]→[open] and open hole.imd you have downloaded.
Select whole lines.
Select whole lines.
5.2 Configuration of a cutter, materials, and a printer
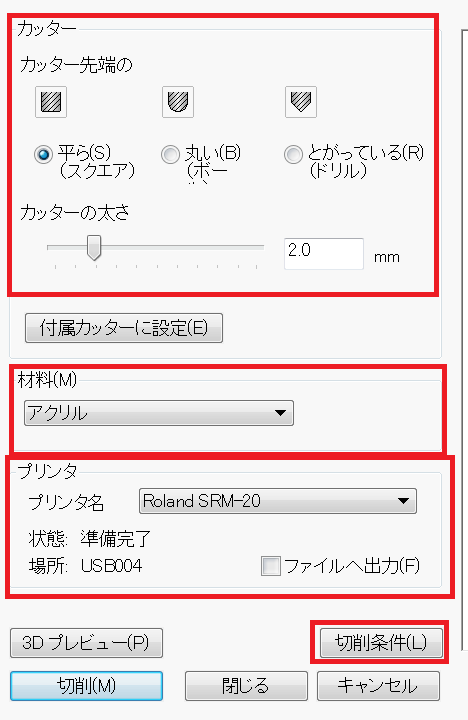
As in 3.3, press [cutting], and setting screen of cutting will appear.
1. In [configuration of a cutter] section, check [square] and enter 2.0 as thickness of a cutter.
2. Select acrylic in [material] section.
3. Select Roland SRM-20 as a printer.
4. Press [condition of cutting] and go to the next step.
1. In [configuration of a cutter] section, check [square] and enter 2.0 as thickness of a cutter.
2. Select acrylic in [material] section.
3. Select Roland SRM-20 as a printer.
4. Press [condition of cutting] and go to the next step.
5.3 Setting of condition of cutting

Set the condition of cutting as indicated in the figure.
5-4.Start cutting
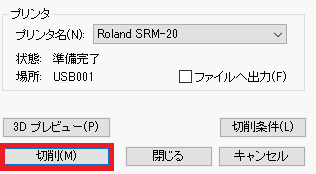
As in 3.5, start cutting by pressing [cutting].
5.5 Loading exterior frame file
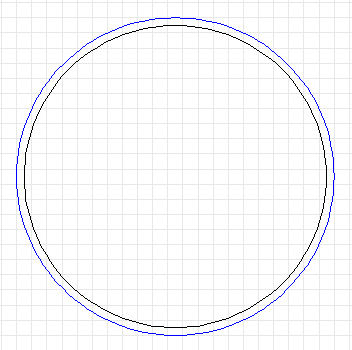
Select [file]→[open] in iModela Creator to open shape.imd you have downloaded.
Select whole lines.
Select whole lines.
5.6 Configuration of a cutter, materials, and a printer
Use the same setting as in 5.2. (You do not need to change anything. The setting should remain unchanged)
5.7 Configuration of condition of cutting
Use the same setting as in 5-3.
5.8 Start cutting
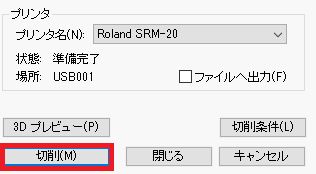
Start cutting by pressing [cutting] as in 3.5.
Removal
Referring to “How to make substrate with SRM-20,” remove the substrate with a scraper and remover.
Soldering
Solder resistor, LED, and a battery box.
Adaptation
Let’s adapt LED substrate you have produced to your life or hobby !
Acrylic cover
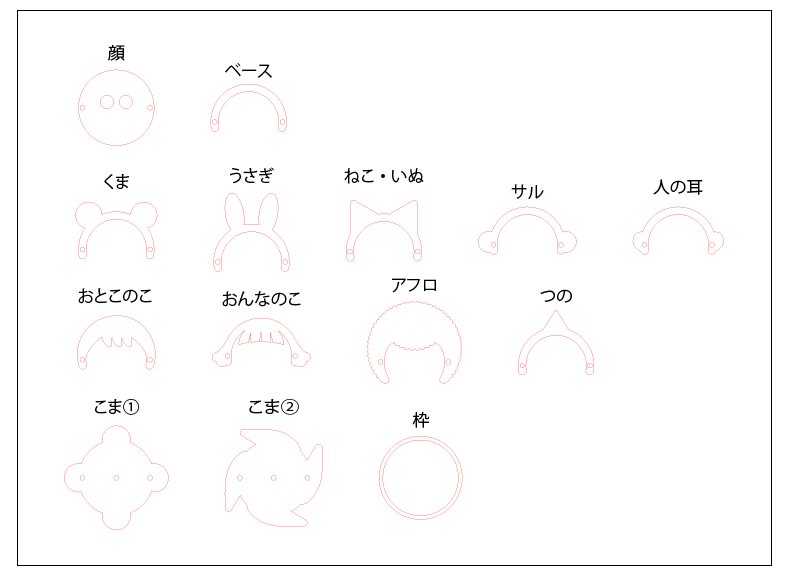
You have more choices for adaptation with an acrylic cover.
Download acrylic cover data and take an acrylic board to a place like Fablab where you can use a laser cutter.
You can make an acrylic cover with the downloaded data.
Use M2 screws and nuts to fix.
Download acrylic cover data and take an acrylic board to a place like Fablab where you can use a laser cutter.
You can make an acrylic cover with the downloaded data.
Use M2 screws and nuts to fix.
Let’s share !
Let’s share productions you make with AdaptationBoard in Usages !