はじめに
AdaptationBoardの制作にはRolandDG SRM-20を用います。
エンドミルはRolandDGのオンラインショップで入手することができる物を使います。
【ダウンロードデータ】
この例で使うデータは下記からダウンロードしてください。
回路データ(circuit.imd)
穴加工データ(hole.imd)
外枠データ(frame.imd)
銅張積層板(カット基板)、電池ボックス(CH291-1220LF)、電池(CR1220)、LED、抵抗を準備します。
※LEDと抵抗は計算して適したものを準備して下さい。
エンドミルはRolandDGのオンラインショップで入手することができる物を使います。
【ダウンロードデータ】
この例で使うデータは下記からダウンロードしてください。
回路データ(circuit.imd)
穴加工データ(hole.imd)
外枠データ(frame.imd)
銅張積層板(カット基板)、電池ボックス(CH291-1220LF)、電池(CR1220)、LED、抵抗を準備します。
※LEDと抵抗は計算して適したものを準備して下さい。
切削の準備
回路部分と外形部分では異なるエンドミルを使用します。
回路部分:エンドミルZEC-100(文字用カッター)
外形部分:エンドミルZHS-200(ストレートエンドミル)
4〜5cm程度の厚さの台を準備し、両面テープでSRM-20の作業台につけておきましょう。(慣れている人はちゃんと面出しをしておくと良いでしょう。)
SRM-20で基板をつくる方法のステップ4を参考にしてください。
回路部分:エンドミルZEC-100(文字用カッター)
外形部分:エンドミルZHS-200(ストレートエンドミル)
4〜5cm程度の厚さの台を準備し、両面テープでSRM-20の作業台につけておきましょう。(慣れている人はちゃんと面出しをしておくと良いでしょう。)
SRM-20で基板をつくる方法のステップ4を参考にしてください。
2-1.エンドミルを取り付ける

エンドミルZEC-100(文字用カッター)を取り付けます。
落とさないように指で刃先を支えながら、取り付けるます。
※エンドミルは刃先が折れることがあるので、落としたりしないように気をつけて下さい。
落とさないように指で刃先を支えながら、取り付けるます。
※エンドミルは刃先が折れることがあるので、落としたりしないように気をつけて下さい。
2-2.VPanelを起動
VPanel(SRM-20に付属)を起動します。矢印のボタンでXYZ方向に動きます。
2-3.XY方向の原点調整

基板左手前にXYの原点を合わせます。
2-4.Z方向の原点調整

エンドミルを基板近くまで矢印ボタンで移動させます。(この段階では基板にあたらないように)
後はレンチを使って固定を緩めて手動で床面と接触するぎりぎりのところまでおろします。
※細いエンドミルは落とすと刃先が折れたり、欠けたりすることがあります。
2-1のように指を添えて下ろしましょう。
※図の部分に1cm程度の隙間ができるように設定しましょう。そうしないとエンドミルがそれ以上下がりません。
後はレンチを使って固定を緩めて手動で床面と接触するぎりぎりのところまでおろします。
※細いエンドミルは落とすと刃先が折れたり、欠けたりすることがあります。
2-1のように指を添えて下ろしましょう。
※図の部分に1cm程度の隙間ができるように設定しましょう。そうしないとエンドミルがそれ以上下がりません。
2-5.加工前はエンドミルを上げておく
原点設定後は矢印ボタンでZ方向を上に動かし、エンドミルを上げておきましょう。
VPanelは起動したままで、次のステップに移ります。
VPanelは起動したままで、次のステップに移ります。
回路の作成
3-1.回路ファイルの読み込み
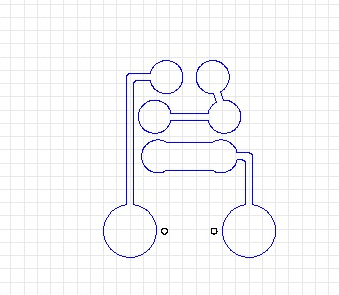
iModela Creatorの[ファイル]→[開く]でダウンロードしたcircuit.imdを開き、回路全体を選択します。
3-2.切削設定
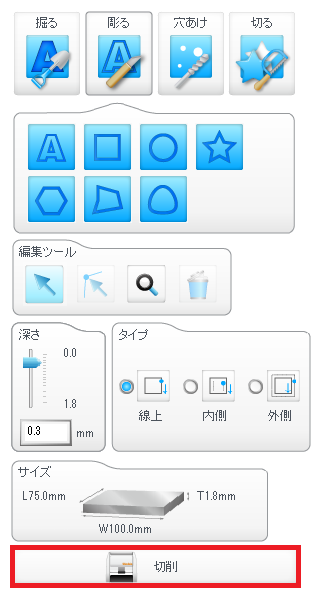
[切削]ボタンを押します。
3-3.カッター、材料、プリンタの設定
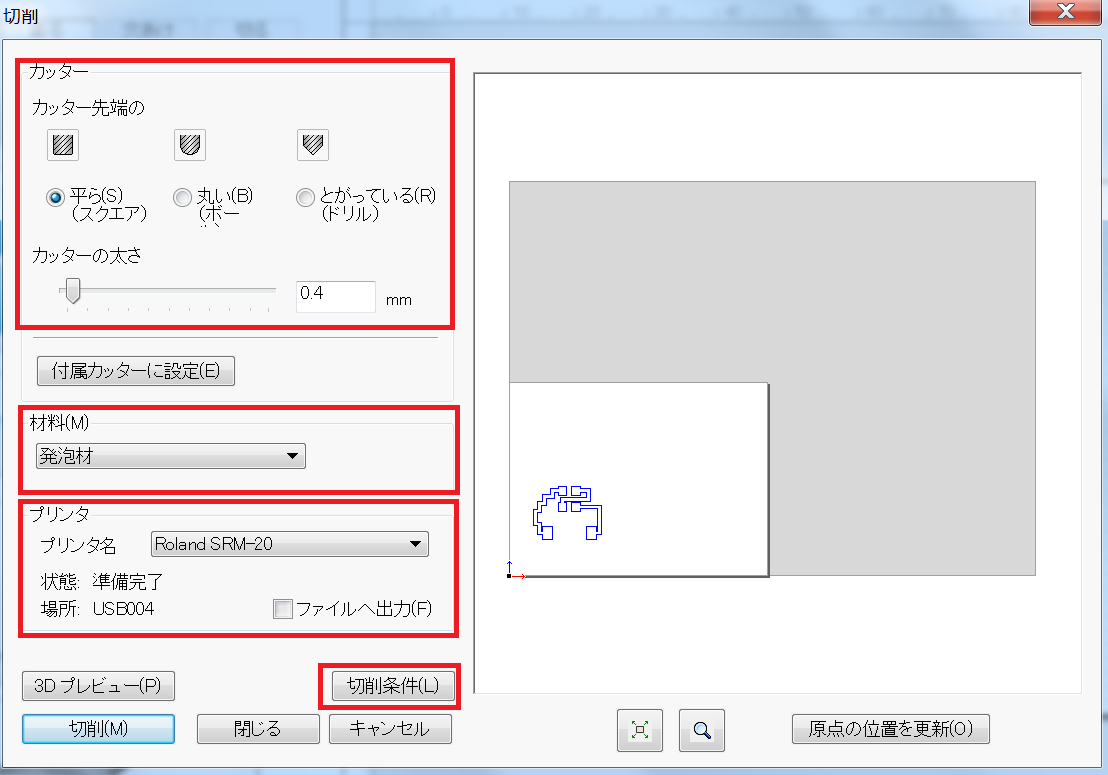
1.[カッターの設定]の部分で
[平ら(スクエア)]にチェックを入れ、カッターの太さは 0.4 と入力します。
2.[材料]の部分は 発泡材 を選択します。
3.[プリンタ]は Roland SRM-20 を選択します。
4.[切削条件]ボタンを押し、次に進みます。
[平ら(スクエア)]にチェックを入れ、カッターの太さは 0.4 と入力します。
2.[材料]の部分は 発泡材 を選択します。
3.[プリンタ]は Roland SRM-20 を選択します。
4.[切削条件]ボタンを押し、次に進みます。
3-4.切削条件の設定
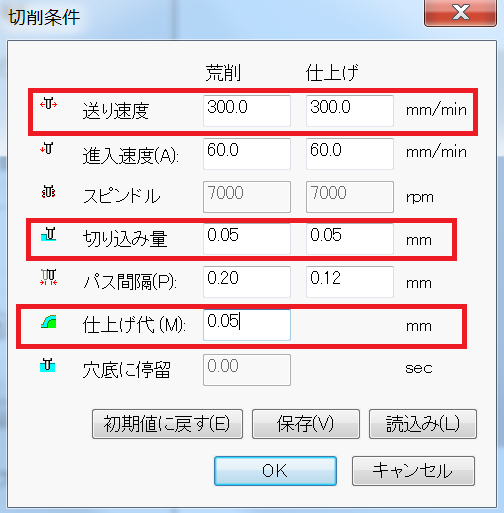
切削条件を図のような数値に設定します。
3-5.切削開始
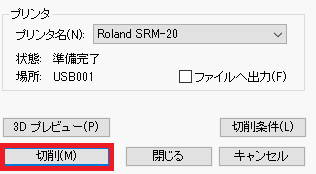
[切削]ボタンで切削を開始します。VPanelに関するメッセージが表示されますが、すでに設定済みなので、OKで先に進んでください。
エンドミルの交換とZ原点調整
回路部分の切削が終わったら、エンドミルをZHS-200(ストレートエンドミル)に交換します。
エンドミルの交換方法はStep2を参照してください。
エンドミルの交換方法はStep2を参照してください。
Z原点を合わせる
エンドミルを交換したのでZ原点を再度調整しましょう。調整方法はStep2を参照してください。
※XY原点は調整しないでください。(材料が動いていないのでXY原点は調整する必要はありません。)
※XY原点は調整しないでください。(材料が動いていないのでXY原点は調整する必要はありません。)
穴の加工と外形の切り出し
次は穴の加工と外形の切り出しを行います。
5-1.穴部分のファイルを読み込み
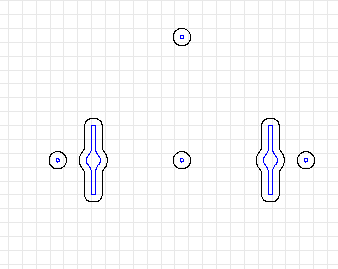
iModela Creatorの[ファイル]→[開く]でダウンロードしたhole.imdを開き、線全体を選択します。
5-2.カッター、材料、プリンタの設定
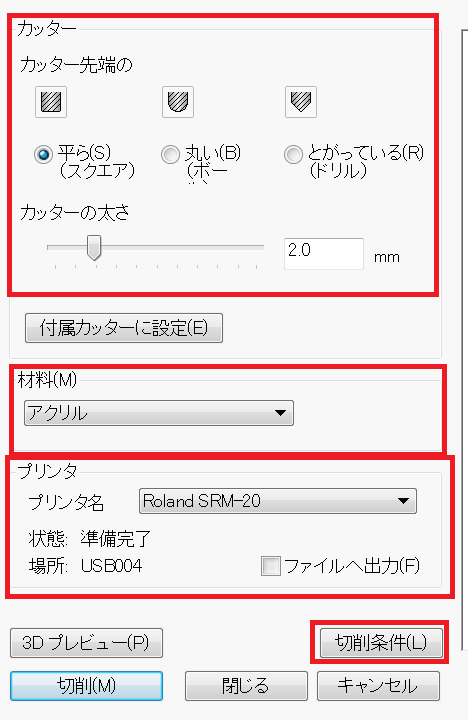
3-3と同様に[切削]ボタンを押し、切削の設定画面を表示します。
1.[カッターの設定]の部分で
[平ら(スクエア)]にチェックを入れ、カッターの太さは 2.0 と入力します。
2.[材料]の部分は アクリル を選択します。
3.[プリンタ]は Roland SRM-20 を選択します。
4.[切削条件]ボタンを押し、次に進みます
1.[カッターの設定]の部分で
[平ら(スクエア)]にチェックを入れ、カッターの太さは 2.0 と入力します。
2.[材料]の部分は アクリル を選択します。
3.[プリンタ]は Roland SRM-20 を選択します。
4.[切削条件]ボタンを押し、次に進みます
5-3.切削条件の設定
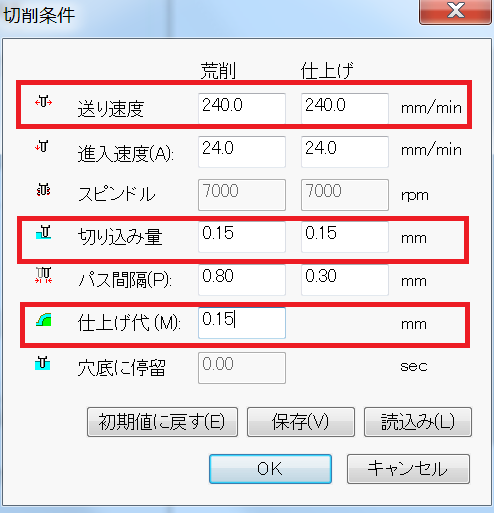
切削条件を図のように設定します。
5-4.切削開始
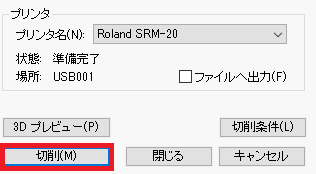
3-5と同じように[切削]ボタンで切削を開始します
5-5.外形ファイルの読み込み
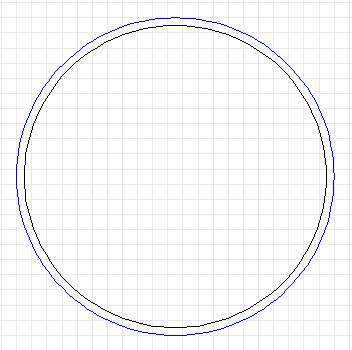
iModela Creatorの[ファイル]→[開く]でダウンロードしたframe.imdを開き、線全体を選択します。
5-6.カッター、材料、プリンタの設定
5-2と同じように設定します。(何も変更しなくても設定が残っているはずです)
5-7.切削条件の設定
5-3と同じ設定にします。
5-8.切削開始
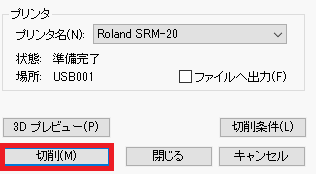
3-5と同じように[切削]ボタンで切削を開始します
取り外し
SRM-20で基板をつくる方法のステップ6を参考にして、スクレイバーと剥がし材を使って基板を取り外します。
半田付け
抵抗、LED、電池ボックスを半田付けします。
Adaptation
作ったLED基板を自分の生活や趣味趣向にadaptしてみよう!
アクリルカバー
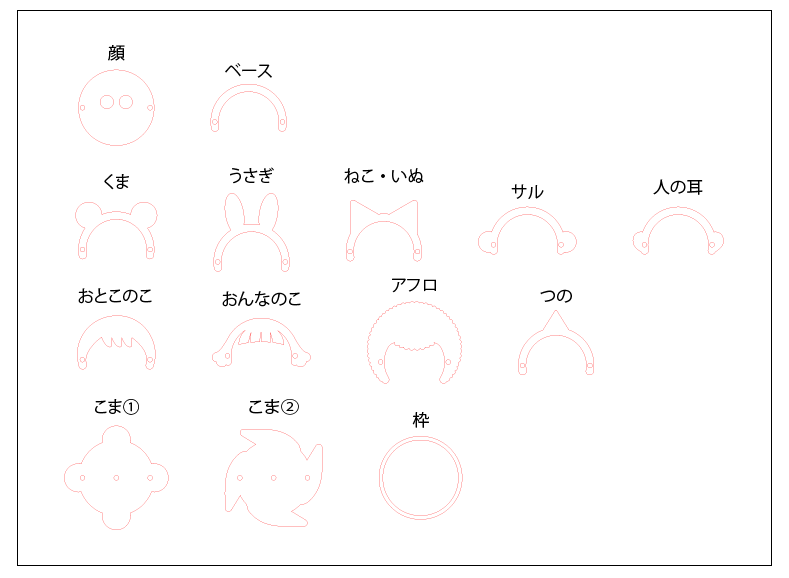
アクリルカバーを使うとadaptationの幅が広がります。
アクリルカバーデータをダウンロードして
アクリル版を持ってファブラボなどレーザーカッターがある場所にいけば、このデータを使ってアクリルカバーを作成できます。
固定にはM2のネジとナットを使用します。
アクリルカバーデータをダウンロードして
アクリル版を持ってファブラボなどレーザーカッターがある場所にいけば、このデータを使ってアクリルカバーを作成できます。
固定にはM2のネジとナットを使用します。
シェアしよう!
AdaptationBoardを使って作ったものを↓のUsagesでみんなとシェアしよう!
【NEW】Adaptation Board Switch
スイッチを取り付けられる設計です。
切削
切削はAdaptation Boradと同様に行ってください。
半田付け

スイッチ以外のパーツもAdaptation Boradと同様に半田付けします。
スイッチは、あらかじめ左右どちらかの脚を切ってから使用します。
(寸法上このスイッチを使用していますが、他にちょうどいいものがあればUsageにお願いします!)
基板上4時の方向にある四角い枠に置き、LED-電池間に取り付けます。
切った足が3時側に来るようにしましょう。
半田付けと同時にスイッチ本体を接着材などで固定することをお勧めします。
完成

最後に好きなパーツをアダプトして完成です!