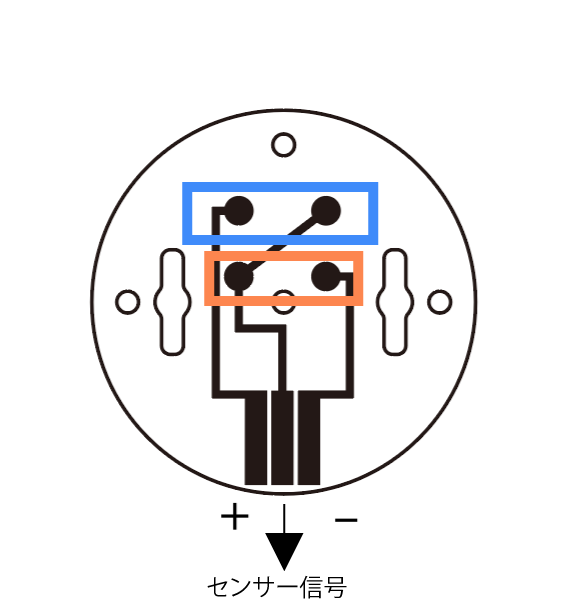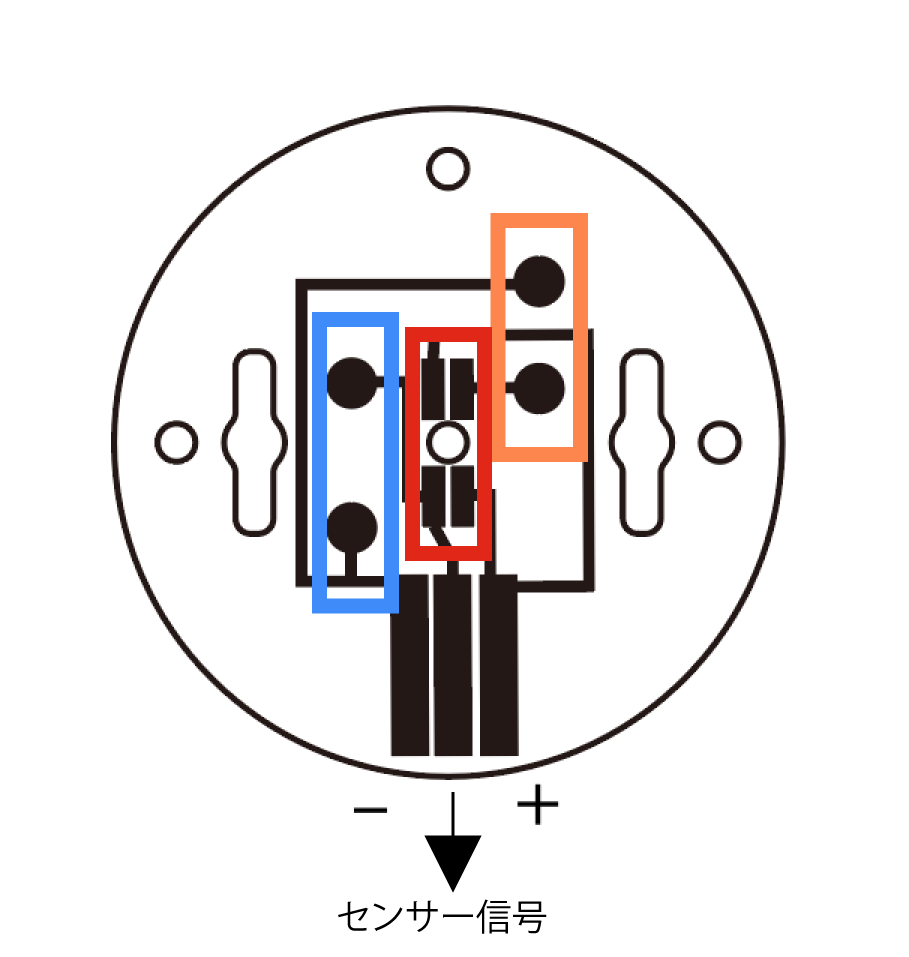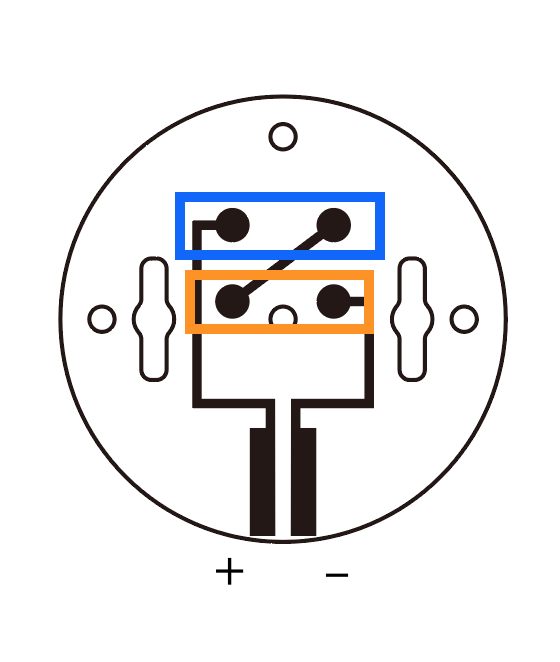はじめに
AdaptationBoardの制作にはRolandDG SRM-20を用います。
エンドミルはRolandDGのオンラインショップで入手することができる物を使います。
このレシピで使うデータは下記からダウンロードしてください。
銅張積層板(カット基板)抵抗を準備します。
※LEDと抵抗は計算して適したものを準備して下さい。
エンドミルはRolandDGのオンラインショップで入手することができる物を使います。
このレシピで使うデータは下記からダウンロードしてください。
銅張積層板(カット基板)抵抗を準備します。
※LEDと抵抗は計算して適したものを準備して下さい。
穴&外形データ(全種類共通)
切削の準備
回路部分と外形部分では異なるエンドミルを使用します。
回路部分:エンドミルZEC-100(文字用カッター)
外形部分:エンドミルZHS-200(ストレートエンドミル)
4〜5cm程度の厚さの台を準備し、両面テープでSRM-20の作業台につけておきましょう。(慣れている人はちゃんと面出しをしておくと良いでしょう。)
SRM-20で基板をつくる方法のステップ4を参考にしてください。
回路部分:エンドミルZEC-100(文字用カッター)
外形部分:エンドミルZHS-200(ストレートエンドミル)
4〜5cm程度の厚さの台を準備し、両面テープでSRM-20の作業台につけておきましょう。(慣れている人はちゃんと面出しをしておくと良いでしょう。)
SRM-20で基板をつくる方法のステップ4を参考にしてください。
2-1.エンドミルを取り付ける

エンドミルZEC-100(文字用カッター)を取り付けます。
落とさないように指で刃先を支えながら、取り付けるます。
※エンドミルは刃先が折れることがあるので、落としたりしないように気をつけて下さい。
落とさないように指で刃先を支えながら、取り付けるます。
※エンドミルは刃先が折れることがあるので、落としたりしないように気をつけて下さい。
2-2.VPanelを起動
VPanel(SRM-20に付属)を起動します。矢印のボタンでXYZ方向に動きます。
2-3.XY方向の原点調整

基板左手前にXYの原点を合わせます。
2-4.Z方向の原点調整

エンドミルを基板近くまで矢印ボタンで移動させます。(この段階では基板にあたらないように)
後はレンチを使って固定を緩めて手動で床面と接触するぎりぎりのところまでおろします。
※細いエンドミルは落とすと刃先が折れたり、欠けたりすることがあります。
2-1のように指を添えて下ろしましょう。
※図の部分に1cm程度の隙間ができるように設定しましょう。そうしないとエンドミルがそれ以上下がりません。
後はレンチを使って固定を緩めて手動で床面と接触するぎりぎりのところまでおろします。
※細いエンドミルは落とすと刃先が折れたり、欠けたりすることがあります。
2-1のように指を添えて下ろしましょう。
※図の部分に1cm程度の隙間ができるように設定しましょう。そうしないとエンドミルがそれ以上下がりません。
2-5.加工前はエンドミルを上げておく
原点設定後は矢印ボタンでZ方向を上に動かし、エンドミルを上げておきましょう。
VPanelは起動したままで、次のステップに移ります。
VPanelは起動したままで、次のステップに移ります。
回路の作成
3-1.回路ファイルの読み込み
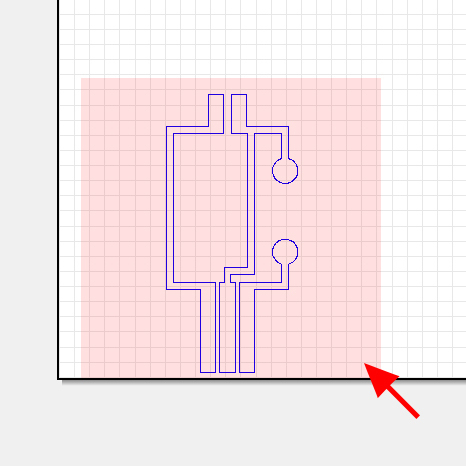
iModela Creatorの[ファイル]→[開く]でダウンロードした回路データ(imdファイル)を開き、回路全体を選択します。
※imdファイルは作りたい種類の回路データを選択してください。
※imdファイルは作りたい種類の回路データを選択してください。
3-2.切削設定
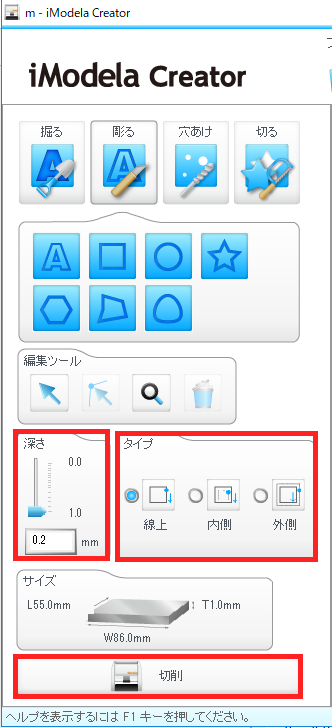
[深さ]0.2、[タイプ]線上を選択し[切削]ボタンを押します。
3-3.カッター、材料、プリンタの設定
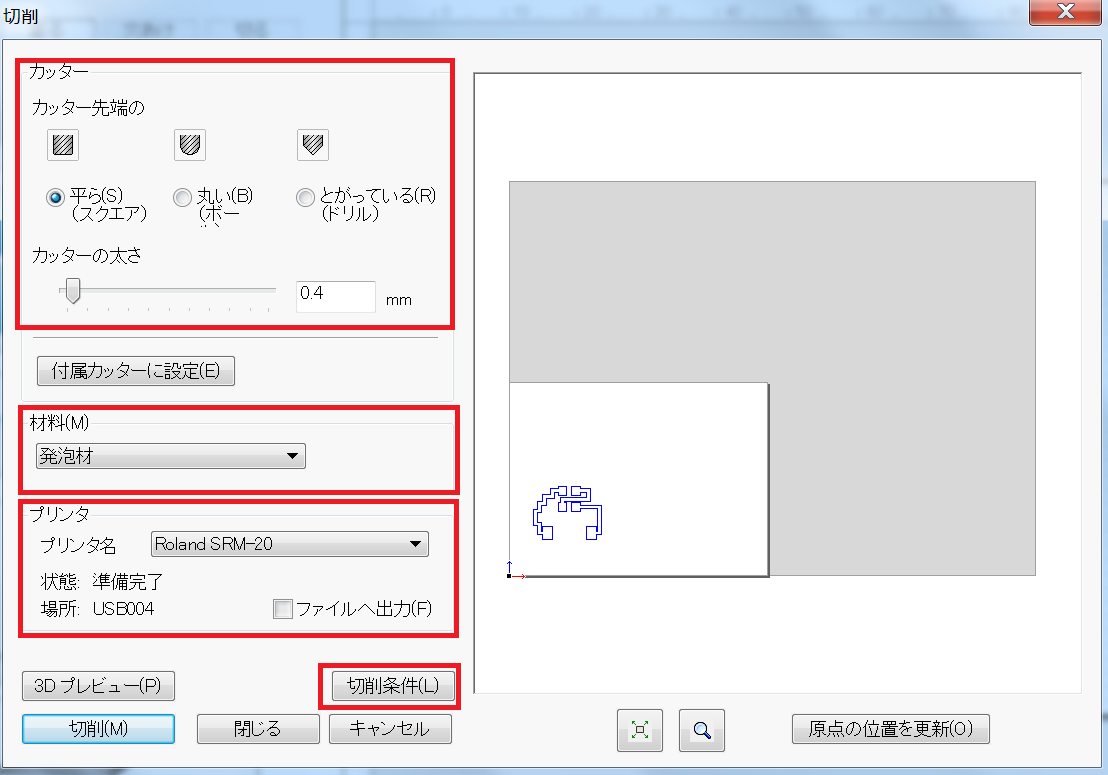
1.[カッターの設定]の部分で
[平ら(スクエア)]にチェックを入れ、カッターの太さは 0.4 と入力します。
2.[材料]の部分は 発泡材 を選択します。
3.[プリンタ]は Roland SRM-20 を選択します。
4.[切削条件]ボタンを押し、次に進みます。
[平ら(スクエア)]にチェックを入れ、カッターの太さは 0.4 と入力します。
2.[材料]の部分は 発泡材 を選択します。
3.[プリンタ]は Roland SRM-20 を選択します。
4.[切削条件]ボタンを押し、次に進みます。
3-4.切削条件の設定
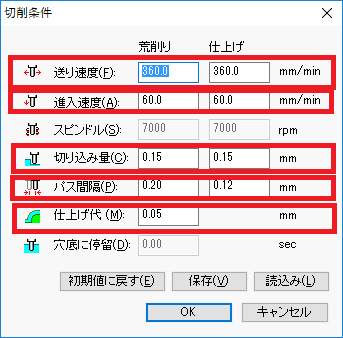
切削条件を図のような数値に設定します。
【切削条件(荒削り/仕上げ)】 送り速度(360.0/360.0) 進入速度(60.0/60.0) スピンドル(7000/7000) 切り込み量(0.15/0.15) パス間隔(0.20/0.12) 仕上代(0.05) 穴底に停留(0.00)
【切削条件(荒削り/仕上げ)】 送り速度(360.0/360.0) 進入速度(60.0/60.0) スピンドル(7000/7000) 切り込み量(0.15/0.15) パス間隔(0.20/0.12) 仕上代(0.05) 穴底に停留(0.00)
3-5.切削開始
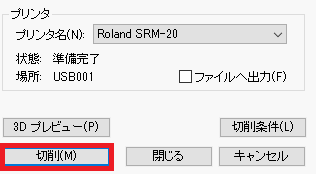
[切削]ボタンで切削を開始します。VPanelに関するメッセージが表示されますが、すでに設定済みなので、OKで先に進んでください。
エンドミルの交換とZ原点調整
回路部分の切削が終わったら、エンドミルをZHS-200(ストレートエンドミル)に交換します。
エンドミルの交換方法はStep2を参照してください。
エンドミルの交換方法はStep2を参照してください。
Z原点を合わせる
エンドミルを交換したのでZ原点を再度調整しましょう。調整方法はStep2を参照してください。
※XY原点は調整しないでください。(材料が動いていないのでXY原点は調整する必要はありません。)
※XY原点は調整しないでください。(材料が動いていないのでXY原点は調整する必要はありません。)
穴の加工と外形の切り出し
次は穴の加工と外形の切り出しを行います。
5-1.穴&外形部分のファイルを読み込み
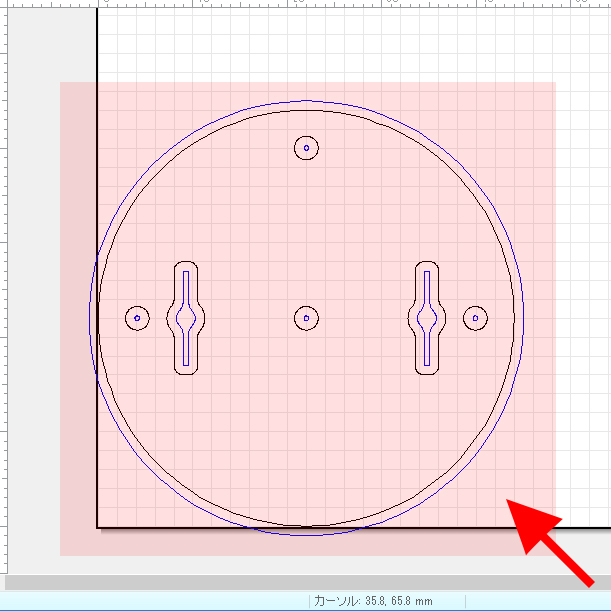
iModela Creatorの[ファイル]→[開く]でダウンロードしたholeframe.imdを開き、線全体を選択します。
5-2.切削設定
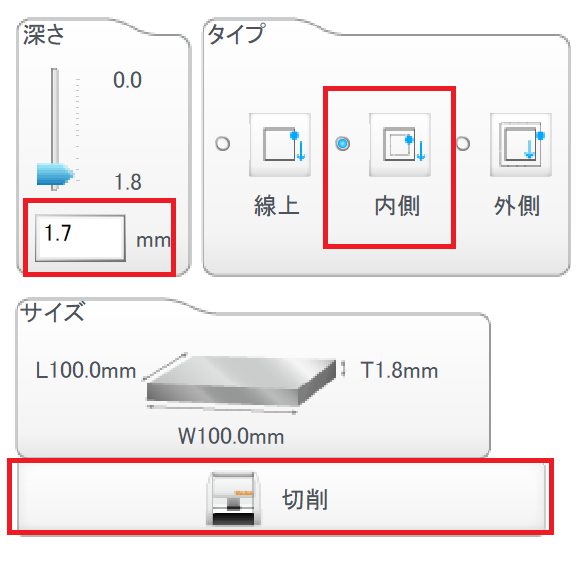
[深さ]1.7、[タイプ]内側を選択し[切削]ボタンを押します。
5-3.カッター、材料、プリンタの設定
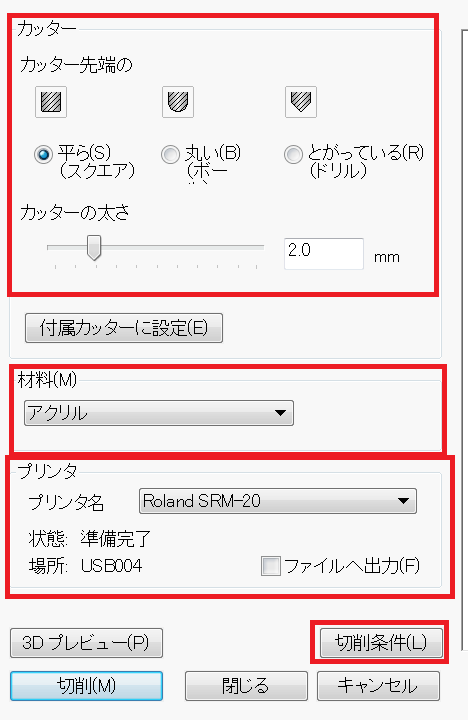
3-3と同様に[切削]ボタンを押し、切削の設定画面を表示します。
1.[カッターの設定]の部分で
[平ら(スクエア)]にチェックを入れ、カッターの太さは 2.0 と入力します。
2.[材料]の部分は アクリル を選択します。
3.[プリンタ]は Roland SRM-20 を選択します。
4.[切削条件]ボタンを押し、次に進みます
1.[カッターの設定]の部分で
[平ら(スクエア)]にチェックを入れ、カッターの太さは 2.0 と入力します。
2.[材料]の部分は アクリル を選択します。
3.[プリンタ]は Roland SRM-20 を選択します。
4.[切削条件]ボタンを押し、次に進みます
5-4.切削条件の設定
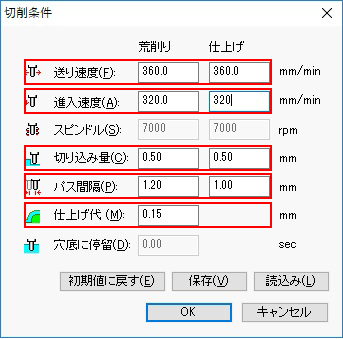
切削条件を図のように設定します。
【切削条件(荒削り/仕上げ)】 送り速度(360.0/360.0) 進入速度(320.0/320.0) スピンドル(7000/7000) 切り込み量(0.5/0.5) パス間隔(1.2/1.0) 仕上代(0.15) 穴底に停留(0.00)
【切削条件(荒削り/仕上げ)】 送り速度(360.0/360.0) 進入速度(320.0/320.0) スピンドル(7000/7000) 切り込み量(0.5/0.5) パス間隔(1.2/1.0) 仕上代(0.15) 穴底に停留(0.00)
5-5.切削開始
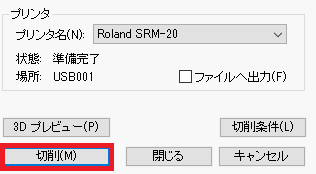
3-5と同じように[切削]ボタンで切削を開始します
取り外し
SRM-20で基板をつくる方法のステップ6を参考にして、スクレイバーと剥がし材を使って基板を取り外します。
半田付け
パーツを半田付けします。
圧力センサー
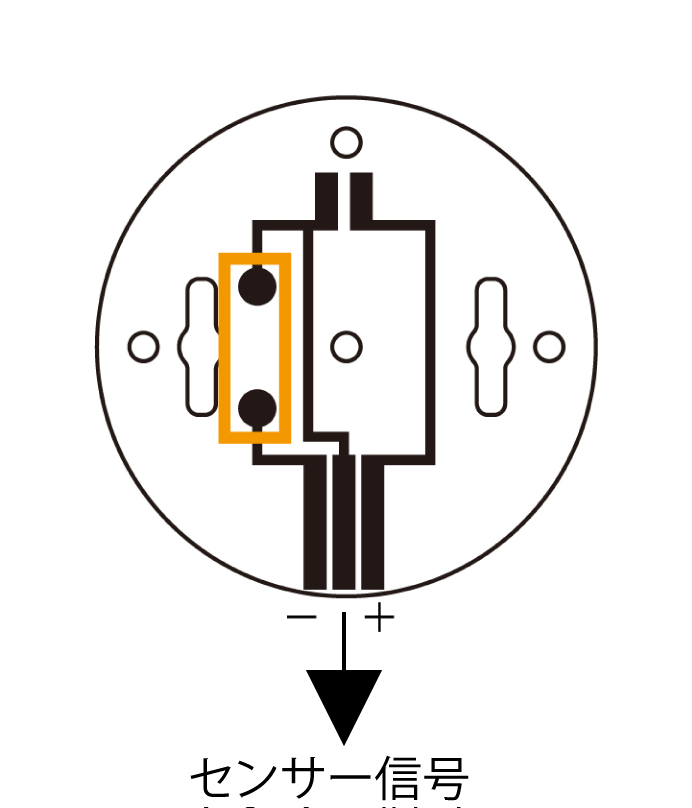
圧力センサーに必要なのは
・圧力センサー(圧力を感知するセンサー)
・抵抗(10kΩ)
・ピンヘッダ(3連)
オレンジのところに抵抗、上の黒2つのところに圧力センサー、黒の縦3つのところにピンヘッダを半田付けしてください。
・圧力センサー(圧力を感知するセンサー)
・抵抗(10kΩ)
・ピンヘッダ(3連)
オレンジのところに抵抗、上の黒2つのところに圧力センサー、黒の縦3つのところにピンヘッダを半田付けしてください。
モーター(リレー回路)
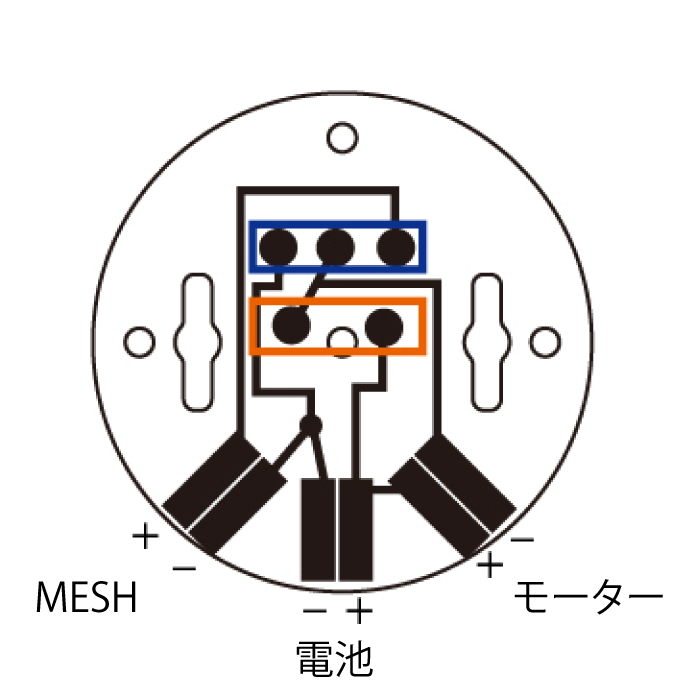
モーターに必要なのは
・ダイオード
・トランジスタ(ECBの並びのもの)
・ダイオード
・トランジスタ(ECBの並びのもの)
・ピンヘッダ(2連)
青い部分にトランジスタ、オレンジのところにダイオード、黒の縦3つのところにピンヘッダを半田付けしてください。
ダイオードは帯がある方を右に、トランジスタは平たい面を下にしてつけてください。
青い部分にトランジスタ、オレンジのところにダイオード、黒の縦3つのところにピンヘッダを半田付けしてください。
ダイオードは帯がある方を右に、トランジスタは平たい面を下にしてつけてください。
MESH GPIOタグに接続
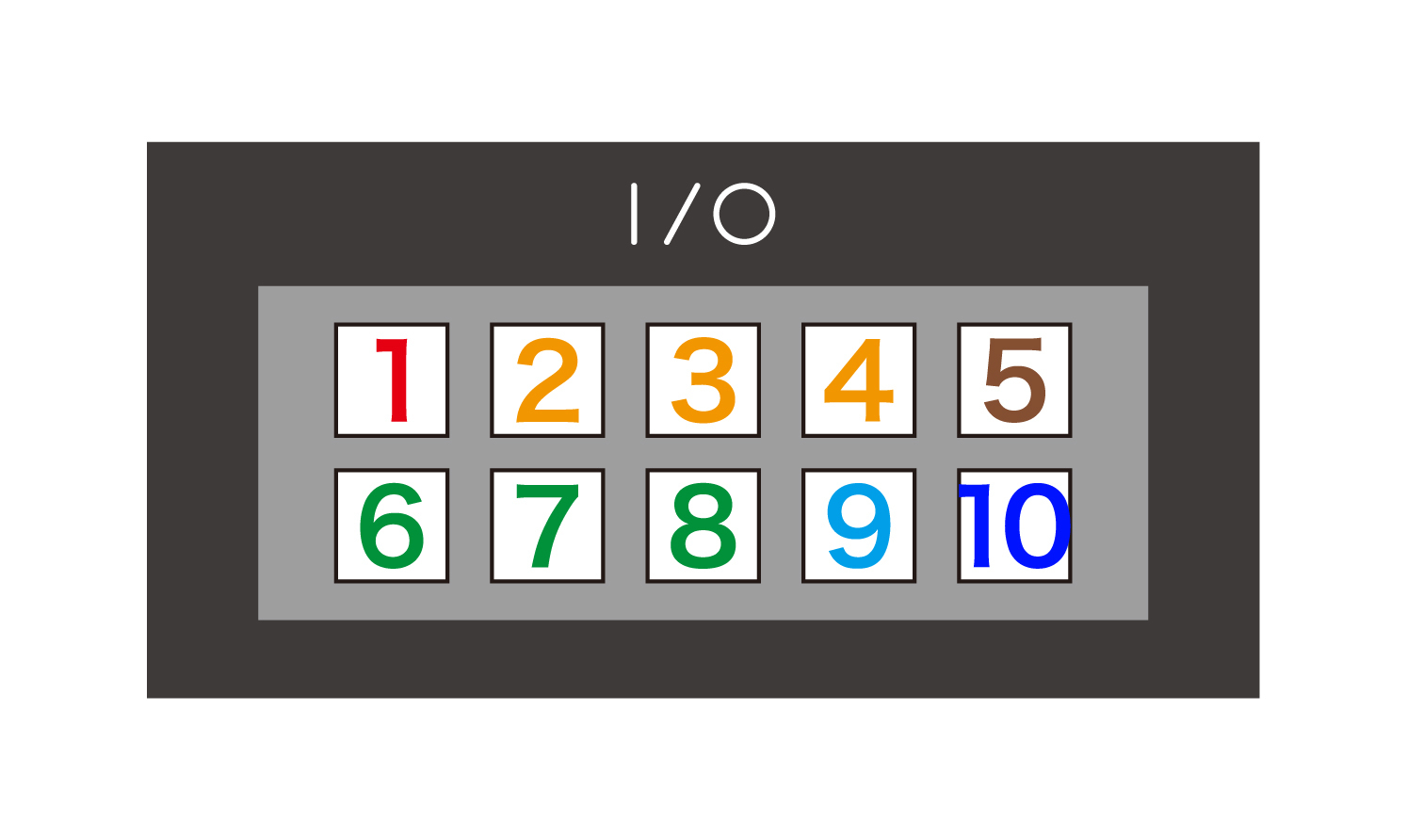
MESH GPIOタグはソニーが開発したIoTタグです。
各ピンについては以下の通りです。
1:Power Out
2-4:Digital Input
5:Ground
6-8:Digital Output
9:Analog Input
10:PWM Output
接続にはジャンパコードを使うと作業がしやすいです。
明るさセンサー
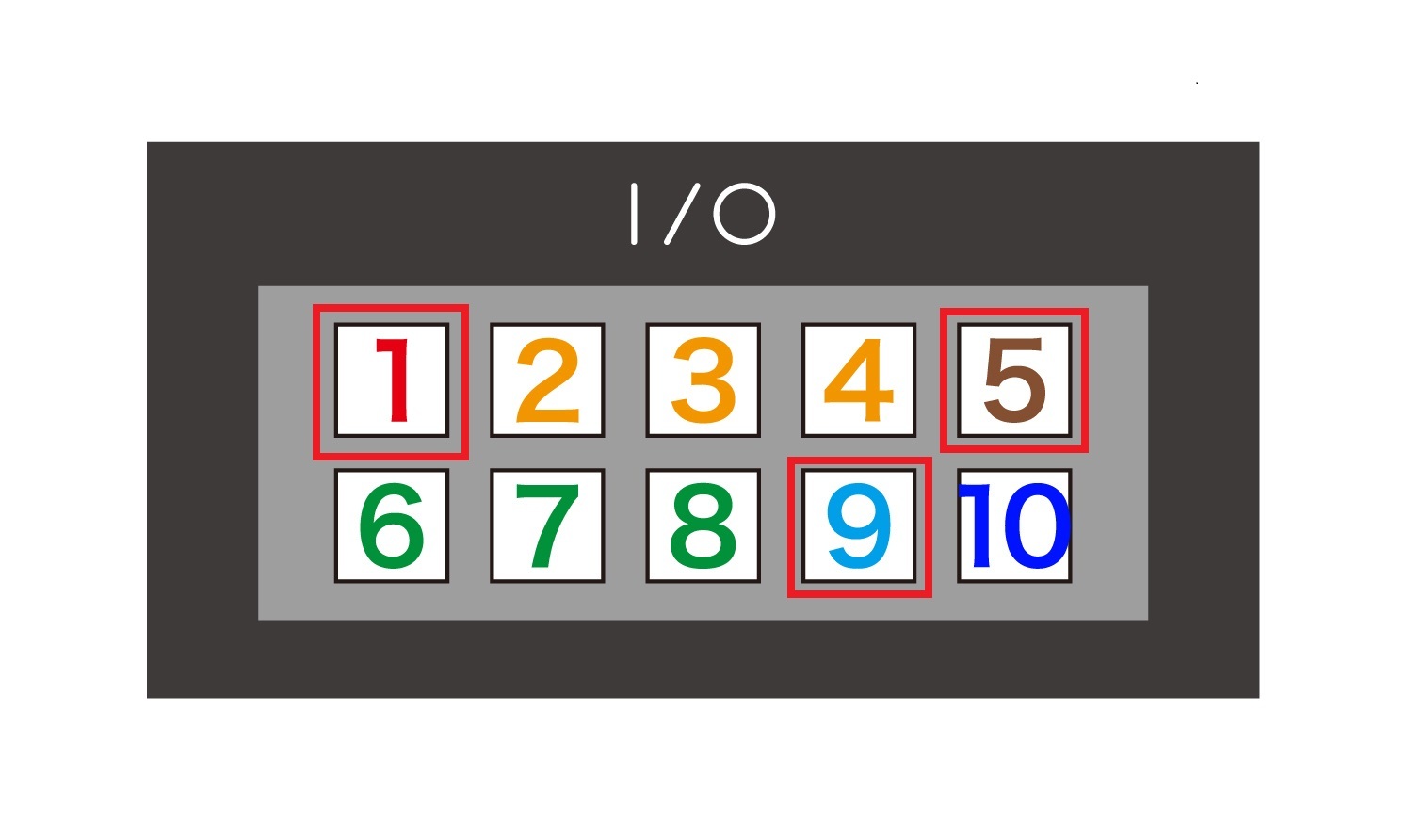
+を1(PowerOut)
−を5(Ground)
センサー信号を9(AnalogInput)
に接続
−を5(Ground)
センサー信号を9(AnalogInput)
に接続
〈条件目安〉
・アナログ入力
・しきい値:2を上回ったら(or 下回ったら) ※しきい値はあくまで目安です。
圧力センサー
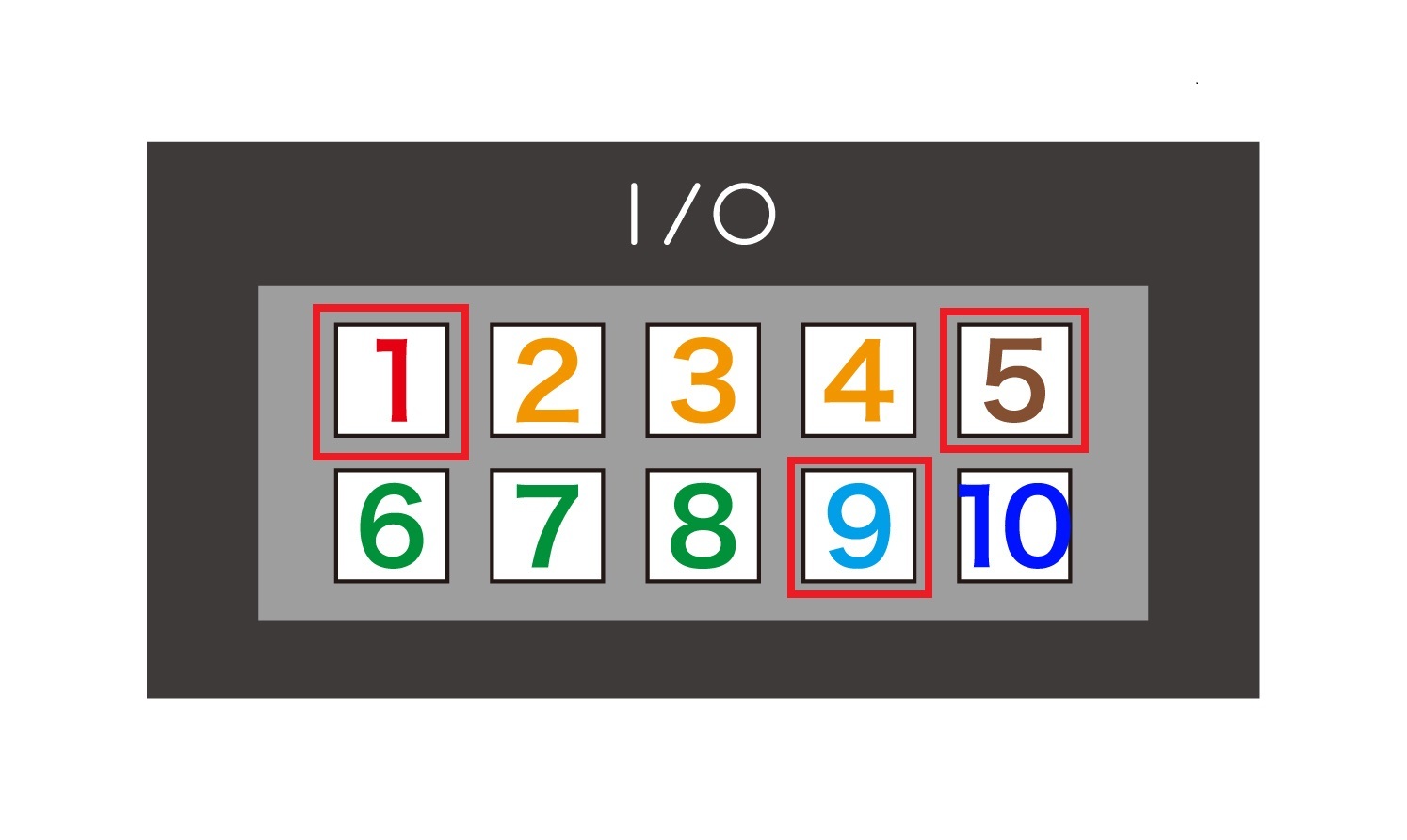
+を1(PowerOut)
−を5(Ground)
センサー信号を9(AnalogInput)
に接続
−を5(Ground)
センサー信号を9(AnalogInput)
に接続
〈条件目安〉
・アナログ入力
・しきい値:2〜2.95を上回ったら(お好みで) ※しきい値はあくまで目安です。
近距離センサー
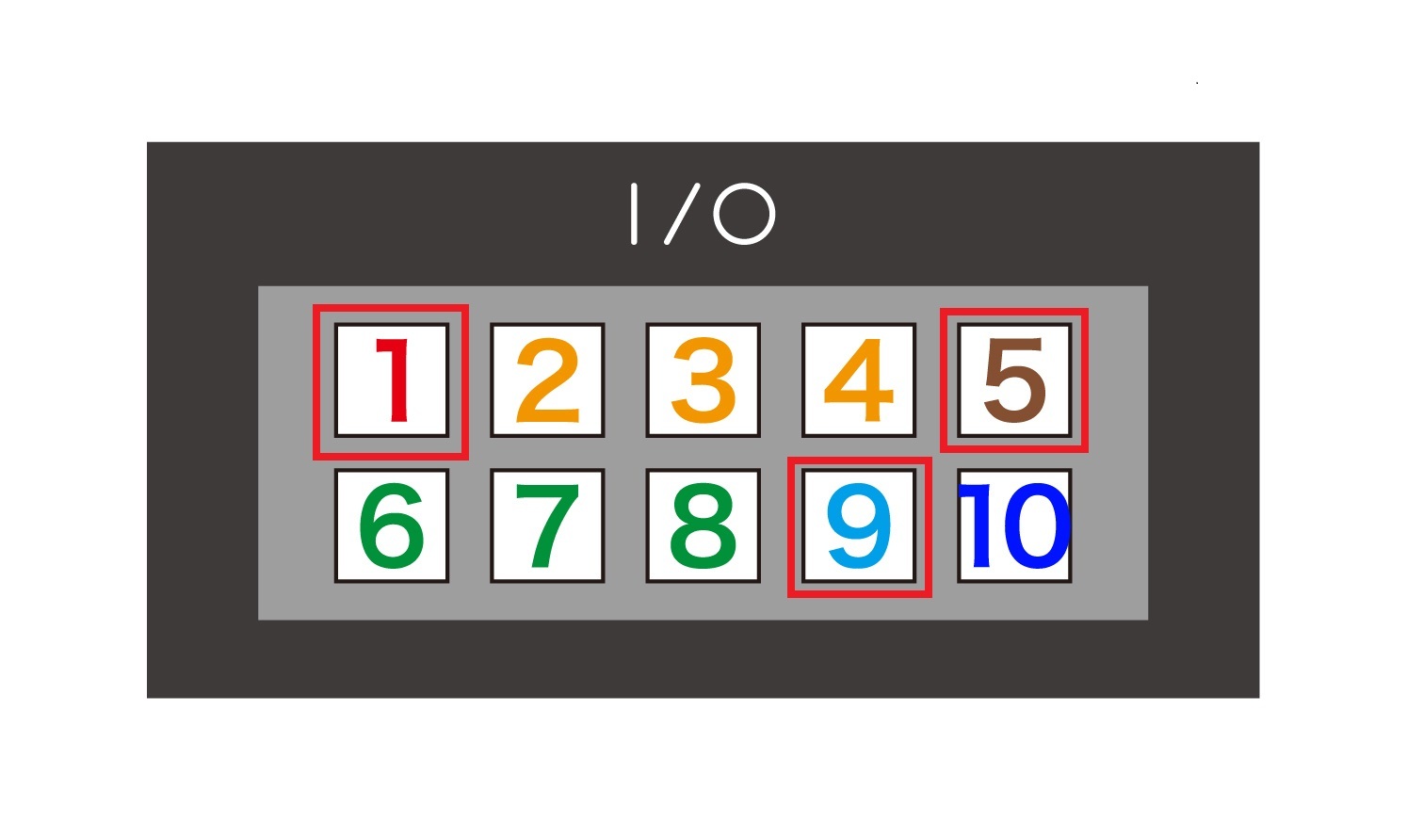
+を1(PowerOut)
−を5(Ground)
センサー信号を9(AnalogInput)
に接続
−を5(Ground)
センサー信号を9(AnalogInput)
に接続
〈条件目安〉
・アナログ入力
・しきい値:0.1を上回ったら ※しきい値はあくまで目安です。
LED
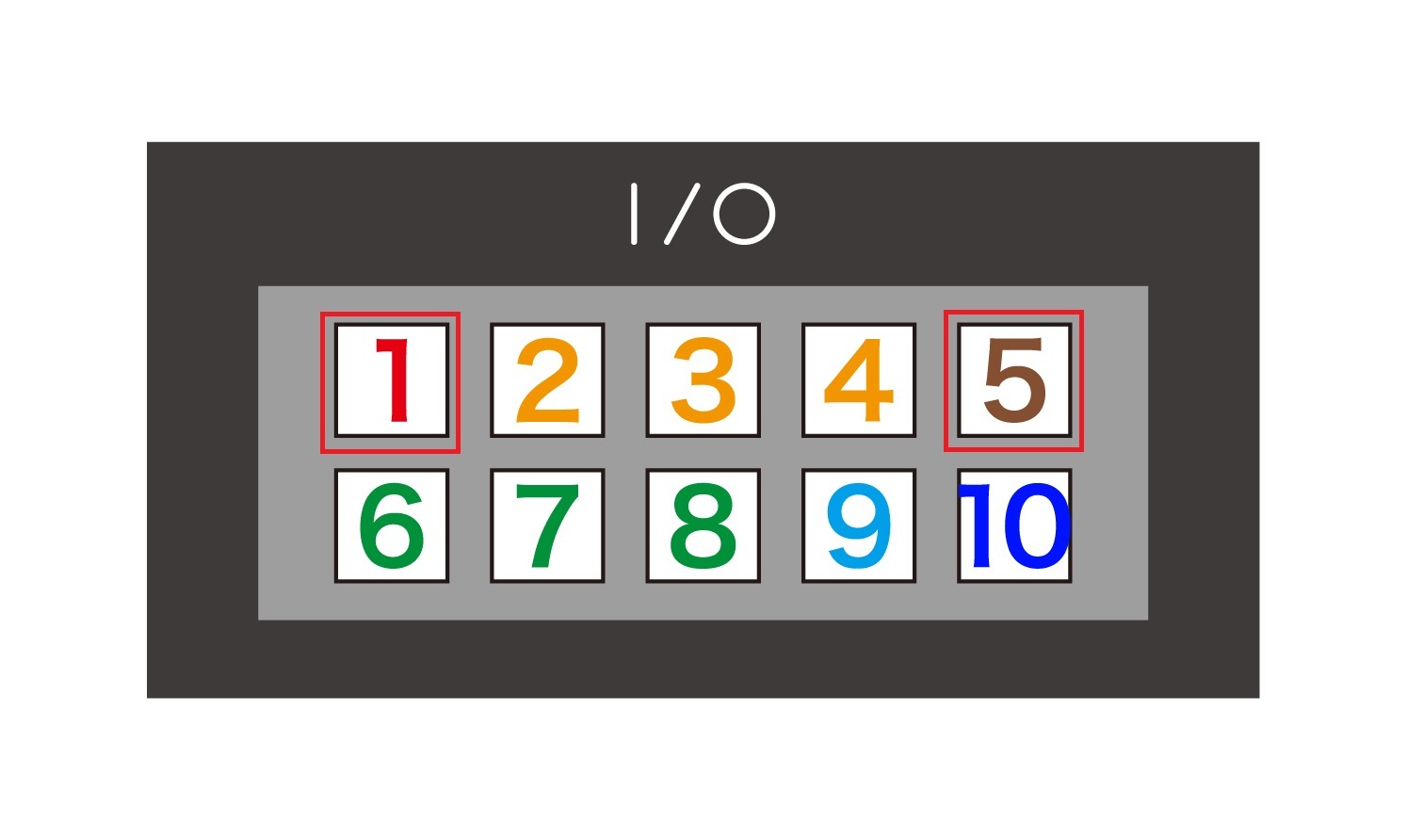
+を1(PowerOut)
−を5(Ground)
に接続
−を5(Ground)
に接続
モーター
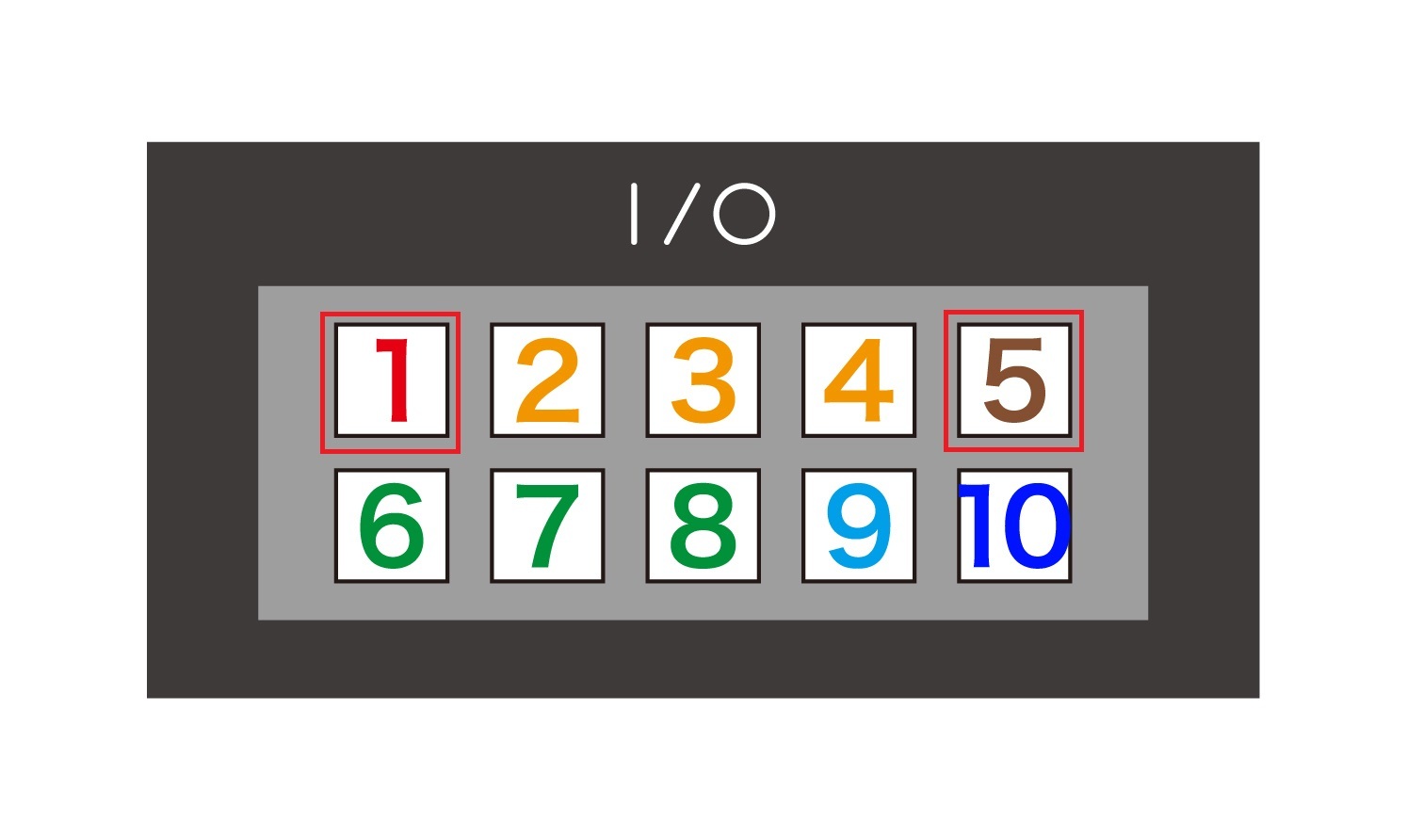
+を1(PowerOut)
−を5(Ground)
に接続
−を5(Ground)
に接続
MESHのアプリを操作
GPIOタグを配置
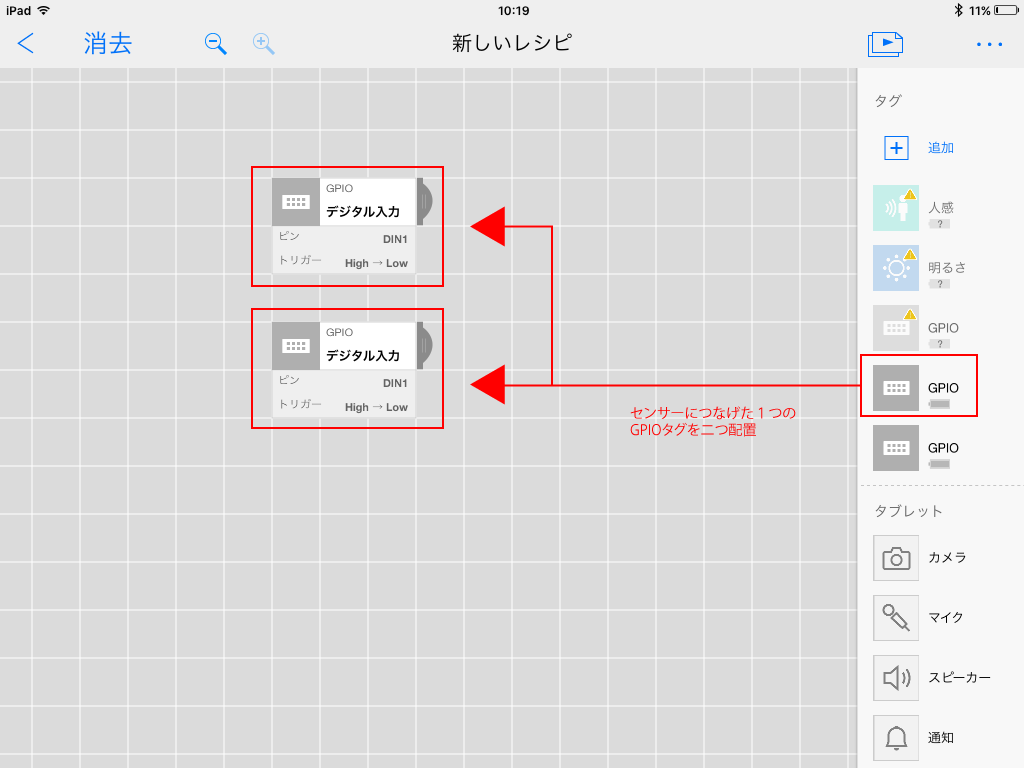
センサーに接続したGPIOタグをスケッチ上に2つ配置します。
同じタグを2つ配置するのはON用、OFF用です。
同じタグを2つ配置するのはON用、OFF用です。
ボタンタグを配置
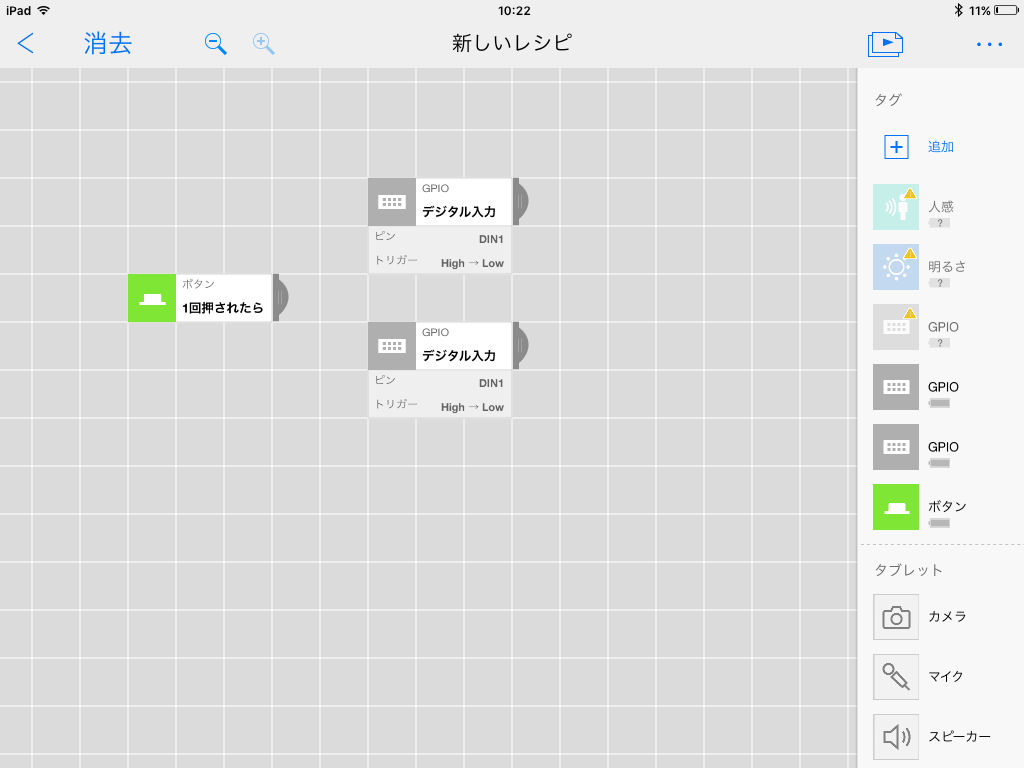
ボタンタグを1つ配置します。
スイッチを配置
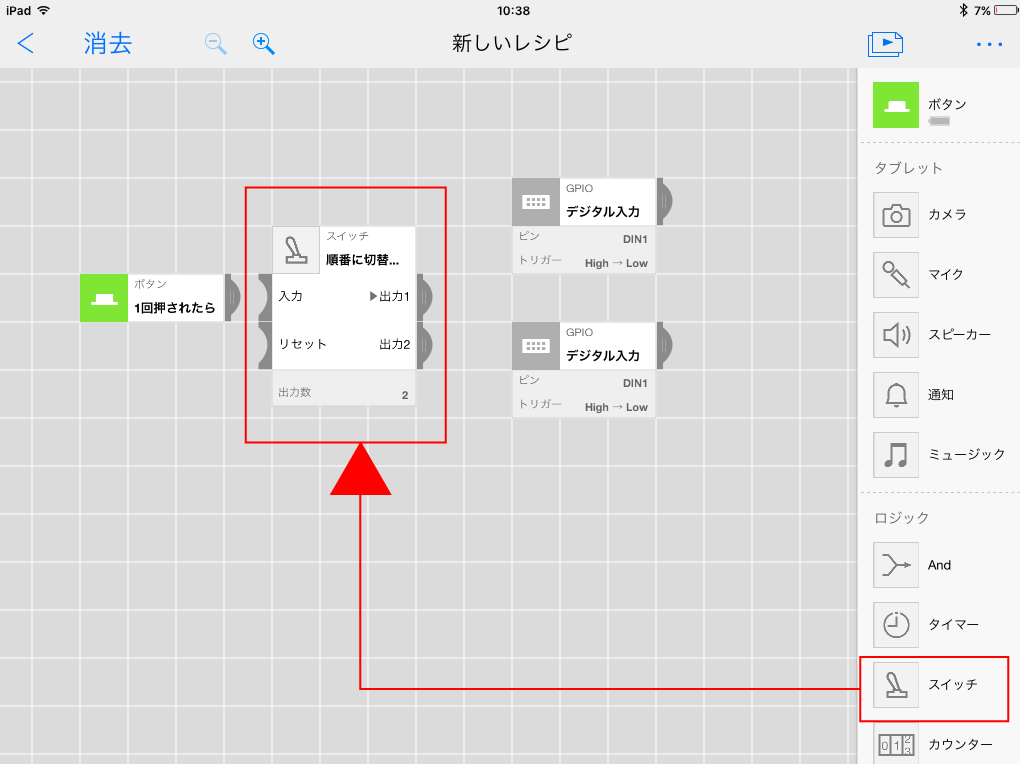
スイッチを一つ配置します。
GPIOタグの電源出力をONを設定

GPIOタグをの電源出力をONに設定します。
GPIOタグの電源出力をOFFを設定
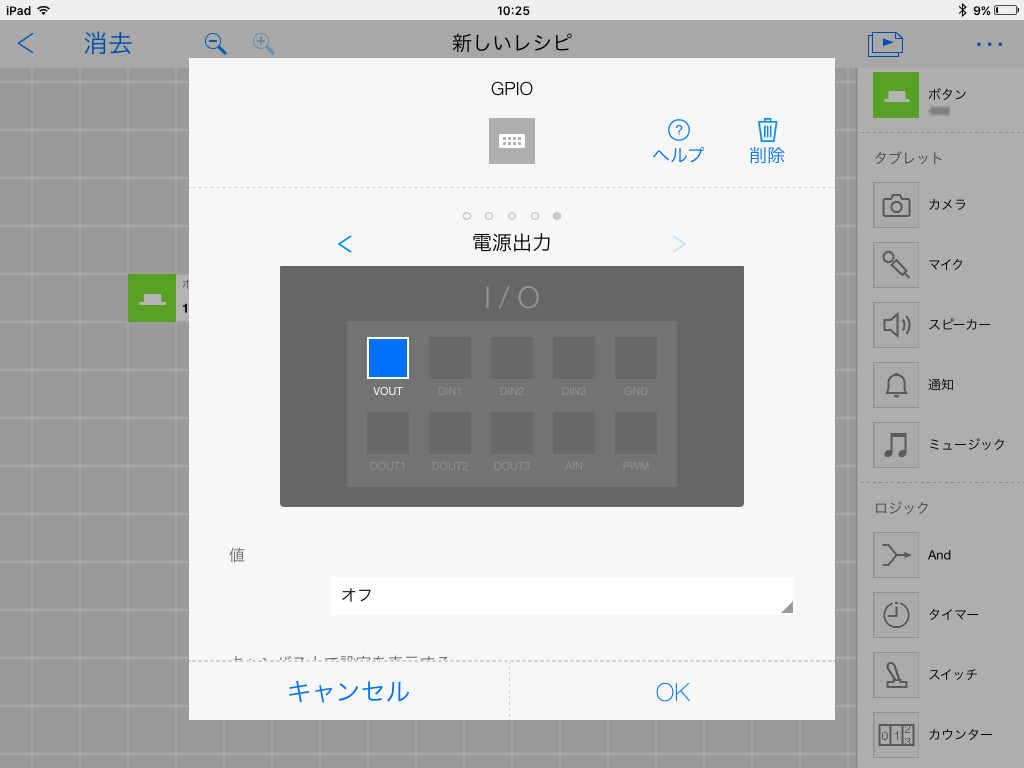
もう一つのGPIOタグをの電源出力をオフに設定します。
接続
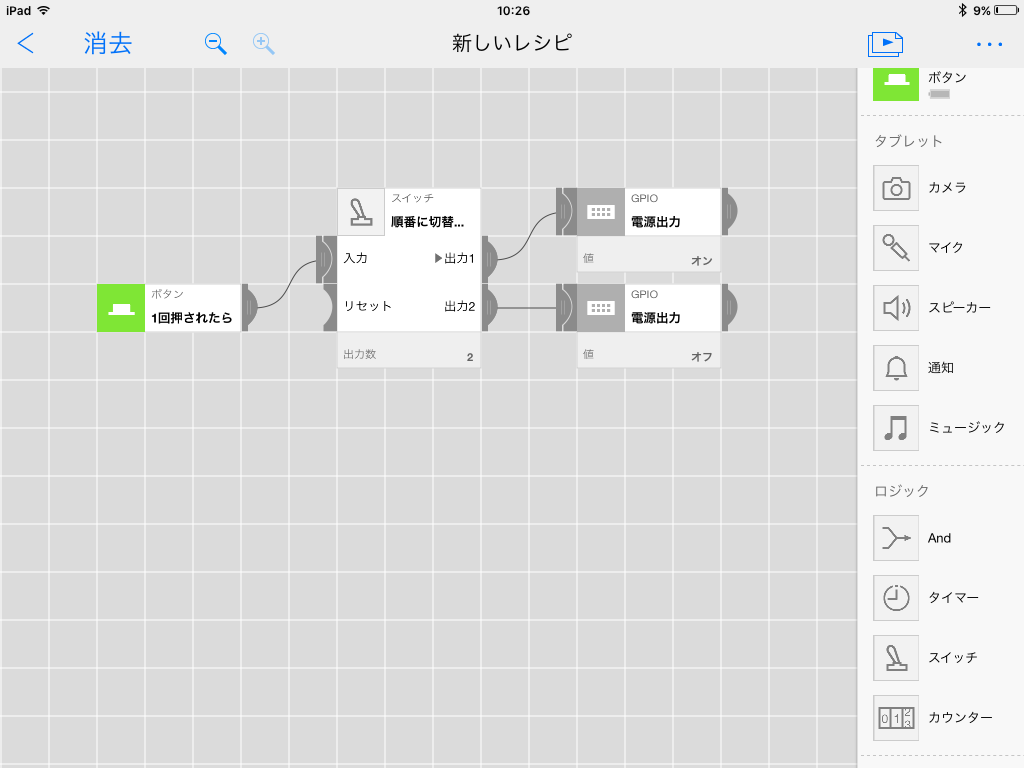
図のように接続し、ボタンを押すと電源供給のON-OFFが切り替わります。
GPIOタグをもう一つ配置
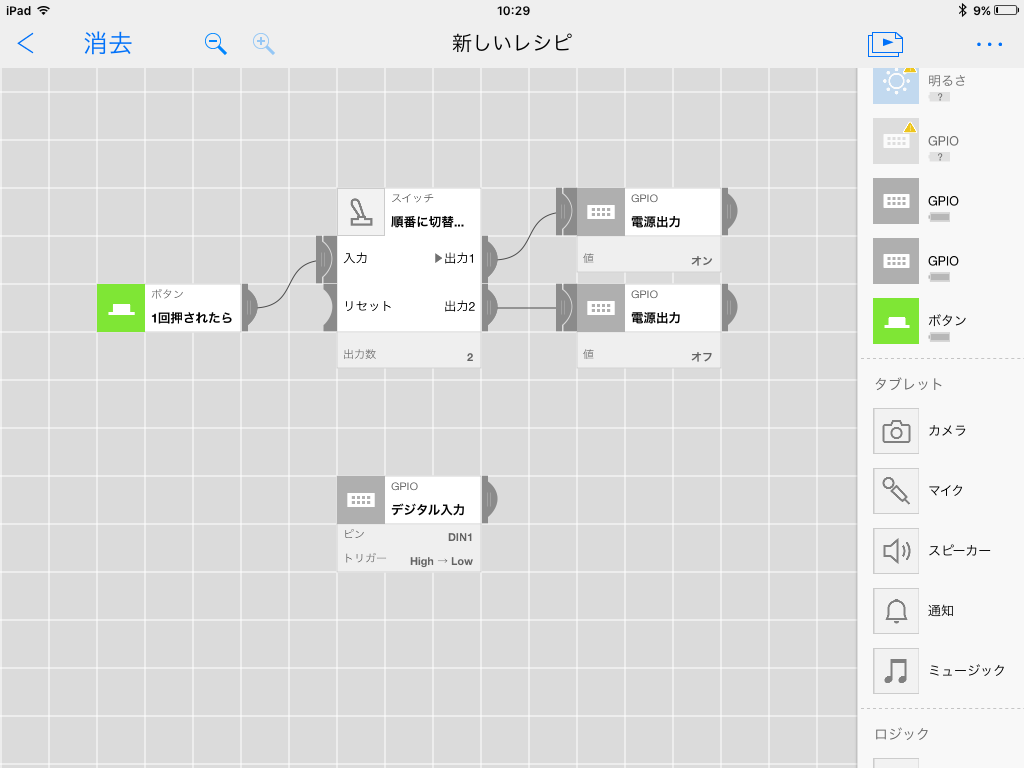
センサーに接続したGPIOタグをスケッチ上にもう一つ配置します。
これは9番ピンに接続されたセンサーからの信号を読み取る用です。
これは9番ピンに接続されたセンサーからの信号を読み取る用です。
GPIOタグのアナログ入力を設定する
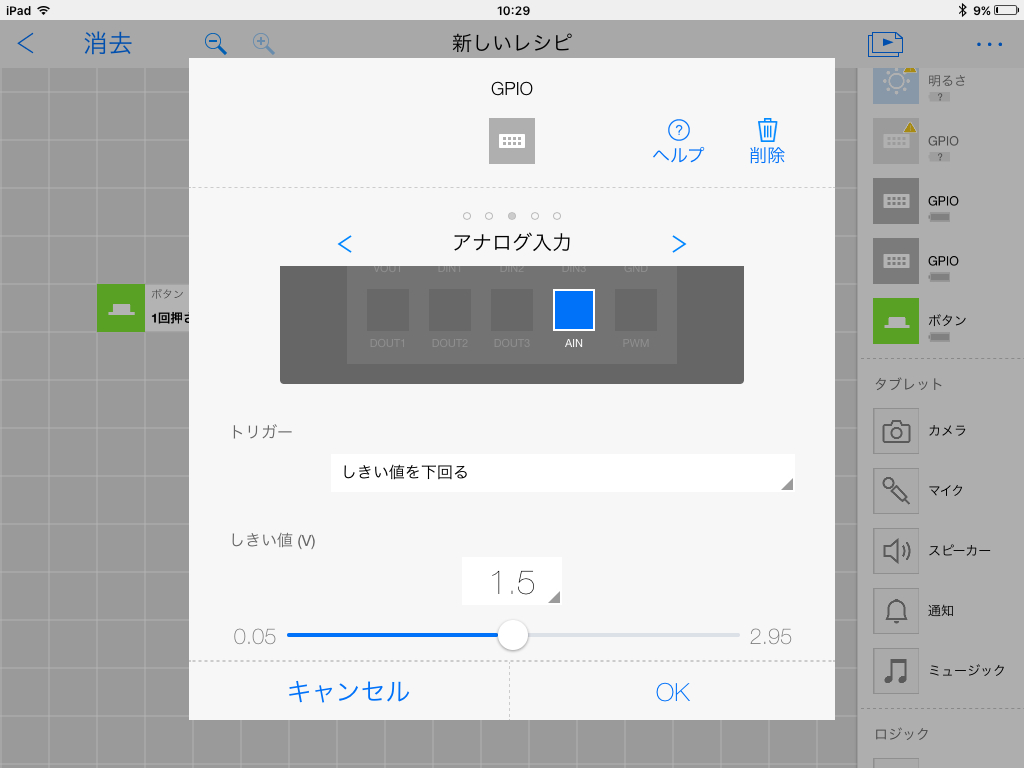
Analog Inputでしきい値などの条件を設定します。(8のMESH GPIOタグに接続の中の各センサーのしきい値を参考にしてください)
スピーカーを配置
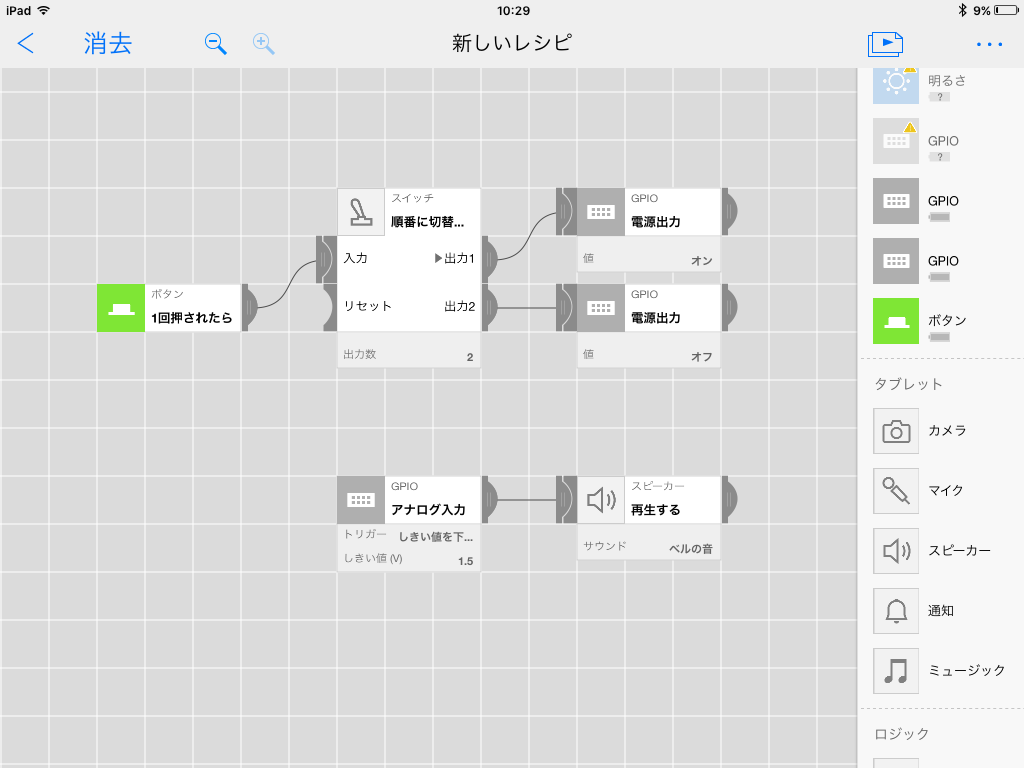
スピーカーを配置して、Analoginを設定したGPOIOタグと接続します。
センサーに反応して、音がなればOK!
センサーに反応して、音がなればOK!
明るさセンサーとモーターの例
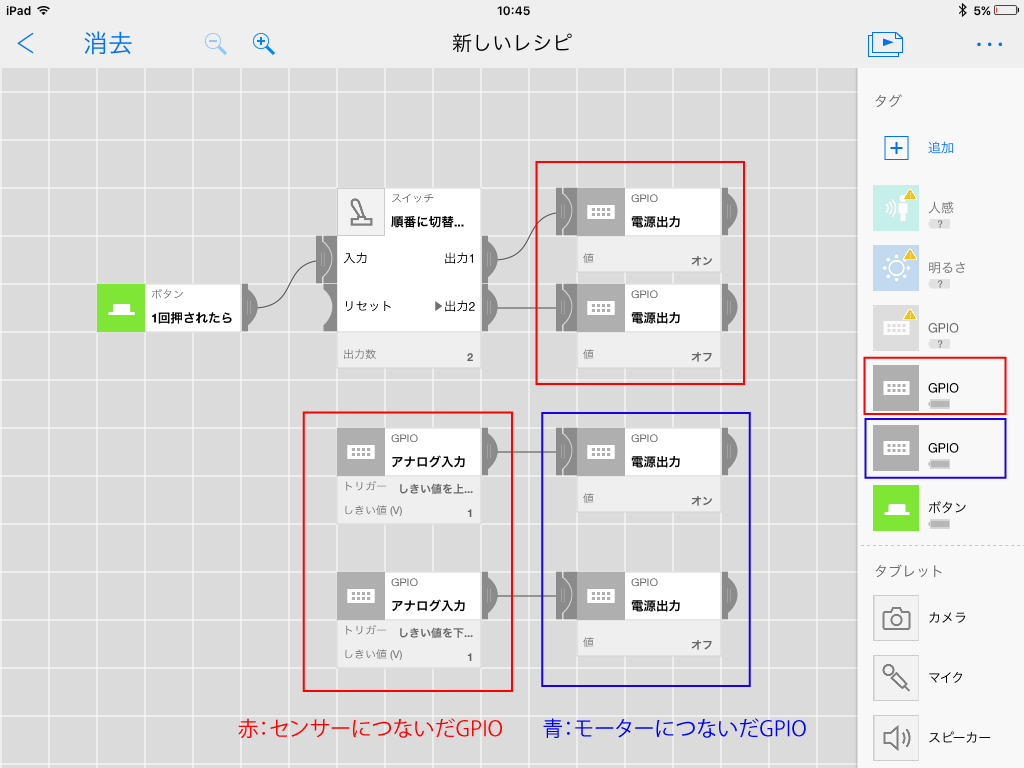
明るさセンサーとモーターを接続した例です。
使うMESHは
ボタンタグ1個
GPIOタグ2個(明るさセンサー用、モーター用)
使うMESHは
ボタンタグ1個
GPIOタグ2個(明るさセンサー用、モーター用)
Adaptation
アクリルカバー
アクリルカバーを使うとadaptationの幅が広がります。
Adaptation版アクリルカバーを使ったり、今回用意した以下のアクリルカバーを自分なりにアレンジして使ってみるのも良いでしょう。
Adaptation版アクリルカバーを使ったり、今回用意した以下のアクリルカバーを自分なりにアレンジして使ってみるのも良いでしょう。
ファブラボなどレーザーカッターがある場所にいけば、このデータを使ってアクリルカバーを作成できます。
固定にはM2のネジとナットを使用します。
固定にはM2のネジとナットを使用します。
LED・明るさセンサー用カバー
ダウンロードデータ
近距離センサー用カバー
シェアしよう!
AdaptationBoardを使って作ったものを↓のUsagesでみんなとシェアしよう!