Fusion360 モデリング [モデル機能]

まず初めに、3Dのモデリングをします。
今回こちらでは、簡単な溝を扱います。
この機能の使用方法や細かいやり方については今回特に触れないので、Fusion360のホームページや、インターネットを参考にしてください。
Fusion360公式HP
http://www.autodesk.co.jp/products/fusion-360/overview
パス(Gコード) 作成のセットアップ [CAM機能]
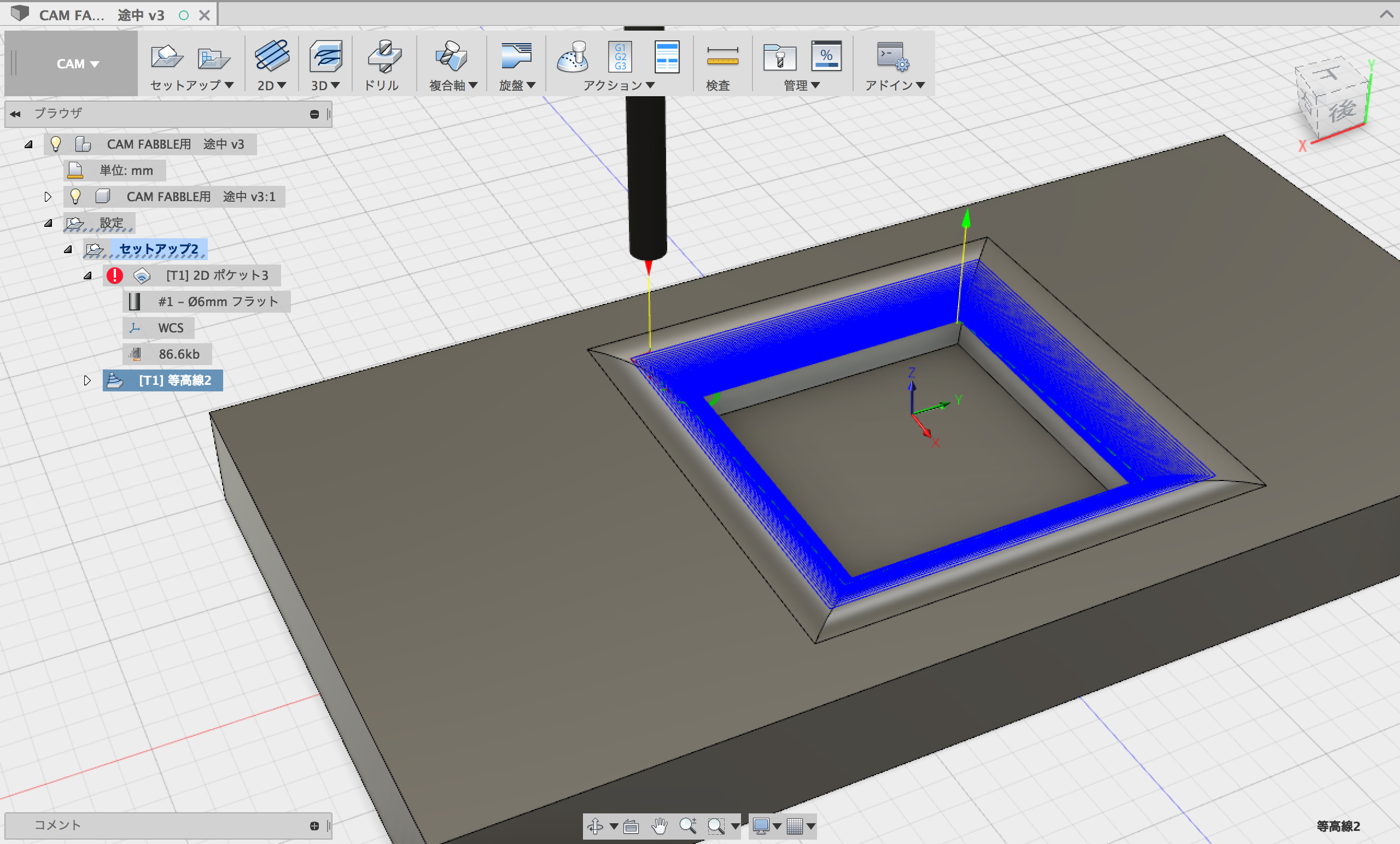
この機能を使って、MOC900のエンドミルというドリルを動かすための、パス、Gコードと呼ばれる、指示線のようなものを生成するセッティングをします。
1-1 工具の追加
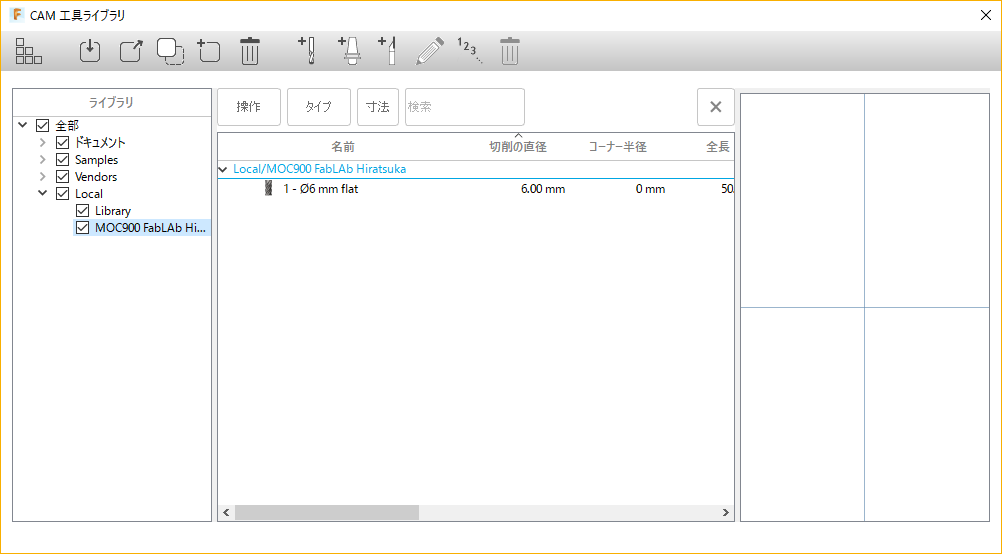
まず、自分が使う工具の設定を入力します。
上記タブ内の [管理] 内の [工具ライブラリ] を選択します。
既に登録されている工具内に使う工具が無い場合、登録する必要があるため、新規のライブラリを作ります。
ライブラリツリーを表示し、[Local] タブ上で右クリックを押します。
[新規ライブラリ] を作成し、上部タブ内の [新規ミル工具]を選択します。
1-2 工具の追加
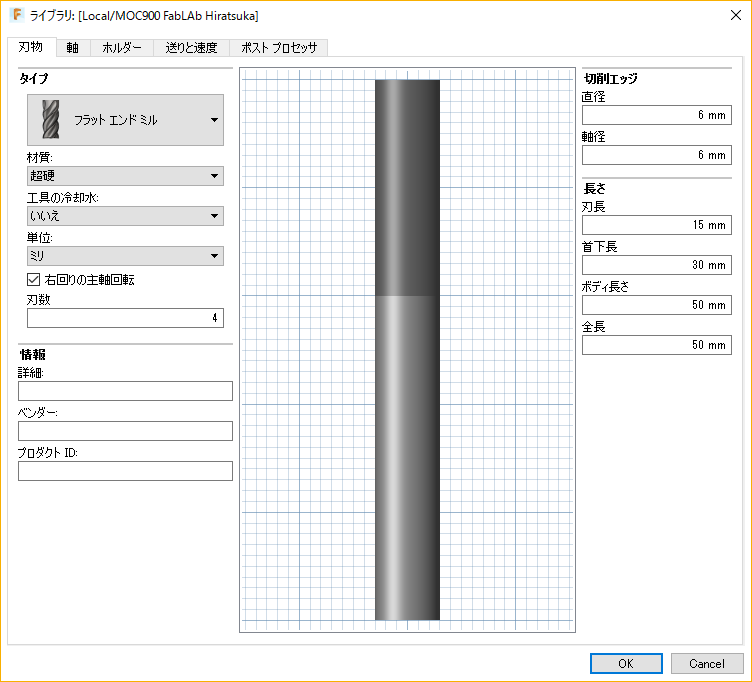
こちらで使用工具の詳細設定を入力します。
細かい情報は購入元の情報などをもとに入力します。
2-1 [セットアップ] セットアップ
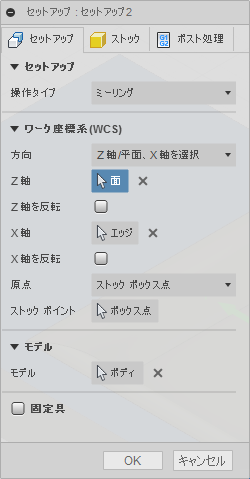
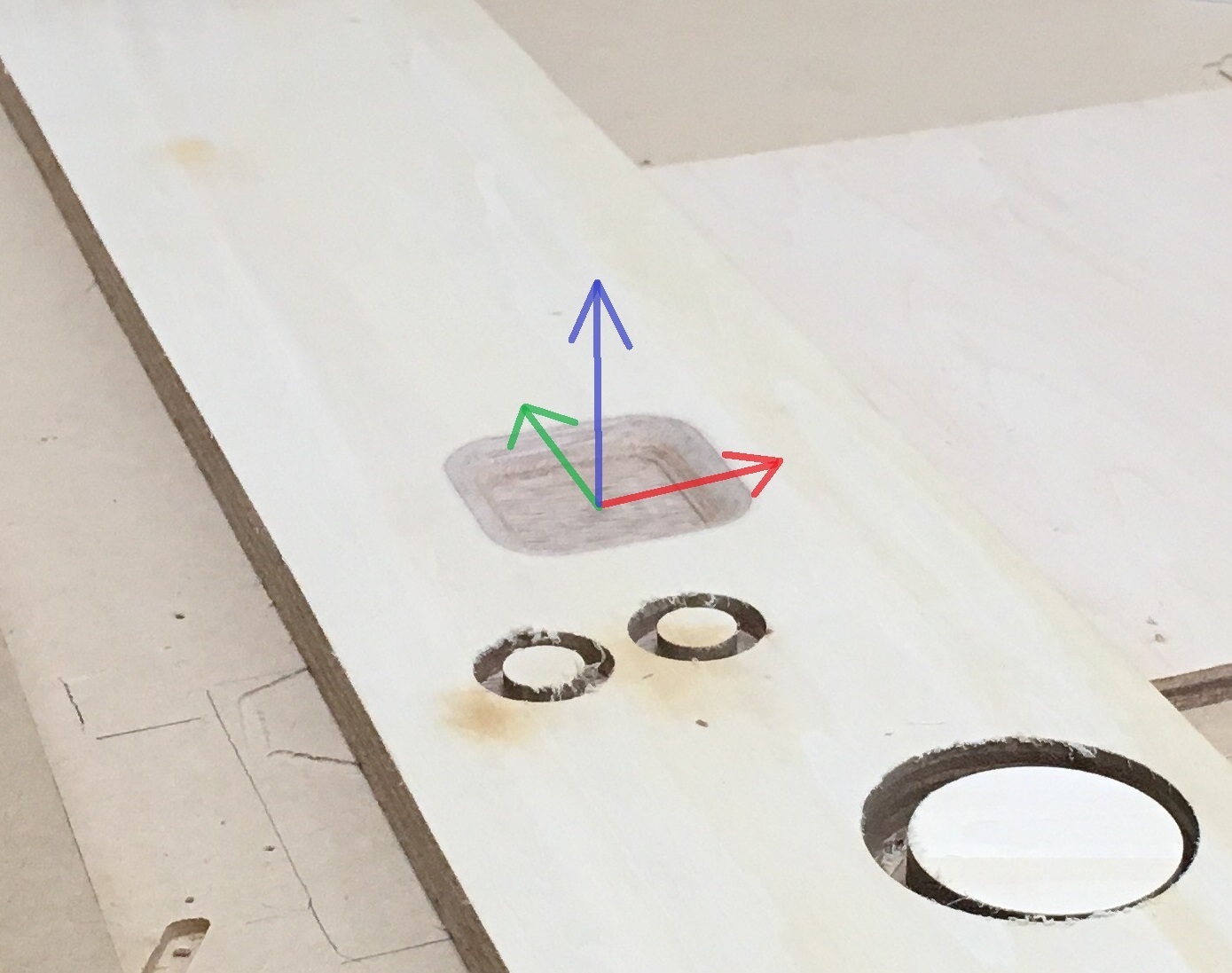
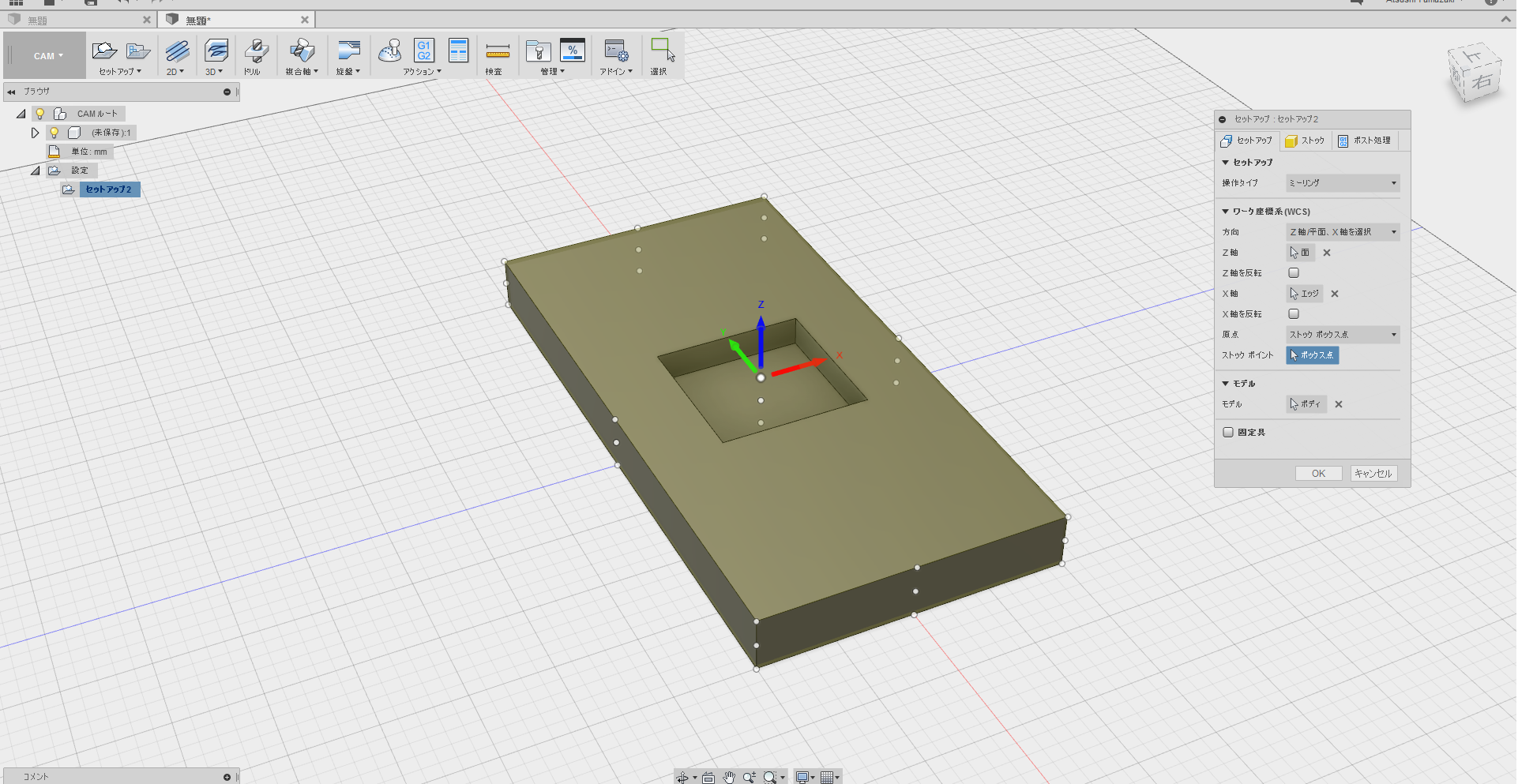
セットアップを設定します。
ワーク座標系内の方向を、[Z軸/平面、X軸を選択] にします。
Z軸を上方向に設定します。
X軸は機器の方向に合わせ、それに平行になるよう設定します。
2-2 [セットアップ] ストック
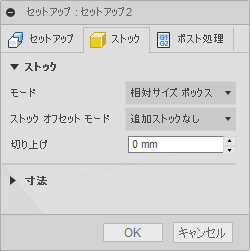
ストックの設定をします。
ストックは材料のサイズを設定する項目です。
現在画面上に表示されているデータは、完成形になるので、完成形よりも大きい材料を使う場合はその大きさ分入力しておく必要があります。
2-3 [セットアップ] ポスト処理
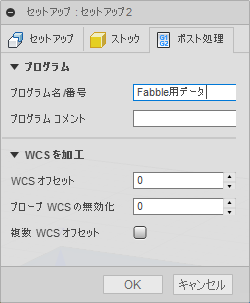
ここでは、今回のパスデータの名前などを記入しておくことができます。
3 [2D] 2Dポケット切削 設定
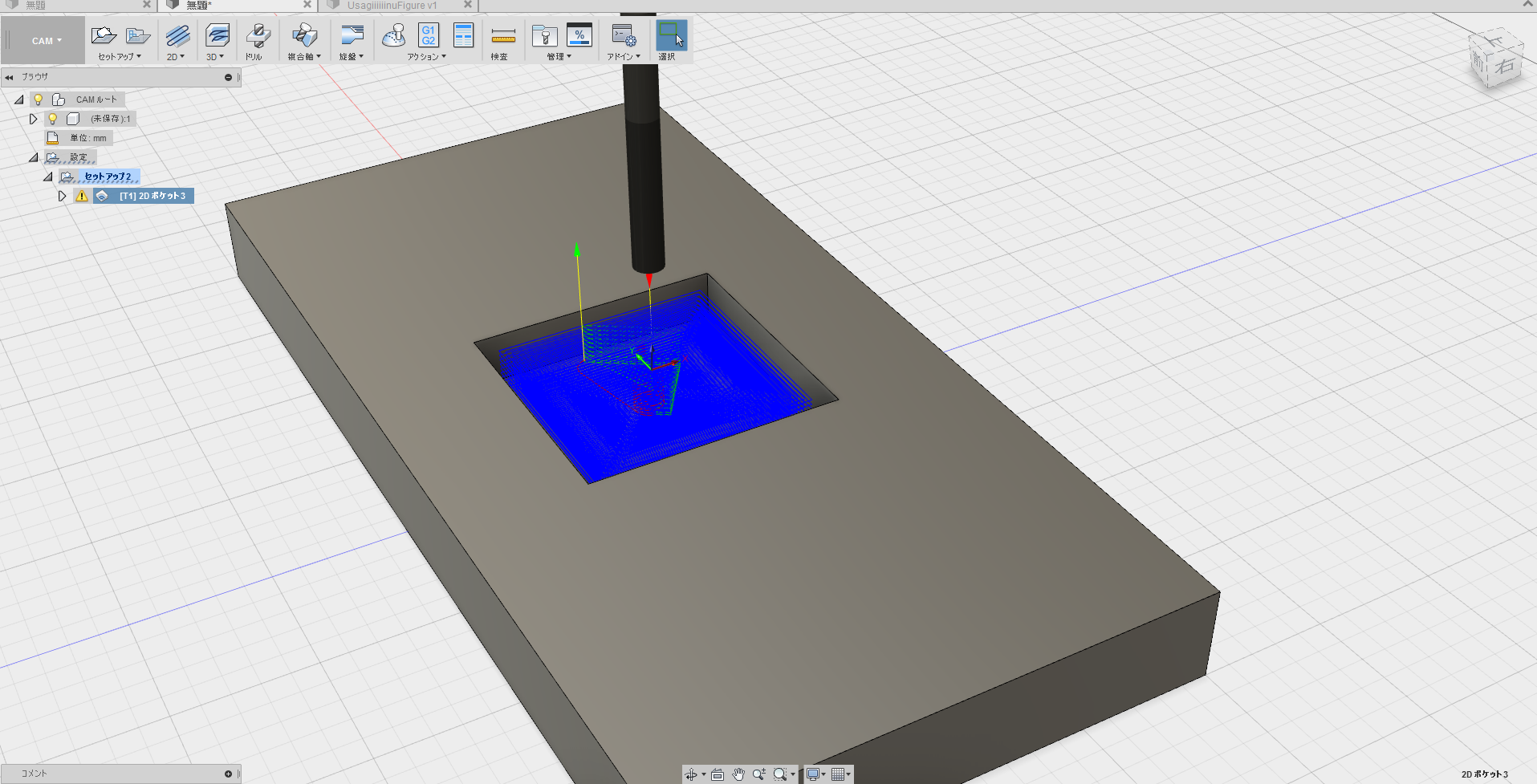
今回は2Dポケット切削の設定を扱います。
基本的な流れはどの項目でも同じなので参考にしてください。
まず、上記タブの [2D] 内から、[2Dポケット] を選択します。
3-1 [2Dポケット] 工具
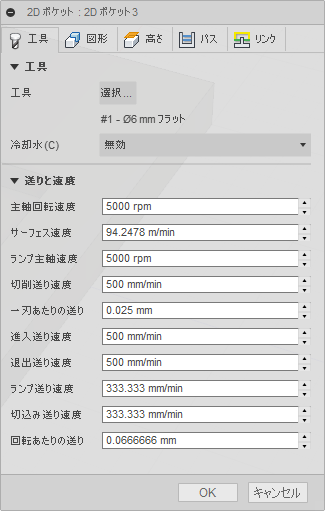
今回の切削でどんな工具を使い、エンドミルはどんな速度で動かすかを設定します。
まず、[工具] を選択し、最初に入力した工具を選択します。
[冷却水] はある場合は設定します。
送りと速度
[切削送り速度] と [侵入送り速度] と [退出送り速度] の三つの項目を 500mm/min
にしておきます。
3-2 [2Dポケット] 図形

切削する場所を指定します。
初めの線から、切削終了の線の二つを選択します。
3-3 [2Dポケット] 高さ
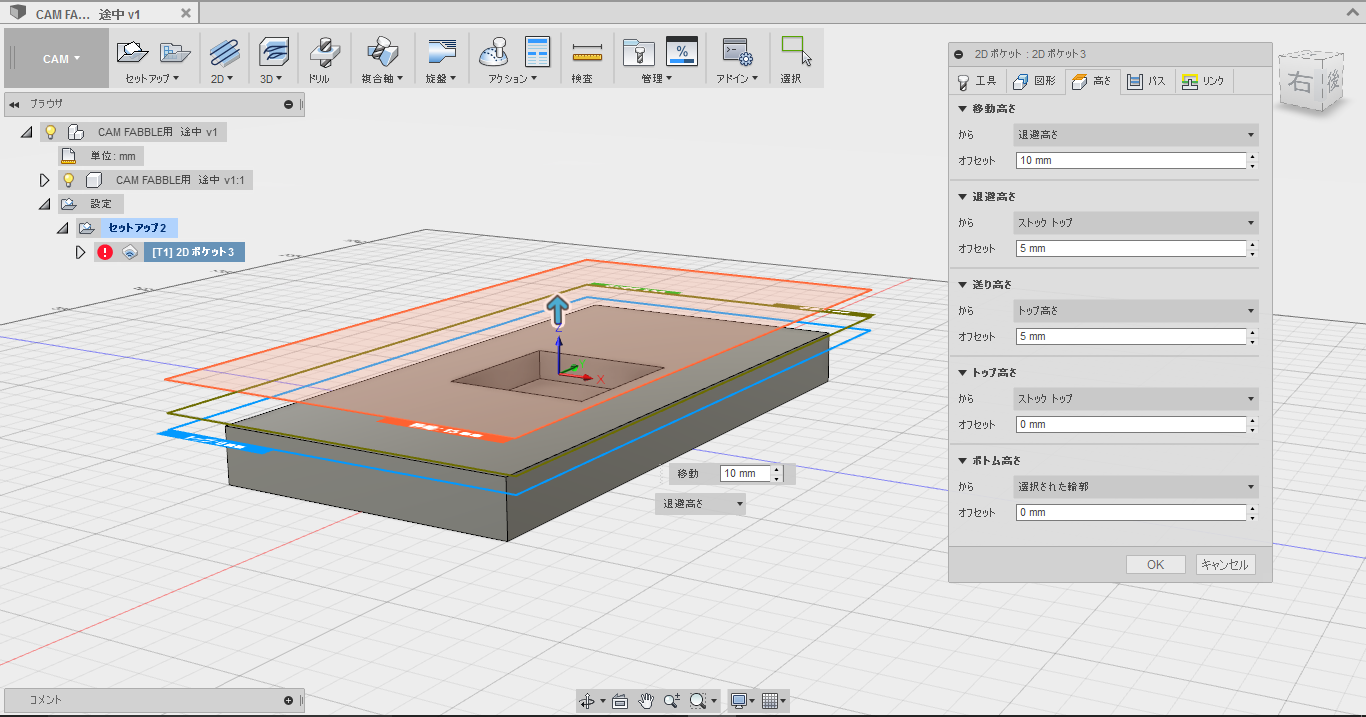
材料の接触の危険性があるなどの場合はそれに合わせて設定します。
特に設定する必要がなければ変更しなくて大丈夫です。
3-4 [2Dポケット] パス
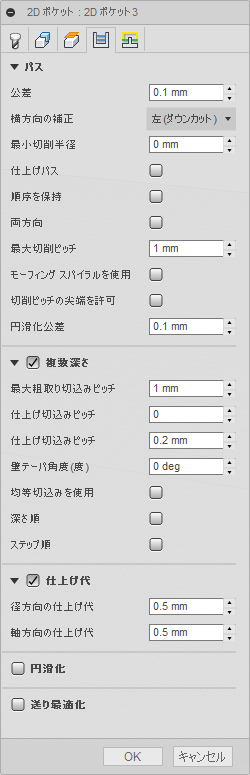
パスに関する設定をすることができます。
こと細かく設定することができます。わからない点は、カーソルをそれぞれ入力の枠やチェックボックスに合わせると解説が出てくるので、そちらにて確認ください。
基本的には、[パス]、[複数深さ]、[仕上げ代]、の三か所さえにすれば切削に大きな影響は出ません。
4 [シミュレーション]
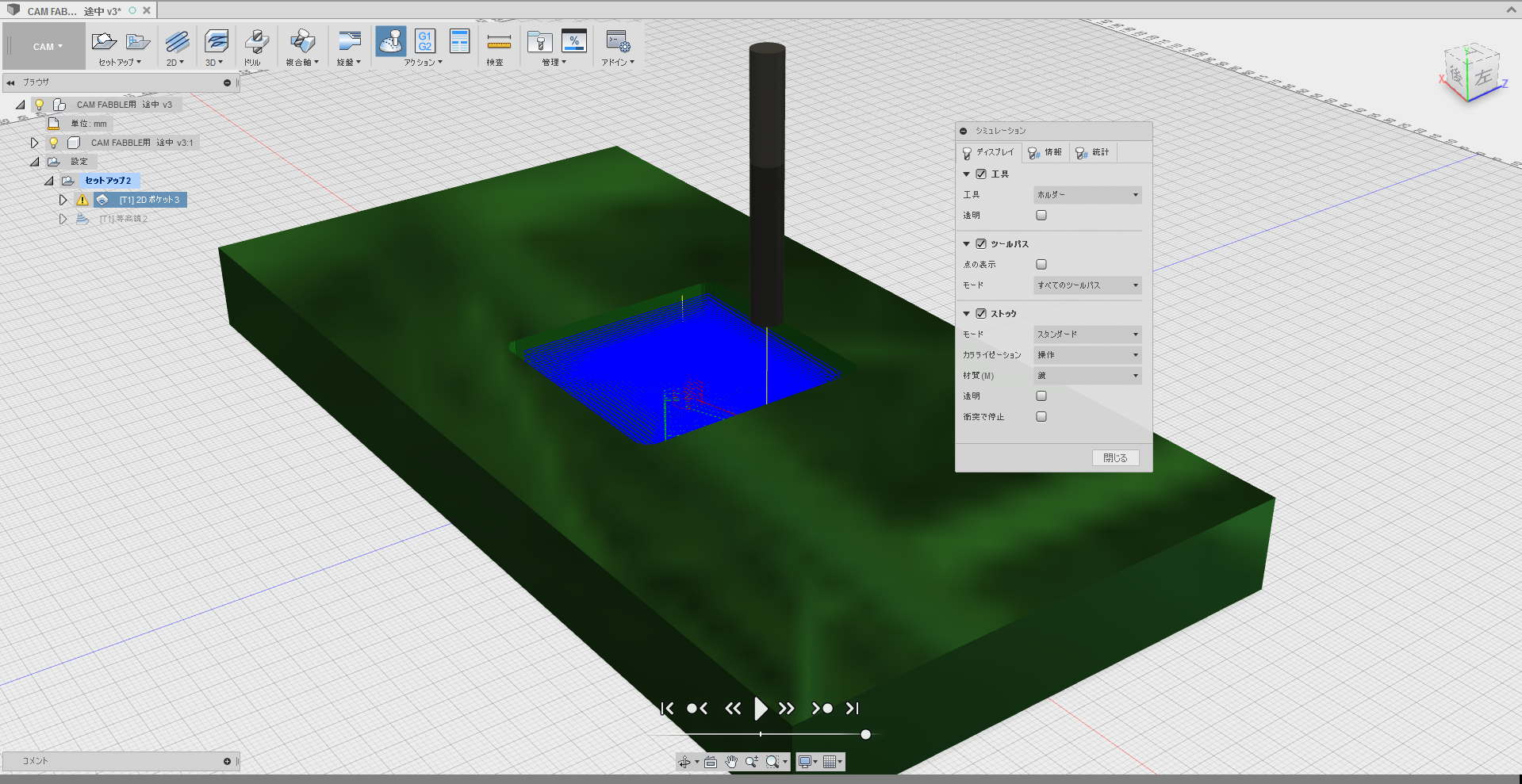

最後にシミュレーションにて、切削動作の最終確認をします。
今まで行ってきた設定によって、機材が実際にどのように動くのかを視覚的に確認できます。
※ 動作の順序は、左部ブラウザ、セットアップ内での上からの順番となります。
まず、シミュレーションしたいパスを選択します。
2Dや3Dなど、複数のパスを全て一度にシミュレートすることもできます。
パスを選択したら、上記タブ、[アクション]内、[シミュレーション]を選択します。
後は下部にある再生ボタンをクリックすれば再生されます。
また、より現実的な切削動作を見たい場合は、表示される枠内の[ストック]にチェックを入れてください。
5 [ポスト処理] Gコード生成
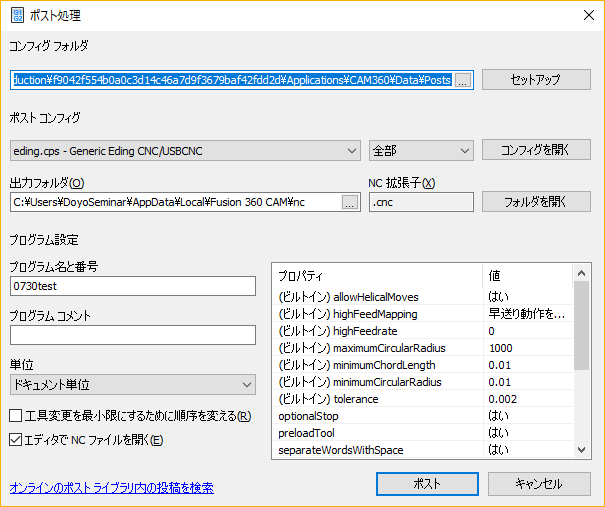
Fusion360での最後の工程です。
作ったデータを、機材を動作させるソフト用に変換させます。
上記タブ[アクション]から、[ポスト処理]を選択します。
5-1 [ポスト処理] Gコード生成
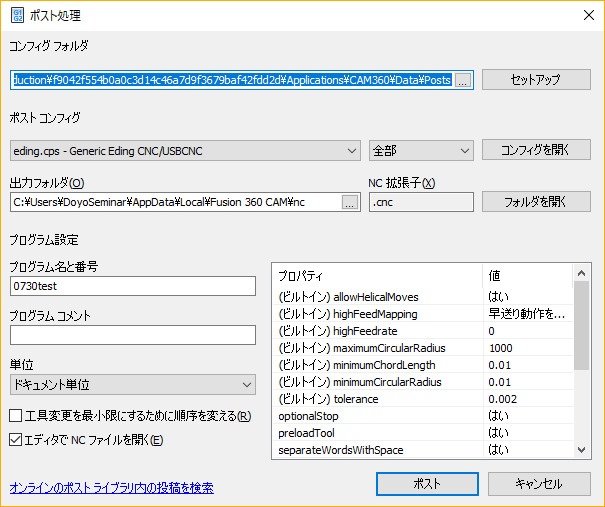
[ポストコンフィグ]にて、データ形式を選択します。
その他、プログラム名など好みで入力を終えたら、[ポスト]をクリックして、処理を実行してください。
USBCNC 機材操作
Fusion360にて生成したデータに基づき、MOC900でついに材料を切削します。
このパートは[Illustrator→V Carve Pro→MOC900の使い方]と同様の流れになるので、こちらを参考にしてください。