メディアのセット
電源ON
電源は本体左側面奥にあります。
メディアのセット①
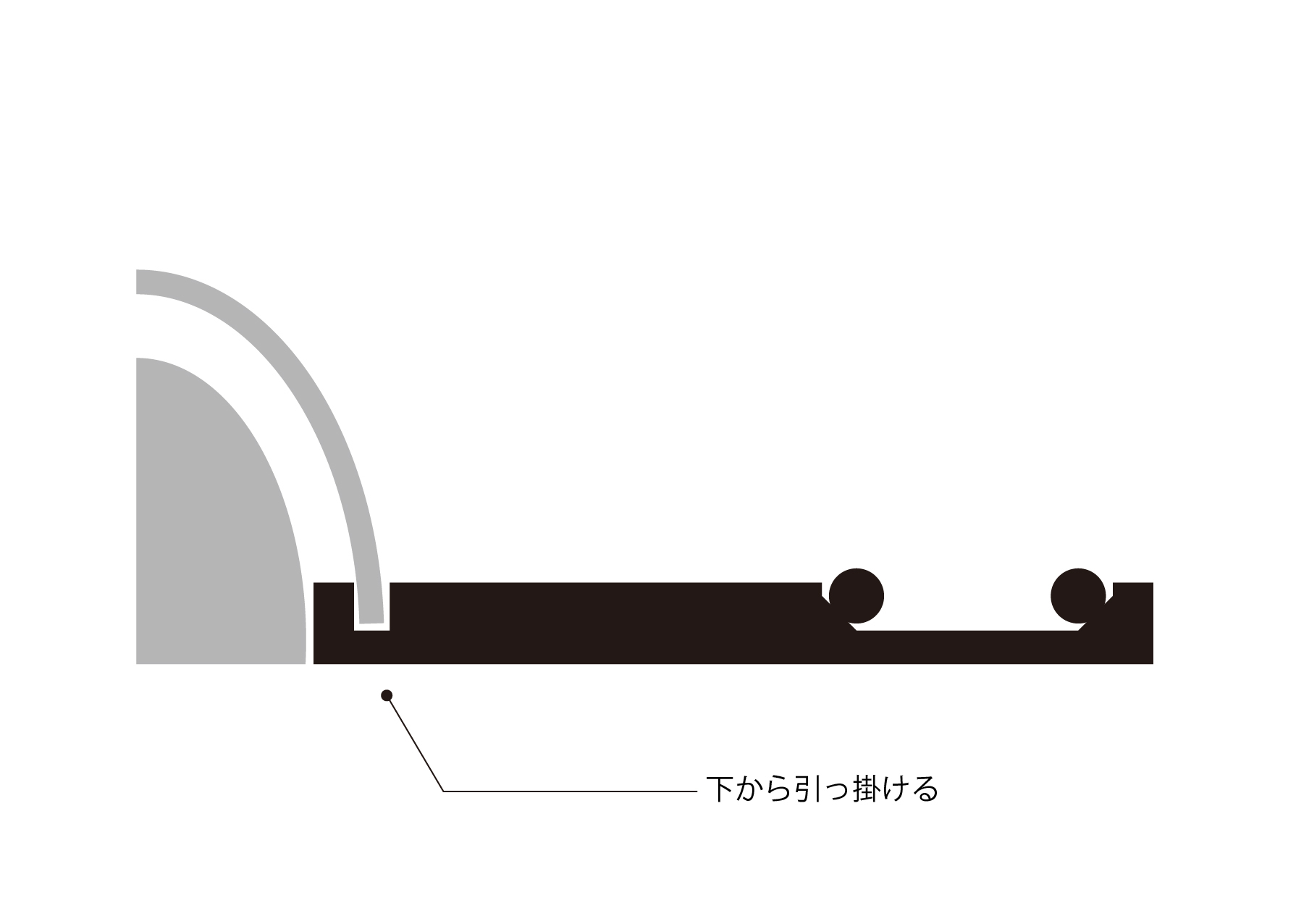
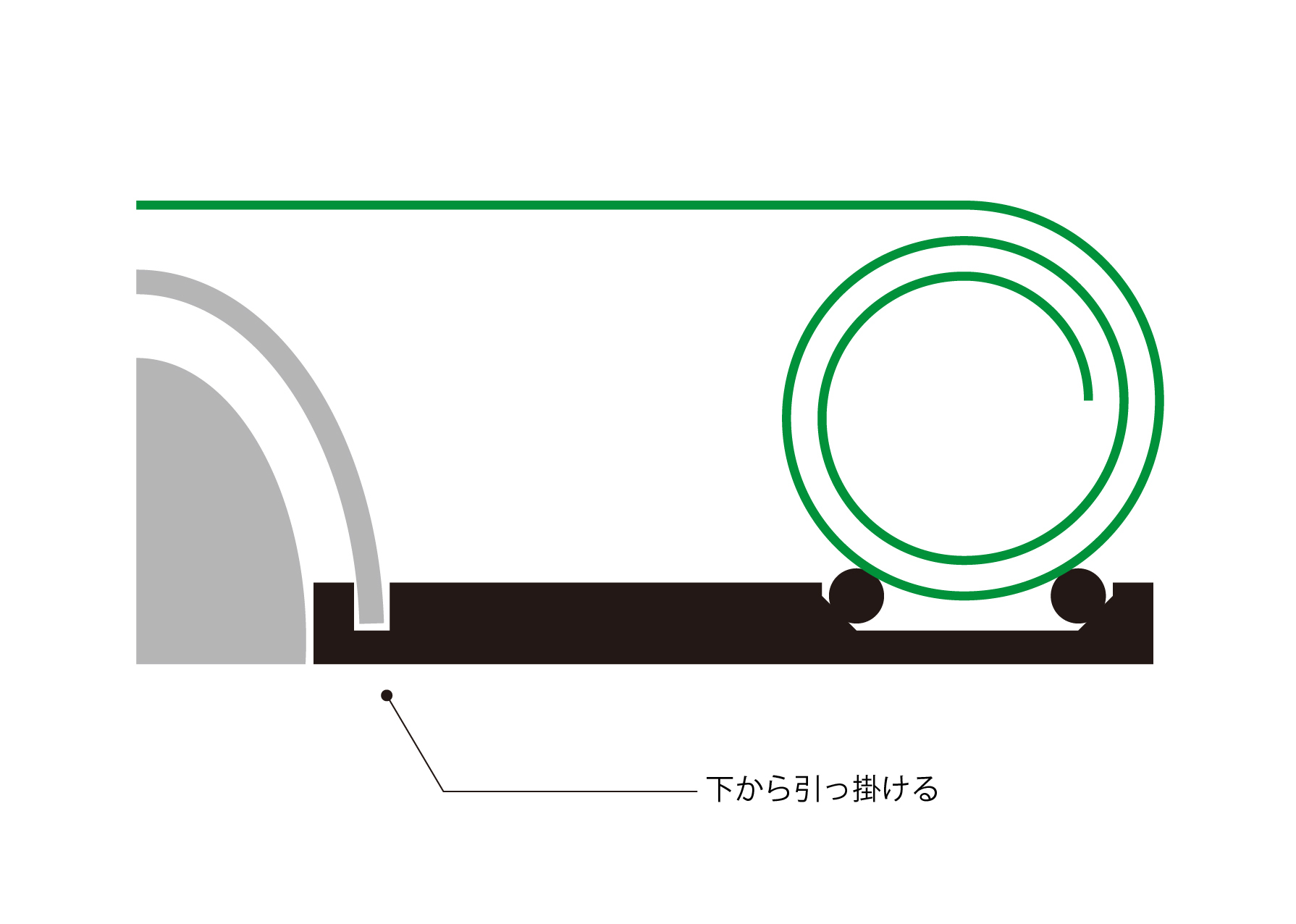
右奥のレバーを下げてメディア(素材)をセットできる状態にします。
材料がロール状の場合はうしろにロール紙トレイをセットしておきましょう。
次項の注意点に気をつけながらメディアをセットしてください。
セットが完了したらレバーをあげます。
間違ってセットしてしまった時は、またレバーを下げてやり直せば大丈夫です。
注意点
★グリッドローラー(メディアを抑えているローラー)が青いテープの領域内にあることを確認してください。
★メディアの両端に5mm以上のゆとりを持たせてセットしてください。
メディアのセット②
レバーをあげると「メディアセットの選択」画面になります。
使うメディアがロール状の時は1、シート状の時は2を選択します。
選択する時は右側のボタンを押します。
ボタンを押すとメディアの検出が始まります。
カット設定
わかりにくいですがこれがホーム画面です
検出が終わるとこのような画面になります。
わかりにくいですがこれがホーム画面です。
カット条件の選択
カット条件を選択します。
CE6000-40は8個のパラメーターを登録できるようになっています。
(ホーム画面左下にも書いていますが)
ENTERを押すとカット条件が出てきます。が、
押している間しか出てきてくれません。
なのでカット条件No.2を選びたい時は、ENTERを長押しした状態で2のボタンを押します。
No.5〜8を選ぶ際は数字ボタンと同様に、ENTERを長押しした状態で矢印ボタン(円形に並んだやつ)を押すことになります。
各カット条件のパラメーター調整
カット条件を選択すると、自動でホーム画面に戻り、自分が選んだカット条件の名前が出てくると思います。(〇〇フィルム等)
そのままカットしてもいいのですが、切れないなどの理由でパラメーターの調整をしたい場合は「カット圧」や「カット速度」を変更することで切れ具合が変わります。
COND/TESTボタンからパラメーター編集に入れます。
例えばカット圧を変更したい場合は
- 4ボタン(カット圧)
- 上下ボタン(数値変更)
- ETNTER(確定)
- 4ボタン(戻る)
- COND/TEST(ホーム画面に戻る)
の手順です。
テストカット
COND/TEST画面で←ボタンを押すとテストカットを行えます。
- ←ボタン
- 矢印ボタン(ヘッドの移動)
- ENTER(その位置でカット)
です。
カット
ソフトウェアはCutting Master4を使用しています。
原点設定
ホーム画面にて矢印ボタンを押すとヘッドが移動します。
加工原点に設定したい位置にヘッド(厳密に言うとカッターの刃先)を移動させてからORIGINを押します。
「ピ!ピーピ!!」という音と共に設定完了です。
カッターの刃先はヘッド右側の青いところです。
ちなみに・・・
常に、設定した原点の左上にデータが出力されます。
出力

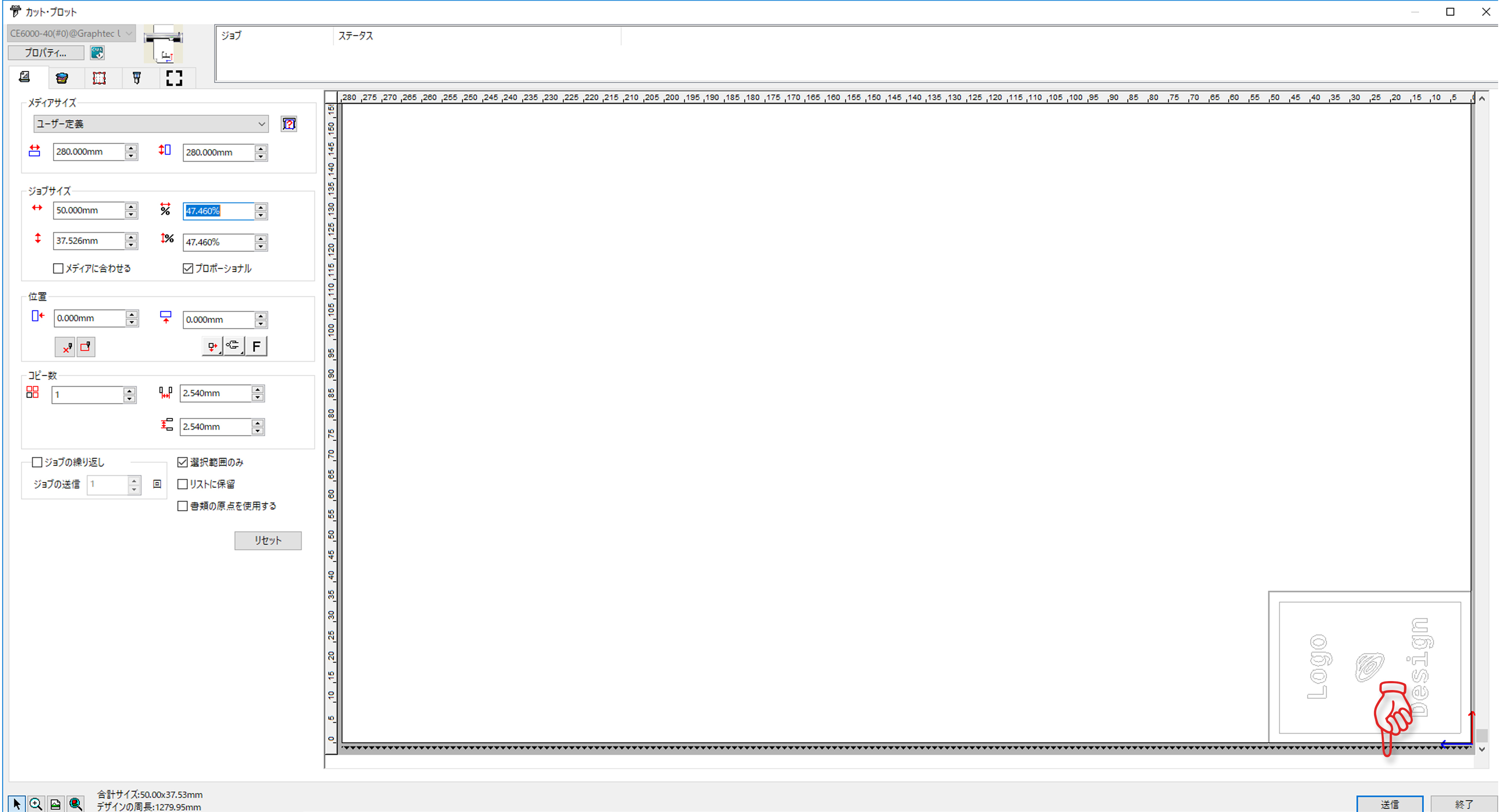
任意のデータをIllustratorで開きます。
Cutting MasterがインストールされたPCと本体をUSBケーブルで接続してください。
- ファイル
- Cutting Master4
- カット・プロット
- ソフトが立ち上がったら送信ボタン
でカットが始まります。
たまに「カット・プロット」が非アクティブになってしまう時があります。
Cutting Masterが既に立ち上がっていることが原因です。
再び「カット・プロット」とソフトの多重起動になるので、それを回避しようとして非アクティブになるのです。
一度Cutting Masterが閉じられていることを確認してから、もう一度「カット・プロット」を押しましょう。
できた
いい感じに切れました。
リタックシートなどに写し取って好きなところに貼りましょう。
※リタックシートの使い方はgoogleで検索したら出てきます。
その他
データ製作に関して
★特別何か設定が必要ということはありません。(太さ・色なんでもいいです)
そのデータの中にあるパス全てがカットになります。
逆にいうと、変なゴミが残っていたり、図形の下に図形が隠れていたりするとそれもカットされます。
綺麗なデータ作りを心がけましょう◎
★横向きに出てきます。
画面で見たデザインが反時計周りに90度回転して出てきます。
Illustrator上でデータを縦向きに並べた方が材料の節約になることが多々あります。
Cutting Master4に関して
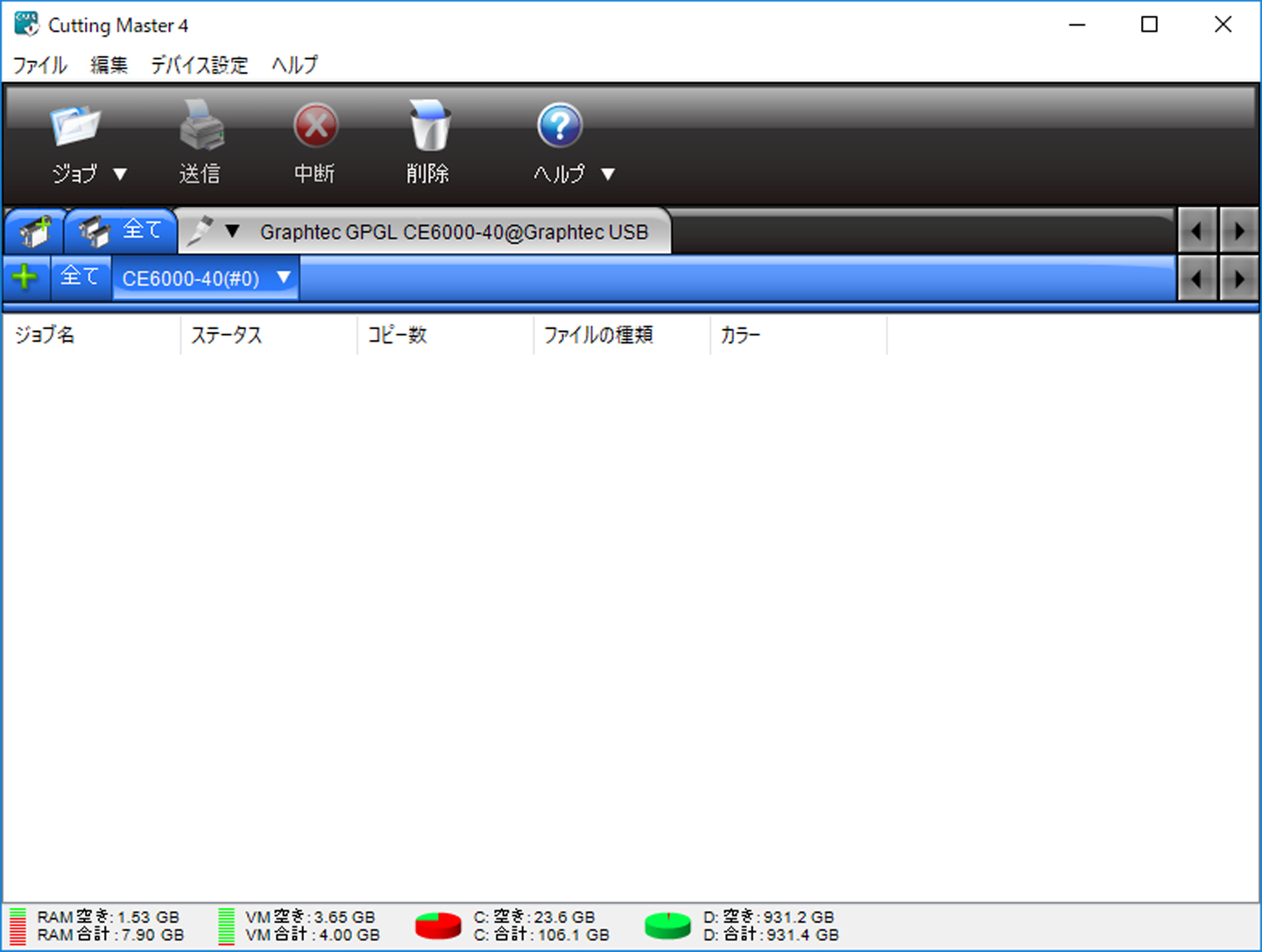
データ送信時にこのような小さめの画面が出てきます。
これはデータなどを送るための画面ではないので無視してください。
ツールホルダーについて

とてもわかりにくいのですが、ツールホルダーには奥と手前が存在します。
奥はハーフカットをする時(ステッカーなど)用、
手前はフルカットをする時(ペーパークラフトなど)用です。
間違えるとうまく切れないのはもちろん、機材が痛むので事前に確認するようにしましょう。