はじめに
3Dモデリングとは
3Dデータをつくることを3Dモデリングといいます。
Fusion360とは

Fusion360とは、Autodesk社が提供しているクラウドベースの高機能3DCADソフトのひとつです。
モデリングの他、3DCAM、レンダリング、解析、アセンブリ、2次元図面などの機能が搭載されています。
非営利・趣味用途であれば無料で使いつづけることができます。
このレシピをはじめる前に、事前にダウンロードとインストールをしておきましょう
また、Fusion360の操作はトラックパッドではなくホイール付きのマウスで行うことが望ましいです。
Fusion360 基本画面
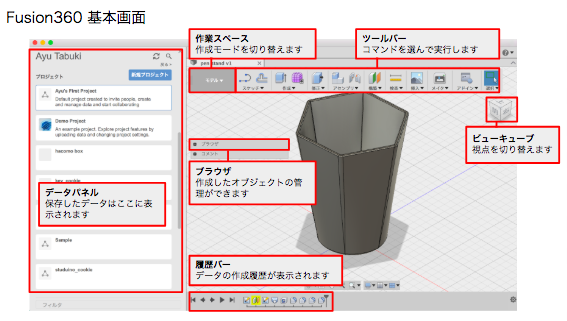
3Dモデリングに特有の「三次元」での視点やマウスを使った操作に慣れていきましょう
作業スペース
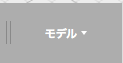
作成モードを切り替えます
ツールバー

「道具箱」のようなものです
ここから道具・手段(コマンド)を選んで実行します
ブラウザ
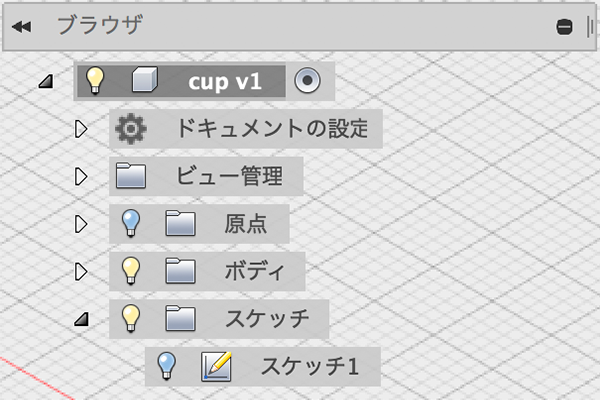
作成したモデルの管理ができます
ビューキューブ

視点を切り替えます
前、上などをクリックすると一定の方向から見ることができる
左クリックしたままマウスを動かすと任意の視点から見ることができる
マウスのホイールを前後に動かすとズームイン/アウトができる
データパネル
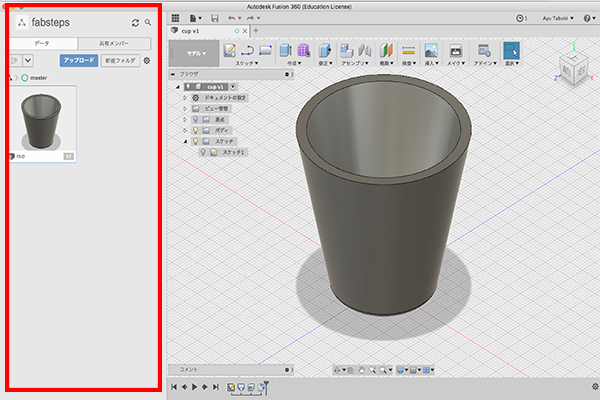
保存したデータはここに表示されます
履歴バー

データの作成履歴が表示されます
STEP1.コップの底面を作る
簡単なコップのつくりかたひとつとっても、さまざまな方法があります。
今回は
- コップの底面と上面を作る
- 二つの図形をつなぎ、立体を作る
- 穴をあける
- 面取りをする
このような順序でモデリングをしていきます。
STEP1-1

ツールバーの[スケッチ]>[円]>[中心と直径で指定した円] を選択
STEP1-2
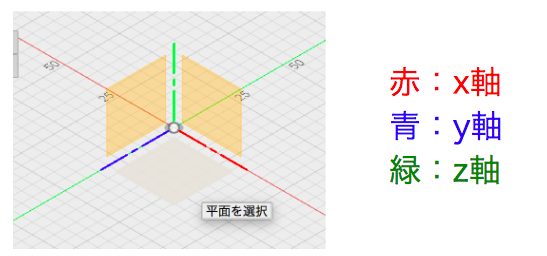
スケッチを描画する平面を選択します
今回は赤・青の間の平面をクリックします
STEP1-3
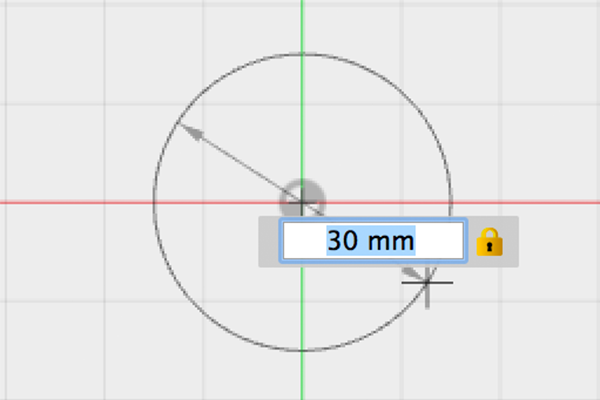
座標の中心を選択し、直径を[30 mm] と入力し、Enterキーで決定します
STEP2.コップの上面を作る
STEP2-1
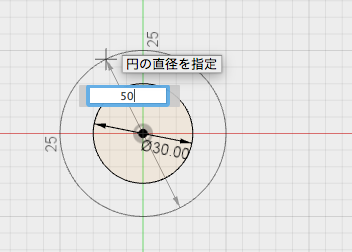
先ほど描いた直径30mmの円の上に50mmの円を描きます。
[スケッチ]>[円]>[中心と直径で指定した円]
STEP2-2
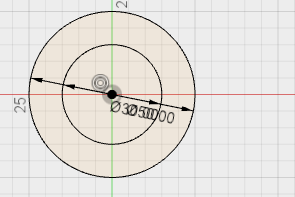
先ほど描いた円の中心と、これから描く円の中心を重ねることがポイント。
直径は[50mm]にしてください。
STEP3.コップに高さをつける
[移動]を使って、上面の円をZ軸方向へ移動します
STEP3-1
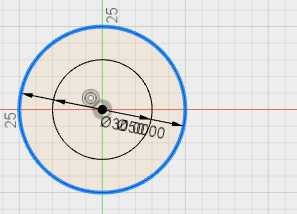
直径50mmの円の縁だけをクリック(選択します)
画像のように縁だけが青くなればOK
STEP3-2
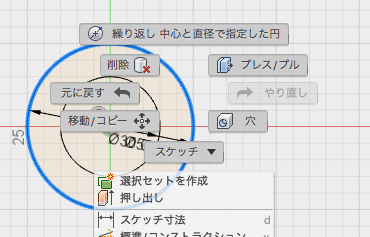
青くなっている状態で右クリックをして[移動]コマンドを選択します
STEP3-3
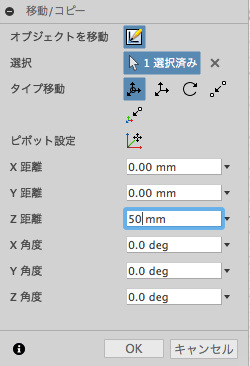
Z座標に[50mm]と入力します
STEP3-4

直径50mmの円が、Z軸方向に50mm移動しました
浮いているような状態ですね
STEP4.上面と下面をつなげる
二つの図形の間をつないで立体を作る[ロフト]という機能を使います
STEP4-1
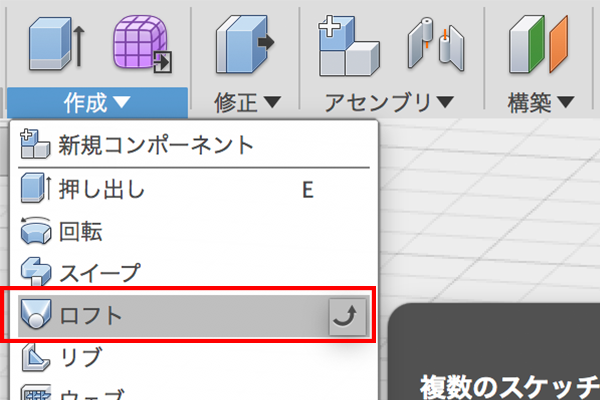
[作成]>[ロフト]を選択
STEP4-2
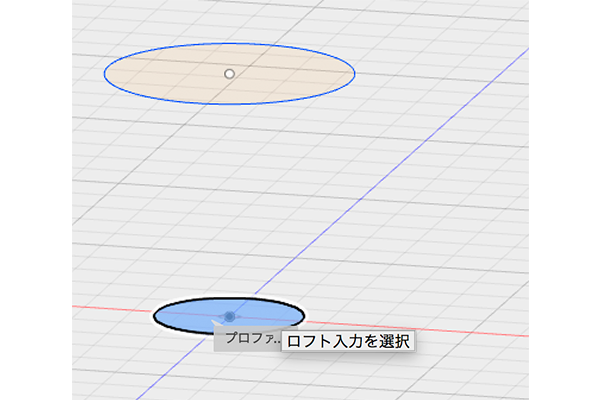
先に下面(直径30mmの円)を選択します
STEP4-3
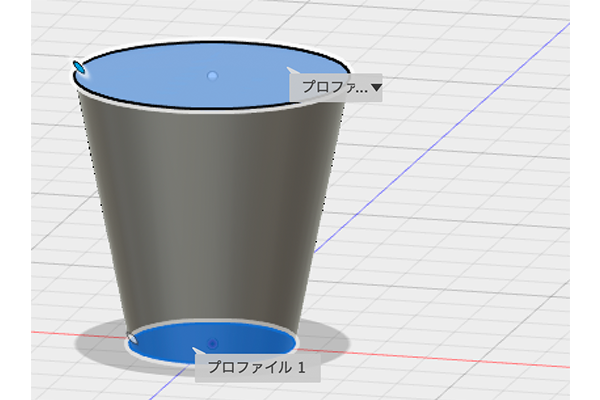
次に上面(直径50mm)の円を選択します
すると、二つの図形の間がつながって立体ができました
STEP5.コップに穴をあける
STEP5-1
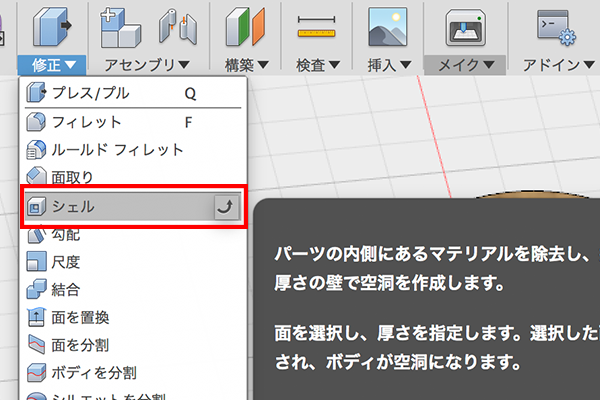
[修正]>[シェル] を選択します
STEP5-2
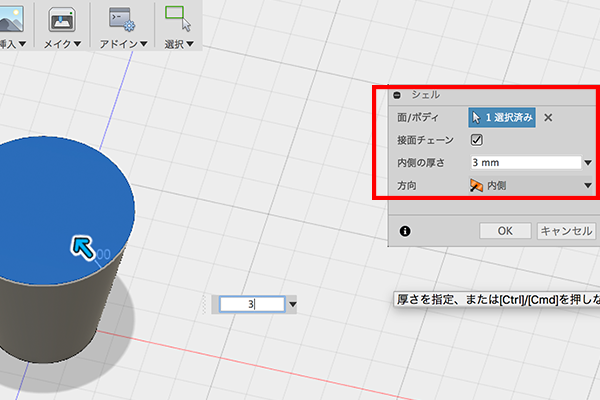
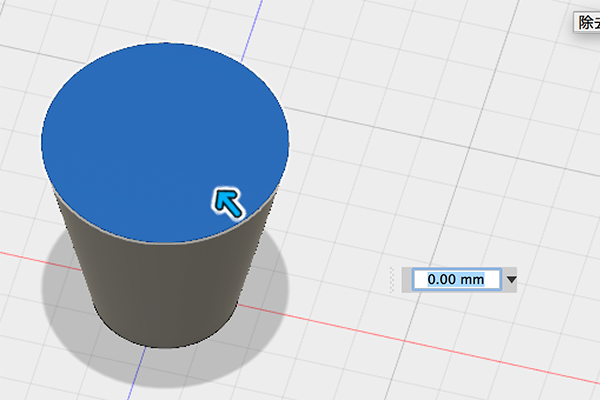
シェルをかける面を選択し、
以下のように設定
内側の厚さ:3mm
方向:内側
STEP6.面取りをする
STEP6-1
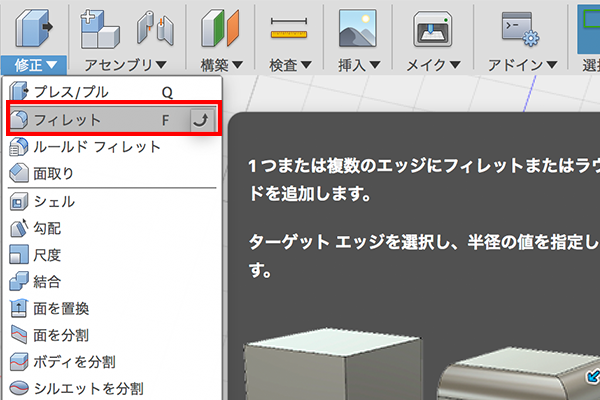
[修正]>[フィレット]を選択します
STEP6-2
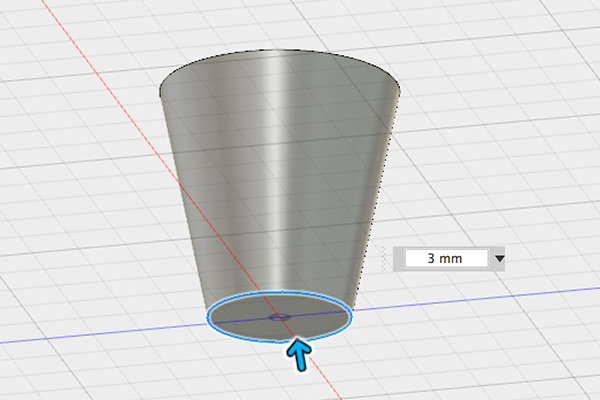
コップ底面のふちを選択し、半径に[3 mm]と入力します
STEP6-3

飲み口の部分など、ほかにかけたい部分があればお好みで
STEP7.STL形式に書き出す
3Dプリンタにはいろいろな機種がありますが、多くはSTL形式のデータに対応しています。
Fusion360で作成したデータをSTL形式で書き出す方法を紹介します。
STEP7-1
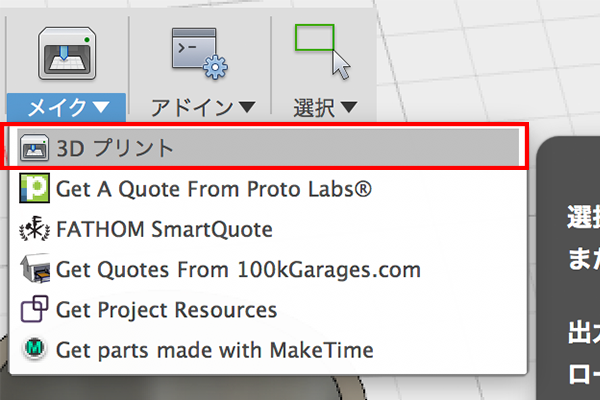
[メイク]>[3Dプリント] を選択
STEP7-2
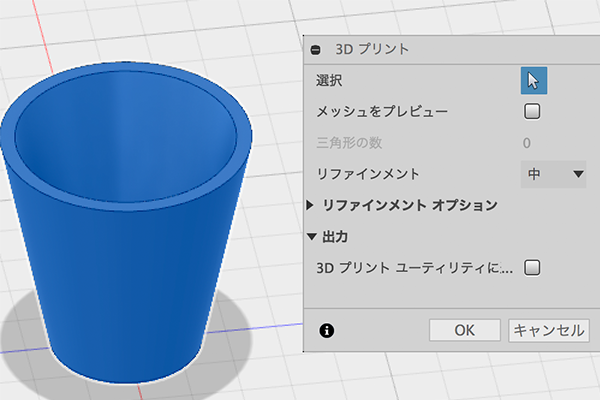
出力したいオブジェクトを選択して [OK]
選択されたオブジェクトは青色になります
STEP7-3
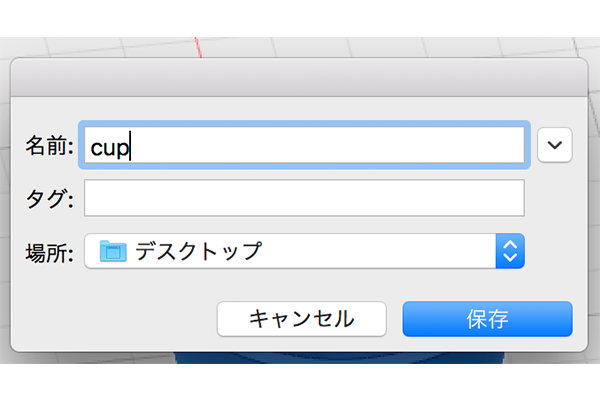
任意のファイル名を付け、保存場所を選択します
*画像はmacの場合
STEP8.プロジェクトを保存する
STL形式で書き出したものは、ふたたび編集することができません
ふたたびFusion360で編集できるような形式で保存する方法を紹介します
STEP8-1
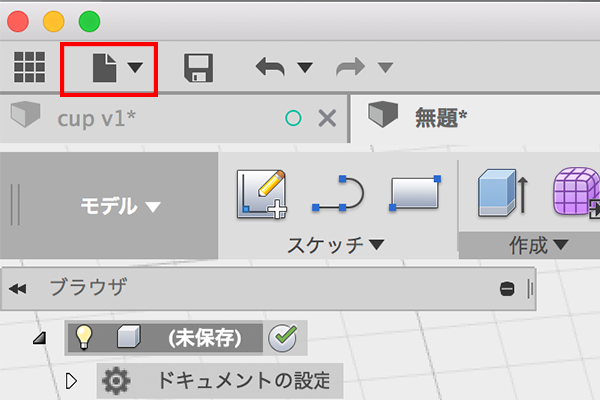
書類のようなマークをクリックして[名前をつけて保存]を選びます
STEP8-2
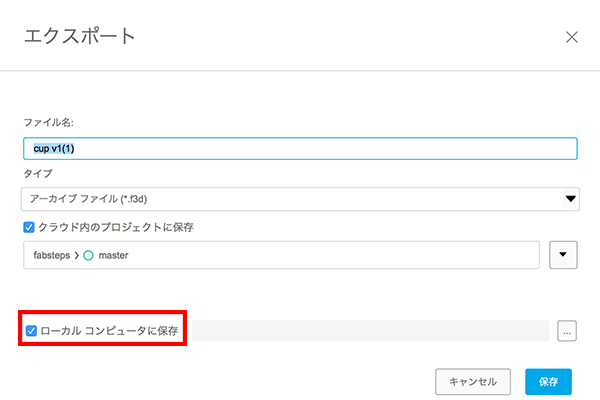
Fusion360はクラウド上にデータを保存し、管理しています。
(データがネットワーク上にアップロードされます)
自分のコンピュータの中にもデータを保存したい場合は
書類のマーク> [エクスポート]
[ローカルコンピュータに保存]にチェックを入れて保存します。
STEP8-3
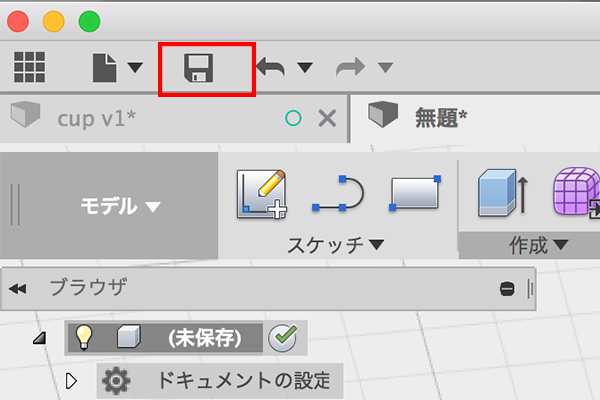
以後、フロッピーディスクのマークをクリックしていくと上書き保存されます
*.f3dというFusion360アーカイヴファイルで保存されます
便利な機能
実際にモデリングを行うときに便利な機能を一部紹介します
履歴機能(フィーチャ編集)

作成したモデルを過去に遡って編集することができます。
1.編集したいコマンドを右クリックして[フィーチャ編集]をクリックします
または、コマンドをダブルクリックします
数値などを変更することができるようになります
2.編集が反映されたオブジェクトが作成されます
※編集内容によってはエラーが発生する場合もあります
レンダリング

3DCADで作ったデータに色や質感などをつけて実物のように表現する機能です
1.修正>外観
2.ライブラリから任意の素材を選択し、ボディの上にドラックアンドドロップします
