Adobe Photoshop

元の写真
この写真の
- リサイズ(大きさの変更)
- 画像編集
- 文字入力 をして簡単なバナーを作成してみましょう
完成したバナー

画面の見方
ツールバー
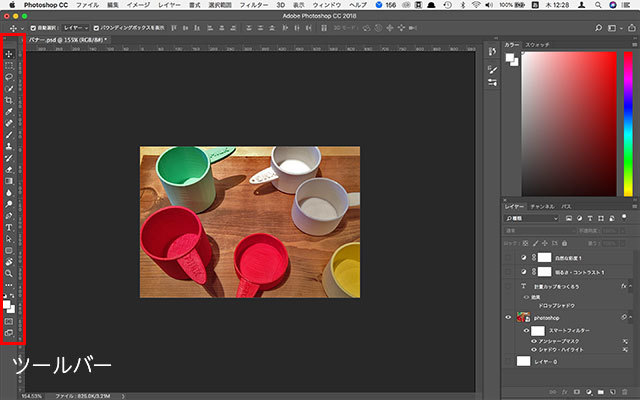
画像の作成と編集に使用するツールが表示されています
メニューバー
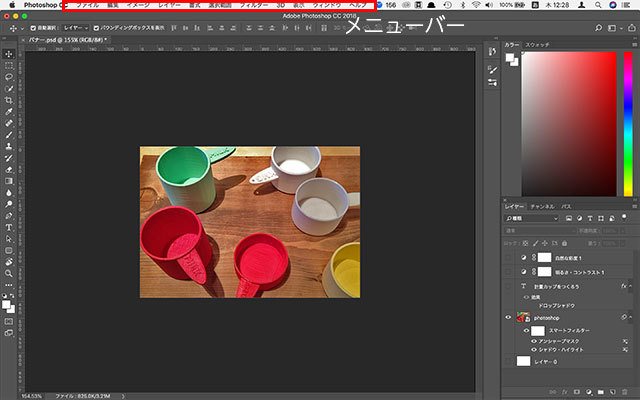
画像の保存や編集に関わるメニューが表示されます
オプションバー
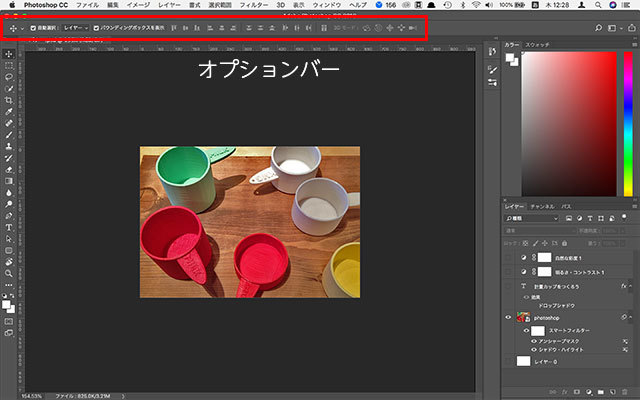
選択しているツールで使用できるオプションが表示されます
レイヤー
レイヤーパネル
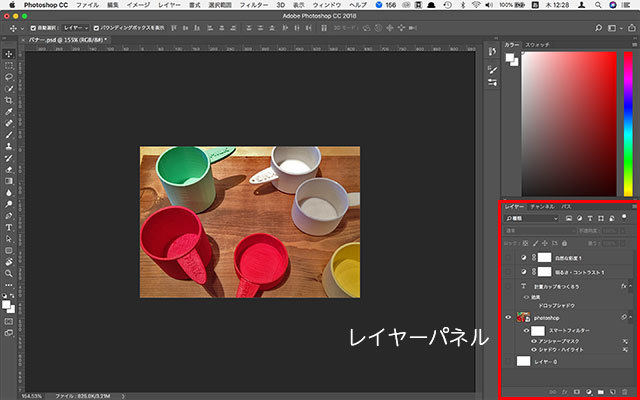
レイヤーを編集するには、通常画面右下に位置しているレイヤーパネルを使用します。
レイヤーの表示/非表示
レイヤーは「目」のマークをクリックすることで表示/非表示が選択できます
新規ファイルの作成
メニューバー[ファイル]▶︎[新規]
幅 820px
高さ 400-440px
RGB
72ppiに設定
ファイルの読み込みとサイズ調整
ファイルを開く
ファイルを開く方法はふた通りあります
- メニューバー[ファイル]▶︎[開く]
- キャンバスの上にドラックアンドドロップする
大きさの調整
キャンバスのサイズに合わせて、画像を拡大縮小します
Shiftキーを押しながらおこなうと、同じ比率で拡大縮小ができます角度補正
撮影した写真の角度を補正します
コンテンツに応じた切り抜き
- ツールバーから[切り抜きツール]を選択
- オプションバーの[角度補正]を選択、[グリッド]を選択、[コンテンツに応じた切り抜き]にチェックを入れる
- グリッドを頼りにして角度を調整し、エンターキーで決定
テキスト入力
文字ツール
ツールバーから[横書き文字ツール]をクリックし、キャンバス上の適当なところをクリックすると文字を入力することができます。色や大きさも自由に変えられます。
フォントの選択
入力後にフォント(文字の形・デザイン)を変更することもできます。
フリーフォントといってインターネットから無料でダウンロードできるフォントもあります。お気に入りを見つけるのもいいですね。
写真の調整
ここで紹介するフィルター等は、ほんの一部の機能です。
今回は元の写真の次の点を改善します。
・くすみをなくし、鮮やかな色味にする
・光と陰の関係をはっきりとする
・ボケ味を少しはっきりさせる
明るさとコントラスト
自然な彩度
シャドウ・ハイライト
アンシャープマスク
テキストの編集
ドロップシャドウ
文字が見やすくなるように、文字を加工してみます。
今回は「ドロップシャドウ」を使って影をつけました。
[フィルター]メニューからも選択可能ですが
レイヤーパネルの下部[fx]ボタンからも効果を選ぶことができます。
保存と書き出し
書き出し
WEBサイト等で使えるように .jpg形式に書き出しをします
- メニューバー[ファイル]▶︎[書き出し]▶︎[書き出し形式]
- 画面右上から保存の形式を選ぶ(今回はJPG)
- 完了
保存
再び編集ができるように、PSD形式で保存をします。
メニューバー[ファイル]▶︎[別名で保存]