Adobe Premiere Rush
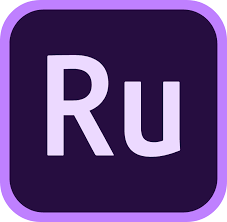
iOSやWindows、Macですばやく映像を編集、作成できるソフトウェアです。手持ちのメディアをすぐにタイムライン上で編集し、Facebookやyoutubeなどのソーシャルメディアにすばやくアップロードすることができます。
未編集の動画
アイデアスケッチの描き方を説明する短い動画を作りたいと思います。
まずは、未編集の動画を見てみましょう。
・・・どうですか?少しモタモタして見づらいですよね。
制作環境
動画を作成しよう
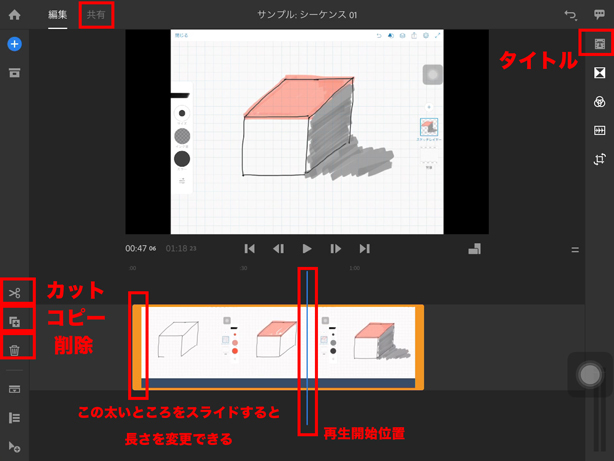
Adobe Premiere Rush の次の機能を使って、動画編集をします。
- トリミング(カット、コピー、削除)
- タイトル
- 書き出し
必要なもの
テロップ(タイトル)をつけよう
説明文や見出しをつけて、動画の中で何が起きているのかを説明しましょう
タイトル
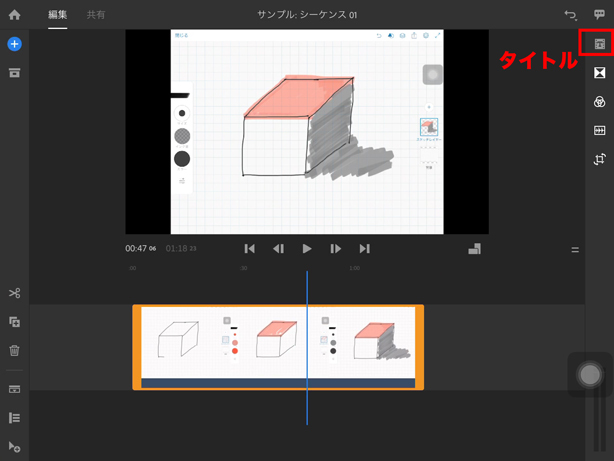
タイトル(字幕)のメニューは、画面右上の[T]です。
タイトルのつけ方
画面右上「T」から、必要に応じてタイトルの方式を選び、文字を入力します。
タイトルが表示される長さは、タイムラインの紫色の帯の長さで調節します。
タイトルをつけた動画
先ほどより「何をしているのか」がわかりやすくなりましたね。しかし、ブレている部分がそのまま残っている、余計な間があるので見づらいですね。
トリミングをしよう
動画の不要な部分を削除(トリミング)することができます
トリミング
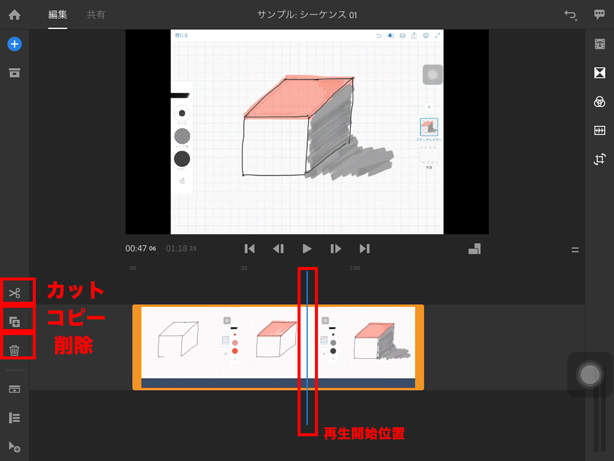
画面左下[カット][削除]コマンドを使って、不要な部分を削除します。
タイムライン上に表示される青色の線が「再生開始位置」です。
カットしたい部分を再生開始位置に合わせ[カット]コマンドを実行します。
トリミングの様子-動画
必要な部分を間違えて消してしまったときも、復元可能です。
黄色く囲まれた選択部分の両端・少し太くなっている部分をクリックしたままスライドすれば、元に戻ります。
トリミングした動画
ちなみに…
トリミングとタイトルはどちらが先になっても構いません。
今回はある「手順」を伝えたかったので、タイトルを先に入れて合うように動画を配置していきました。
ソーシャルメディアにアップロードしよう
共有
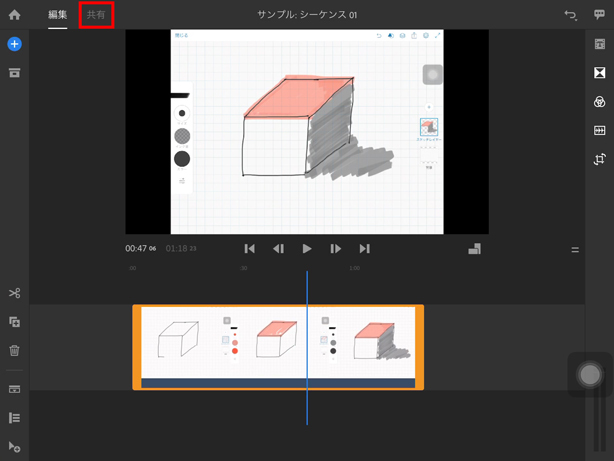
左上[共有]をクリックします
書き出し
[書き出し]ボタンを押すと、ビデオの書き出しと、ソーシャルメディアへのアップロードがが始まります。
(事前にソーシャルメディアのアカウント連携が必要です)
その他の機能
動画の音声や色調も調整することができます
参考:編集ツールを確認する