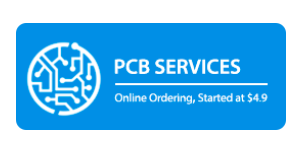きっかけは、
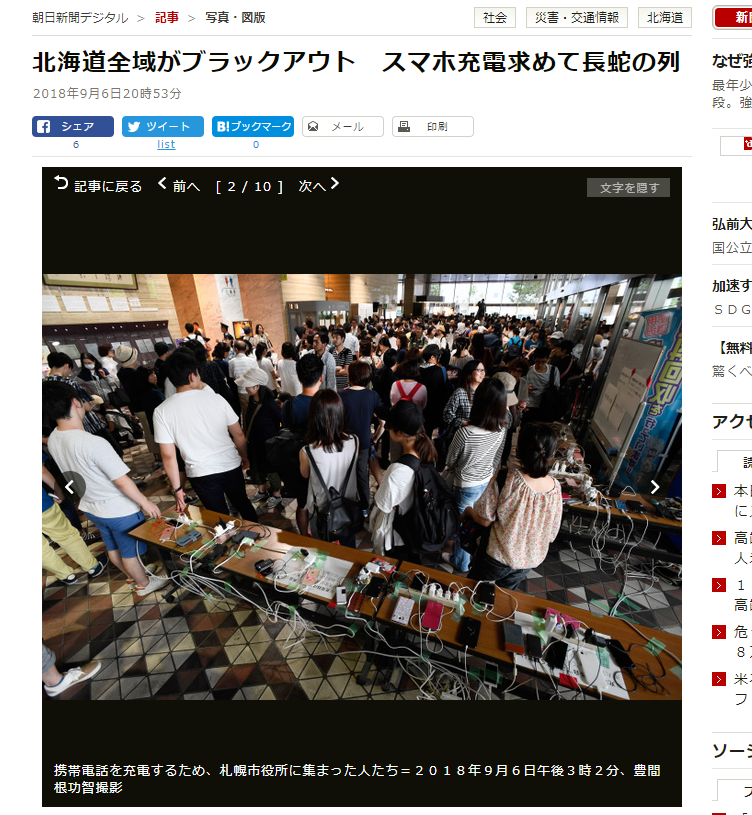
9月上旬の北海道震災。このケーブルがごちゃごちゃな状況。100Vが来ていても、コンセントが、USB充電器が、USBケーブルが足りずに待たされる人が大勢出てくるこの状況です。
北海道全域がブラックアウト スマホ充電求めて長蛇の列
https://www.asahi.com/articles/photo/AS20180906003897.html
ごちゃごちゃと言えば、

このUSBケーブルの状況。このふたつ・・・なんとか出来ないものかな、と思い立ったのがこの試作。
※撮影「協力」 FabLab Sendai さん
そして、このコンテストを知ったのが、
9月末というぎりぎりのタイミング。
およそ2週間で満足な試作品が出来上がるでしょうか・・・ちょっと不安です。
そこで考えたのが、
USBケーブルを、USBコネクタで吊り下げられるようにしておこう。そして、どうせUSBコネクタを使うなら、電源さえつなげればUSB充電器として機能するようにしておこう、と、USBケーブル充電ハンガーの試作を思い立ちました。
ざっと仕様を挙げてみると、
・USB充電方式はDCP(Dedicated Charging Port)にする
これは、充電器側のUSB端子のうち、D+とD-を200Ω以下で短絡するだけという一番簡単な充電方式です。この短絡状態で接続することで機器側が充電器につながった状態とみなして、1.5A以上の電流で充電することが可能になります。
充電方式の解説については、以下のサイトを参考にしています。
USBバッテリ充電(BC)仕様1.2の概要とアダプタエミュレータの重要な役割
・使用するUSBコネクタは2段タイプのものを使う

1コネクタあたりの実装面積が抑えられるのと、価格差が一段のものと2倍まで変わらないという点で、2段タイプのものを選びました。
なお、コネクタについてには、
ノーブランド品として、
メーカー品として、
の3点を候補に挙げ、実際にEAGLEライブラリまで作製して、嵌合互換があることを確認しています。今回は個人レベルでの入手性からマルツ電子のものを選択しました。
・USB充電電流上限を1.5Aまでとする

ひとりで大電流を使われるのは避けたいことと、なんらかの安全回路が必要だろうということで、電流制限ICを組み込むこととしました。今回は価格・入手性から、過電流検出機能付き電源スイッチ Rohm BD2242を使用することにします。これは、抵抗値を変えることで、電流制限を任意に変更できるので、使用する電源に合わせて電流上限を変更することも可能です。また、電流制限は回路の実装上、1ポートあたりではなく1コネクタあたりとします。
災害時の開放でたとえば「ひとりあたり2ポート、1.5Aまで」とすれば、だいたいの人の必要最低限の需要は満たせるのではないかと考えます。
・使用電源は5V 14A(70W)とする
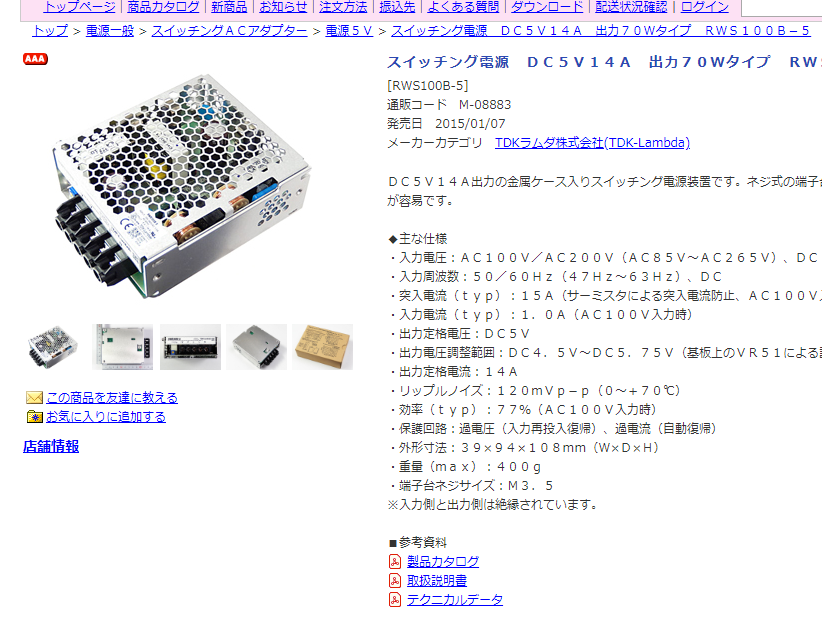
これは入手性と信頼できる日本メーカーということでTDKラムダ RWS100B-5を選定しました。
これによって自動的に、接続できるUSBコネクタが9つ18ポートということになります。
・充電ハンガーの幅は20cmとする
プリント基板作製費用の面や、使用電源・コネクタ数からこのくらいだろうという長さとして20cmとしました。
・電源の接続方式はネジ止め端子台とする

これは前述のスイッチング電源でなくても、災害時に入手できる他の電源、たとえばパソコンのATX電源などが流用できるように、剥き出しの線材でもネジ止めで簡単な工具で配線できるようにネジ止めの端子台とすることにします。
せっかくなので試作段階では、この端子台も3Dプリンタで作製し、端子はプリント基板にニッケルメッキのナットをはんだ付けすることで実現します。
データシートを参考に、
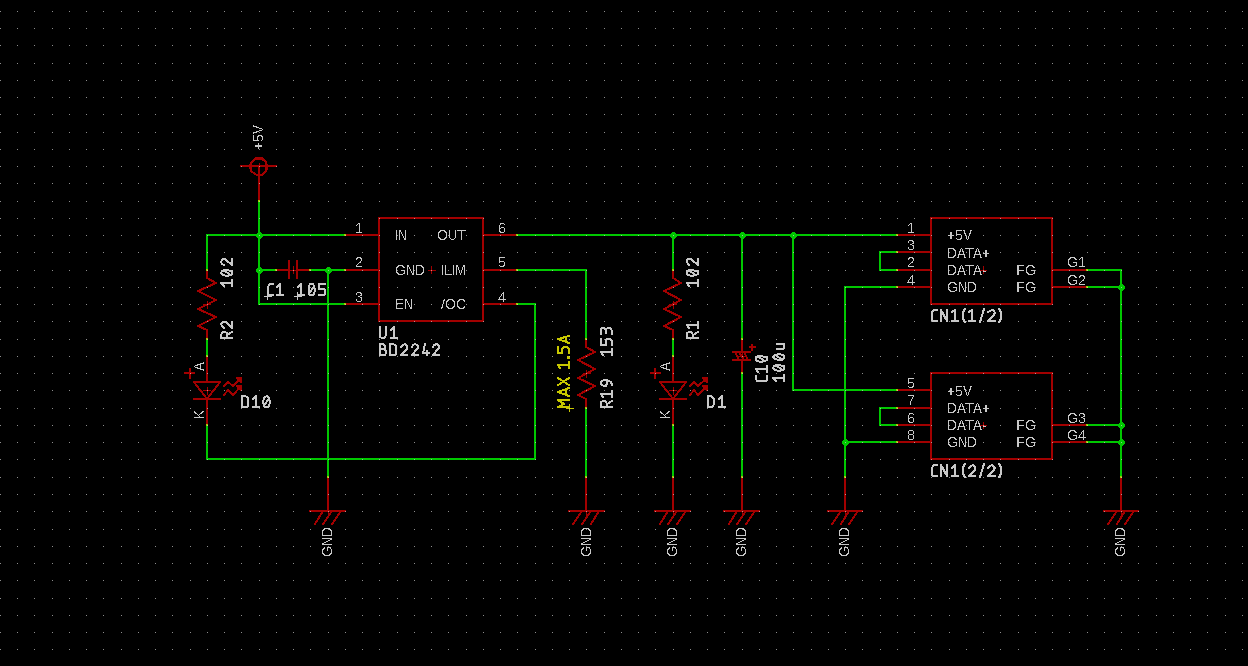
回路を作成するとこんな感じでしょうか。あとはこれに、電源用の端子台とDCジャックを追加して回路は完成です。今回は使いませんが、DCジャックは配置しておくと何かと便利なので空きパターンとして追加しておきます。
回路・基板作成には、使い慣れているAutodesk Eagleを使用しています。
まずはおおまかに、
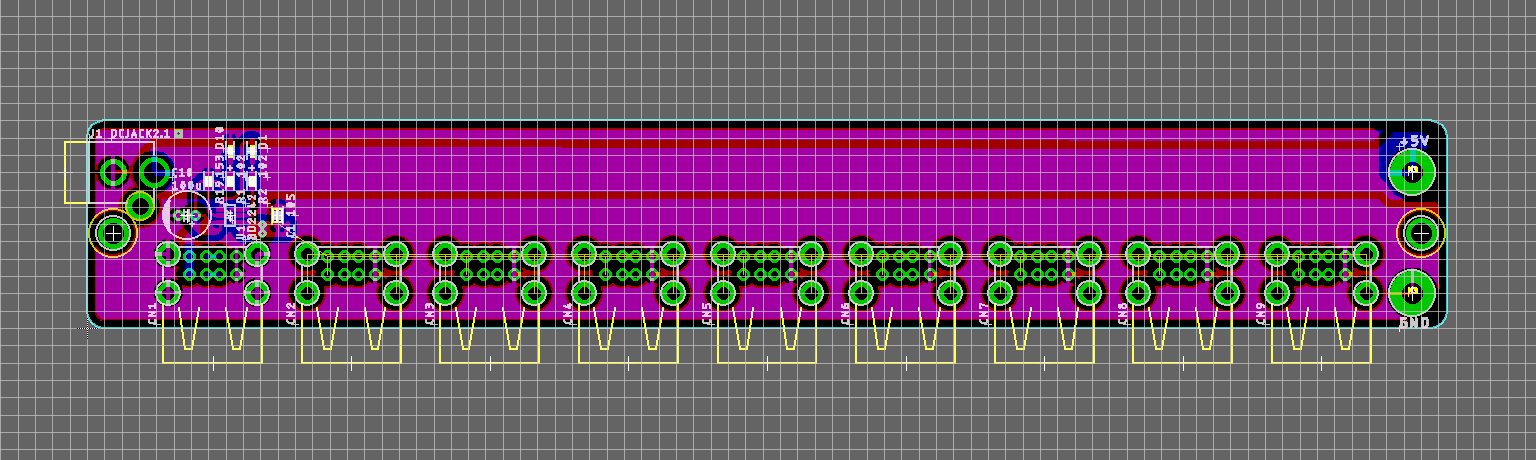
基板パターンを作ります。おおよそのコネクタ配置を決めたら、1回路分だけパターンを作り込んで、そこでいったんファイルを保存します。
いったんここで保存したら、
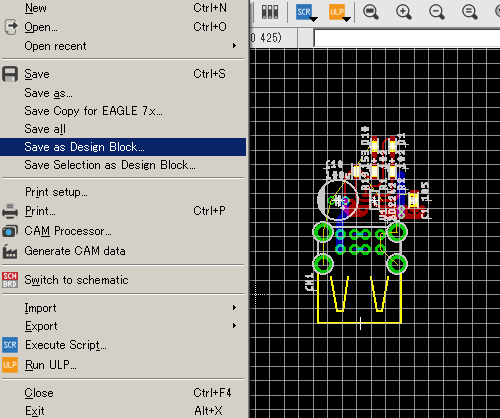
配線を作り込んだ部分を残して全部消してしまいます。
そして、ファイルの「Save as Design Block...」を選んでデザインブロックとして保存します。
さきほど保存した、
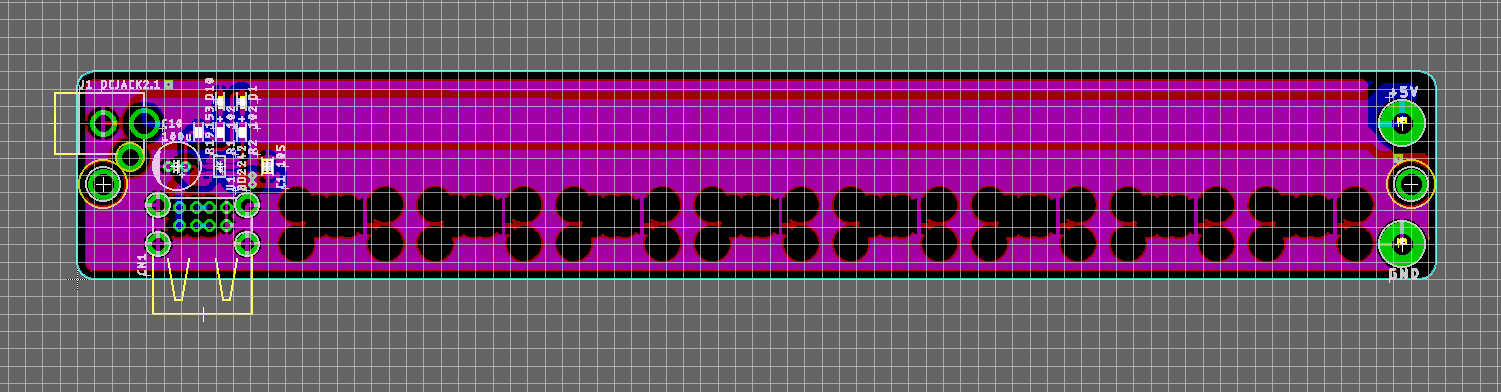
パターンファイル(brd)を読み込み直して配線済みの1回路分を除いてコネクタを削除してしまいます。
そして保存していたデザインブロックを、
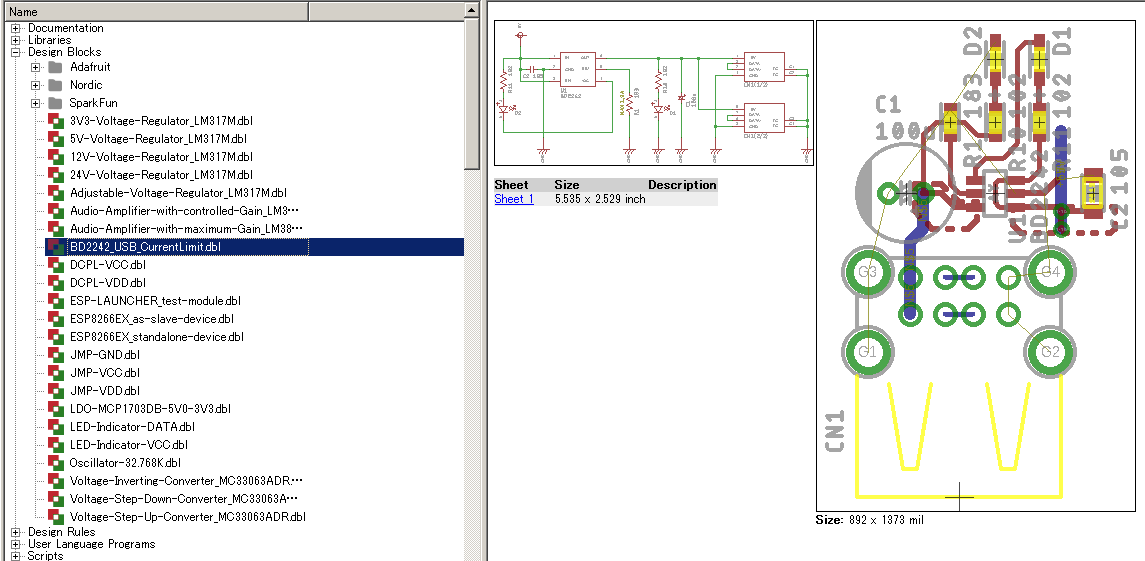
選択して残りの回路分を貼り付けます。
Ratsnestを実行しなければ、
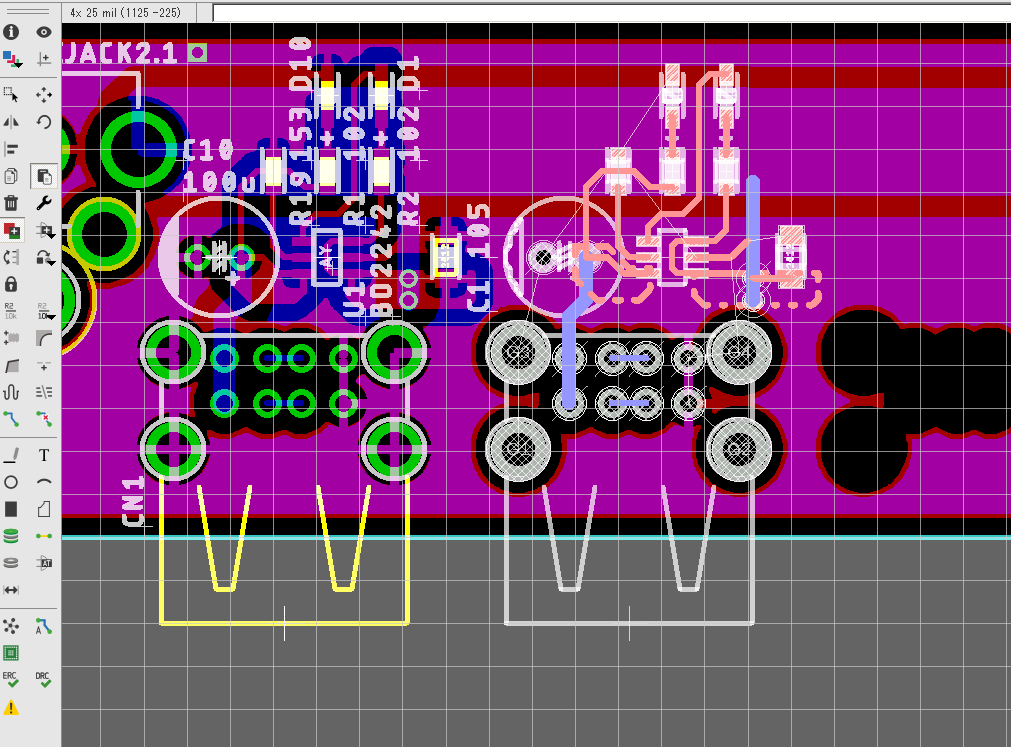
さきほどコネクタを消去した「跡」が残っているので、それに合わせるように配置していくとラクです。
デザインブロックは最近Autodesk Eagleに実装された機能ですが、こういう同じ回路をいくつも作成・配置する場合、非常に便利で助かります。
部品番号だけは、
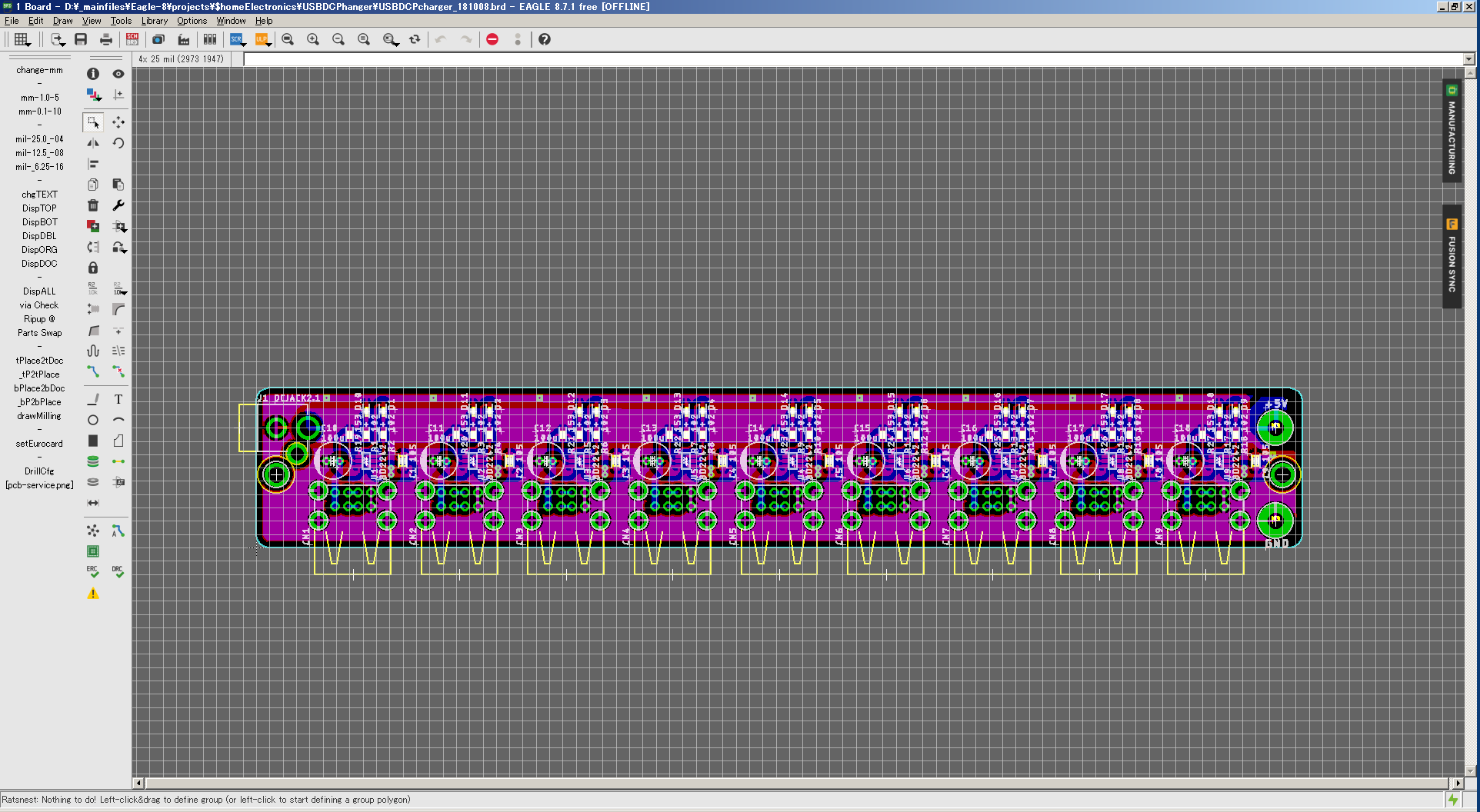
自動的に整列しないので、自分で振り直して完成です。ここだけちょっと面倒です。
基板の到着まで、
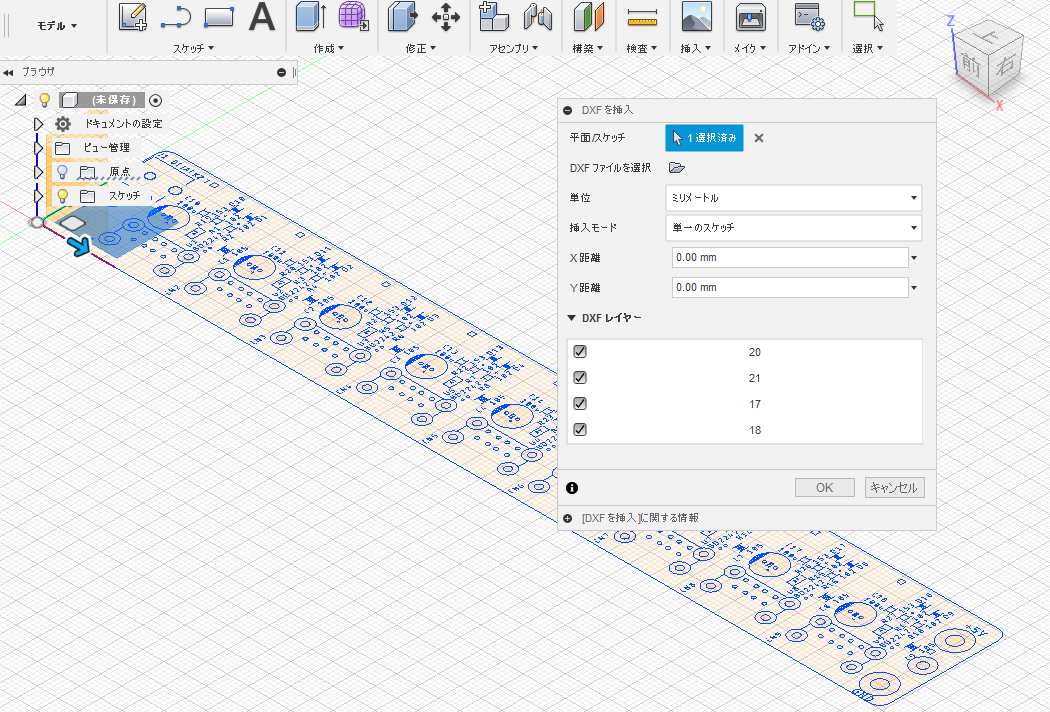
時間があるので、そのうちにカバーと固定金具を3D CADで作成します。
今回は、Autodesk Fusion360 を使用しました。本来であれば、同社製であるEagleと連携して基板データを3Dで受け渡しすることが出来るのですが、今回はパーツライブラリが自作で古いままなので、DXFを経由して受け渡します。DXFがそのまま読み込めるだけでも非常に便利です。
それぞれのパーツに、
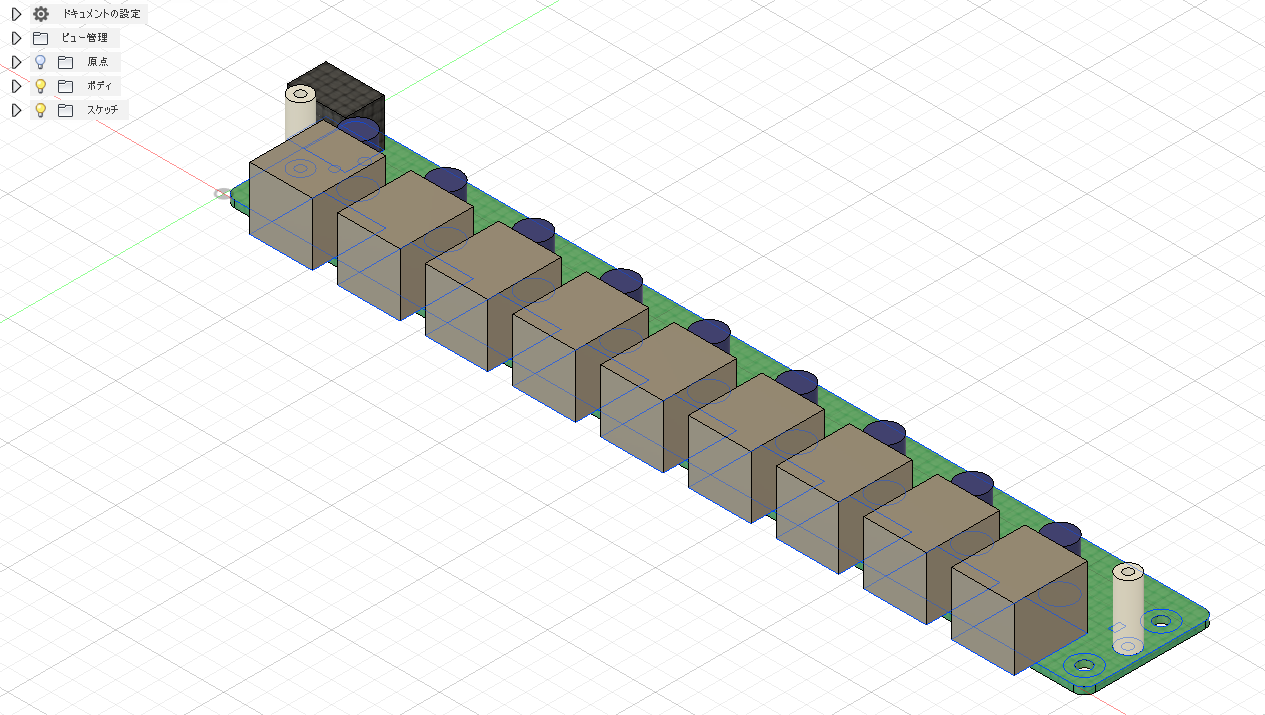
「押し出し」で高さを付けて立体化します。こうなってくると一気に実装基板らしくなります。
これに透明なアクリルカバーと、
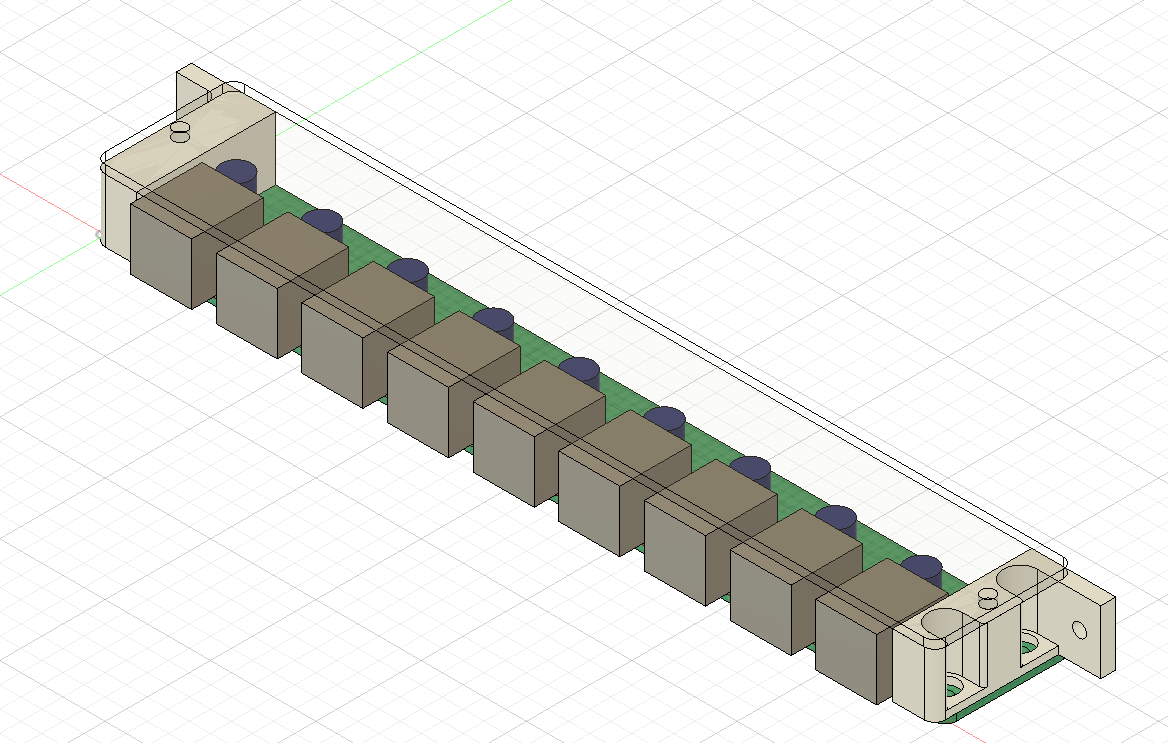
3Dプリンタによる取付金具を両端に追加します。
取付金具はスペーサーとL字アングルを兼ねます。こういったオリジナルのパーツがカンタンに作れてしまうのが、3Dプリンタの利点ではないでしょうか。
手前の取付金具にU字の切り欠きがあるのは、さらにネジ留め端子台のカバーを兼ねるためです。ここから5Vを供給します。
チップコンデンサが、
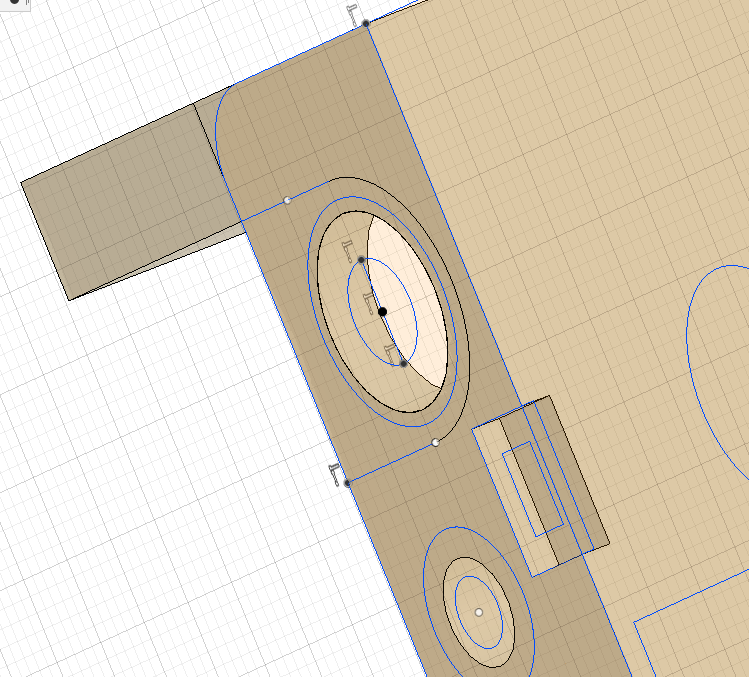
スペーサー兼L字アングルに干渉することが分かったので、その分だけ切り欠いておきます。
そうこうしているうちに、

プリント基板が到着しました。
さっそく、

実装します。
3Dプリンタで、

部品を作ります。
そして組み立てて、

100円ショップの棚板とアングルで仮付けして、実際に組み込んでみました。
幅20cmで十分かな、と思っていたら結構貧相な見た目に。これなら、横に2つ並べても良いかもしれません。
実際にケーブルや、

USB電球なんかをぶら下げてみます。
震災などの非常時には、

棚板ごと下におろして電源を接続した上で、このようにUSB充電台として機能します。
Fablab sendaiさんで撮影・テストしていたら、

スタッフさんに、
「これ、MESHの充電なんかにも良さそうですね。たくさん種類があるのでワークショップ前日に一気に充電できると便利なんですよね。」
とのこと。なるほど・・・ちょっと充電テストしてみるとこんな感じですかね。
あいにく、
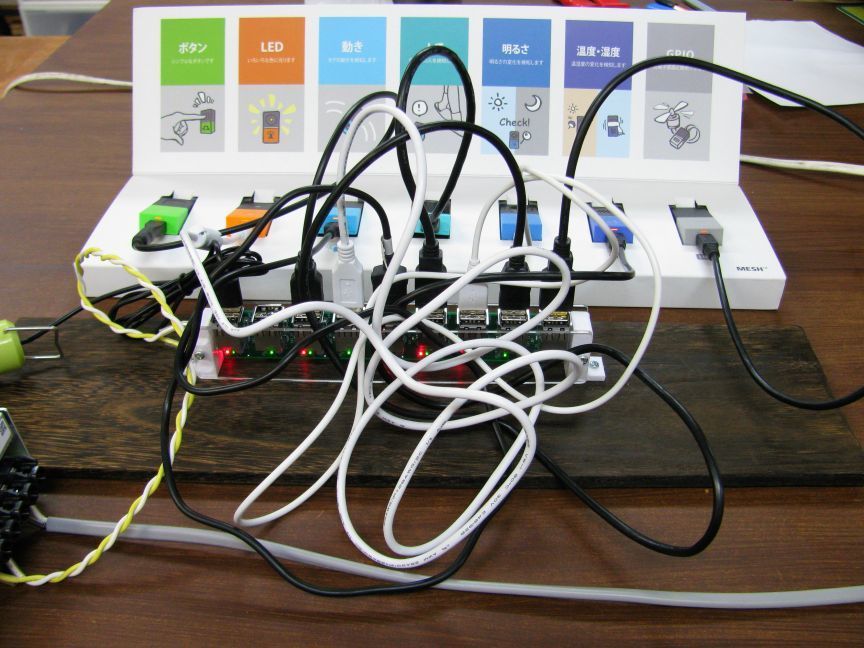
そんなにマイクロUSBケーブル持ってきていないんですよね・・・とこぼしたら、
「ありますよ~」
「「ありますよ~」」
と四方から声が。
そしてすぐにこんなことに・・・
まとめとして、
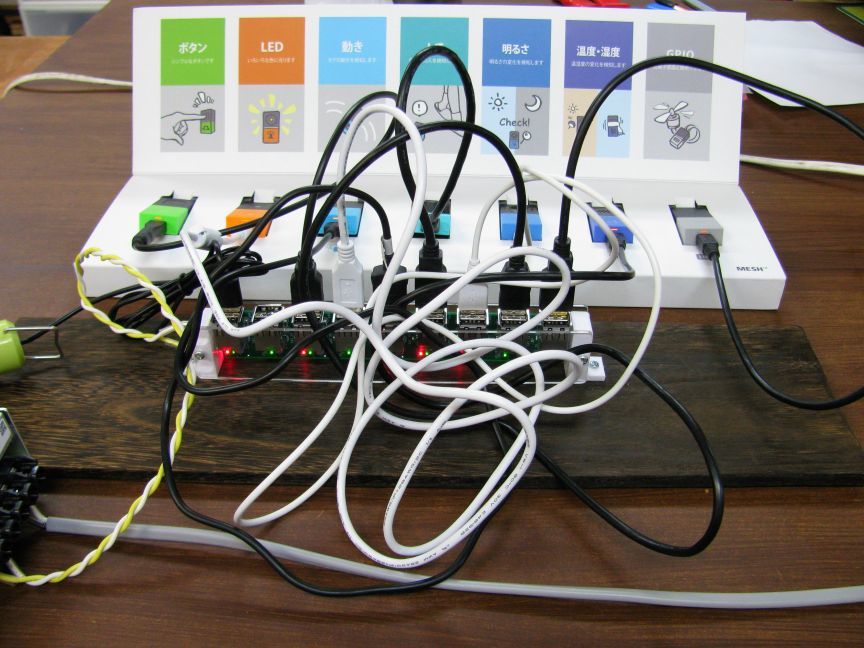
今回、USBケーブル充電ハンガーを試作してみましたが、
・抜き差しが結構カタいので、ケーブルハンガーとしての使い勝手がいまひとつ
メーカー製コネクタなら抜き差しがスムーズかもしれないので後日試してみたい
・電源がどうしても巨大になるので一体化したほうがいいかもしれない
・ネジ止めしやすいように端子台の上部分では、アクリルカバーを切り欠いたほうが良い
・幅20cmで十分かと思ったら、実際に棚に吊してみると結構貧相な見た目になる
・USB充電台としては必要十分な感じ
・どうやってもケーブルはごちゃごちゃになる