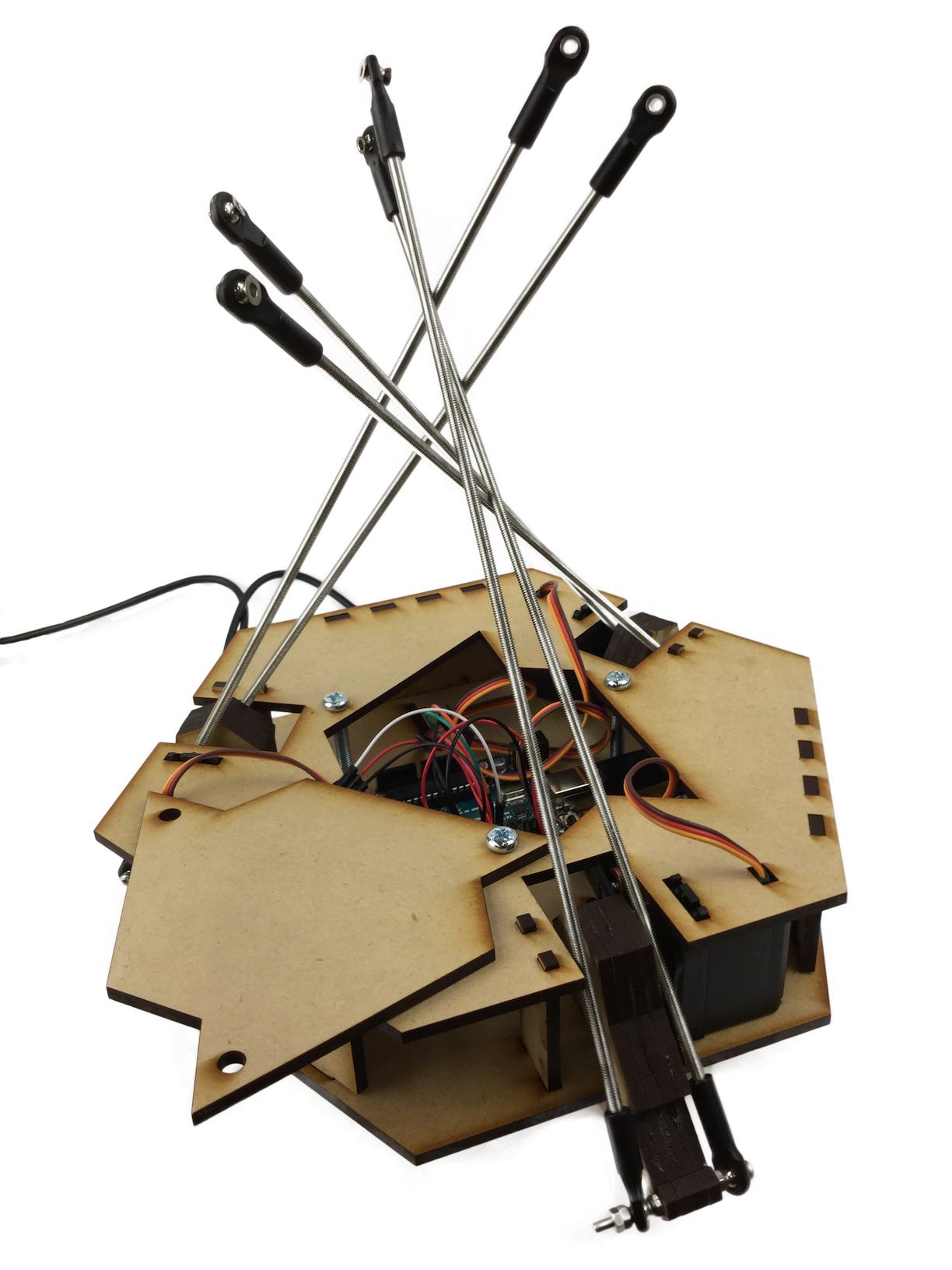必要なもの 1 - 筐体用部品

MDF4mm 600*450mm *1
TRAXXAS #5525 12個入り *1
M2.1 木ネジ 13mm *3 (細いタッピングネジなら可)
M3 皿ネジ 15mm *8
M3 なべネジ 45mm *9
M3 ナット *34
M4 寸切り 285mm *6
M6 なべネジ *3
M6 ナット *3
M6 ワッシャー *3
TRAXXAS #5525 12個入り *1
M2.1 木ネジ 13mm *3 (細いタッピングネジなら可)
M3 皿ネジ 15mm *8
M3 なべネジ 45mm *9
M3 ナット *34
M4 寸切り 285mm *6
M6 なべネジ *3
M6 ナット *3
M6 ワッシャー *3
memo: ネジの種類について
必要なもの 2 - 電子部品

サーボモーター MG995/996 *3
マイコン基板 Arduino Uno *1
USB Aオス-Bオスケーブル *1
ミニブレッドボード *1
単3電池4個用電池ボックス *1
単3電池 *4
ジャンパワイヤ
マイコン基板 Arduino Uno *1
USB Aオス-Bオスケーブル *1
ミニブレッドボード *1
単3電池4個用電池ボックス *1
単3電池 *4
ジャンパワイヤ
必要なもの 3 - 工具類
パソコン (Win/Mac/Linux)
3Dプリンター
レーザーカッター
プラスドライバー No.1
(あれば)ナットドライバー
3Dプリンター
レーザーカッター
プラスドライバー No.1
小さめのラジオペンチ
木工用ボンド
番手が小さめ(100~150)の紙やすり木工用ボンド
(あれば)ナットドライバー
(あれば)M4タップ
ボンドの余りを拭く紙
1. デジタル工作機械での加工
組み立てる前にデジタル工作機械を使って、
これから組み立てるパーツをつくります。
1-1. 3Dプリンター

3Dプリンターを使って、
天板とロッドの間のジョイントパーツを作ります。
このデータをダウンロードし、
3Dプリンターで出力してください。
stlデータの中に必要数が配置してあるので、
このデータをひとつ出力すればOKです。
1-2. レーザーカッター

主要なボディのパーツのほとんどは
MDFをレーザーカットして作ります。
delta_16072801.ai をダウンロードし、
レーザーカットしてください。
ラスター部分は2mm前後削れるように
パラメーターを調整すると、
ちょうど皿ネジの頭を埋められます。
MDFをレーザーカットして作ります。
delta_16072801.ai をダウンロードし、
レーザーカットしてください。
ラスター部分は2mm前後削れるように
パラメーターを調整すると、
ちょうど皿ネジの頭を埋められます。
memo: ベクターデータとラスターデータ
2. 手加工 (接着とやすりがけ)
残りのパーツも、組み立てる準備をします。
2-0. 接着をする前に注意
接着した各パーツにある穴が
そのままパラレルリンクの機構の軸となるので、
曲がっていると動きに支障をきたしてしまいます。
一見簡単な工程ですが、丁寧に行いましょう。
そのままパラレルリンクの機構の軸となるので、
曲がっていると動きに支障をきたしてしまいます。
一見簡単な工程ですが、丁寧に行いましょう。
ボンドをつけすぎてネジ穴にまで到達してしまうと、
やはり動きに支障をきたします。
ボンドを塗り終えたあと、パーツ同士を圧着する過程で塗った時の見た目よりもかなりボンドが広がるので、
ボンドを塗る時は少なすぎるくらいにするとうまくいきます。
もし少なすぎても、接着部分はあとからネジで補強されるので、
そちらの方が問題は起きにくくなります。
ボンドを塗る時は少なすぎるくらいにするとうまくいきます。
もし少なすぎても、接着部分はあとからネジで補強されるので、
そちらの方が問題は起きにくくなります。
2-1. 腕パーツの接着


腕のパーツを木工用ボンドで糊づけします。
溝がついている1枚と表面に何もない3枚の合わせて4枚を1組として3組に分け、
先端のカギ型が右を向くよう、
木工用ボンドで接着します。
ボンドを塗ってパーツを重ねたら、
穴をのぞきこんでズレがないか確認してから、
M3 45mmなべネジを上下の穴に通し、
反対側からナットをはめこんで、
ずれないように、きつく固定しておきましょう。
(これは、仮留めと圧着を兼ねています。)
2-2. やすりがけ

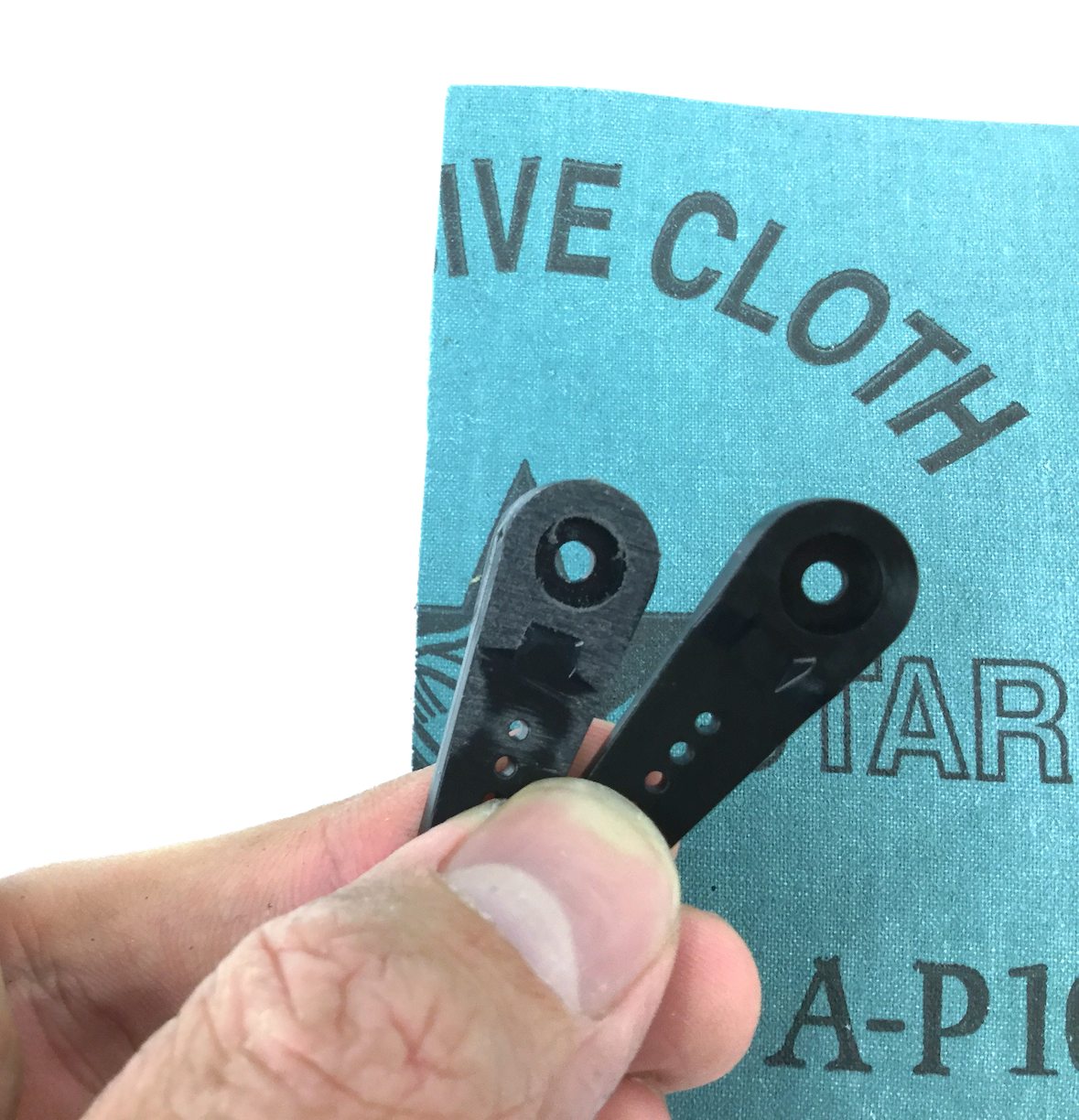
MG995/MG996のサーボホーンには凹凸があって、
腕に接着するのに邪魔になるので、やすりで削り取ります。
100番前後の紙やすりでしばらくこするとよいでしょう。
あまり硬い材質ではないので、
削りすぎて逆にへこんでしまわないよう、
気をつけてください。
気をつけてください。
3. 組み立て (下半分)
カットしたMDFをメインに、まずは下から筐体を組んでいきます。
3-1. 台


写真のように組みます。
ゆるすぎてすぐ外れてしまうようなら、
軽くボンドをつけてもよいでしょう。
きつすぎる場合は、割れないように気をつけながら
ゴムハンマーやドライバーの背などで
叩いて押し込みます。
ゆるすぎてすぐ外れてしまうようなら、
軽くボンドをつけてもよいでしょう。
きつすぎる場合は、割れないように気をつけながら
ゴムハンマーやドライバーの背などで
叩いて押し込みます。
3-2. 台を取りつける
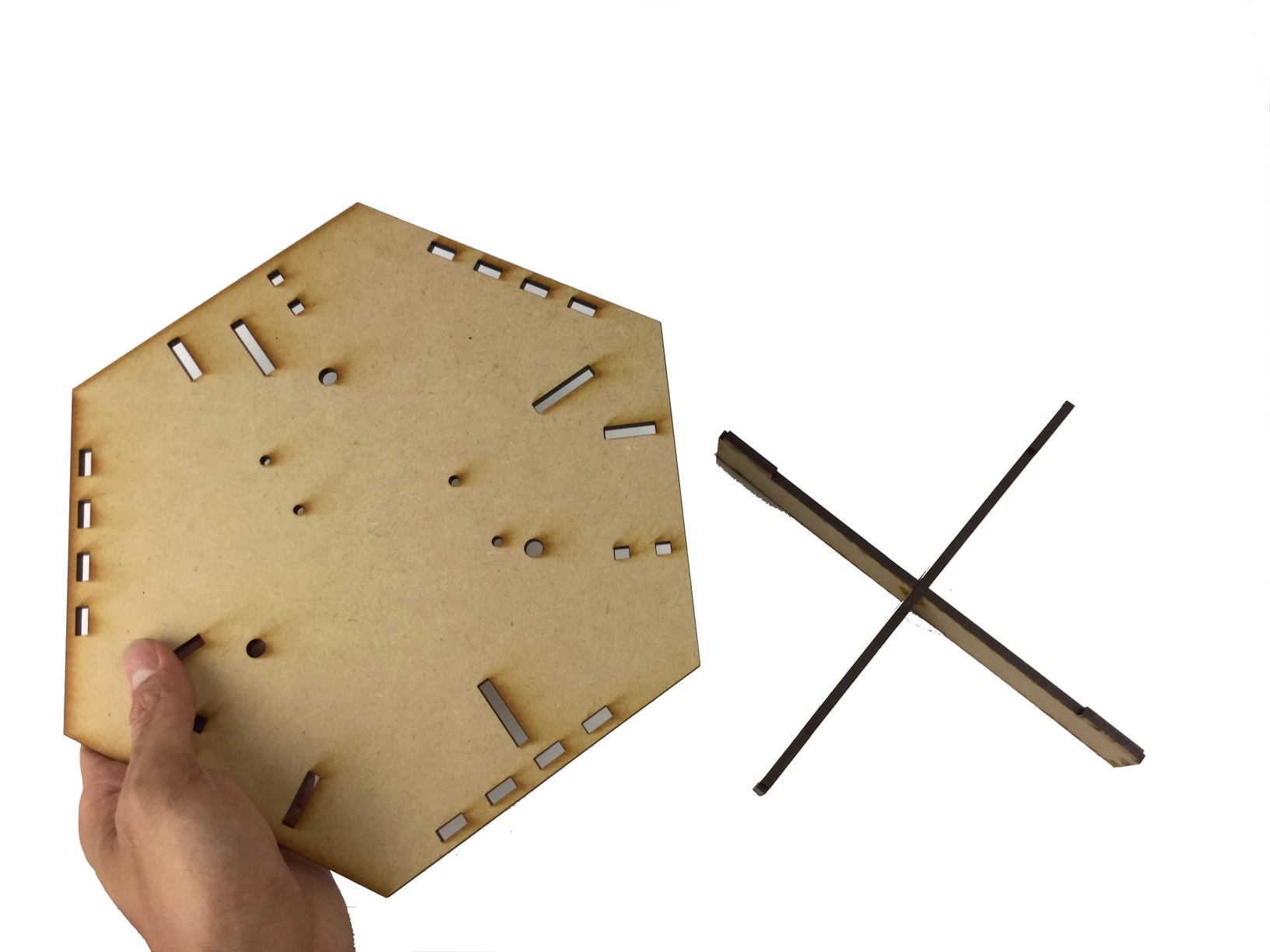
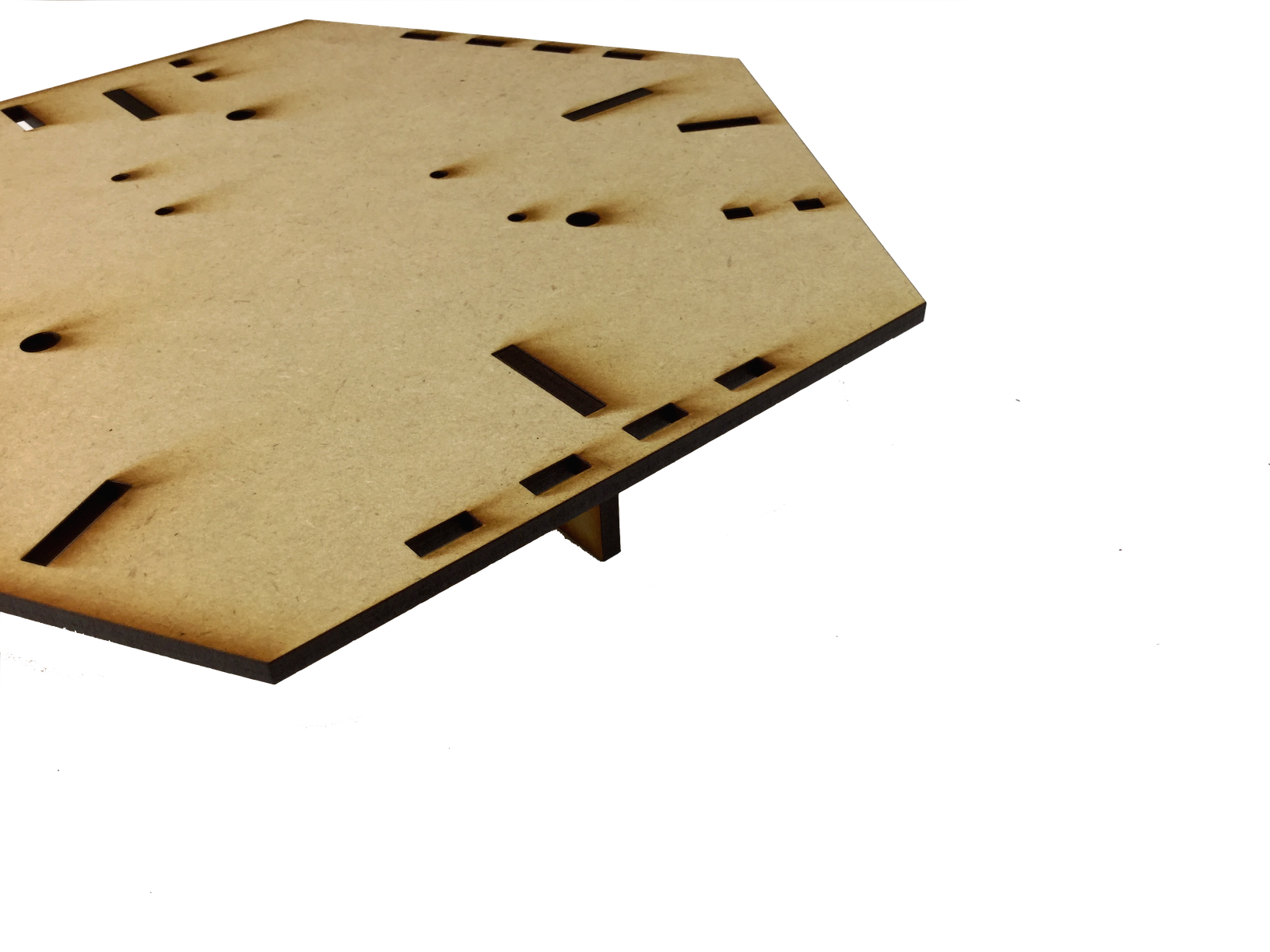
メインとなる大きな板の下に、
3-1の台を取りつけます。
表裏に気をつけてください。
3-1の台を取りつけます。
表裏に気をつけてください。
3-3. Arduinoを取りつける
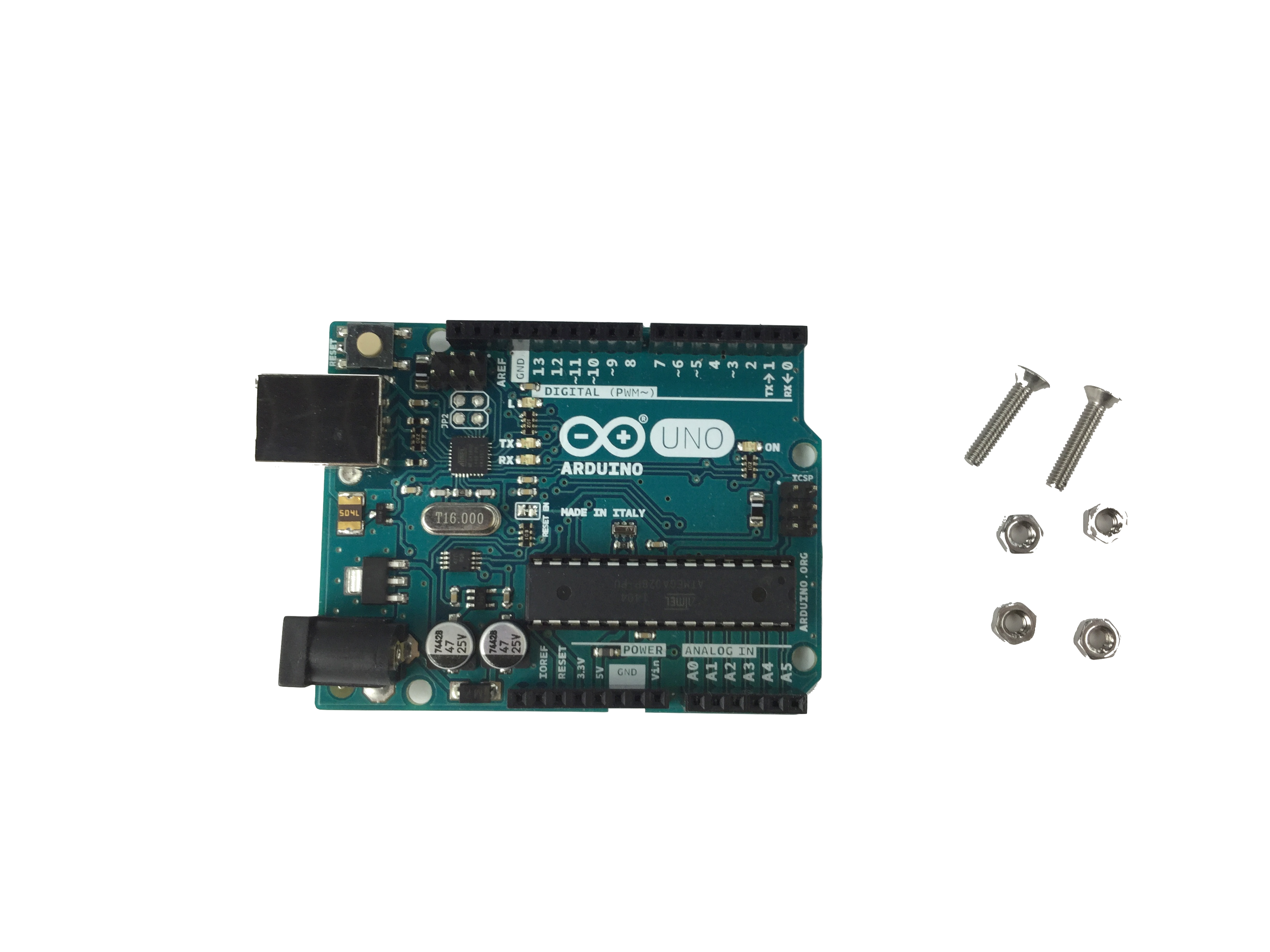



Arduinoの端の穴2つに
M3 15mm皿ネジを通し、
ナットでArduinoをはさみます。
そして、さらにナットを使って、
3-2の板にあいている穴に
ネジを合わせて、Arduinoを固定します。
M3 15mm皿ネジを通し、
ナットでArduinoをはさみます。
そして、さらにナットを使って、
3-2の板にあいている穴に
ネジを合わせて、Arduinoを固定します。
3-4. 電池ボックスとブレッドボードを取りつける

写真のような位置に、
電池ボックスとブレッドボードを固定します。
電池ボックスの固定には、両面テープを使います。
ブレッドボードは、裏面に粘着テープがついています。
板にあいている穴のほとんどは、
後の工程で何かを装着するためにあいています。
不用意にふさがないよう、注意しましょう。
電池ボックスとブレッドボードを固定します。
電池ボックスの固定には、両面テープを使います。
ブレッドボードは、裏面に粘着テープがついています。
板にあいている穴のほとんどは、
後の工程で何かを装着するためにあいています。
不用意にふさがないよう、注意しましょう。
3-5. 縦の板を取りつける
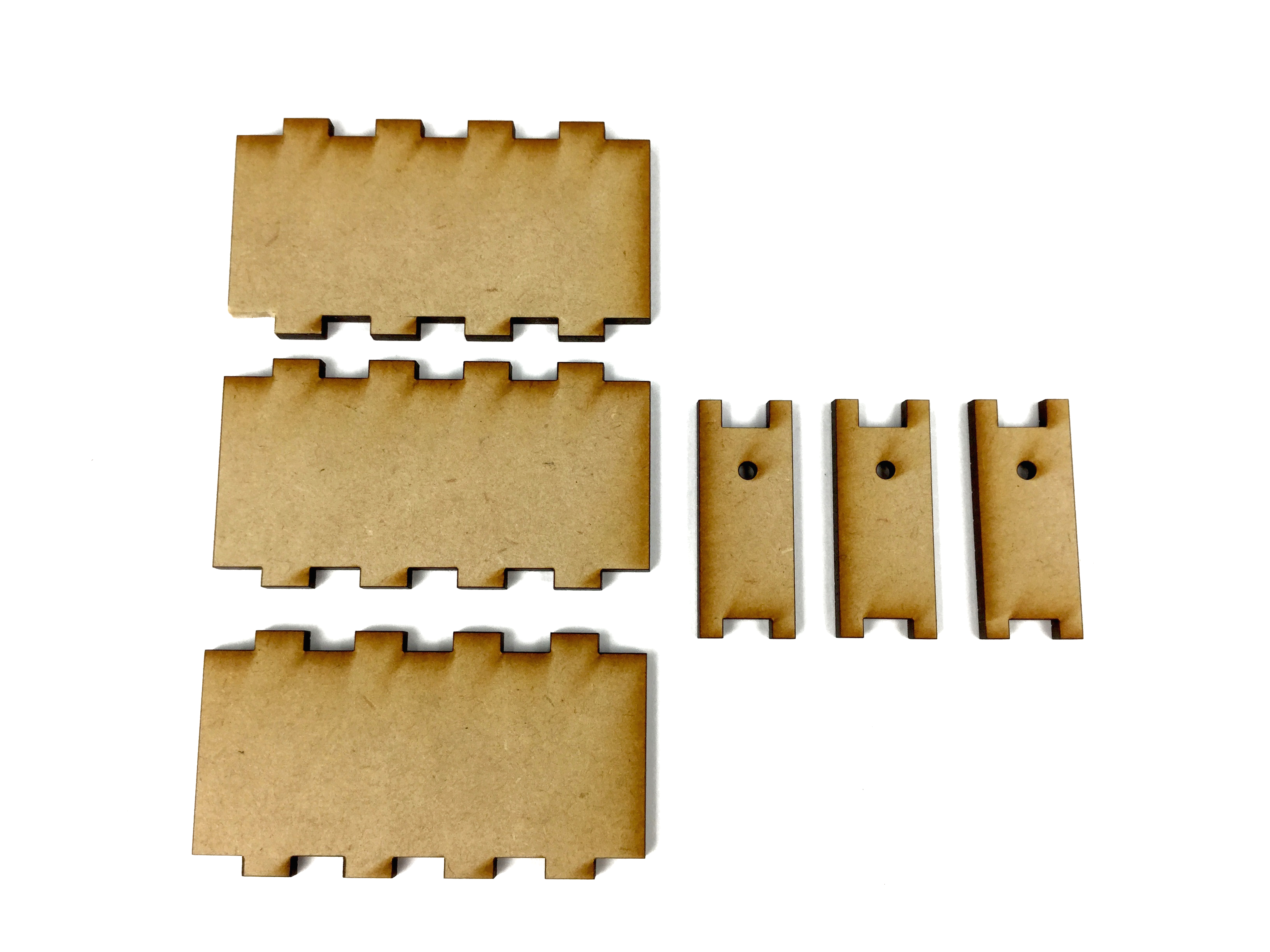

縦向きの板を、はめこんでいきます。
細いパーツの向きに気をつけてください。
細いパーツの向きに気をつけてください。
3-6. サーボモーターを取りつける


サーボモーターを、溝に合わせて置きます。
3-7. 上板を取りつける


まず、上板の穴に、サーボの導線を通します。
それから、
サーボモーターと縦板のすべての突起を
上板にあいている穴に合わせ、
全体をはめこみます。
はまりがゆるい場合などは、
M6 60mmなべネジを使って仮止めをしておきましょう。
それから、
サーボモーターと縦板のすべての突起を
上板にあいている穴に合わせ、
全体をはめこみます。
はまりがゆるい場合などは、
M6 60mmなべネジを使って仮止めをしておきましょう。
3-8. 配線
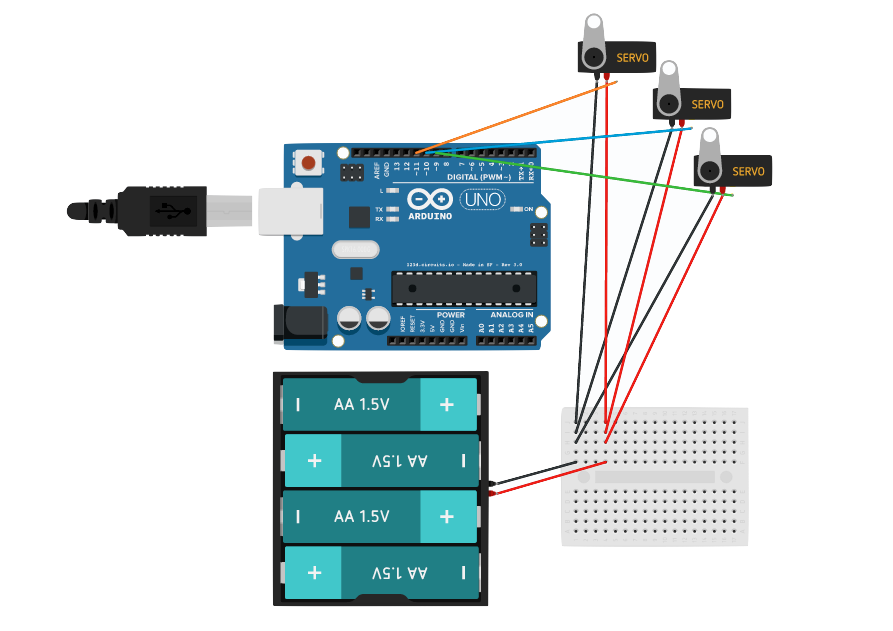
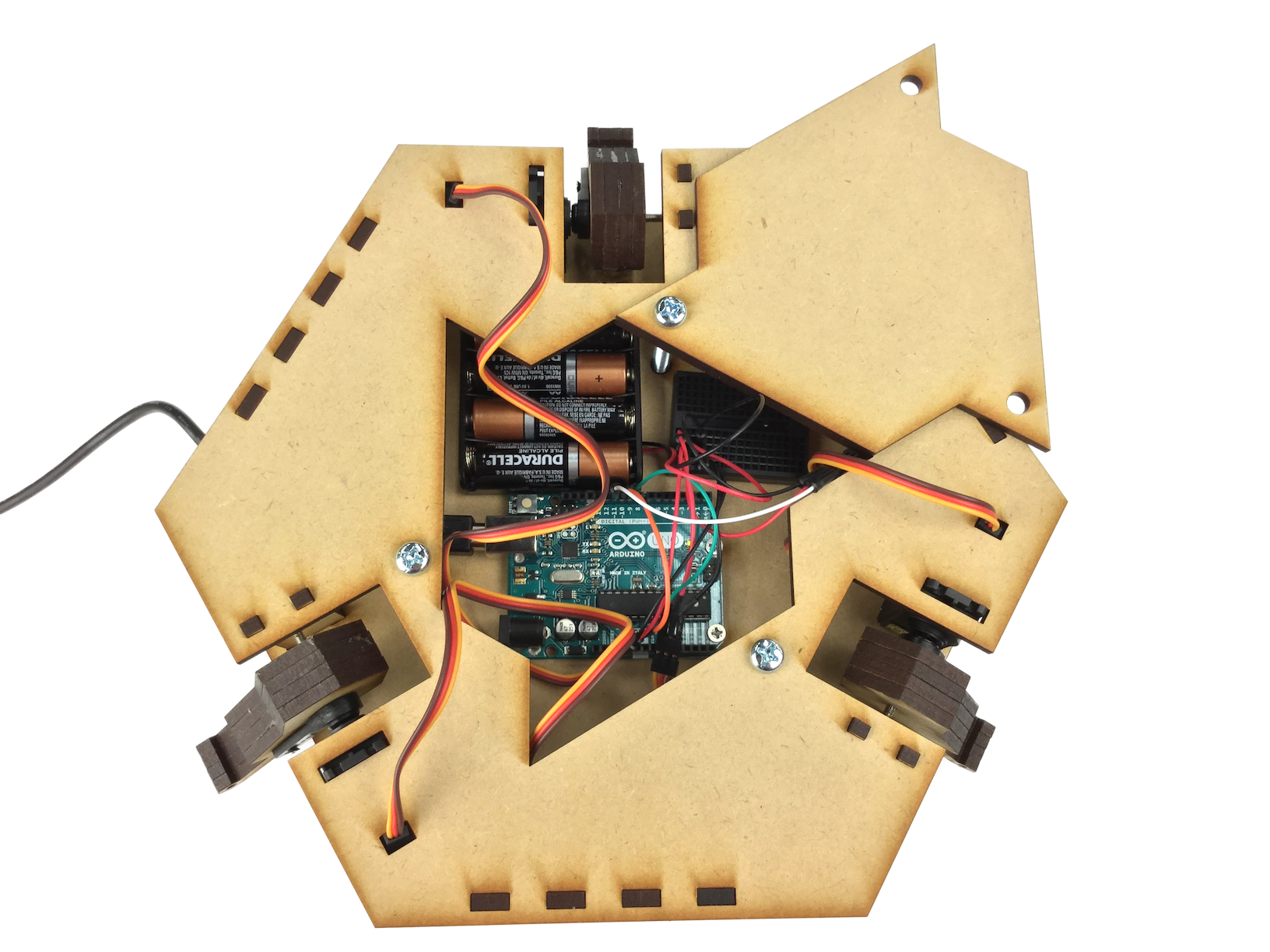
右の図を参考に配線してください。
なお、今回使っているMG995/996サーボは
茶色の線がGND(配線図の黒端子)
赤色の線がVCC(配線図の赤端子)
橙色の線が信号線(配線図の黄端子)になっています。
電子回路の配線は人間の脳内の神経回路のようなものです。
神経回路が壊れると人間が壊れてしまうように、
なお、今回使っているMG995/996サーボは
茶色の線がGND(配線図の黒端子)
赤色の線がVCC(配線図の赤端子)
橙色の線が信号線(配線図の黄端子)になっています。
電子回路の配線は人間の脳内の神経回路のようなものです。
神経回路が壊れると人間が壊れてしまうように、
配線を間違えると部品が一発で壊れてしまいます。
なるべく慎重に、ていねいに行いましょう。
なるべく慎重に、ていねいに行いましょう。
Memo: ざっくり分かるArduino 概要編
Memo: ざっくり分かるArduino 拡張編
3-9. サーボモーターの原点出し [要改訂]
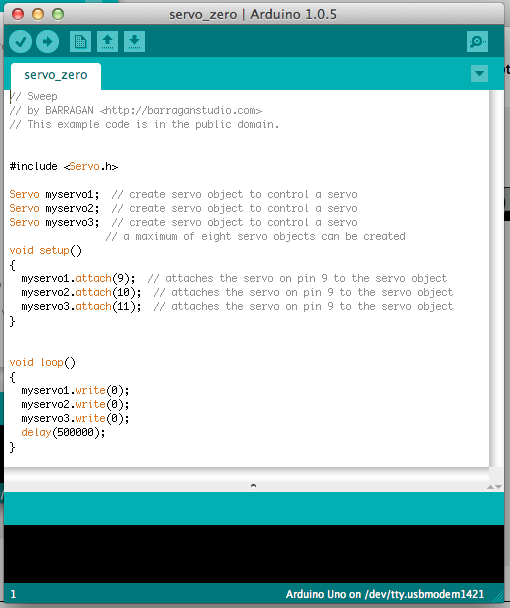
このファイルを自分のパソコンに
ダウンロード・解凍してください。
OCPC_dlpArduino.zip
Arduinoに挿したUSBケーブルを自分のパソコンに挿し、
ArduinoIDEを起動して、servo_zero.inoを書き込みます。
その時、
サーボモーターが3つともギュルっと回れば成功ですが、
1つでも回らなかった場合はミスがある可能性が高いので、
配線を再度見なおしてください。
(回るのは一瞬だけなので、注意深く観察してください。)
無事に成功したら、reset.inoを書き込んでおきましょう。
OCPC_dlpArduino.zip
Arduinoに挿したUSBケーブルを自分のパソコンに挿し、
ArduinoIDEを起動して、servo_zero.inoを書き込みます。
その時、
サーボモーターが3つともギュルっと回れば成功ですが、
1つでも回らなかった場合はミスがある可能性が高いので、
配線を再度見なおしてください。
(回るのは一瞬だけなので、注意深く観察してください。)
無事に成功したら、reset.inoを書き込んでおきましょう。
Memo: ざっくり分かるArduino 動作編
5. 組み立て (駆動部分)
下の本体以外の、動きまわる部分を組んでいきます。
5-1. 腕にサーボホーンを取りつける





2-1で接着していたパーツが
乾いていることを確認してください。
写真のように、
M3 45mmなべネジをガイドとして使いながら、
小さい木ネジを使って、
2-2のサーボホーンを腕に取りつけます。
2-1同様、このパーツがずれると
機械全体が動かなくなるので、注意が必要です。
乾いていることを確認してください。
写真のように、
M3 45mmなべネジをガイドとして使いながら、
小さい木ネジを使って、
2-2のサーボホーンを腕に取りつけます。
2-1同様、このパーツがずれると
機械全体が動かなくなるので、注意が必要です。
5-2. ロッドを組み立てる
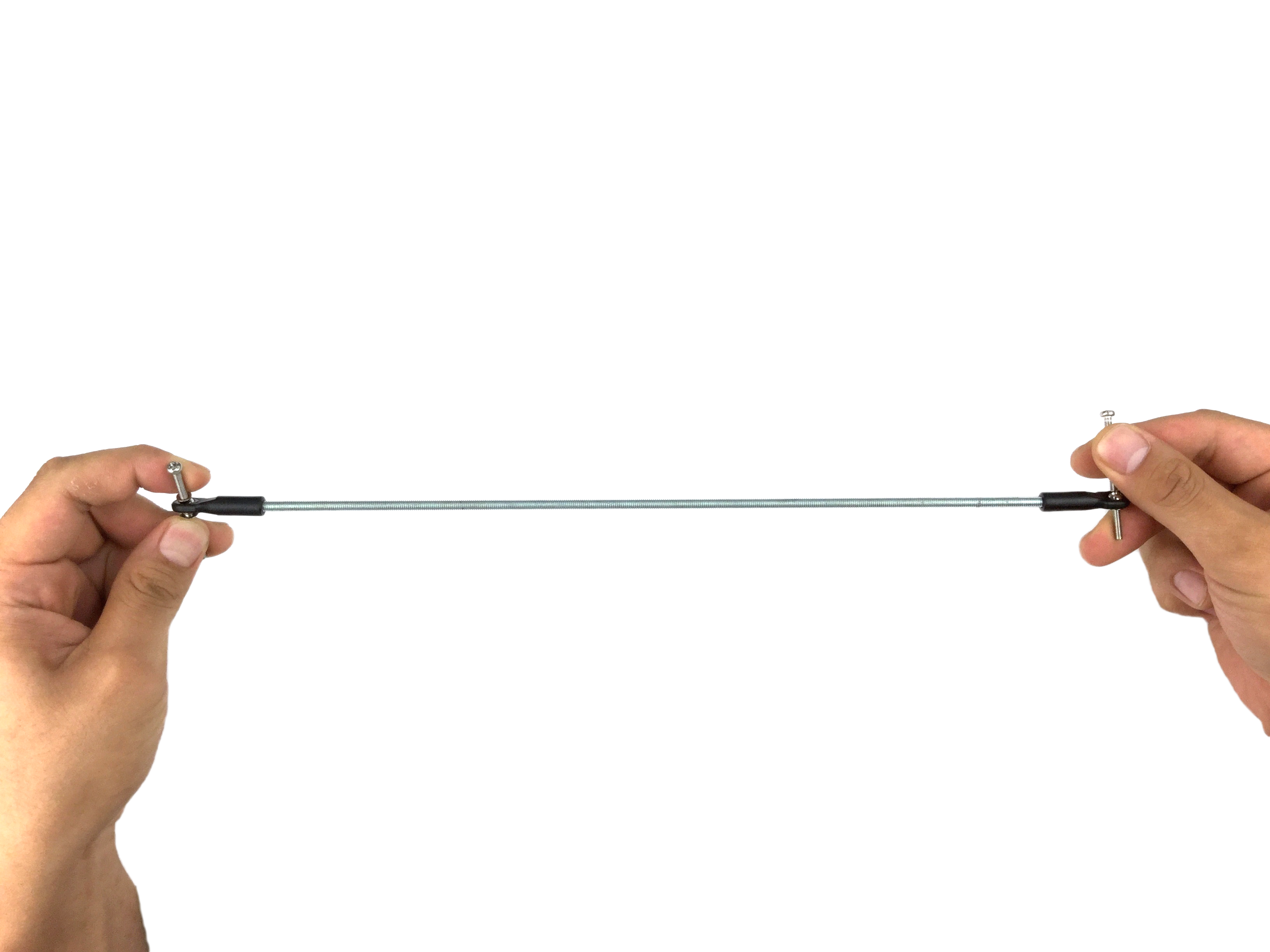

ロッドエンドとM4 寸切り 285mmを組み合わせて、
パラレルリンクのロッド部分を6セット作ります。
両端の穴にM3のネジを通して持ち手をつくり、
寸切りの両端にロッドエンドをまっすぐあてがい、
ロッドエンドをねじって寸切りに嵌めていきます。
なるべく深くまで嵌めこむと、完成した時に安定します。
また、ネジを切る道具が手元にある場合は
先にネジを切ってもよいです。
すべてのロッドエンドの向きが平行になるように、
またすべてのロッドの長さが同じになるように、
それぞれのロッドエンドをねじって調整します。
これを怠ると正しく動作しないので、
(本来手作業で行うようなことではないのですが)
なるべく精密に揃えてください。
パラレルリンクのロッド部分を6セット作ります。
両端の穴にM3のネジを通して持ち手をつくり、
寸切りの両端にロッドエンドをまっすぐあてがい、
ロッドエンドをねじって寸切りに嵌めていきます。
なるべく深くまで嵌めこむと、完成した時に安定します。
また、ネジを切る道具が手元にある場合は
先にネジを切ってもよいです。
すべてのロッドエンドの向きが平行になるように、
またすべてのロッドの長さが同じになるように、
それぞれのロッドエンドをねじって調整します。
これを怠ると正しく動作しないので、
(本来手作業で行うようなことではないのですが)
なるべく精密に揃えてください。
5-3. サーボモーターに腕をつける

サーボホーンに刻まれているギアが、
そのままサーボモーターに嵌まるようになっているので、
なるべく低い角度に、かつ3つとも同じ角度になるように
5-1の腕をサーボモーターの奥まではめこみます。
そのままサーボモーターに嵌まるようになっているので、
なるべく低い角度に、かつ3つとも同じ角度になるように
5-1の腕をサーボモーターの奥まではめこみます。
5-4. サーボモーターの軸を通す


サーボモーターの向かいの縦板から
サーボモーターに向かって、
M3 45mmなべネジを通します。
サーボモーターの中にネジが切られているので、
サーボを傷めないように気をつけながら、
軽く締めていきます。
ネジは長さが余って構いません。
サーボモーターに向かって、
M3 45mmなべネジを通します。
サーボモーターの中にネジが切られているので、
サーボを傷めないように気をつけながら、
軽く締めていきます。
ネジは長さが余って構いません。
5-5. 天板にジョイントをつける


天板パーツの穴に
3Dプリントパーツの穴をそれぞれ下面側から合わせて、
M3 15mm 皿ネジを天板の上面側から通し、
ナットで固定します。
ラスター彫刻の部分に
皿ネジの頭が埋まる形になります。
3Dプリントパーツの穴をそれぞれ下面側から合わせて、
M3 15mm 皿ネジを天板の上面側から通し、
ナットで固定します。
ラスター彫刻の部分に
皿ネジの頭が埋まる形になります。
5-7. ロッドを取りつける 2

さきほどと同じ要領で、
5-2のロッドを5-5の天板に取りつけます。
さきほど同様、
1本のM3 45mmなべネジに対して
ナットを4つずつ使う形になります。
5-2のロッドを5-5の天板に取りつけます。
さきほど同様、
1本のM3 45mmなべネジに対して
ナットを4つずつ使う形になります。
6. 完成

ひとまず完成です。お疲れさまでした。
使わない間、配線を抜いておく場合は、
露出している他の線などに線が触れて
ショートしてしまう危険を避けるため、
ブレッドボード上で全く使っていない列の穴、
回路に関係のない穴に差しておくのがおすすめです。
[注意] 本当に完成してる?
見た目にできあがっていても、
つっかえながら動いていたり、
サーボモーターの動きが筐体にぶつかっていたりなど、
少し動きが悪いことがあります。
そういった場合には、決してそのまま放置しないでください。
そうした現象には必ず原因があります。
(そして、想定されるトラブルの多くは、
該当する各工程や、すぐ下の7-1に注意書きとして書いてあります。)
トラブルを抱えた状態のまま動かし続けると、
サーボモーターやArduinoを壊してしまうことも少なくありません。
きちんと原因を究明しましょう。
7. 動作確認 [以下要改訂]
動かしてみましょう。
7-1. 上下に動かしてみる
deltaTest_dlp.zipからdeltaTest_dlp.inoを開き、
腕/サーボホーンを外して、4-7をやり直してください。
5-3, 5-4の注意点を守っているか確認してください。
Arduinoに書き込んで動かしてみましょう。
まっすぐ上下に動けば成功です。
deltaTest_homeAll.inoを書き込むと、
サーボに負荷をかけずに元の位置に戻せます。
- サーボの動きはじめ/終わりのタイミングが違う
腕/サーボホーンを外して、4-7をやり直してください。
- 斜めに動いている/天板が傾いている
5-3, 5-4の注意点を守っているか確認してください。
- 動きながら天板がガタガタする
きつく締め直してください。
7-2. 3つのサーボを独立に動かしてみる
このプログラムをArduinoIDEから直接書き込んで、
deltaTest2_dlp
3つのサーボが等価に動くかどうかを確認しましょう。
また、台座の動く最大範囲を把握しましょう。
3つのサーボモーターを同時ではなく「それぞれ独立に」動かしてみます。
deltaTest2_dlp
3つのサーボが等価に動くかどうかを確認しましょう。
また、台座の動く最大範囲を把握しましょう。
7-3. ArduinoとProcessingを通信し、マウスで動かしてみる 1
ArduinoのソースコードとProcessingのソースコードが入っています。
Control P5 Libraryの入ったProcessing2.2.1と、Arduinoが必要です。
Arduino側にソフトウェアを書きこんだあと、
Control P5 Libraryの入ったProcessing2.2.1と、Arduinoが必要です。
(通常はProcessingのソフト内からインストールできます。)
Arduino側にソフトウェアを書きこんだあと、
PC上でProcessingを実行してマウスで操作します。
Memo: Processingについて
7-4. ArduinoとProcessingを通信し、マウスで動かしてみる 2
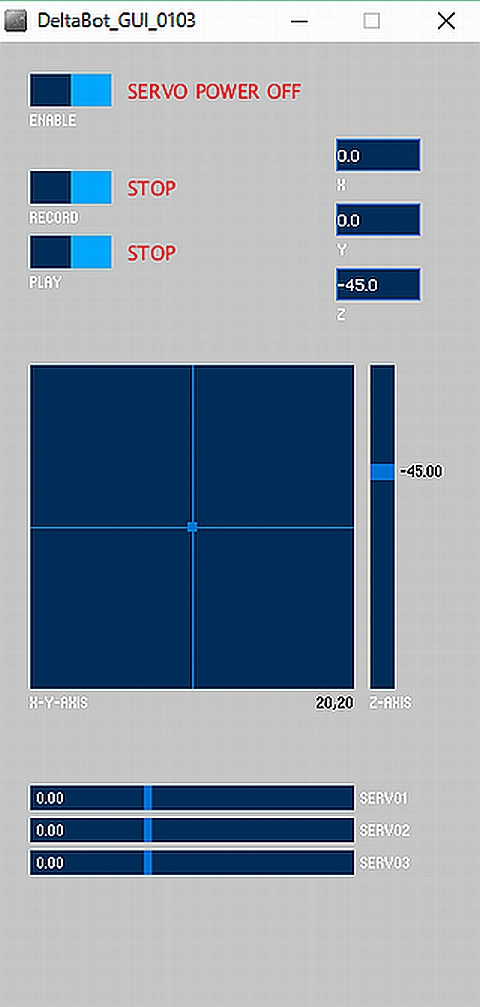
Processingを実行すると右のような画面が立ち上がります。
最初は"SERVO POWER OFF"になってしますので、
最初は"SERVO POWER OFF"になってしますので、
[ENABLE]ボタンを押してPOWER ONにします。
ここでサーボモータが反応するはずです。
※作動しない場合は、
※作動しない場合は、
myPort = new Serial(this, Serial.list()[X], 9600)
という行の[X]部分の数字を
0,1,2...と順番に変えてみてください。
[RECORD]ボタンを押すと
[RECORD]ボタンを押すと
動作を記録するモードに入ります。(制限時間あり)
[PLAY]ボタンを押すと記録された動作を反復再生します。
また、[RECORD]は何度でもやり直すことができます。
[PLAY]ボタンを押すと記録された動作を反復再生します。
また、[RECORD]は何度でもやり直すことができます。
7-5. 録画再生をつかわず自分でプログラミングをする
Processingの知識が多少あれば、自分でOCPCを動かすことができます。
void draw(){}の中で
void draw(){}の中で
xp=15; yp=15; zp=-40;
と指定すると座標が設定され、
setThetasfromXYZ();
を実行すると機械にその座標値が送信、
updateGuiElements();
setThetasfromXYZ();
を実行すると機械にその座標値が送信、
updateGuiElements();
を実行すると座標値が画面上に反映されます。
xyzが機械の範囲外になると動かず反映もされないので、
xyzが機械の範囲外になると動かず反映もされないので、
まずはマウスで可動範囲を調べてください。
(なおzは±が逆になっています)