3Dプリントの流れ
1. 電源投入
2. プリントボードの設置
3. 初期化
4. 3Dデータの読み込み
5. 3Dデータの編集
6. 出力の設定
7. 出力開始
8. 造形物の取り出し
データ形式
下記のデータ形式の3Dデータに対応しています。
・STL形式
樹脂
下記の樹脂に対応しています。
【ABS】
<特徴>
光沢が出て、仕上がりがキレイです。収縮率が高めなので冷え固まる段階で形が変形することもあります。例えばコップの作品の場合は、底の淵がめくりあがることがあります。
【PLA】
<特徴>
植物由来の素材で、光沢は出ません。磨いても綺麗に仕上がらず、ぼろぼろになります。ただ、収縮率が低いためイメージに近い仕上がりができます。
【ポリカーボネート】
<特徴>
弾力性に優れており、しなやかで強度が高いです。そのため欠けたり折れたりすることが少ないです。収縮率がかなり高く、この3つの中で一番収縮率があります。
1. 電源投入

本体裏側の電源スイッチを入れます。
2. プリントボードの設置
本機はプリントボードの上に造形物を構築します。
2-1. ビルドタックシートの役割

ビルドタックシートには、造形物をプリントボードから取り外しやすくする役割があります。本機では、ビルドタックシート付きの「プリントボード」と、ビルドタックシート無しの「セルボード」の2種類が選らべます。
写真(左)プリントボード(型番:M-PB-2)
写真(右)セルボード(型番:M-PB-3)
【ビルドタックボードの使い分け】
基本的には造形物の取り外しが容易なM-PB-2がおすすめです。ただし、大きな造形物を出力するなど、反り対策の必要がある場合には、ビルドタックシートがない方が樹脂のくいつきがよく外れにくいため、M-PB-3の使用が反り防止効果を期待できます。
2-2. プリントボードの挿入

プリントボードを本機のプラットフォームの溝にはめこみ、そのまま奥へ押し込みます。
3. 初期化

諸操作を行うめたには、機器の初期化をする必要があります。初期化には下記の3通りの方法があります。
・機器側面の初期化ボタンによる初期化
・タッチパネル操作による初期化
・ソフトウェア上からの初期化
4. 3Dモデルの読み込み
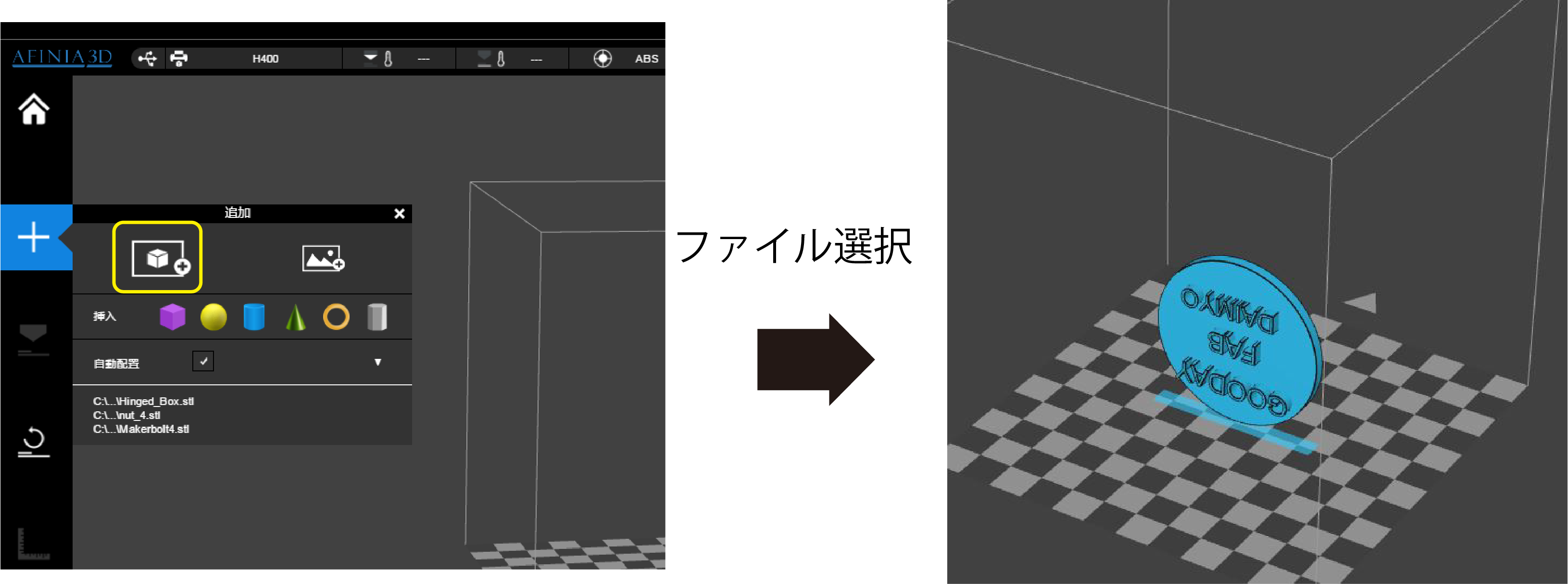
AFINIA本機の操作を行うソフトウェア「AFINIA STUDIO」を起動し、3Dモデル(STL形式)を読み込みます。
5. 3Dモデルの編集
AFINIA STUDIOで読み込んだ3Dモデルの方向や大きさを編集することができます。
5-1. 回転
3Dモデルを回転させることができます。
5-1-1. 回転軸の選択
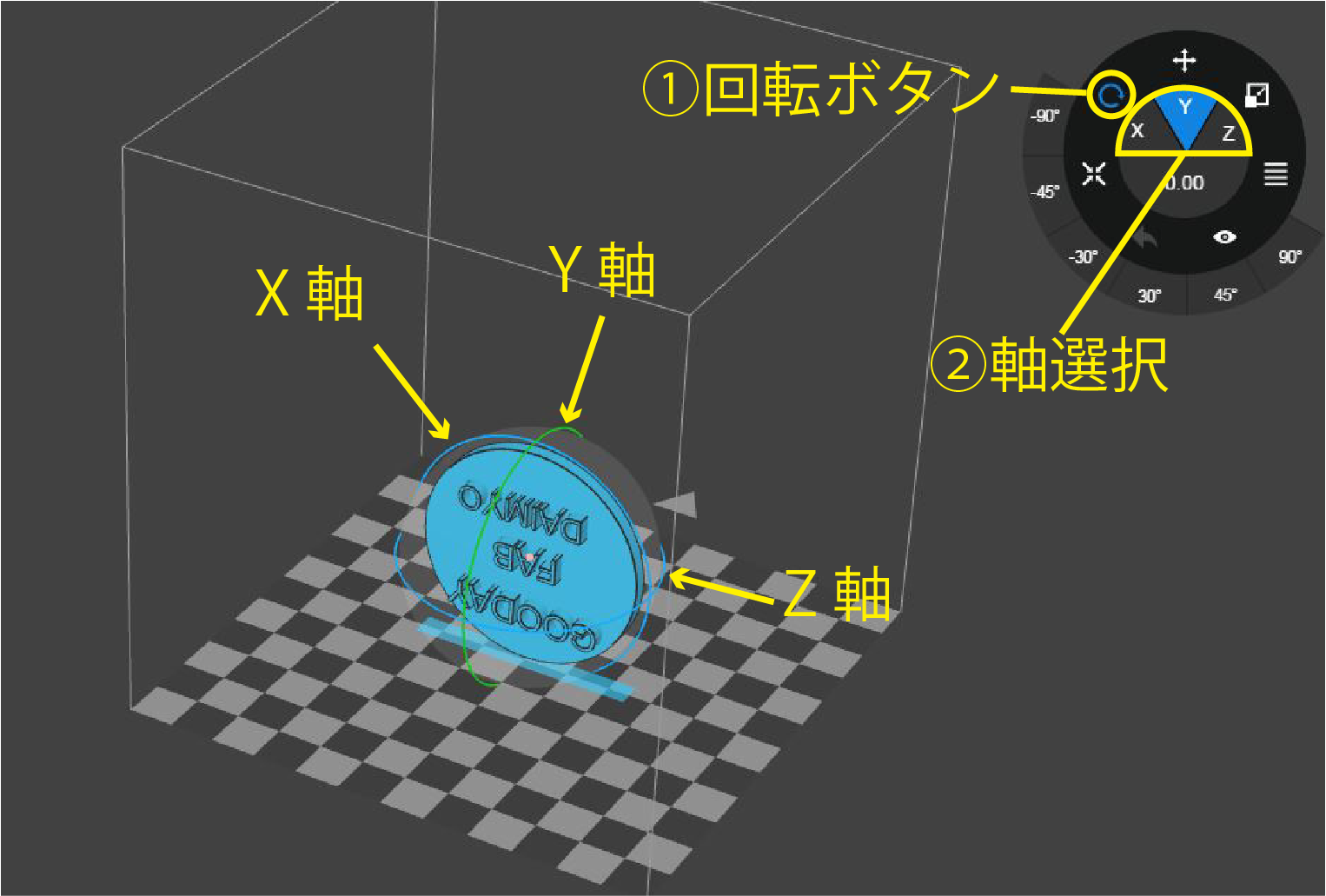
回転ボタンを押し、回転軸を選択します。
5-1-2. 回転角度の選択
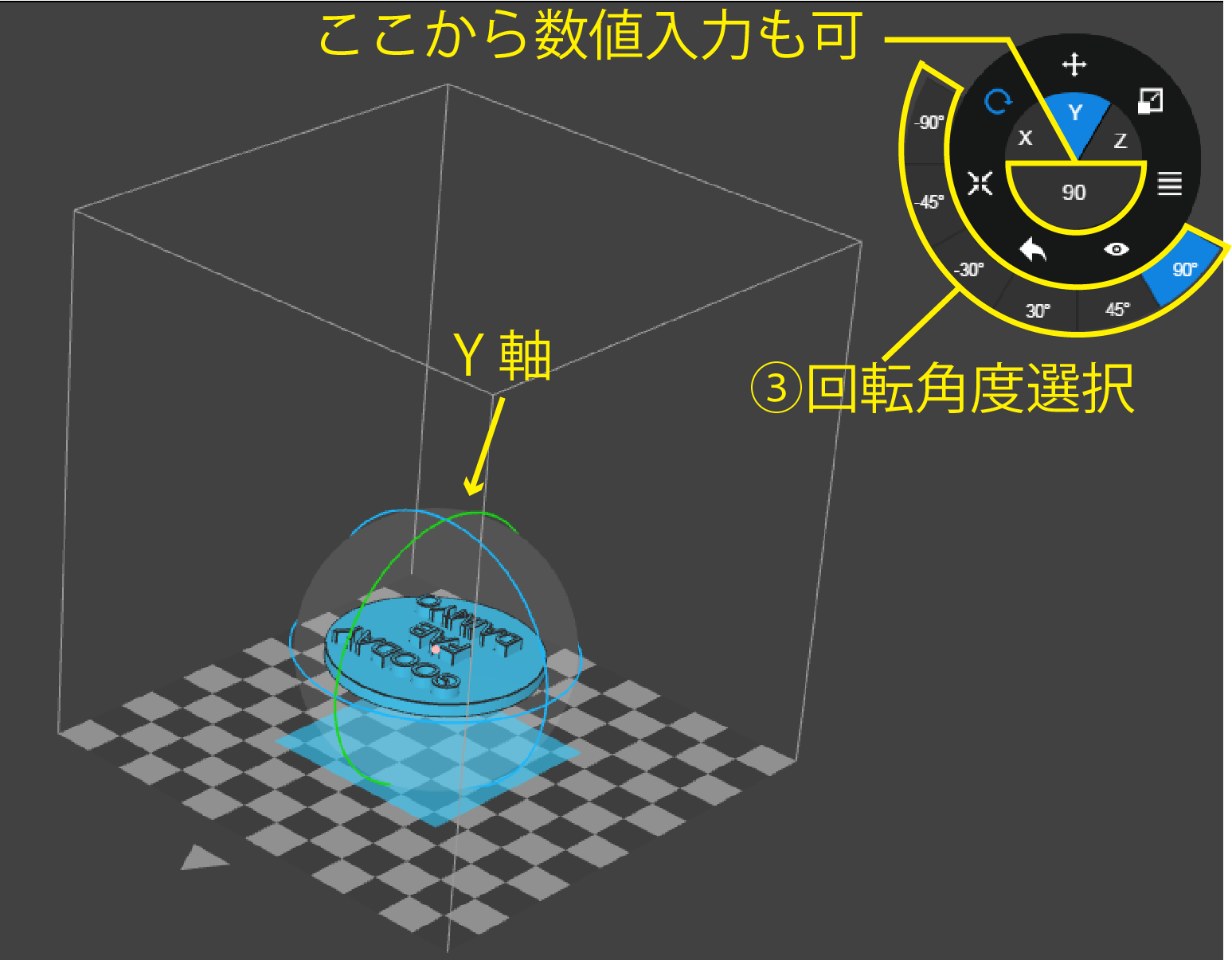
選択した回転軸に対しての回転角度は、選択と数値入力の両方で指定できます。
5-2. 自動配置
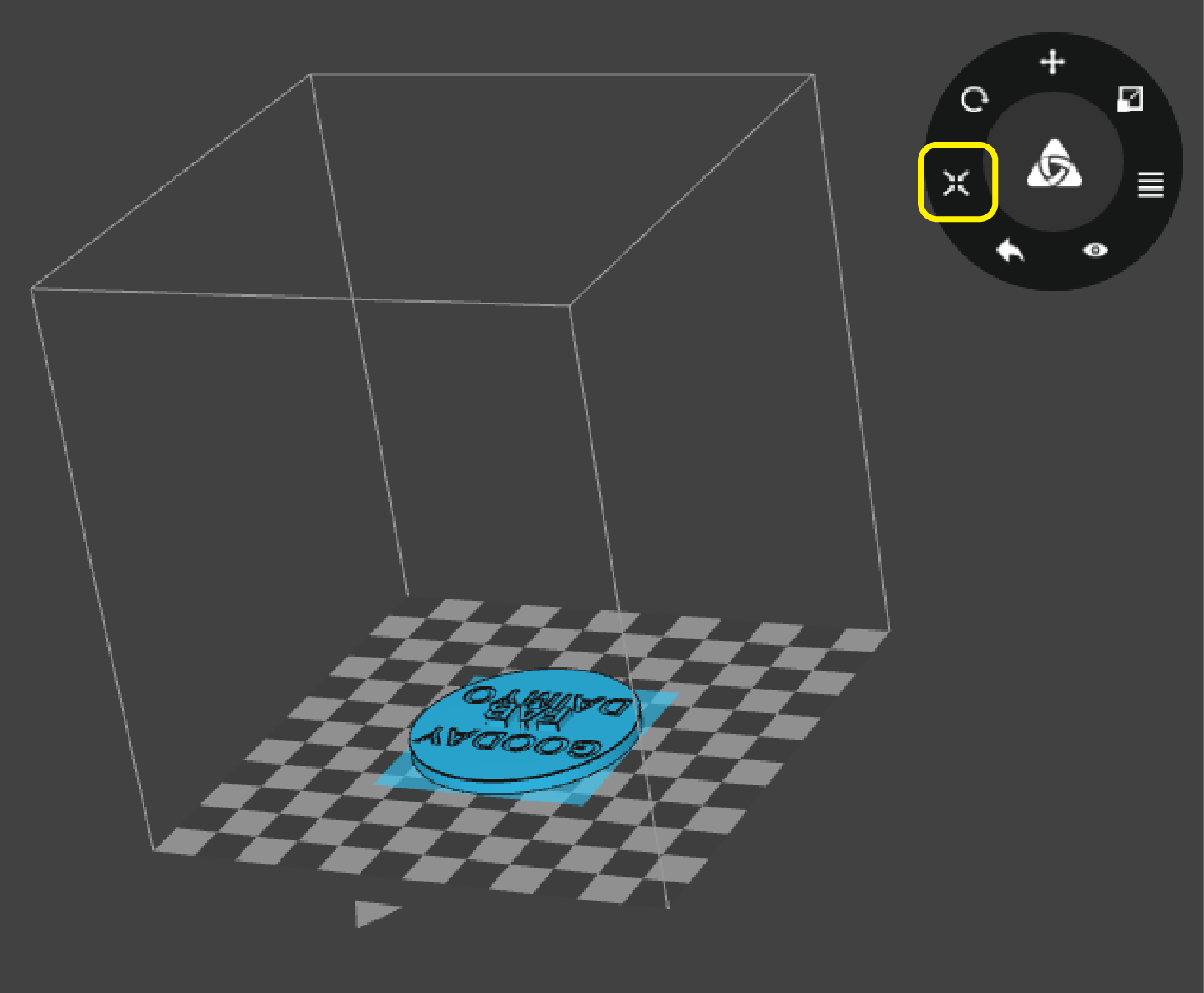
回転やその他の操作で3Dモデルが底面が床から浮いたりめり込んだりした場合、自動配置機能を使うことで適切な場所に配置することができます。
6. 出力の設定
[印刷]アイコンをクリックし、出力時の各種パラメータを設定します。
※AfiniaStudioは日本語訳が適切でないところがいくつかあります。[高額報酬]は英語版では[Nozzle Offset]となっています。これは、ノズルの高さを一時的に基準値から変える場合のオフセット量を設定するパラメータです。
7. 出力開始
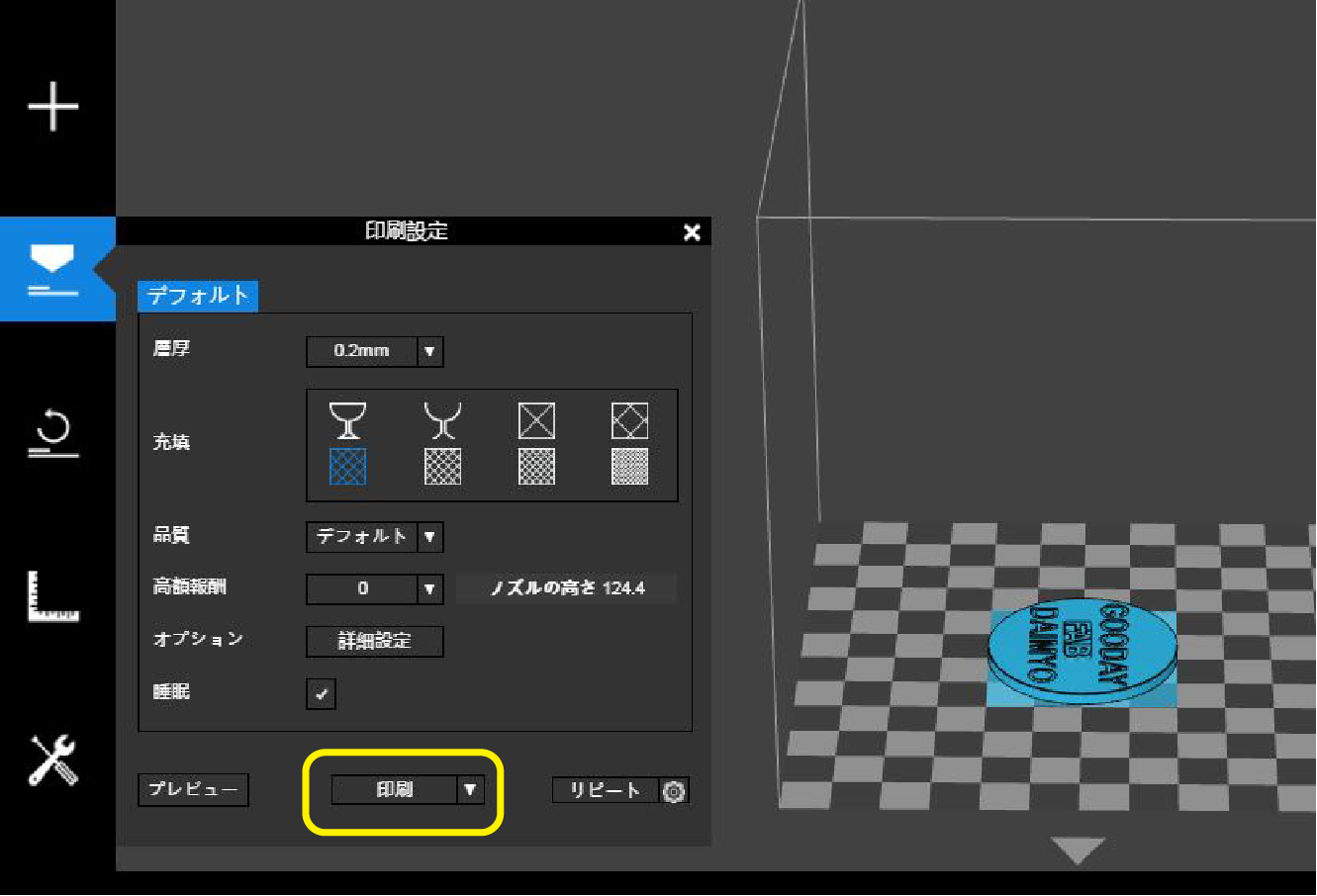
[印刷]をクリックすると造形を開始します。
※[プレビュー]をクリックすると、造形に必要な時間と樹脂の重量が表示されます。
8. 造形物の取り出し
本機の前面扉を開け、プリントボードを引き出します。
8-1. プリントボードの取り出し
本機の前面扉を開け、プリントボードを取り出します。
8-2. 造形物の取り出し
ヘラを用いてプリントボードから造形物を取り外します。
※ヘラは鋭利で危険ですので、必ず防護手袋をはめて作業してください。
8-3. ラフトの除去
造形物の土台となるラフトをラジオペンチや彫刻刀を用いて除去したら完成です。
フィラメントの交換
※写真はH800+のものですが、手順およびソフトウェアの操作はH400も同様です。
1. フィラメントの切断
※ヘッド周りの配線を切らないように注意
2. フィラメント除去 [挿入]
本体側面の3つのボタンのうち、中央のボタンを長押しする。
↓
ピピッと音がして、ノズルの温度が上昇し始める。
↓
ノズルが十分温まったらヘッド内の歯車が動き出し、ノズルからフィラメントが排出される。
※各ボタンと機能の対応表は本体の上ふた内側に貼ってある。
※[除去]機能を使うとノズルつまりが起こる確立が高くなるので注意(経験則)。3. スプールの取り外し
本体からスプールを取り外す。
※フィラメントが緩まないように注意。
4. 新しく装着するスプールの重量計測
新しく装着するスプールの重量を測る
※210g引いた値がフィラメントの重量
5. フィラメント先端の切断
折れ曲がっているところを切り落とす
6. ガイドへ挿入
フィラメントをガイドの入り口へ挿入する。
8. フィラメント挿入完了
ガイドの先端からフィラメントが数センチでればOK
9. ヘッドへ挿入
本体側面中央のボタンを長押し
↓
ガイドからでているフィラメントをヘッドへ挿入
10. ソフトウェアの値を更新
【フィラメント重量の更新】
Afinia Studioを起動して[メンテナンス]>[重量]の項目に、新しく装着したスプールの重量から210gを引いた値(フィラメントの重量)を入力して、[OK]ボタンを押す。【フィラメント種類の更新】
上記とおなじ箇所にある[素材]から適切なものを選ぶ。
※ポリカーボネイトの場合は「ABS」を選択する