データの作り方
まずは基本的な2Dの加工データから切削を行います。
Vcurve Pro を立ち上げる
こちらのソフトでカットデータを作成します
サイズの入力
上から材料のサイズ、素材の厚さをそれぞれ入力し、最初位置のポジション(オフセットは今回無しで)はチェックを外し単位はmmに合わせ、OKを押します。
2Dprofile tool pathを選択します
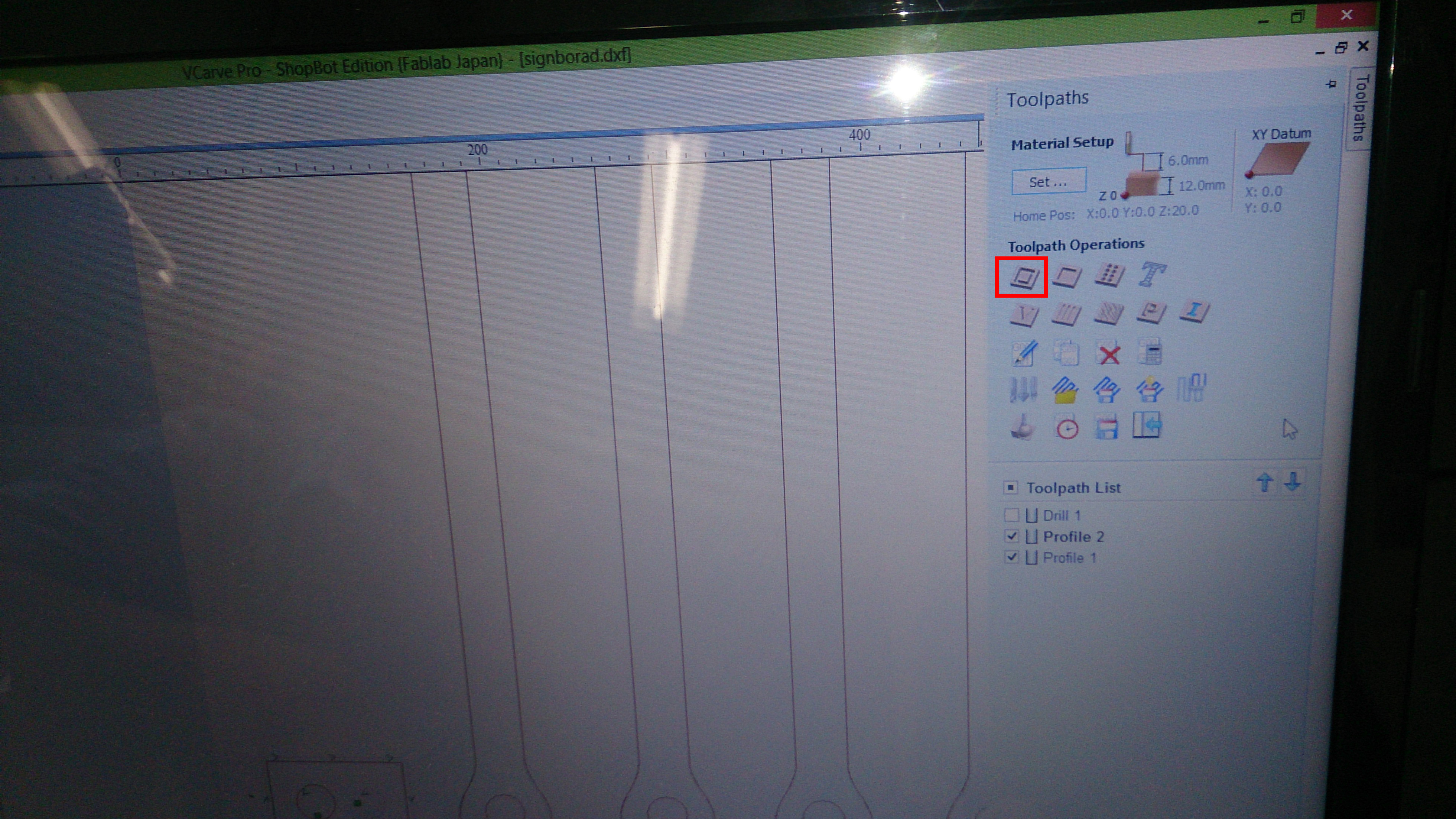
基本的な2次元データの加工はこちらで行います。
材料を完全に貫通させない凹みを作りたい場合は隣の「pocket tool path」を選び、
穴をあけたい場合はさらに隣の「Drill tool path」を選びます。
必要なパラメータ
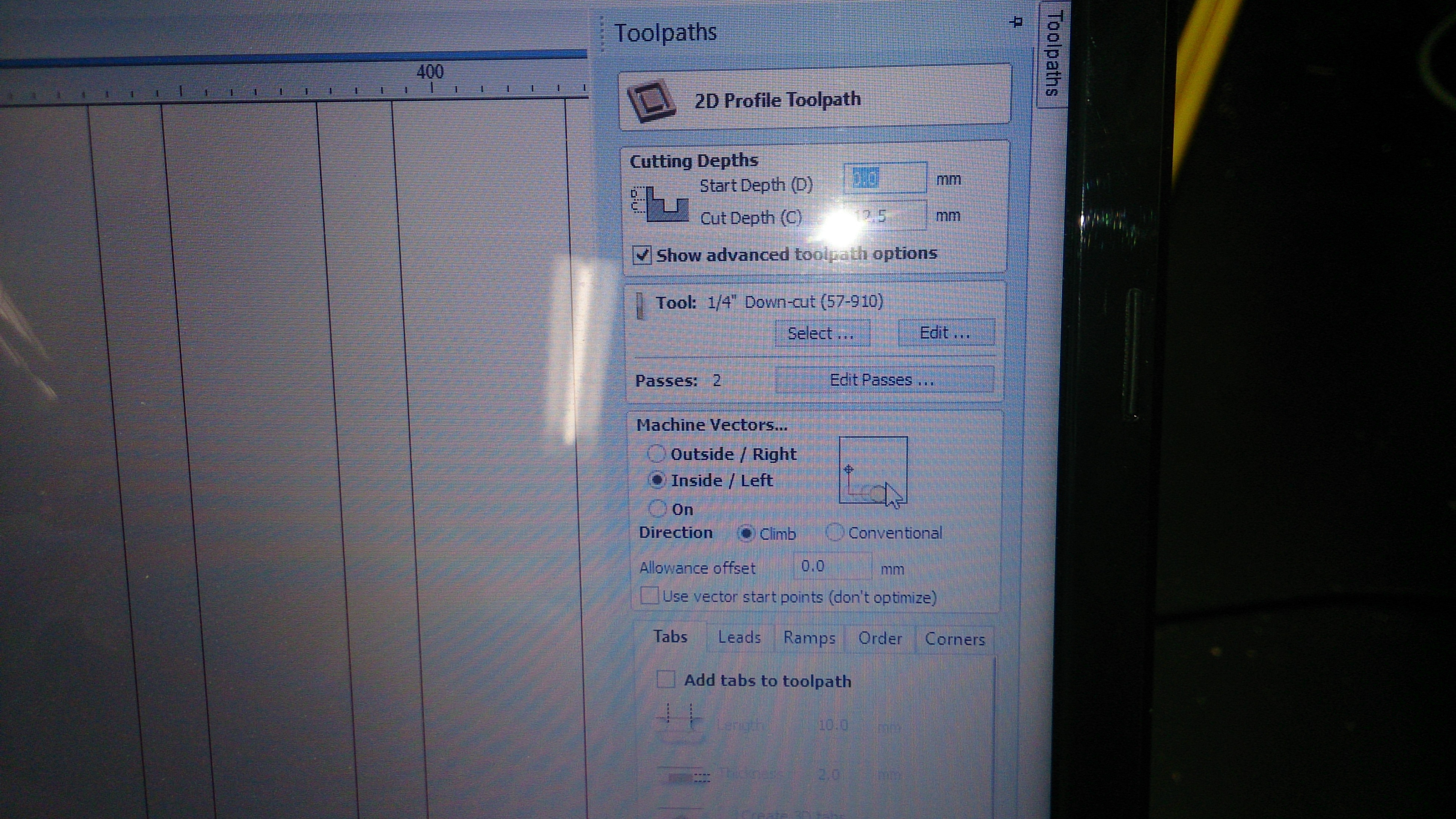
上から
Start depth:カットをスタートする原点からの距離
Cut Depth: カットする厚さ(基本的にはこちらにカットする厚みを入力します)
tool:使うミルの選択
Machine vectors..: 削り出す際のミルの通りみち
Tabs:タブ(材料とパーツを切り離さないようにする部位)を作るかどうかの設定です。
データの保存
すべての手順の設定を終えたら「calculate」を押します
Tool path listから「Save Toolpath」
Tool path listが表示されるので、カットするデータのみチェックボックスを押し、「Save Toolpath」を押します。ファイルの拡張子はSbpファイルにして、Save Toolpath to fileで保存しましょう。
電源を入れる
スイッチの確認
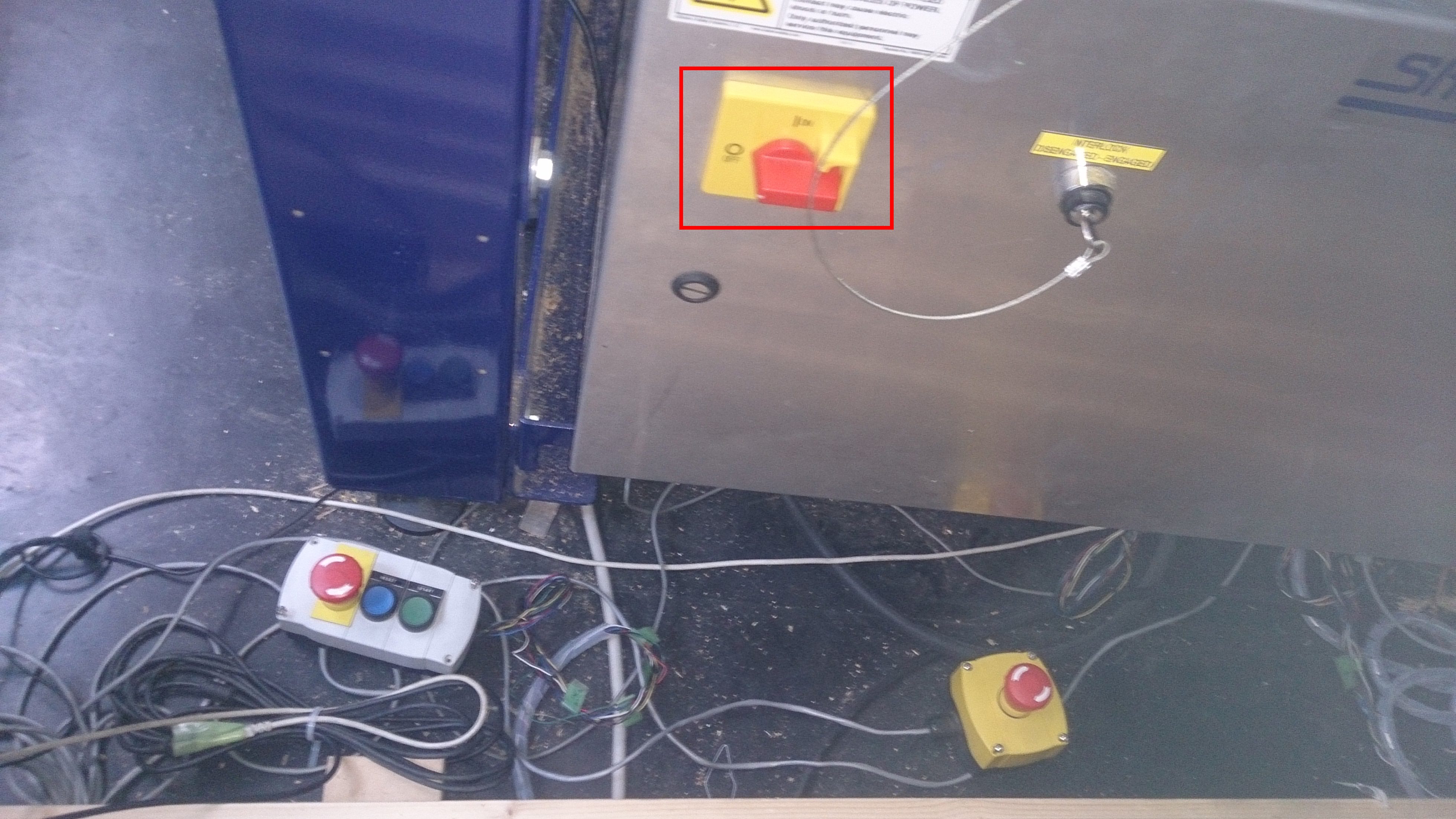
赤いスイッチが本体の横についているので、こちらをONにします
本体のスイッチを入れます

コントローラ

左から緊急ボタンとリセットボタン、スタートボタンです。
真ん中のReset を使用開始時に押すと、本体も連動して稼働する音が鳴ります。
スタートボタンについてはエンドミルを回転させるボタンで、加工直前にのみ押すことができるようになっています。
カギ

こちらはShopbBot のアームのカギとなっています。ミルを取り換えるときは誤作動が起きないようOFFにして使用します
エンドミルの交換


エンドミルの交換は、カギをした状態でアームが動かないようにしてから
六角レンチとカギに取り付けてある専用のレンチを使って取り外します。
エンドミルに合わせてコレットも交換

エンドミルには太さに合わせてヘッドに固着させるためのコレットが別途必要になります。
inchとmm(国内のもの)で規格が異なるケースがあります。購入先を検討しておきましょう。
原点調整
ここでは、X,Y軸とZ軸と別々に原点を調整します。
通電チェック
Z軸の調整にはエンドミルと金属の板を通電させ、高さが0の位置を決定します。ヘッドに取り付けられている金属板とペンチを取り外します
ペンチをヘッドに取り付ける

写真のようにペンチをヘッドの前に取り付けてある小さな金属のフレームに咬ませます
通電しているかをチェック

プレートは土台の床に水平に敷きます。
事前に取り付けてあるエンドミルにプレートを接触させると
ShopBotの画面
「Input」の「1」のアイコンが黄緑色に光ります。
通電していることが確認できます。
ショートカットキーの「C」と「2」を押すことで、Zの原点調整が始まります。
2回ほど板に接触するように動くので気を付けましょう。
Key Padを開く
Shop Botを開いた状態でショートカットキー「K」を押すと、Key Padが開きます。
先ほどのカギをいれ、KeyPadの水色の矢印のボタンを押すとアームが動き出しますので、原点としてここでは本体のスイッチに最も近い四隅に合わせアームを移動させます。
移動したら、「Zero Axes」を押してX-Axis,Y-Axisのチェックボックスにチェックを入れ、「ZERO」を押します。これで、X,Y軸ともに原点設定は終了です。
木材をセットする

木材はビスなどで留めます。エンドミルによっては土台から外れてしまうケースがあるので、四隅はなるべく打ち付けましょう
ShopBotへファイルの読み込み
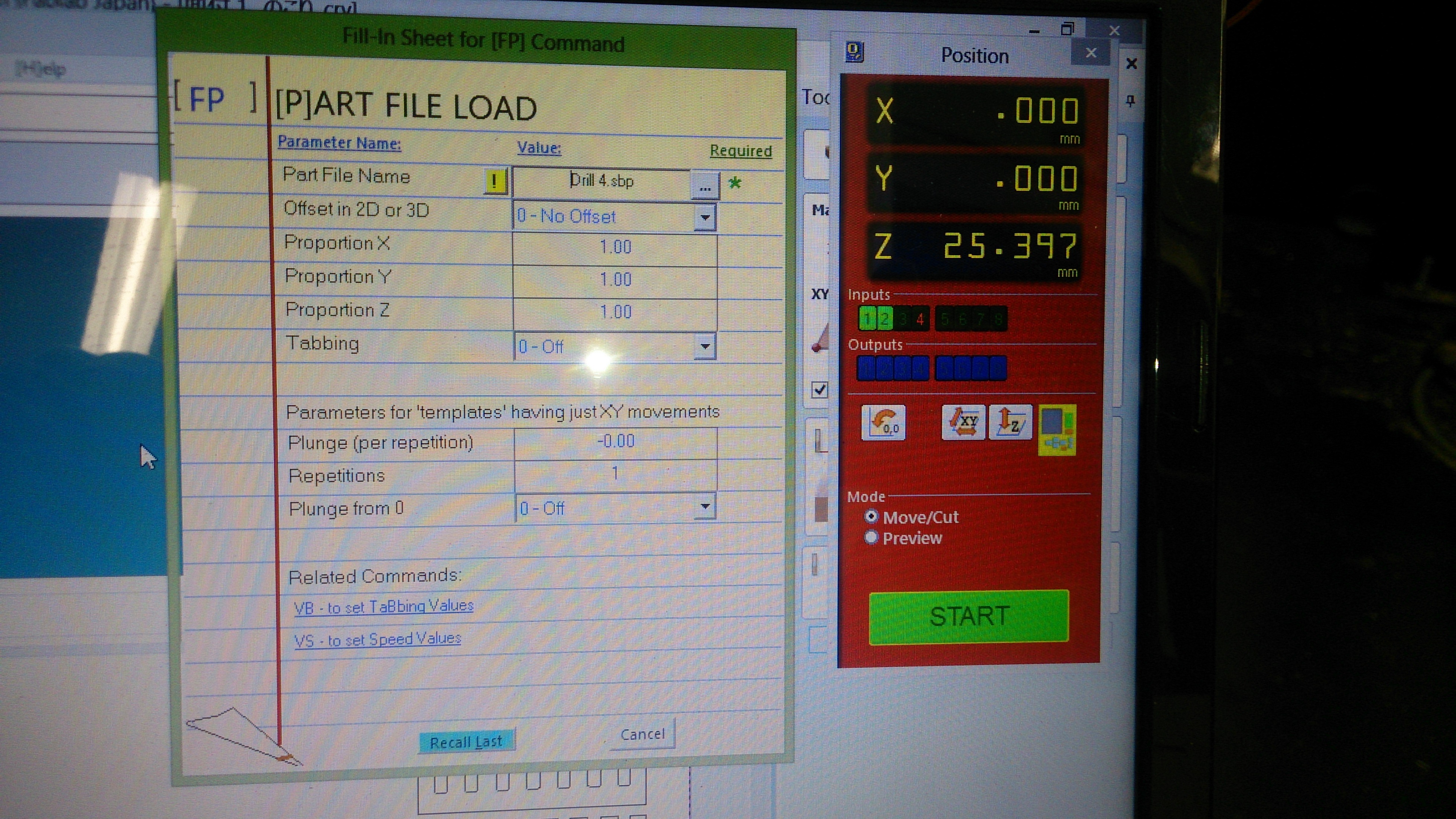
Previewと Move/Cutモードが選べるようになっています。
先にPreviewモードへ切り替え、ショートカットキー「F」「P」を押して先ほどのsbpファイルを読み込みます。
ツールパス(どこをエンドミルが通過するか)の確認ができるのでやっておきましょう。
問題がなければ、 Move/Cutモードへ切り替えて読み込みます。
読み込んだ画面
読み込んだ後1度Enterを押すと、このような画面になります。
次に「Enter」を押すと可動し始めてしまいますので気を付けてください。
ミスのチェック
集塵機をつける

粉塵が飛散するためエンドミル周辺から粉塵をカットと同時に吸い込む仕様となっています。音が大きいので周囲の了解を得ることをお勧めします
ヘッドホンと防護眼鏡を付ける
非常に危険なため必ずこの2つを装着してください。
これらを使用しなかった場合はNUへの出入り禁止となります。
切削のスタート

データ作成、原点調整、すべての項目を設定し終えたら先ほどの本体に取り付けられている緑色の「Start」ボタンを押します。
するとエンドミルが回転し始めます。
回転したら、「Enter」を押し、切削開始です。
※一時停止する場合

一番左の赤いボタンを押すと緊急停止します。
ShopBotの稼働時はマウスをクリックするだけで自動で停止しますが念のため
電源の落とし方
最後に電源は入れたときの逆の順番でShopBot→カギ→本体の電源→USBの順に切ってゆきます。
掃除
直後には集塵機で吸いきれなかった粉が残っているはずです。掃除機で清掃しましょう。