データ作成
保存形式:Adobe Illustrator (Creative Cloud) で読み込むことのできるデータ。出力作業は上記アプリケーションから行います。
ファイル名:英数半角
アートボードサイズ:24 x 12 インチ、609.6 x 304.8 mm
ドキュメントのカラー設定:RGB
出力用のデータではフォントはアウトライン化しておきましょう。
文字を選択→「書式」→「アウトラインを作成」(表示のアウトラインとは別物)
データ作成上の注意点
レーザー加工時のパラメータを個別に設定できる色とRGB設定は下記の通り
黒−RGB : 0, 0, 0
赤−RGB : 255, 0, 0
緑−RGB : 0, 255, 0
黄−RGB : 255, 255, 0
青−RGB : 0, 0, 255
マゼンタ−RGB : 255, 0, 255
シアン−RGB : 0, 255, 255
・カットおよびケガキたい部分:線で表現、色:上記各種、太さ:0.01pt, 0.01mm いずれも0.01で指定する。
・彫刻したい部分:塗りで表現、色:上記各種
本体の電源を入れる
本体付属のトランスの電源を入れる

ULS M-300 は200Vの電源を使用しますが、その電源は100V電源につないだアップコンバーターから出力します。
まず、そのトランスの電源をいれます。
本体の電源を入れる

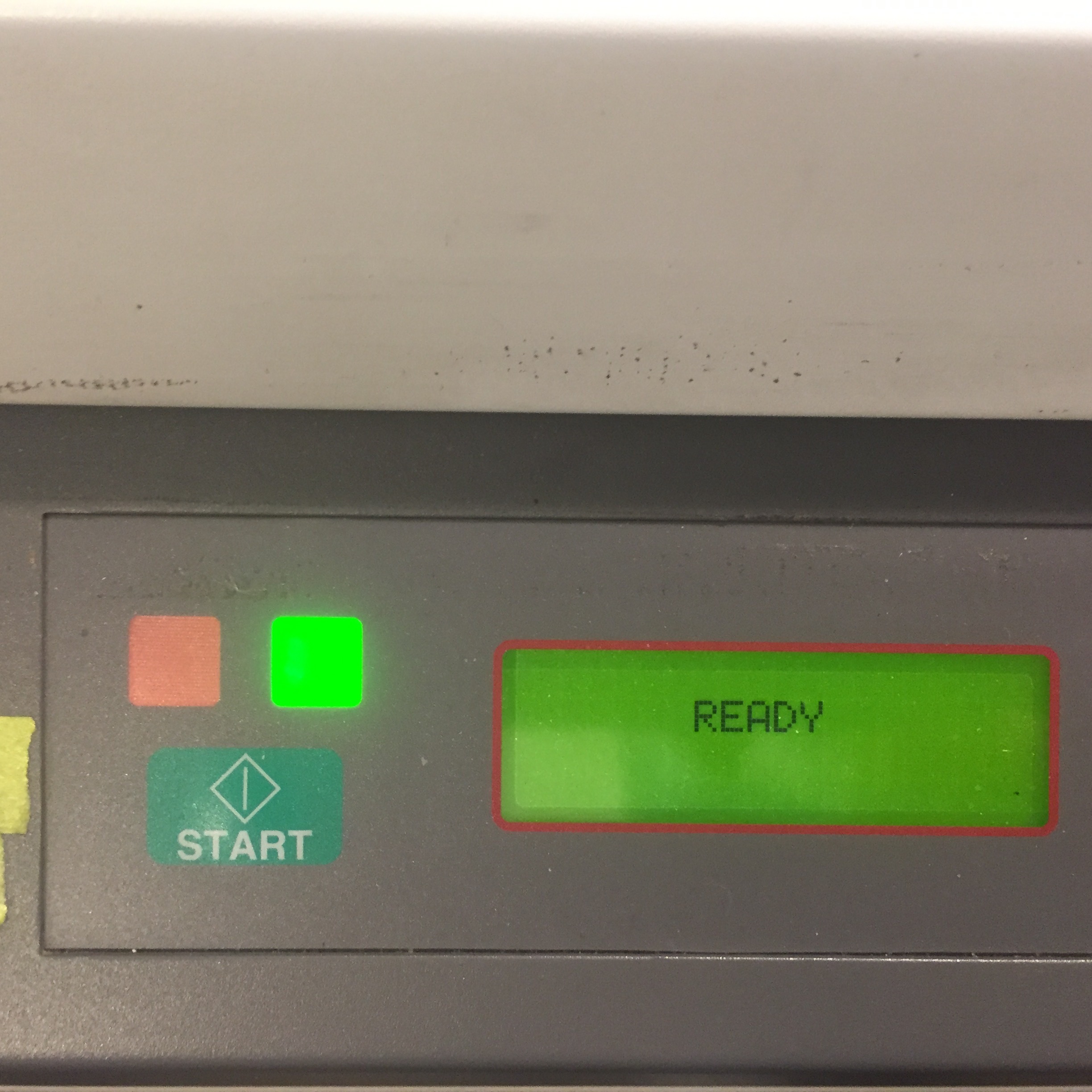
本体正面、右側面にある電源をいれます。(画像-1)
本体が起動し、液晶画面に "Ready" が表示されれば、本体の起動が完了です。(画像-2)
※本体下部、集塵機の電源

本体下部の集塵機は実際にレーザー加工に入る直前に電源を入れます。
加工機に材料をセットする
レーザー加工を行う上で最も重要なことのひとつがレーザーを投影するレンズと加工する物体の距離を正確に設定することです。
レーザーの焦点距離があっていないと、思ったように加工できないため、素材をムダにしてしまいます。注意深く設定しましょう。
テーブルの高さを調整する-1

"Z" ボタンを押すとヘッドが加工エリアの任意の位置に移動します。
この状態で上下ボタンでテーブルの高さを変更することができるので、まず、材料の厚さを見つつ、ヘッドとのクリアランスが十分確保できる位置までテーブルを下げます。
加工する材料に応じてペーパーハニカムとアルミハニカムをテーブル上に重ねて新たにテーブルとする必要があります。対象となる素材については下記をご参照ください。
テーブルの高さを調整する-2

テーブルに付属しているルーラーの位置を確認しながら材料をテーブル、またはハニカム上に置きます。
ヘッドの所定高さの任意の位置にジグをセットし、テーブルの高さを調整します。テーブルを上下させるモーターの速さを変更するにはSELECTボタンを押します。
アルミハニカム上で加工する必要がある素材
切断:
アクリル
ベニヤ/MDF
厚紙
データを送信する
レーザー加工機はPCからプリンタとして見えています。
PCとレーザー加工機がUSBケーブルで接続されていることを確認してください。
加工用データはプリントアウトと同じプロセスで加工機に送信します。
詳細設定画面を開く
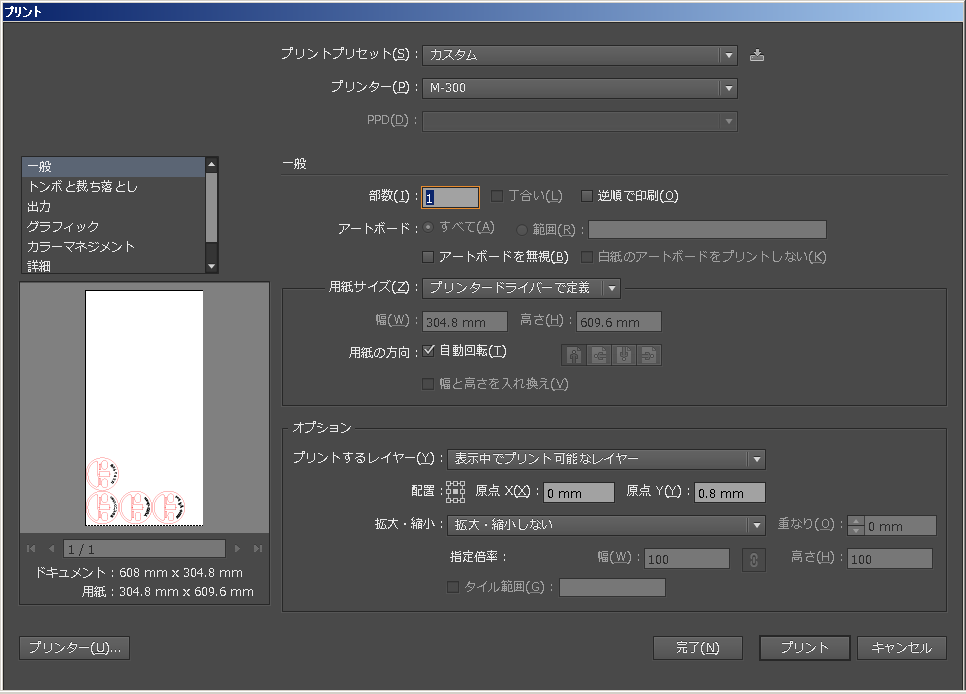
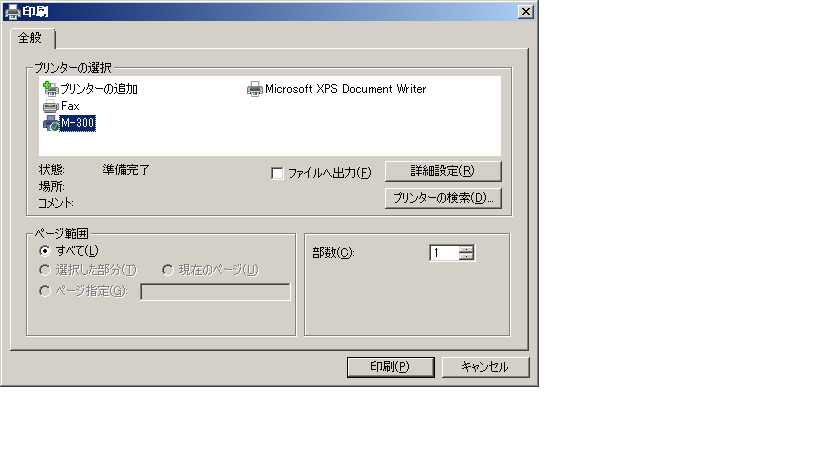
メニューから「印刷」選ぶと表示されるダイアログ画面左下の「プリンター...」ボタンをクリックします。
開いた画面でプリンタとしてM-300が選択されていることを確認して「詳細設定」ボタンをクリックします。
詳細設定画面でパラメータを設定する
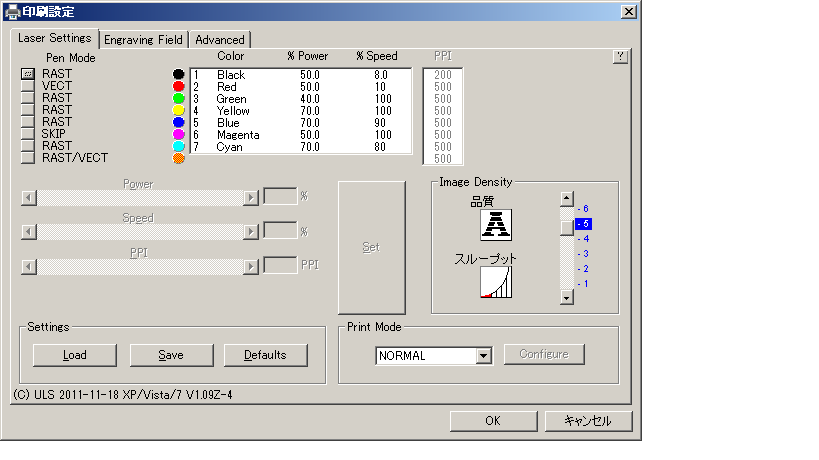
データで色分けした通り、個別にパラメータを設定します。
設定したい色の行をクリックして各パラメータを入力し、「Set」ボタンをクリックします。クリックしないと設定が反映されませんので注意してください。
Pen Mode−Rastor : 彫刻、Vector : カットやけがき
Color−加工種別で色分けした通り
Power−レーザー加工機の出力設定 (%)
Speed−レーザー加工機ヘッダの移動速度設定 (%)
PPI−レーザーパルスの密度
すべての設定が完了したら「OK」ボタンをクリック→「印刷」ボタンをクリック→プリントダイアログの「プリント」ボタンをクリックすると加工機にデータが送信されます。
加工する
レーザー加工は常に発火の危険性と隣り合わせです。必ず以下のプロセスを守り、加工中はレーザー加工機から離れないようにしましょう。
加工データの確認
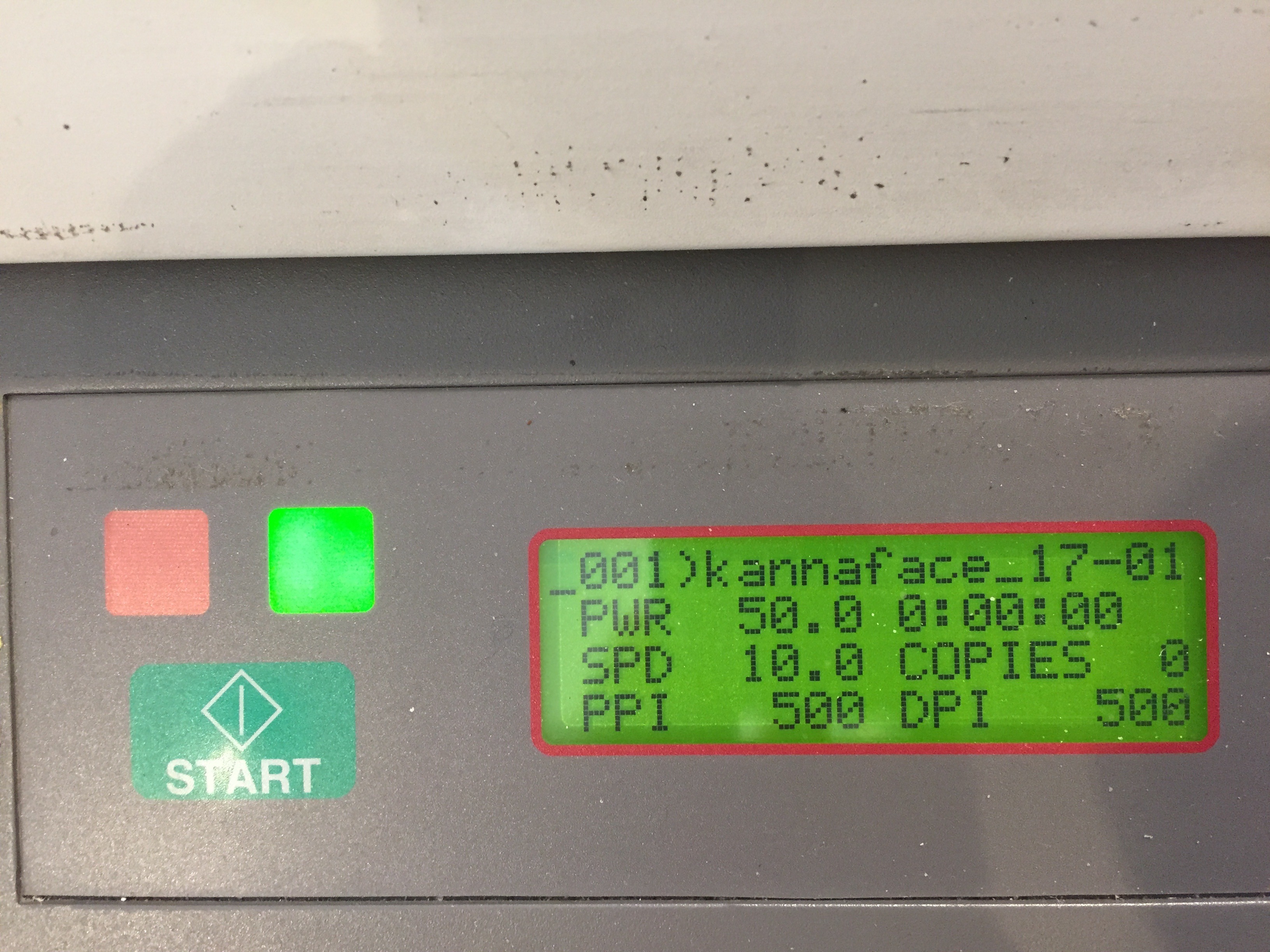
PCから送信されたデータが処理されると本体液晶画面にファイル名が表示されます。
送信したファイルのものと同じことを確認します。
レーザー加工機の電源が入った状態で複数のファイルを送ると順番に登録されていきますが、出力対象ファイルが常に最新になるわけではありません。液晶に表示されているファイルと別のものを選びたい場合は「PREV FILE」、「NEXT FILE」を押して対象ファイルを選択します。
加工をはじめる


データの確認が終了したらいよいよレーザー加工に移ります。
まず本体奥の棚に設置されているコンプレッサーの電源を入れ、ヘッダの吐出口から空気が送り出されていることを確認します。
続いてレーザー加工機本体下部、集塵機のスイッチを入れ、集塵機が稼働していることを確認します。
本体操作パネルの「START」ボタンを押すとレーザー加工が始まります。
通常、彫刻から始まり、カットは後になります。
加工したものを確認する/取り出す
加工が終了したらレーザー加工機の扉を開け、加工状況を確認します。
彫刻が思ったよりも濃い色で表現できていなかったり、カットするつもりだったのにされていないように思える場合は、再度レーザー加工することもできますので、すぐに触れて動かすことのないように注意します。ちなみに思ったよりも濃く出てしまった彫刻を薄くすることはできません。
カットしたものを抜き取らないでそのままの状態で加工機から取り出したい場合は、全体に養生テープを貼るなどしてズリ落ちないようにする方法もあります。
メンテナンスする




レーザー加工が終了したら次の利用に備えて忘れずにメンテナンスします。
まずはレンズのメンテナンス。ヘッダのネジ3本を取り外し、画像のレンズユニットをヘッダから抜き取ります。
指定のクリーナーを綿棒の先にひたし、ミラー/レンズの中心から外側に向かって拭き取ります。クリーニングが終わったら、ユニットを元通りヘッダに取付け、ネジで固定します。
指定のクリーナーを綿棒の先にひたし、ミラー/レンズの中心から外側に向かって拭き取ります。クリーニングが終わったら、ユニットを元通りヘッダに取付け、ネジで固定します。
注意事項

レーザー加工機は材料が熱を持つことで発火につながる危険性が非常に高い工作機械です。
加工をスタートする前に必ずコンプレッサーの電源が入っていることを確認してください。
加工時は機械から離れることなく、加工の様子をこまめにチェックするようにしましょう。
ただし、レーザー加工部を長時間眺めることはおススメしません。
万が一の際の対応をイメージして使用しましょう。第一歩は消火器の設置されている場所をきちんと把握することです。
加工可能な素材
彫刻
- ベニヤ/MDF
- アクリル
- ガラス
- アルミ (アルマイト加工済みのもの)
- 皮革
- 紙
切断
- ベニヤ/MDF (5.5mmまで)
- アクリル (5mmまで)
- 木材 (5mm程度まで)
- 皮革
- 紙
あと片付け
加工が終了したら、ハニカムを外して、中のテーブルをウエットティッシュ等で拭いて後片付けをお願いします。
ハニカムは、年末など大掃除の際ににオキシクリーンを使ってバケツにつけて掃除します。
最後に、コンプレッサー、集塵機、本体の電源(本体右後方)を切って終了です。
ハニカムは、年末など大掃除の際ににオキシクリーンを使ってバケツにつけて掃除します。
最後に、コンプレッサー、集塵機、本体の電源(本体右後方)を切って終了です。